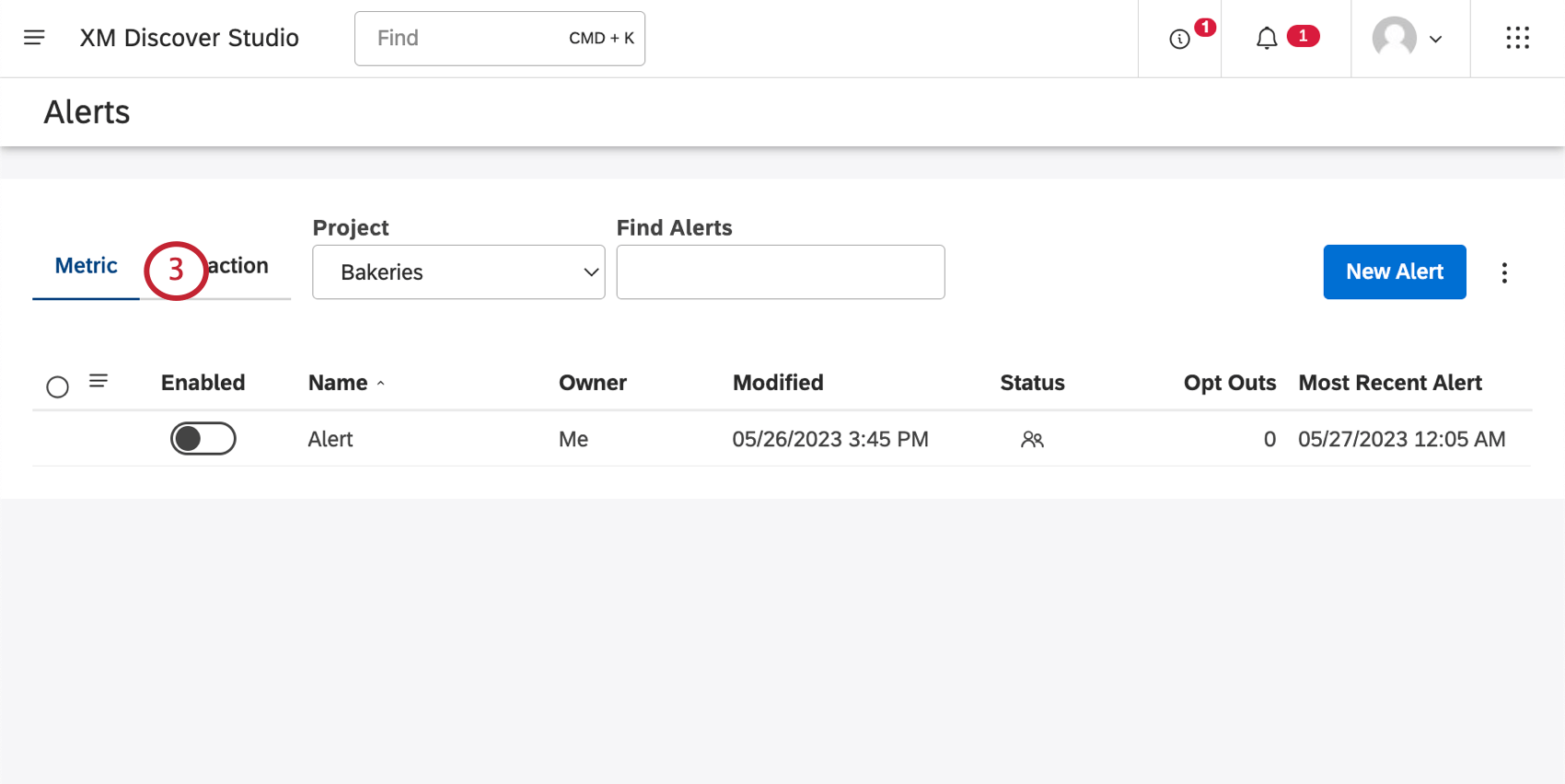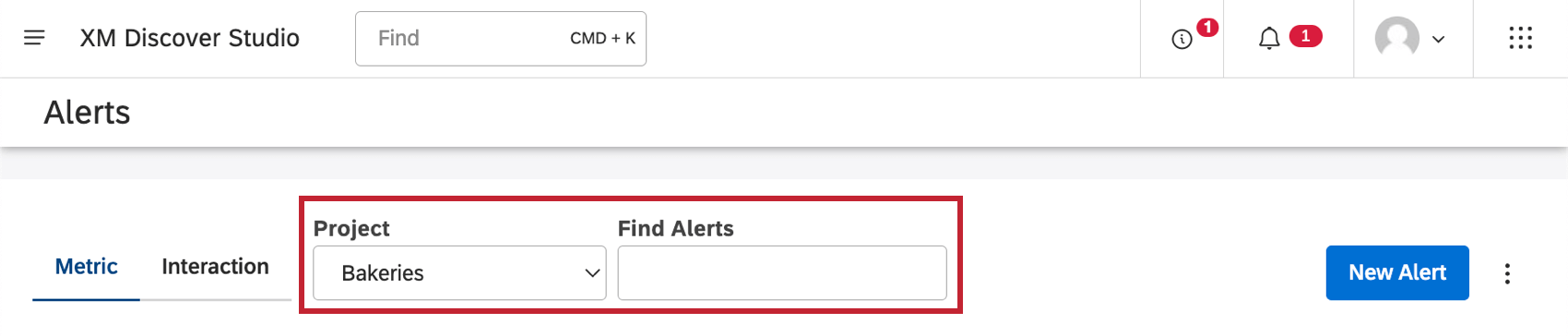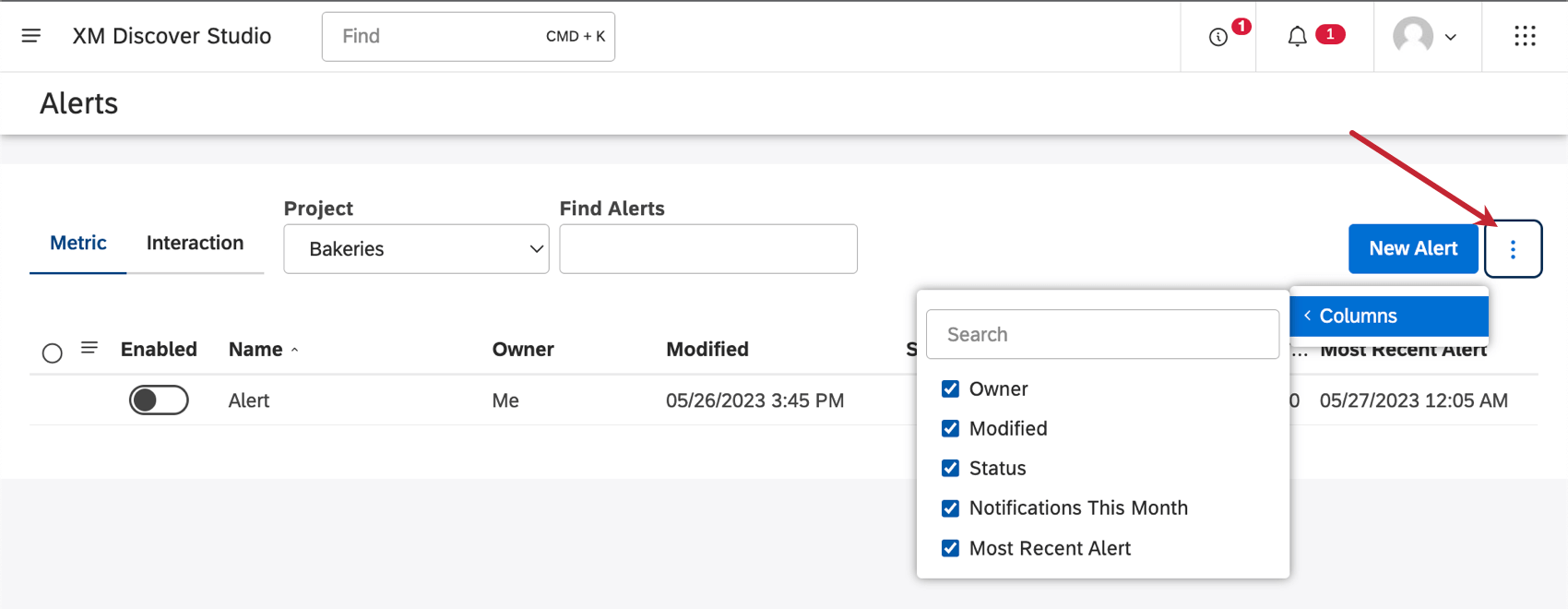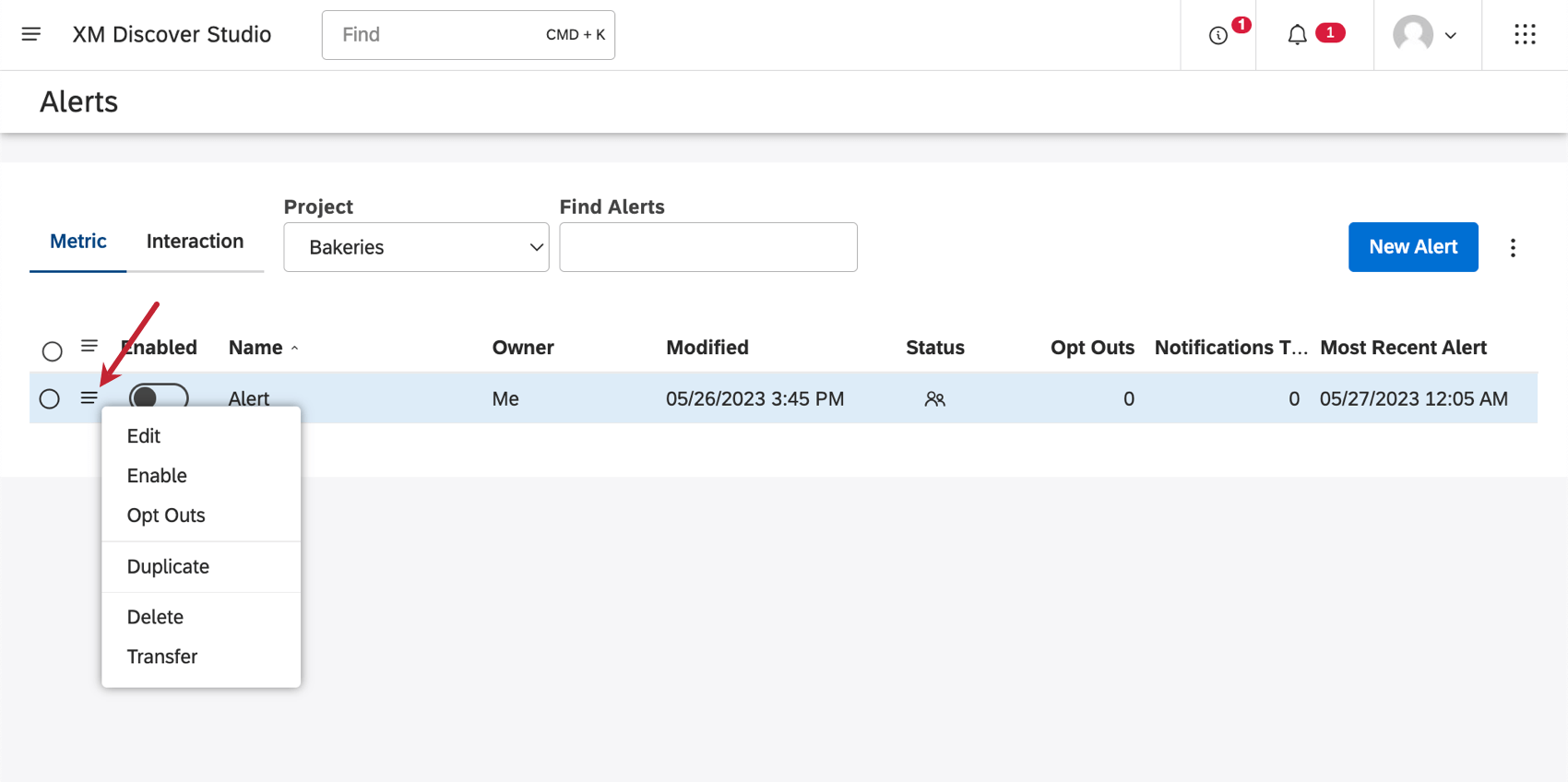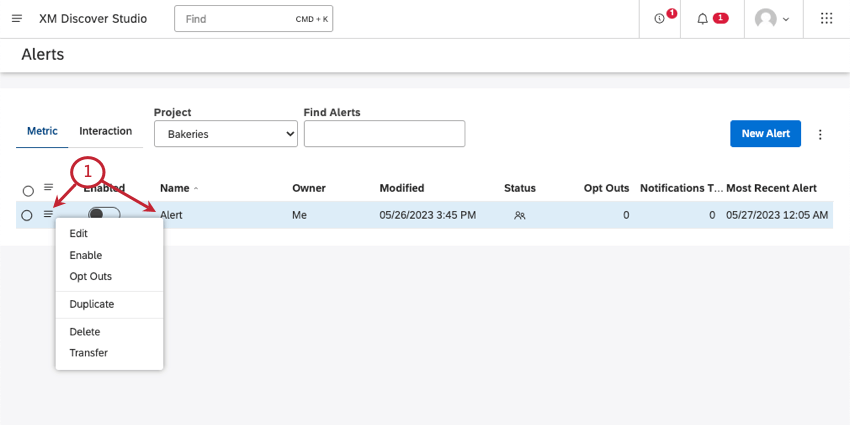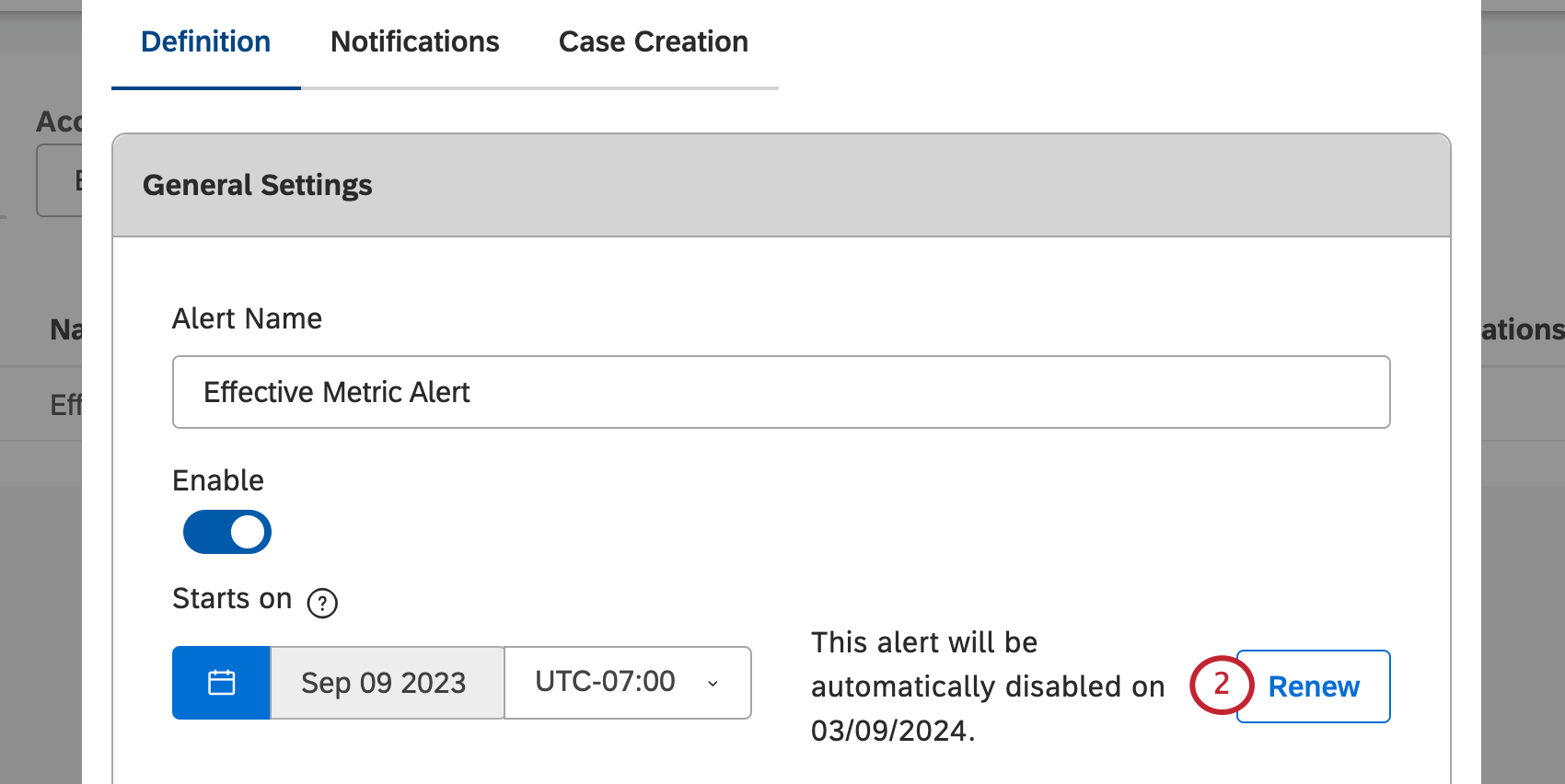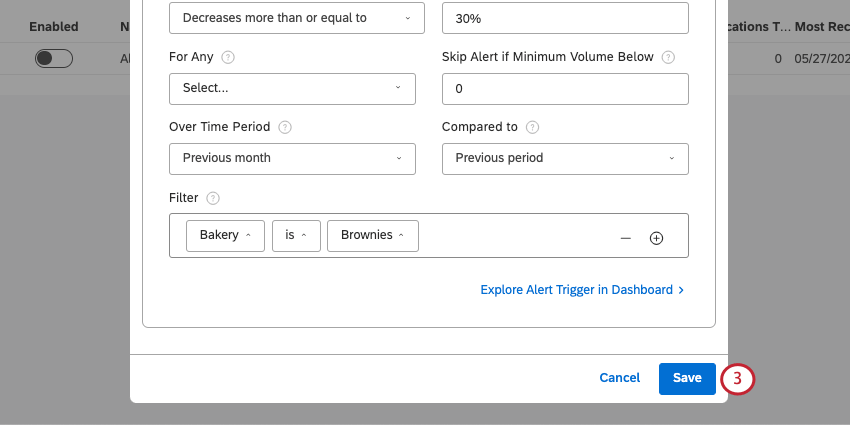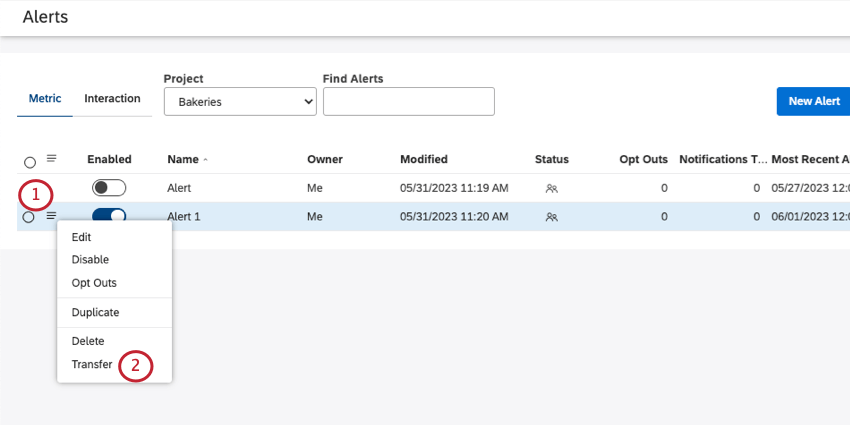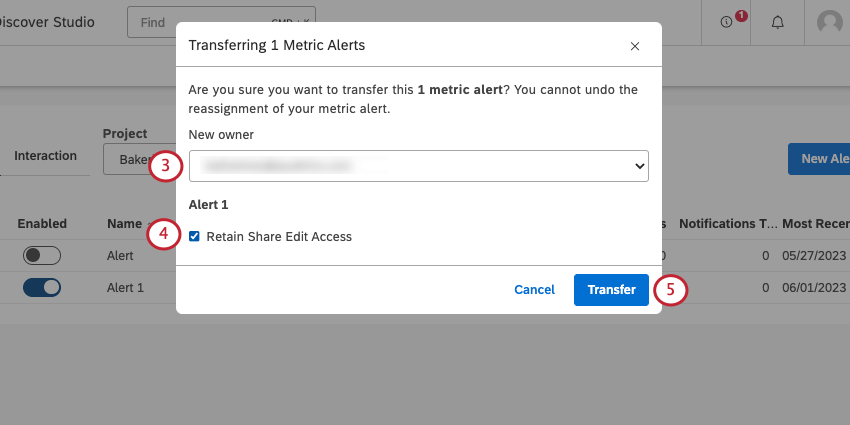Gestión de alertas de métricas (Studio)
Acerca de las alertas métricas
Las alertas de métricas notifican a las partes interesadas sobre los umbrales de métricas clave. Puede editar, habilitar, deshabilitar, copiar, transferir, renovar o eliminar sus alertas de métricas según sea necesario.
Para editar o ver sus alertas de métricas:
Cómo encontrar alertas de métricas existentes
Utilice el Proyectos menú desplegable para cambiar entre diferentes proyectos Sus alertas métricas se guardan en. También puede utilizar la barra de búsqueda para buscar alertas métricas por nombre.
Información sobre alertas métricas
Cuando vea sus alertas de métricas, verá las siguientes columnas de información:
- Nombre: El nombre de la alerta.
- Dueño: El propietario de la alerta.
Consejo Q: A menudo, el propietario es el usuario que creó la alerta métrica. También puede transferir la propiedad de una alerta métrica.
- Modificado: Cuando se editó la alerta por última vez.
- Estado: Estado de uso compartido de la alerta de métrica:
- Exclusiones voluntarias: Los usuarios pueden optar por no recibir notificaciones. Este número le muestra cuántos usuarios han cancelado su suscripción. Ver Gestión de cancelaciones de alertas de métricas para saber cómo volver a suscribir usuarios.
- Notificaciones de este mes:El número total de notificaciones activadas por la alerta durante el mes actual.
Consejo Q: Esta métrica contabiliza cada notificación enviada a un usuario individual. Si un usuario recibe una notificación en la aplicación y una por correo electrónico, cuenta como una sola. Por ejemplo, si una alerta con 300 suscriptores se activa 20 veces, cuenta como 6000 notificaciones.
- Alerta más reciente: La fecha y hora en que se envió la alerta por última vez.
Gestión de alertas de métricas
Haga clic en el menú desplegable a la izquierda de una alerta de métrica para ver lo siguiente:
- Editar: Editar la alerta métrica. Para ver todos los campos que puedes editar, consulta Creación de una alerta de métrica.
- Habilitar / Deshabilitar:Cuando una alerta está habilitada, enviará una notificación cuando se active por los eventos y condiciones apropiados. Solo puedes habilitar 10 alertas de métricas a la vez, aunque puedes crear más, siempre que las alertas adicionales estén deshabilitadas. Las alertas compartidas contigo por otros usuarios no cuentan para este límite. Solo puedes habilitar o deshabilitar una alerta a la que tengas acceso de edición.
- Exclusiones voluntarias: Vea cuántos usuarios han optado por no recibir notificaciones. Editar el estado de suscripción de los usuarios. Ver Gestión de cancelaciones de alertas de métricas.
- Duplicar: Crear una copia de la alerta métrica.
- Borrar: Puedes eliminar permanentemente tu alerta métrica.
Advertencia: Una vez que elimine una alerta métrica, No se puede recuperar.
- Transferir: Transferir la propiedad de la alerta métrica a otro usuario. Ver Transferencia de alertas métricas.
Renovación de una alerta de métrica vencida
Las alertas métricas expiran 6 meses después de su fecha de inicio. Permanecen en Studio, pero es necesario renovarlas para seguir recibiendo notificaciones.
Renovar una alerta la hace activa por 6 meses más.
Transferencia de alertas métricas
Puedes transferir tus alertas a otros usuarios, convirtiéndolos en los nuevos propietarios.
La propiedad de las alertas métricas solo se puede transferir a los usuarios que cumplan las siguientes condiciones:
- Tener el Crear y administrar alertas de métricas permiso.
- Tener al menos acceso de solo lectura al proyecto correspondiente en el proveedor de contenidos.
Gestión de cancelaciones de alertas de métricas
Puede ver cuántos usuarios se han dado de baja de las notificaciones por correo electrónico de sus alertas y volver a suscribirse.
- Haga clic en el menú desplegable siguiente a una alerta.
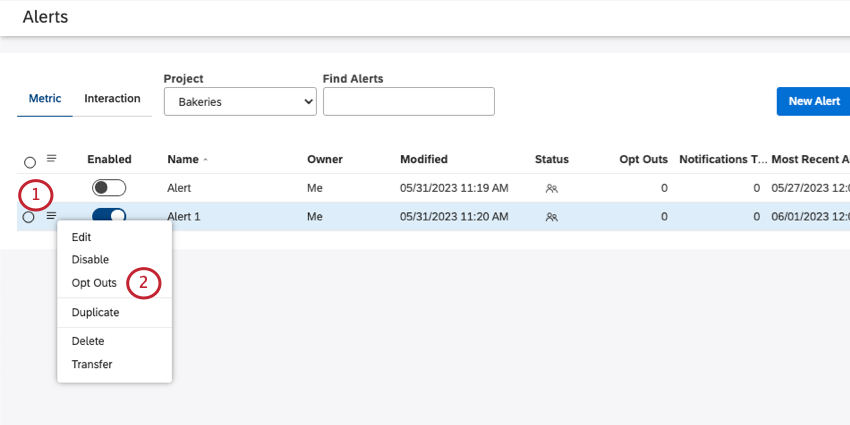
- Seleccionar Exclusiones voluntarias.
- Sólo aparecerán aquí los usuarios que hayan optado por no recibir la alerta. Para cada persona verás:
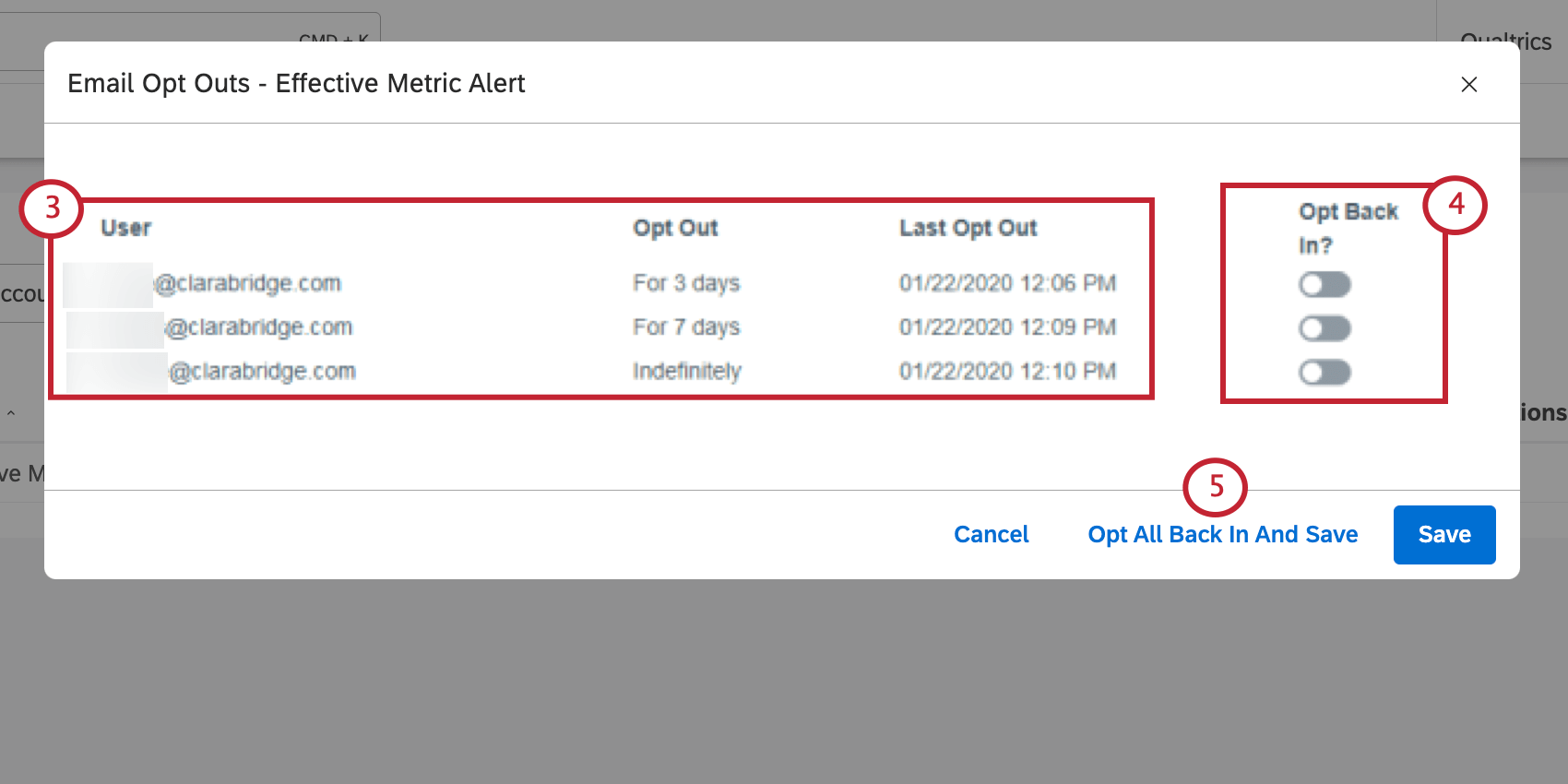
- Usuario: Nombre de usuario.
- Darse de baja:Durante cuánto tiempo decidió el usuario no recibir la alerta. Esto puede ser por 3 días, 7 días o indefinidamente.
- Última opción de exclusión:La fecha en la que el usuario decidió por última vez no recibir la alerta.
- Seleccionar ¿Volver a inscribirme? para volver a incluir a un usuario individual en la alerta. Luego haga clic Ahorrar.
- Hacer clic Opte por volver a participar y ahorre para volver a incluir a todos y guardar los cambios.