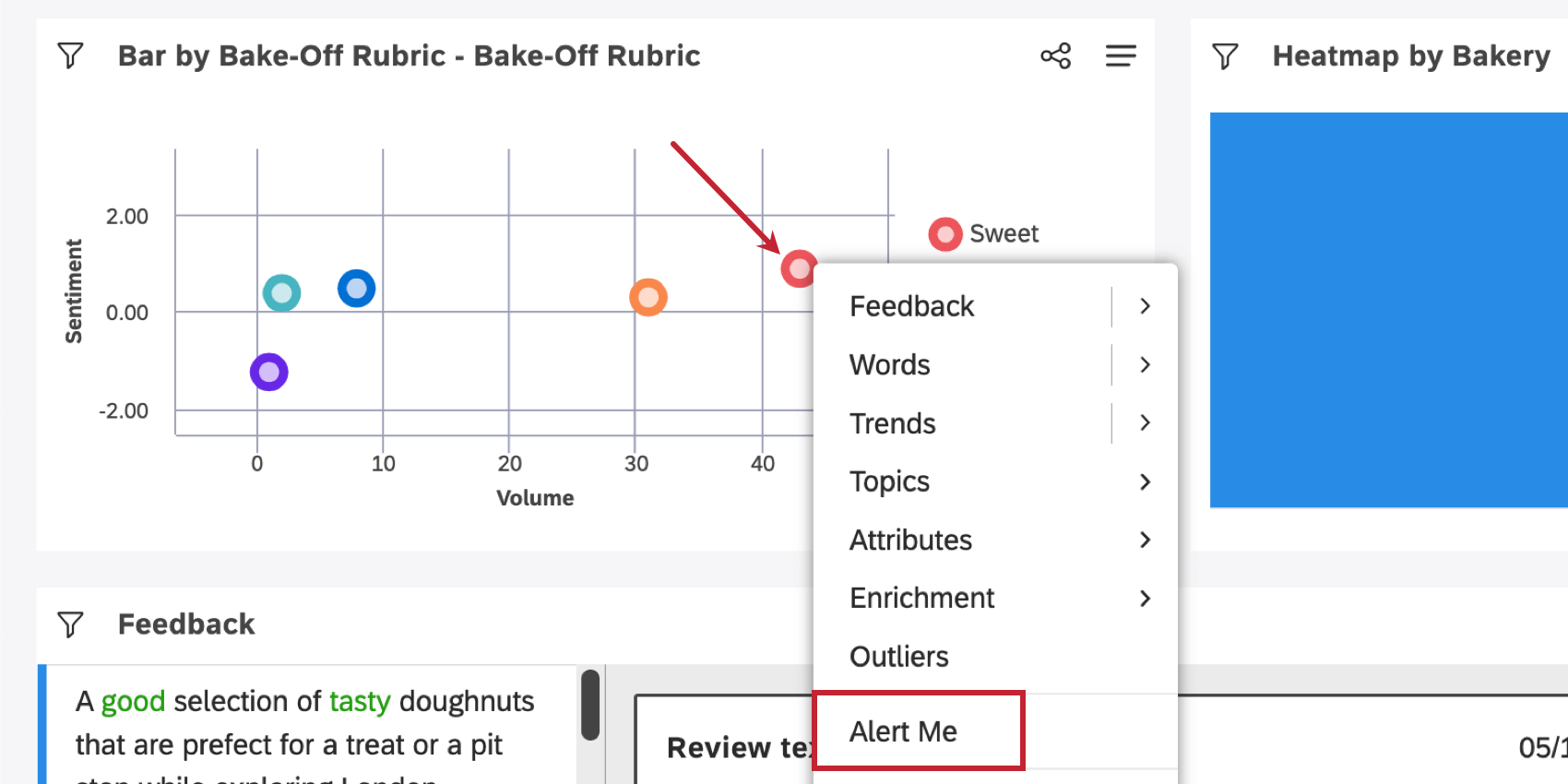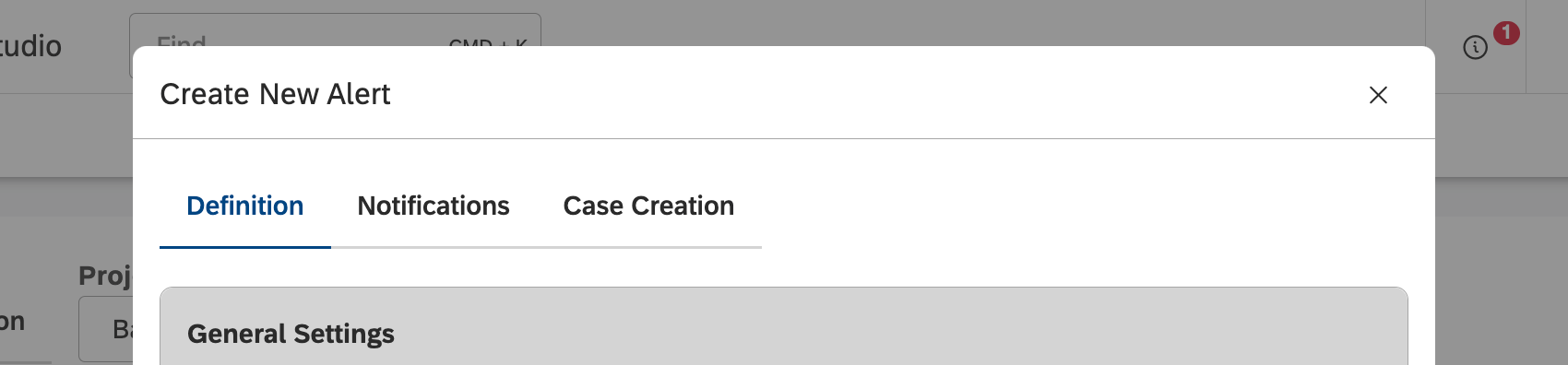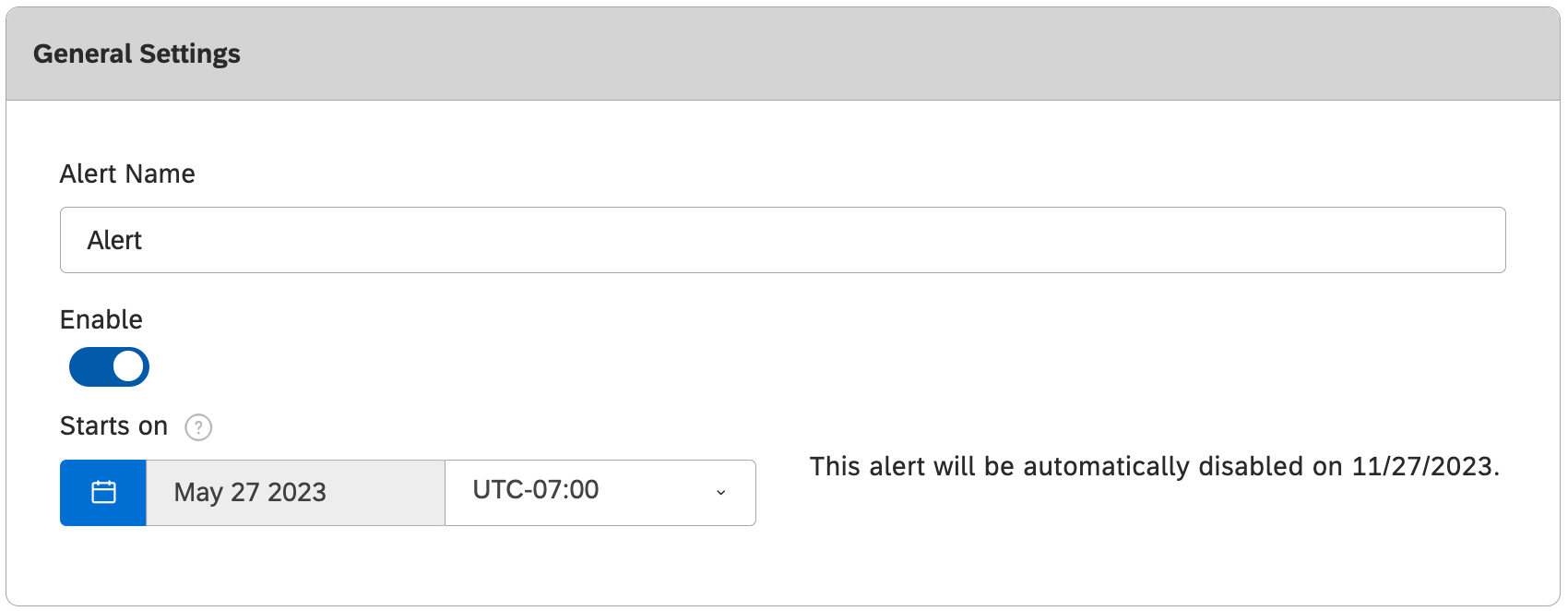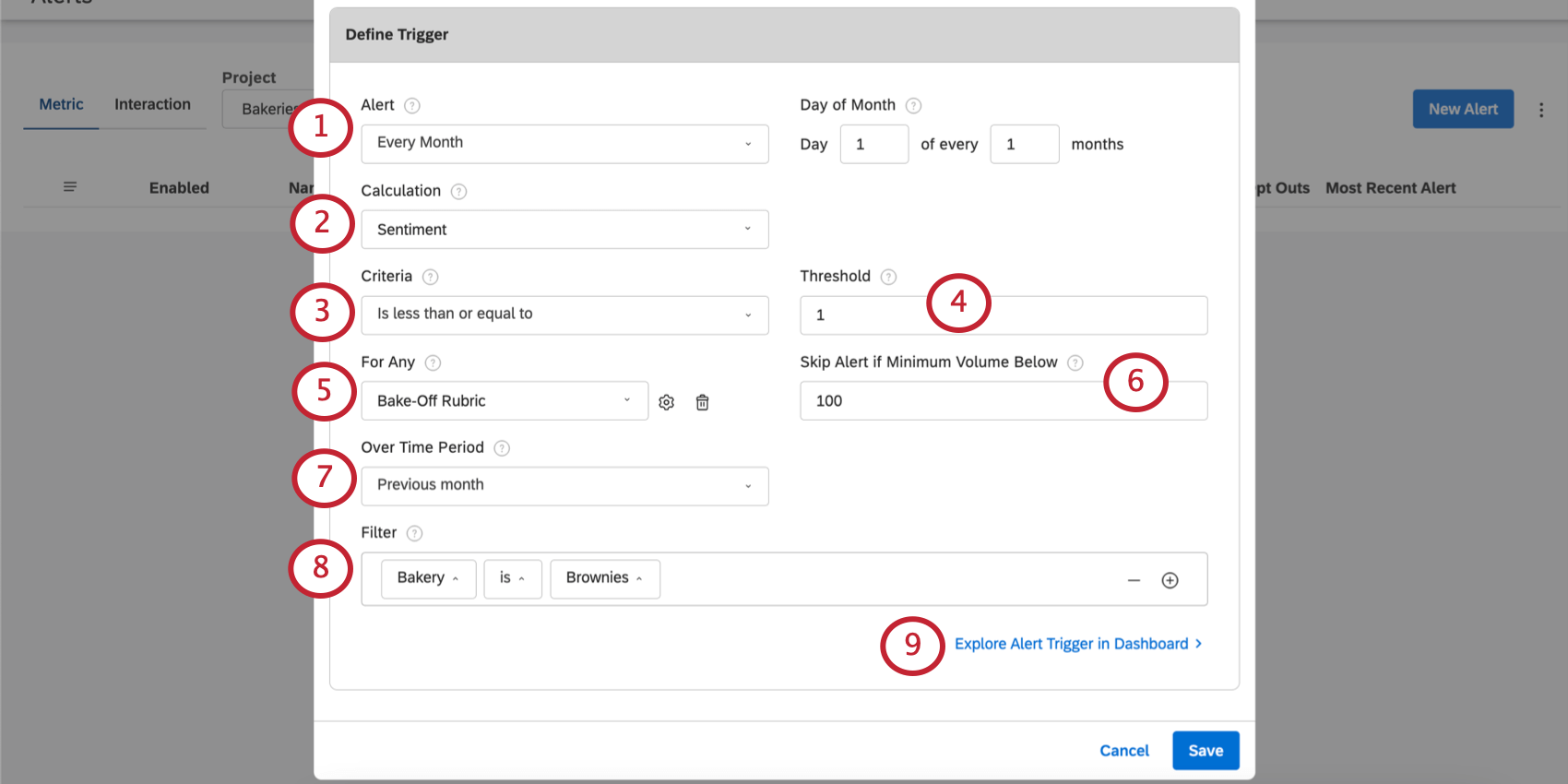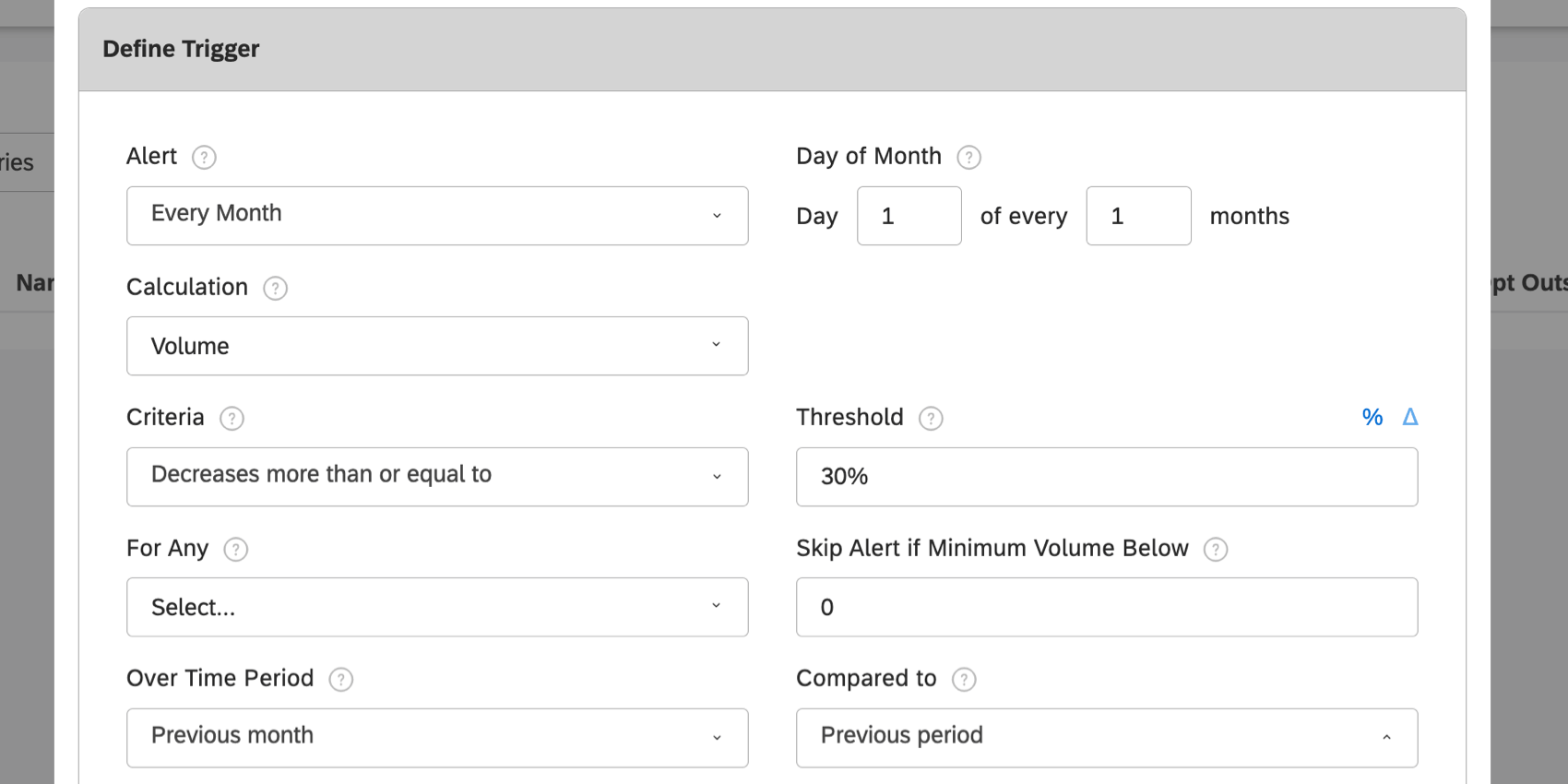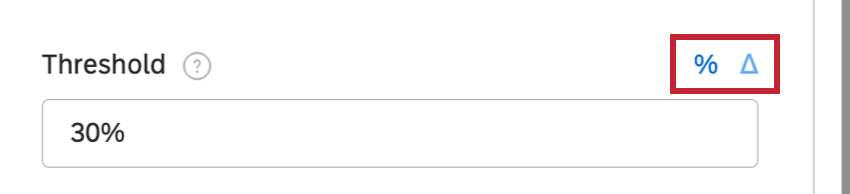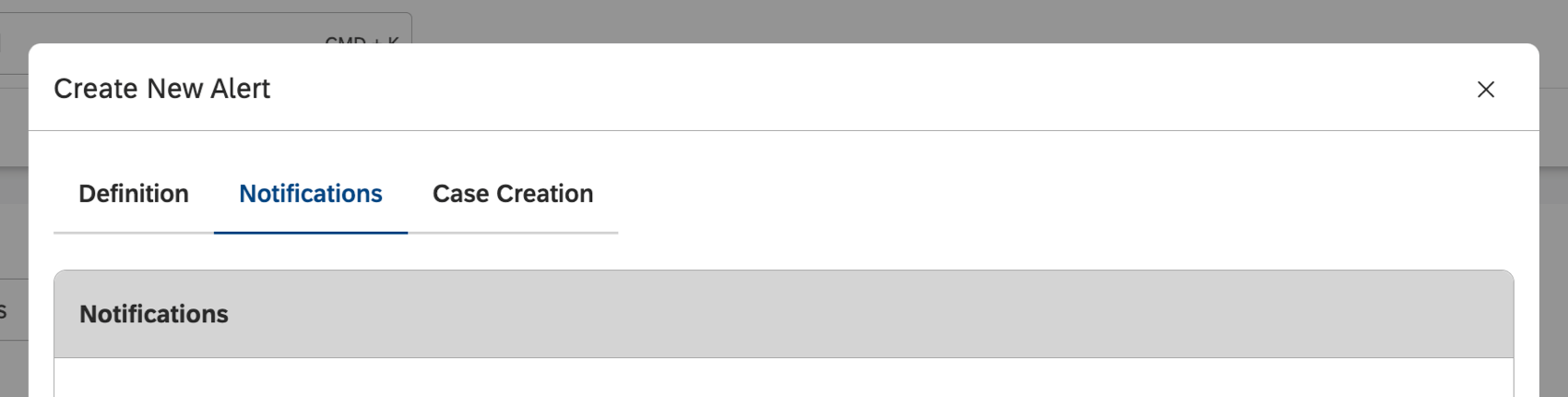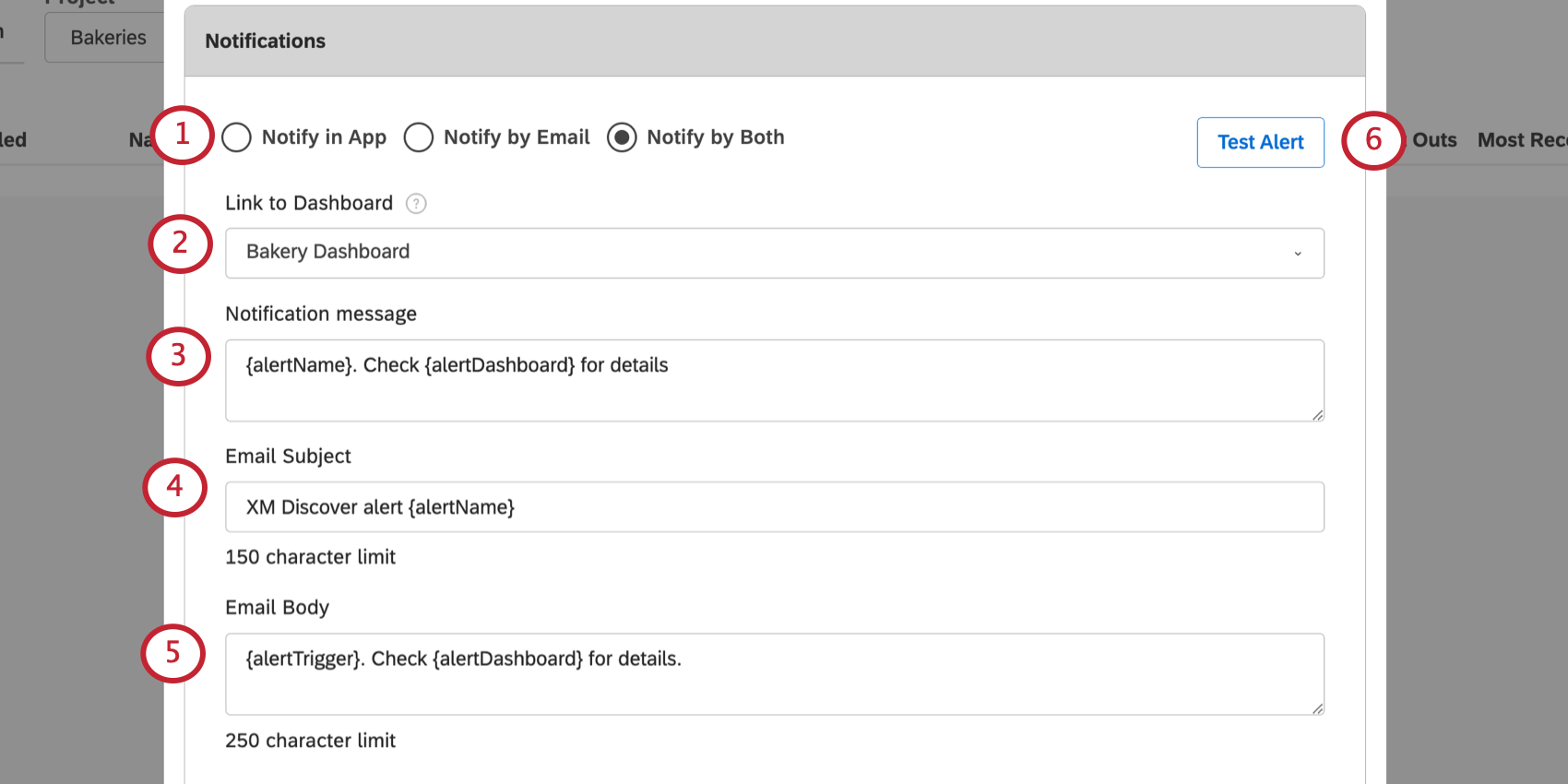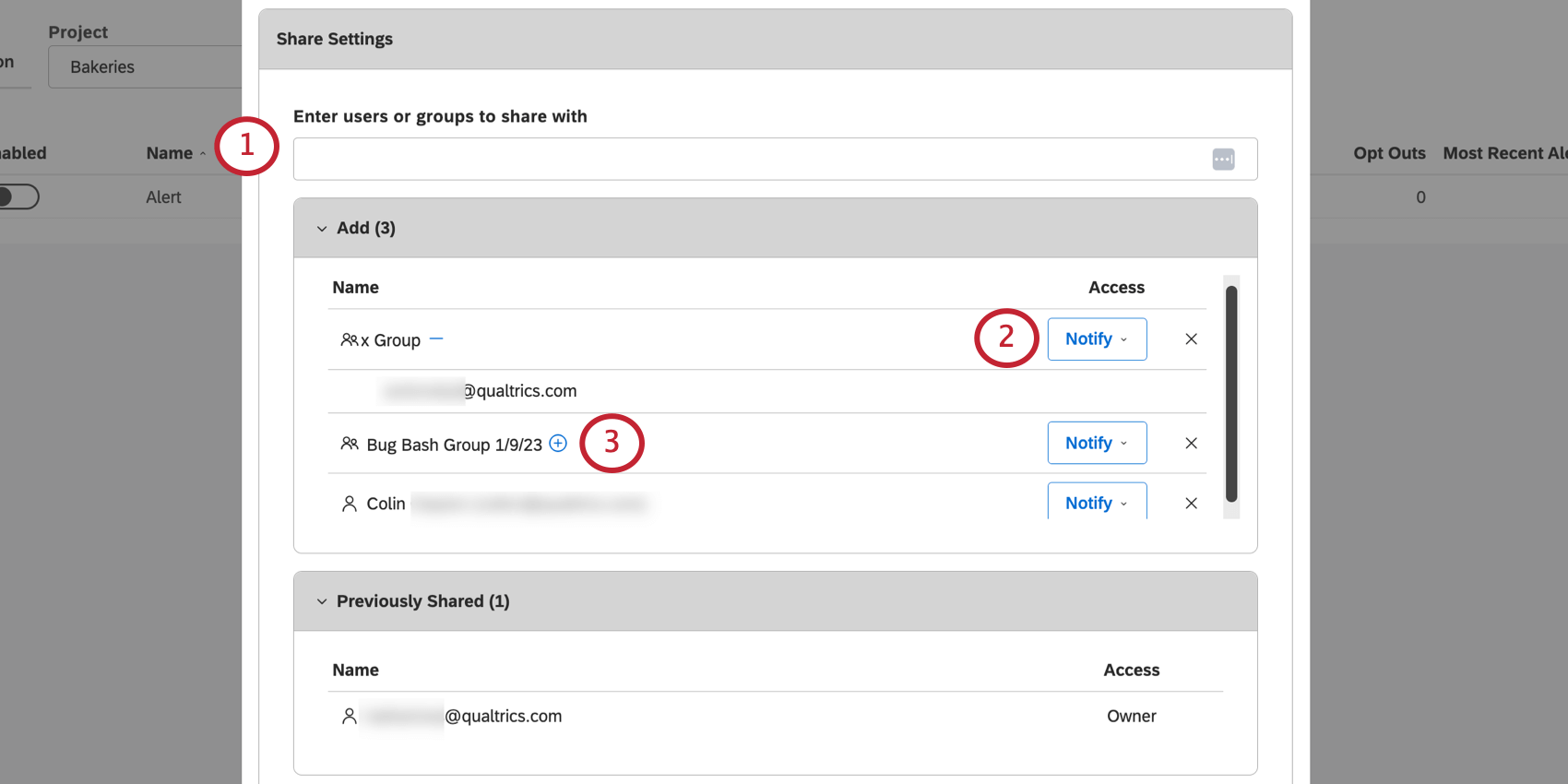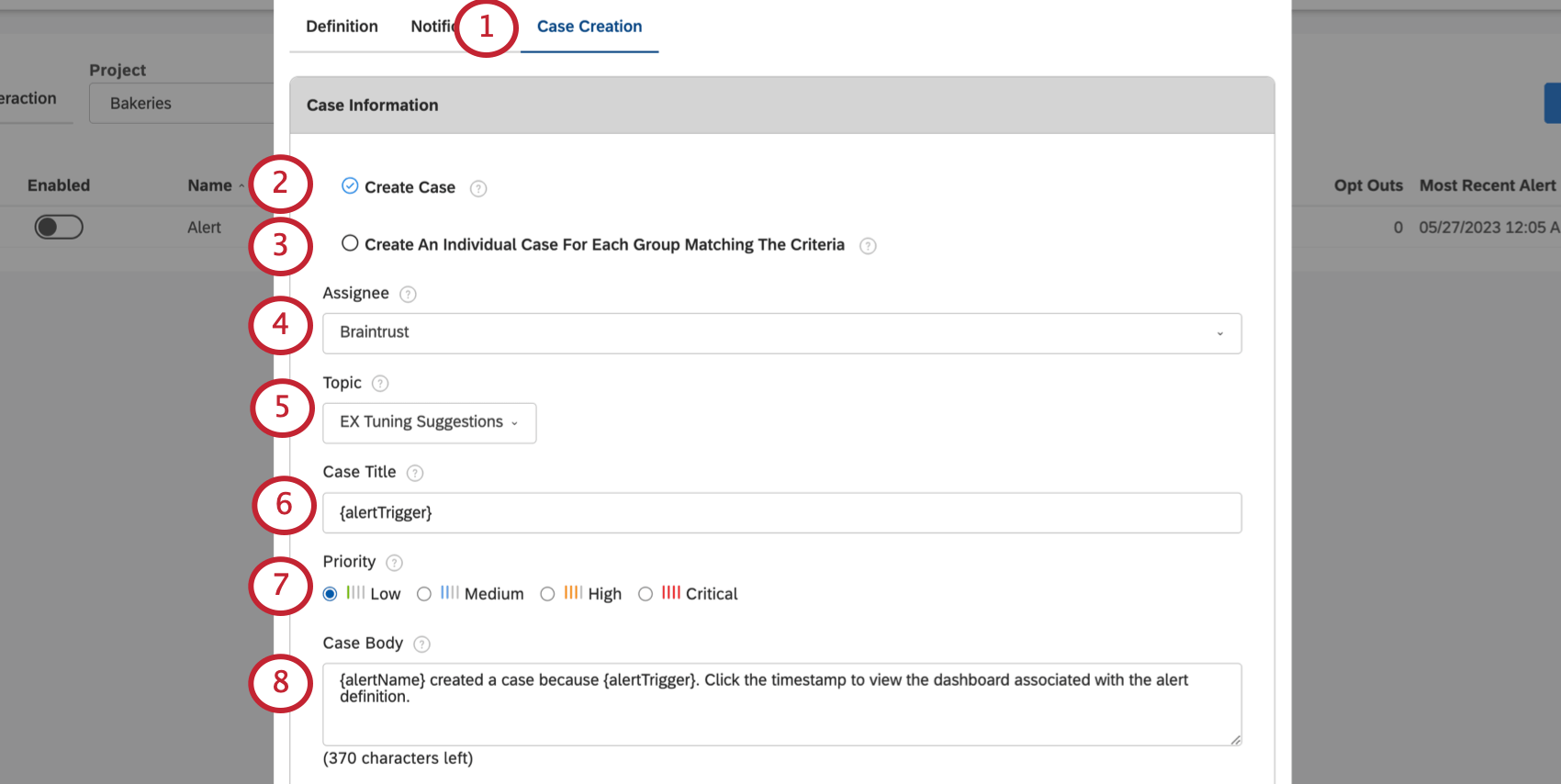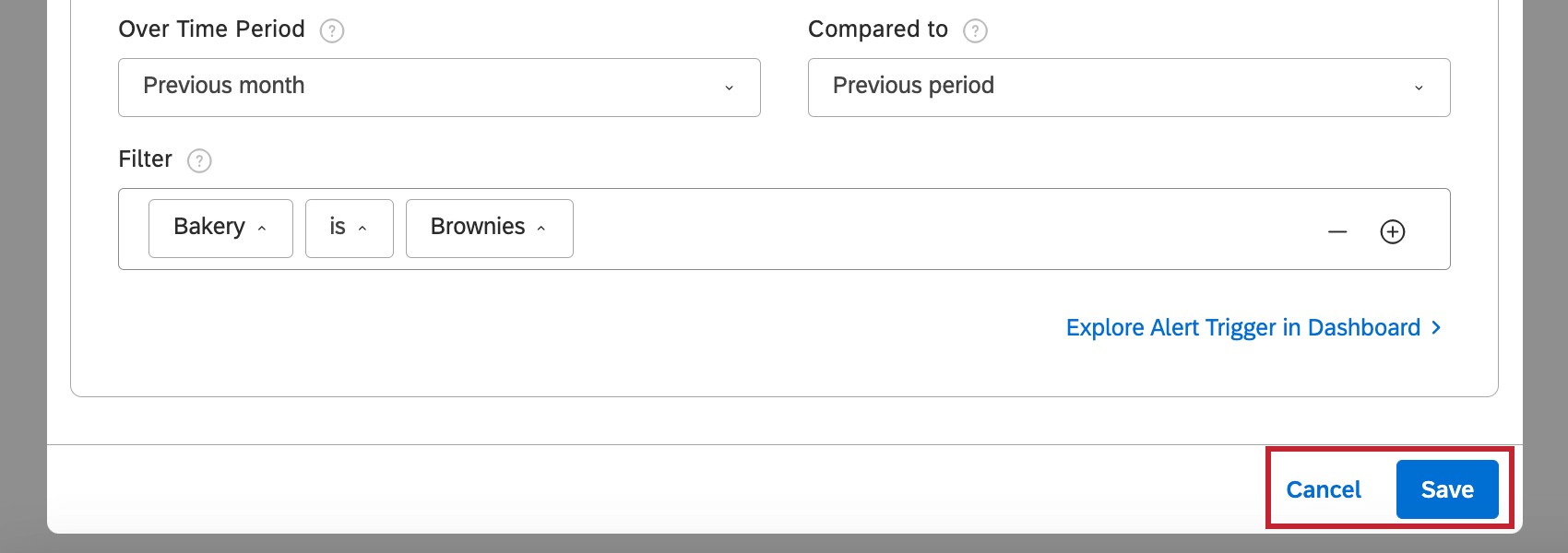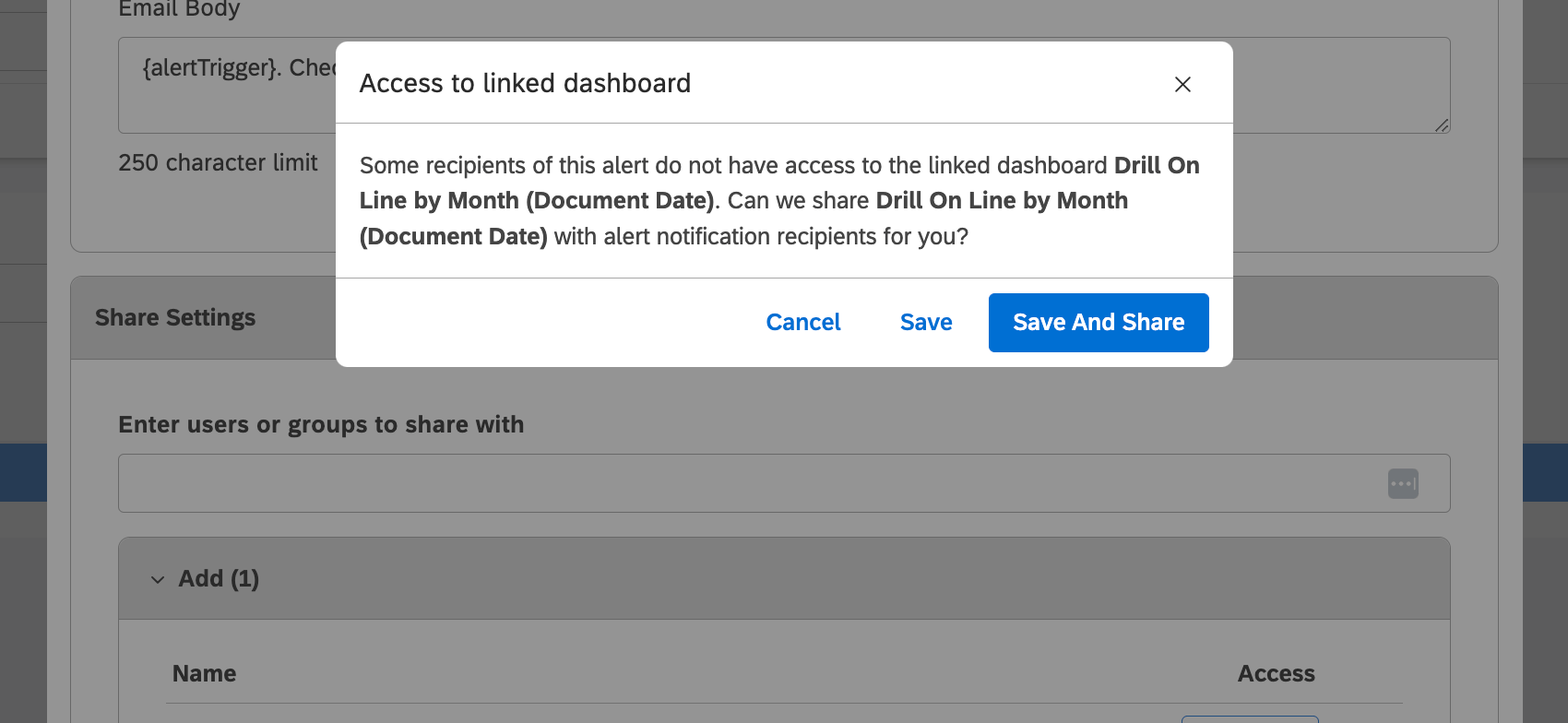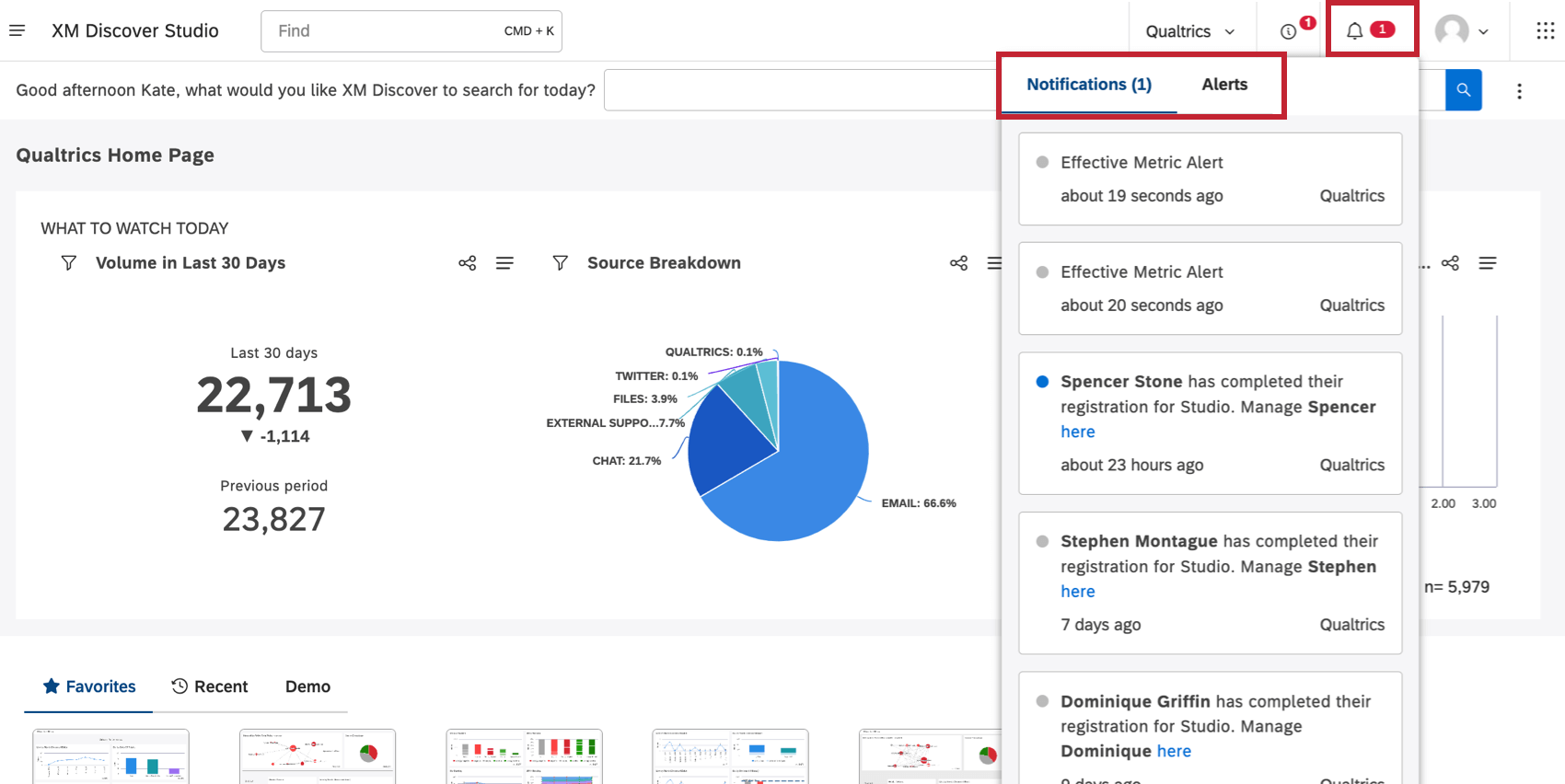Creación de una alerta de métrica (Studio)
Acerca de la creación de una alerta de métrica
Puede crear una alerta que se envíe a las partes interesadas clave siempre que uno de sus clientes alcance un umbral determinado. métrica . Puede crear alertas de métricas directamente dentro de sus paneles haciendo clic en los puntos de datos que le interesen, o puede crear alertas dentro de una página dedicada de Studio.
Creación de alertas desde widgets con perforaciones
Puedes crear una métrica mediante Perforando un widget . Simplemente haga clic en un punto de datos y seleccione Avisarme .
Desde allí, puede configurar lo siguiente:
Creación de alertas desde la página Alertas
- Haga clic en el Espacios menú.

- Hacer clic Alertas .
- Ir a la Métrico pestaña.
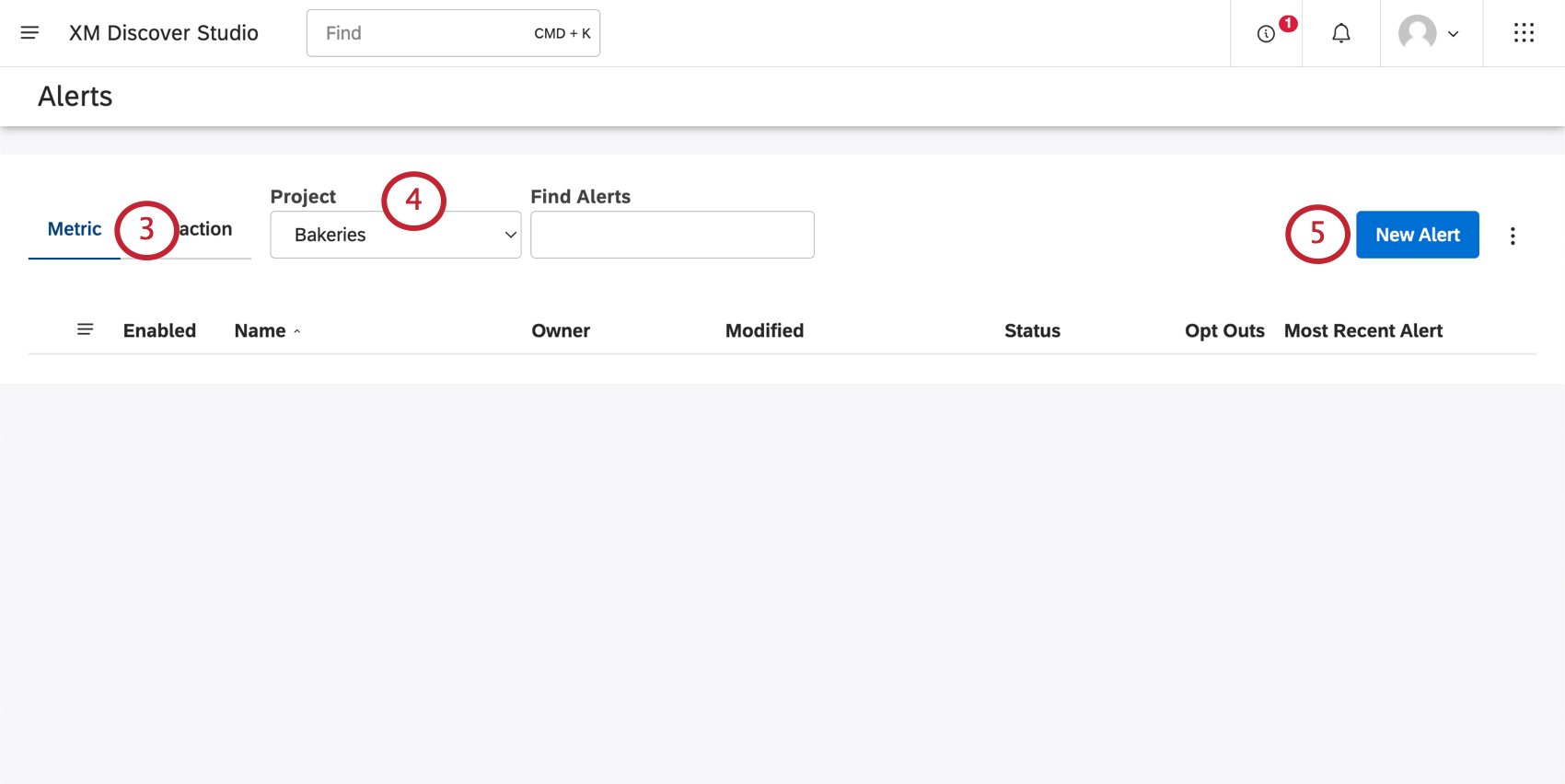
- Seleccione el Proyecto Su métrica existe en.
Consejo Q: Es posible que también necesites elegir una cuenta y un proveedor de contenido, dependiendo de a qué tengas acceso.
- Hacer clic Nueva alerta.
Desde allí, puede configurar lo siguiente:
Configuración general
La configuración general se puede encontrar en Definición pestaña.
En Configuración general , nombre la alerta, habilítela o deshabilítela y decida la fecha en que comenzará.
- Nombre de alerta: Proporcione un nombre único para su alerta. Ninguna otra alerta en su cuenta puede tener este nombre.
- Permitir: Determina si la alerta debe estar habilitada o deshabilitada cuando envíes tus cambios.
Consejo Q: Puedes crear tantas alertas de métricas como quieras, pero solo puedes habilitar hasta 10 de ellas. Una vez habilitadas 10 alertas métricas, deberá deshabilitar una alerta métrica antes de habilitar otra. Las alertas compartidas con usted por otros usuarios no cuentan para este límite.
- Comienza el: Haga clic en el calendario para elegir una fecha en la que deben comenzar las alertas. Las alertas se ejecutan entre la medianoche y las 6 a. m. de la zona horaria seleccionada.
Definir Activador
La definición de Activador se puede encontrar en Definición pestaña.
En el Definir Activador Sección, decide qué eventos de datos activador alertas.
- Alerta: Elija si la alerta debe enviarse diariamente, semanalmente o mensualmente.
- Para Semanalmente Alertas, puedes elegir un día de la semana en que se enviará la alerta.
- Cuando tu eliges Mensual , la alerta podría enviarse cada pocos meses. Se le preguntará qué día del mes y con qué frecuencia debe enviarse la alerta.
Consejo Q:Los documentos pueden tardar al menos 4 horas en procesarse en Discover, por lo que recomendamos programar la alerta para que activador al menos 4 horas después de que finalice el día objetivo . - Cálculo :Seleccione el cálculo a monitorear. Una vez que este cálculo alcance un umbral definido, se activador una alerta. Puedes elegir cualquiera de estos cálculos , o tarjetas de puntuación .
- Criterios: Seleccione la condición a monitorear para el umbral de cálculo:
- Es menor o igual a: Enviar una alerta cuando el cálculo sea igual o menor que el umbral.
- Es mayor o igual a :Envía una alerta cuando el cálculo sea igual o mayor que el umbral.
- Aumenta más o igual a :Envía una alerta cuando el aumento del cálculo durante el período de tiempo monitoreado en comparación con el período de tiempo anterior sea igual o mayor que el umbral.
- Disminuye más o igual a: Enviar una alerta cuando la disminución del cálculo durante el período de tiempo monitoreado en comparación con el período de tiempo anterior sea igual o mayor que el umbral.
- Cambios mayores o iguales a :Envía una alerta cuando el aumento o la disminución del cálculo durante el período de tiempo monitoreado en comparación con el período de tiempo anterior sea igual o mayor que el umbral.
- Cambia significativamente :Esta opción es solo para atributos numéricos agregados por promedio. Envíe una alerta cuando el aumento o la disminución del cálculo durante el período de tiempo monitoreado en comparación con el período de tiempo anterior sea estadísticamente significativo.
- Límite: Define el valor mínimo/máximo (o cambia la varianza) requerido para enviar una alerta. Los cálculos de cambio porcentual no son compatibles con las métricas de sentimiento, esfuerzo, intensidad emocional, satisfacción, cuadro superior y cuadro inferior, ya que los cambios porcentuales son irrelevantes cuando se calculan sobre valores que van de negativos a positivos.
Ejemplo: Envía una alerta cuando el volumen sea mayor o igual a 1000.Consejo Q: Puede utilizar una alerta de umbral de volumen cero para monitorear la ingesta de datos en Designer. Por ejemplo, cuando el volumen cae a 0 durante la última semana para una determinada fuente, se activador una alerta y notificará a las partes interesadas. Asegúrese de establecer también el volumen mínimo en 0, de lo contrario, la alerta no se activará.
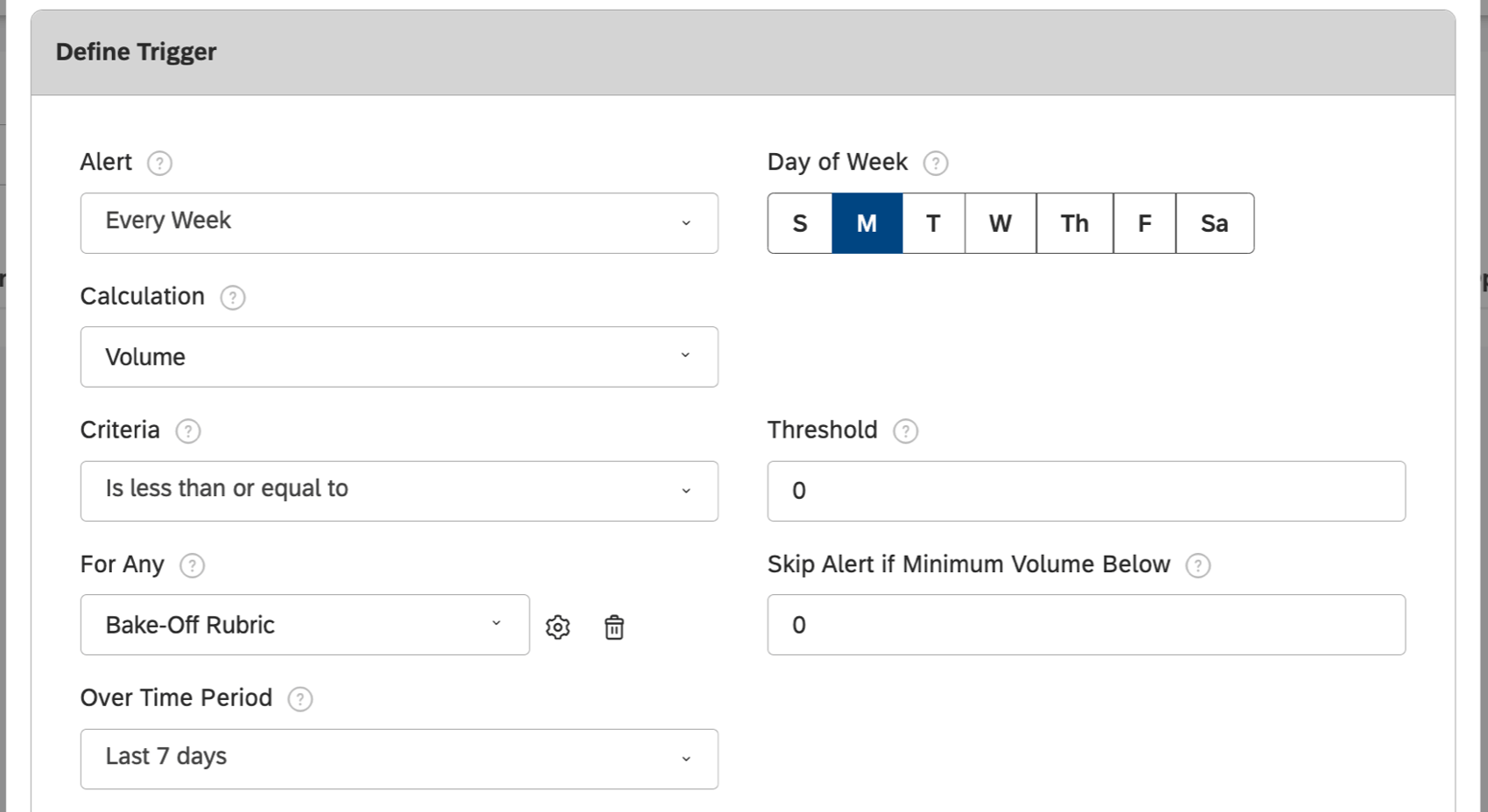
- Para cualquiera: Esta configuración es opcional y le permite monitorear agrupaciones de datos específicos en lugar de monitorear todo el proyecto a la vez. Puede hacer clic en el icono de la papelera para eliminar la agrupación.
Consejo Q: Esta configuración es ideal para monitorear muchos grupos sin tener que crear múltiples alertas separadas. Por ejemplo, puede ahorrarle mucho tiempo si tiene un conjunto de tiendas o productos que desea monitorear. La alerta enviará notificaciones si uno o más grupos cumplen los criterios del umbral.
- Omitir alerta si el volumen mínimo es inferior a: Defina el número mínimo de registros requeridos en el A lo largo del período de tiempo rango de fechas para enviar una alerta.
- A lo largo del período de tiempo: Seleccione el período de tiempo durante el cual se monitoreará el cálculo.
- Filtro: Defina criterios o condiciones adicionales necesarios para activador una alerta. Puede agregar hasta 5 condiciones de filtro . Para más detalles, consulte Creando un Filtro .
- Explorar el Activador de alertas en el Tablero :Agregue un widget que coincida con los parámetros definidos para esta alerta a un Tablero nuevo o existente. Si tienes Para cualquiera grupos aplicados, a widget de tabla se crea De lo contrario, una widget métrico se crea
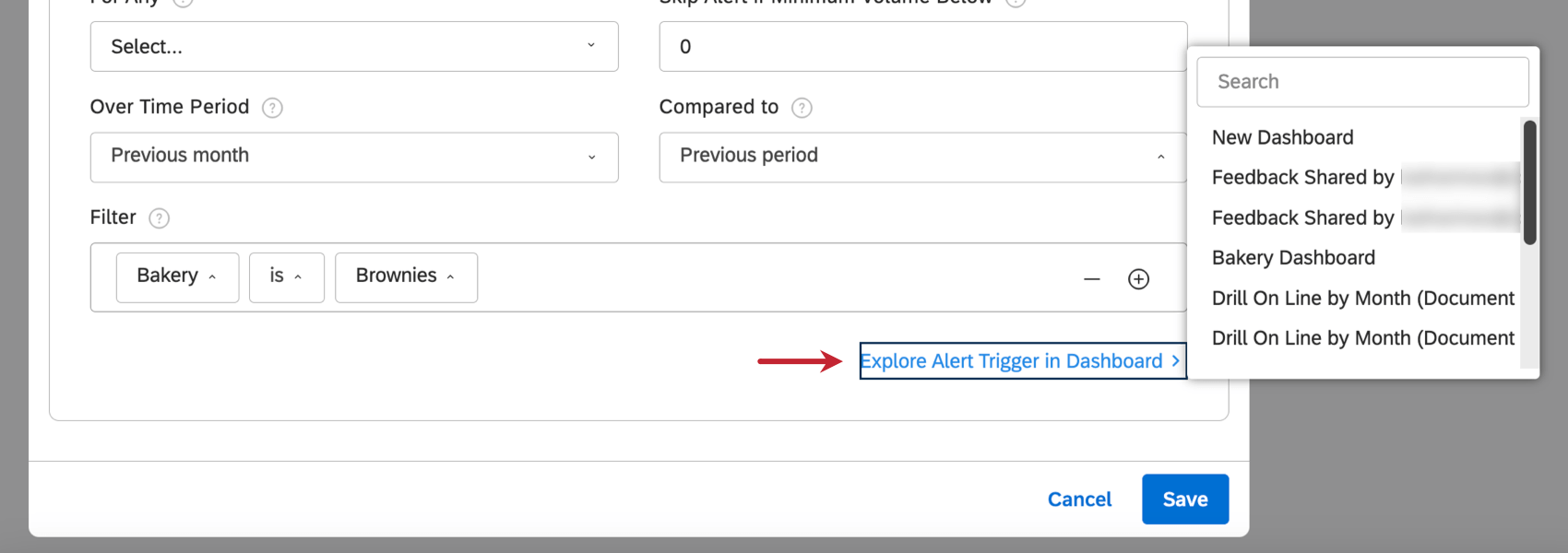
Notificaciones
La sección Notificaciones se puede encontrar en la pestaña Notificaciones.
Aquí puedes configurar el canal a través del cual se envía la alerta y escribir el mensaje incluido.
- Canal de notificación: Elija entre las siguientes opciones:
- Notificar en la aplicación (el sitio de escritorio de Studio)
- Notificar por correo electrónico
- Notificar por Ambos
- Enlace al Tablero: Seleccione un Tablero para vincularlo en la notificación. Esto es especialmente útil si el Tablero es relevante para la alerta y puede usarse para una investigación más profunda.
Consejo Q: Si algunos destinatarios de esta alerta no tienen acceso al Tablero vinculado, Studio le avisará cuando guarde la alerta. Luego puede elegir guardar la alerta con o sin compartir el Tablero con los destinatarios de la alerta.
- Mensaje de notificación :Escribe el mensaje para el Solo notificaciones en la aplicación . Utilice marcadores de texto dinámicos para hacer referencia a varias configuraciones de alerta.
- Sujeto del correo electrónico :Escribe el sujeto del correo electrónico. Utilice marcadores de texto dinámicos para hacer referencia a varias configuraciones de alerta.
- Cuerpo del correo electrónico :Escribe el cuerpo del correo electrónico. Utilice marcadores de texto dinámicos para hacer referencia a varias configuraciones de alerta.
Marcadores de posición de texto dinámicos
Puede utilizar los siguientes marcadores de posición en el mensaje de la aplicación, el sujeto del correo electrónico y el cuerpo del correo electrónico de su alerta.
| Marcador de posición | Descripción |
| {alertaCalculacion} | El cálculo que esta alerta monitorea. |
| {criterios de alerta} | El criterios definido para esta alerta. |
| {panel de alerta} | El nombre de la Tablero para explorar la alerta, si hay un Tablero vinculado. |
| {valoresdelgrupoalerta} | Una lista de hasta 15 valores de agrupación para los cuales se ha activado esta alerta, si tiene Para cualquiera agrupaciones aplicado. |
| {nombreAlerta} | El nombre de su alerta. |
| {umbral de alerta} | El Valor mínimo o variación de cambio requerida para activador esta alerta . |
| {activador de alerta} | Un marcador de posición que incluye 3 valores: {alertCalculation} {alertCriteria} {alertTreshold} |
Configuración para compartir
La sección Configuración de compartir se puede encontrar en la pestaña Notificaciones.
Aquí puedes elegir quién recibirá notificaciones cuando se active esta alerta.
- Especifique quién debe recibir las notificaciones de esta alerta.
- Usuarios individuales de Studio :Escriba el correo electrónico del usuario o parte de él, luego selecciónelo de la lista desplegable.
- Grupos de estudio :Escriba el nombre del grupo o parte de él y luego selecciónelo de la lista desplegable.
- Miembros de la jerarquía de la Organización :Escriba el nombre de la jerarquía de la organización o parte de ella, luego selecciónela de la lista desplegable.
Consejo Q : Si selecciona la misma jerarquía organización utilizada para agrupando la alerta , las notificaciones sólo se enviarán a los usuarios que pertenezcan al nivel correspondiente de la jerarquía.
- Seleccione un permiso apropiado.
- Notificar :Los usuarios recibirán notificaciones cuando se cumplan el umbral y las condiciones.
- Puede editar :Los usuarios recibirán notificaciones y podrán editar la configuración de esta alerta.
- Haga clic en el signo más ( + ) siguiente al nombre del grupo para expandir una lista de miembros del grupo.
- Agregue tantos usuarios y grupos como necesite antes de guardar.
Creación de casos
Puede crear un caso cada vez que una métrica alcance un umbral y se envíe su notificación.
- Abrir el Creación de casos pestaña.
- Seleccionar Crear caso para crear un caso cada vez que se active esta notificación.
- Si ha agregado una agrupación a su alerta (completando el formulario) Para cualquiera campo), puede crear casos separados para cada agrupación. Para ello, seleccione Crear un caso individual para cada grupo coincidente .
- Bajo Cesionario , busque un grupo o usuario para asignarlo al caso.
Consejo Q: Sólo puedes asignar 1 grupo o 1 usuario a la vez.
- Seleccione una Tema Para decidir cuál bandeja de entrada El caso se creará en.
- Crea un título para el caso.
- Seleccione una prioridad.
- Bajo Cuerpo del caso , describa el propósito del caso y el objetivo que debe completar el cesionario.
Guardando la alerta
Cuando esté listo, haga clic Ahorrar para guardar la alerta o Cancelar para cerrar la ventana sin guardar.
Si algunos destinatarios de esta alerta no tienen acceso al Tablero vinculado en la notificación, Studio le brindará las siguientes opciones:
- Guardar y compartir :Guarde la alerta y comparta el Tablero vinculado con todos sus destinatarios.
Consejo Q: Los destinatarios recibirán Permiso de solo lectura del Tablero , sin permiso de edición.
- Ahorrar :Guardar la alerta sin compartir el Tablero vinculado.
- Cancelar :No guardar la alerta.
Visualización de alertas de métricas
Puedes encontrar cualquier alerta dentro de la aplicación que hayas recibido haciendo clic en el ícono Notificaciones en cualquier página de Studio. Las alertas métricas aparecen en el Notificaciones pestaña.