Descripción general básica de las jerarquías Organización (Studio)
Acerca de las jerarquías Organización en XM Discover
Puede utilizar jerarquías organización para incorporar la estructura de su organización en los informes de XM Discover . Desde centros de contacto hasta líneas de productos y tiendas minoristas, una jerarquía organización puede ser útil para ampliar sus análisis y al mismo tiempo mejorar la personalización y el control de acceso a los datos. Para obtener información sobre la gestión de jerarquías organización , consulte Gestión de jerarquías Organización .
Para obtener ejemplos y sugerencias para la solución de problemas de jerarquías de organización en XM Discover, consulte Mejores prácticas para las jerarquías Organización (Studio) .
Aplicación de jerarquías Organización
La jerarquía Organización es una función poderosa que puede mejorar en gran medida sus informes y la operacionalización de la Experiencia del cliente (CX) para abordar los desafíos de la CX . Puede utilizar jerarquías organización para diversos fines:
- Personalización del Tablero y control de acceso: proporcione información personalizada a cada usuario y evite que vean datos confidenciales.
- relación del modelo de producto: utilice jerarquías de la organización para capturar relaciones.
- Informes de pares y padres: permita que los espectadores del Tablero comparen sus KPI de rendimiento de CX con los de sus pares y padres en la organización.
- Informes de Objetivo y variaciones: cuantifique cómo cada nivel de una organización se compara con sus objetivos y cómo estos objetivos varían en comparación con los KPI reales.
- Gestión de usuarios y grupos: administre usuarios y grupos a escala.
- Notificación, alerta y enrutamiento de casos: personalice las notificaciones para fomentar la responsabilidad.
Personalización del Tablero y control de acceso
Puede utilizar el control de acceso para evitar que los usuarios vean datos confidenciales y distribuir información personalizada para cada persona a través de personalización del Tablero . Dado su lugar en la jerarquía, los usuarios ven contenido filtrado personalmente para ellos. Por ejemplo, los centros de contacto pueden utilizar jerarquías organización para mostrar a los espectadores del Tablero datos relacionados con sus recientes llamadas de servicio al cliente. Cuando un supervisor abre el Tablero compartido, los datos de todos los widgets se filtran automáticamente para ellos. Un gerente de operaciones en un nivel superior de la jerarquía puede acceder a los datos asociados con todos sus subordinados (tanto los agregados como los supervisores individuales).
Relación entre el modelo del producto
Puede utilizar jerarquías organización para capturar relaciones. Por ejemplo, una compañía de cruceros puede utilizar una jerarquía organización para capturar la relación entre viajes y barcos. Todos los usuarios están asignados al nivel superior de la jerarquía y ven los mismos datos del informe. Al seleccionar un nombre de barco específico en la jerarquía, se filtran los widgets para mostrar datos de todos los viajes asociados con ese barco.
Informes de pares y padres
Puede utilizar jerarquías organización para que los espectadores del Tablero puedan comparar sus KPI de rendimiento de CX con los de sus pares y padres para resaltado las contribuciones individuales y fomentar una competencia amistosa. Los creadores de informes pueden compartir información para que los usuarios vean sus métricas en relación con sus pares o padres en la organización.
Informes de Objetivo y varianzas
Informes de Objetivo y variaciones Le permite cuantificar cómo cada nivel de una organización se compara con sus objetivos y cómo estos objetivos varían en comparación con los KPI reales.
Puede utilizar jerarquías de organización para definir objetivos para segmentos de datos y medir la diferencia entre los objetivos y los resultados reales. Por ejemplo, un grupo hotelero puede definir valores de sentimiento objetivo para hoteles individuales y crear un perfil simple. métrica matemática personalizada para mostrar la diferencia entre el sentimiento objetivo y el real.
Gestión de usuarios y grupos
La gestión de Jerarquía significa la gestión de usuarios y grupos a escala, desde la distribución de contenido hasta la gestión de los derechos de acceso a los datos.
Notificación, alerta y enrutamiento de casos
Las jerarquías Organización permiten a las organizaciones personalizar las notificaciones para fomentar la responsabilidad.
Jerarquías de Filtro de Atributo
Las jerarquías basadas en filtros de Atributo pueden brindar mejor soporte a marcas más grandes que tienen campos estructurados que definen las reglas para cada nodo u hoja. Para obtener más información, consulte Jerarquías basadas en filtros de Atributo .
Definición de jerarquías Organización
Para definir una jerarquía organización , debe hacer lo siguiente:
- Agregar una Jerarquía Organización:Crear una nueva jerarquía de organización . Puede crear una jerarquía personalizada basada en filtros o una jerarquía basada en filtros de atributo .
- Definir la estructura de la Organización:Defina los niveles de su organización y su jerarquía.
- Filtros de datos de mapas para niveles de Organización:Especifique un filtro de datos para cada nivel de su organización.
- Asignar correos electrónicos de usuarios a niveles de la Organización:Asignar usuarios a sus niveles de organización apropiados.
- Asignar datos de enriquecimiento personalizados a niveles de la Organización:Agregue hasta 6 parámetros de enriquecimiento para cada nivel de la organización si desea aprovechar los informes de objetivo y variaciones. Este paso es opcional.
- Publicar una Jerarquía Organización:Haga que la jerarquía de su organización esté disponible para agrupaciones de datos basadas en jerarquía.
- Activar una Jerarquía Organización:Haga que la jerarquía de su organización esté disponible para la personalización del Tablero , informes de pares y padres, e informes de objetivo y variaciones.
Jerarquías basadas en filtros de Atributo
Las jerarquías basadas en filtros de Atributo no requieren clasificación ni publicación; procesan las solicitudes directamente con el filtro definido aplicado. Por lo tanto, estas jerarquías pueden soportar mejor marcas más grandes que tienen campos estructurados que definen las reglas para cada nodo u hoja.
En una jerarquía basada en atributos, los nodos principales pueden dejarse vacíos. Cuando los nodos principales están vacíos, heredarán las reglas de sus nodos secundarios:
- La herencia padre tiene un límite de 3000 nodos subyacentes. Si excede los 3000, debe reducir el número total de nodos secundarios o agregar reglas de filtro al nodo principal.
- Si un nivel de nodo tiene un filtro, todos los demás nodos en el mismo nivel también deben objetivo y usar la misma regla de filtro de atributo .
Jerarquías basadas en filtros de Atributo en comparación con jerarquías basadas en filtros personalizados
Las jerarquías basadas en filtros de Atributo se diferencian de las jerarquías basadas en filtros personalizados porque las jerarquías de atributo :
- No requiere publicación ni clasificación.
- Admite hasta 75.000 nodos.
- Admite hasta 1000 nodos pares.
- Limitar a un atributo para el nodo de nivel de hoja y un valor para cada nodo de hoja.
- No ofrezca creación automática de grupos. Sin embargo, todavía crean un grupo para el nodo raíz (es decir, un grupo que contiene todos los usuarios que forman parte de la jerarquía). Si omite usuarios no existentes al generar la jerarquía, estos usuarios no se agregarán al nodo raíz de la jerarquía más adelante y los administradores no podrán editar el nuevo grupo de usuarios. La mejor práctica es ejecutar la jerarquía solo cuando todos los usuarios previstos ya existan en XM Discover.
Consejo Q :Puede agregar hasta 500 usuarios a un grupo usando el carga masiva de usuarios
Cómo agregar una Jerarquía Organización
- Inicie sesión en Studio.
- Expande el menú de avatar de usuario en el área de navegación superior.

- Seleccionar Jerarquía de la Organización .
- Seleccione el Organización pestaña.
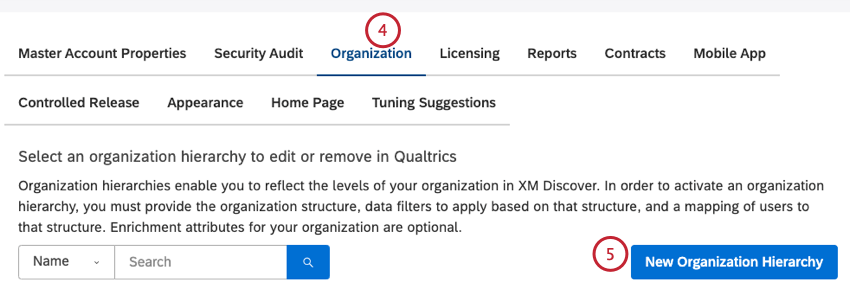
- Hacer clic Nueva Jerarquía Organización .
- Introduzca un nombre único para su jerarquía.
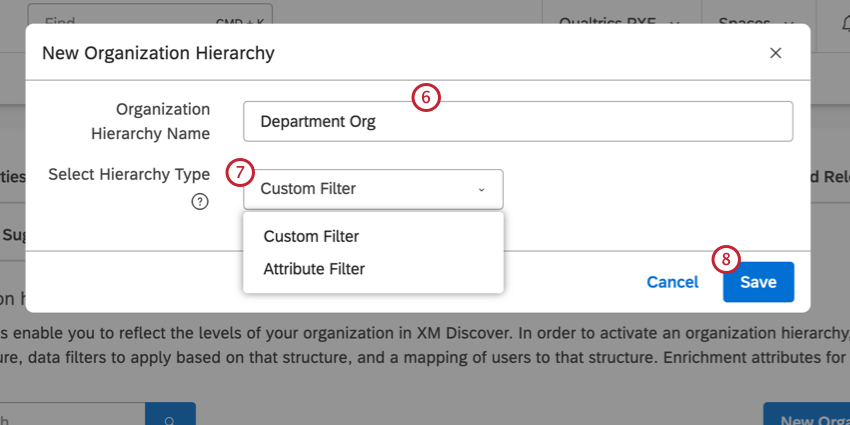
- Seleccione el tipo de jerarquía .
- Filtro de Atributo :Crea la jerarquía de la organización basándose en un filtro de atributo . Para obtener más información, consulte Jerarquías basadas en filtros de Atributo .
- Filtro personalizado :Cree la jerarquía de la organización basándose en las jerarquías tradicionales de XM Discover .
- Haga clic en Guardar.
Definición de la estructura de la Organización
Después de agregar una jerarquía de organización , puede definir la estructura de su organización .
- Inicie sesión en Studio.
- Expande el menú de avatar de usuario en el área de navegación superior.

- Seleccionar Jerarquía de la Organización .
- Localice la jerarquía de su organización en la lista. Haga clic en el Subir enlace en el Archivos de Jerarquía columna.
 Consejo Q : El Subir El enlace significa que no se ha definido ninguna estructura. Una vez definida la estructura, la Subir El enlace cambia a Editar .
Consejo Q : El Subir El enlace significa que no se ha definido ninguna estructura. Una vez definida la estructura, la Subir El enlace cambia a Editar . - Hacer clic Descargar plantilla . El archivo de plantilla de MS Excel para la estructura de la organización se guardará en la ubicación predeterminada para descargas en su computadora.
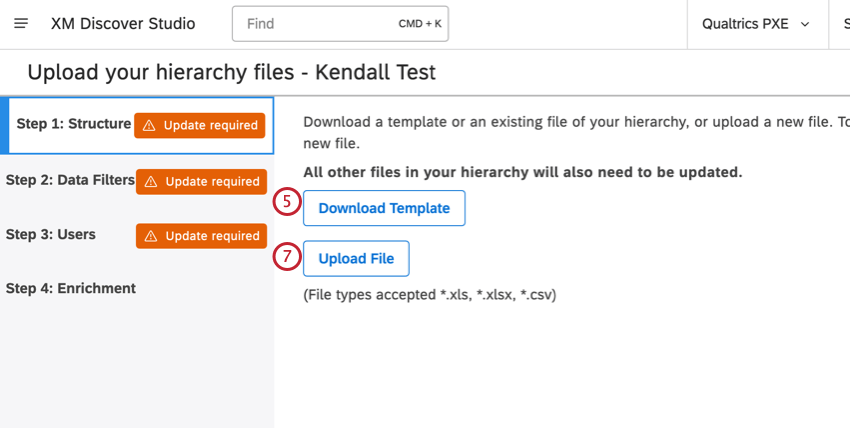
- Después de descargar la plantilla, puede usarla como punto de partida para definir la estructura jerarquía de su organización . definir los niveles de su organización y su jerarquía ..
- Después de definir la estructura de su organización , puede cargar el archivo de estructura. Hacer clic Subir archivo y seleccione el archivo de estructura guardado en su computadora.
Asignación de filtros de datos a niveles de la Organización
Después de definir la estructura de su organización , puede especificar un filtro de datos para cada nivel de su organización.
- Inicie sesión en Studio.
- Expande el menú de avatar de usuario en el área de navegación superior.

- Seleccionar Jerarquía de la Organización .
- Localice la jerarquía de su organización en la lista. Haga clic en el Subir enlace en el Archivos de Jerarquía columna.

- Seleccione el Paso 2: Filtros de datos pestaña del menú del lado izquierdo..
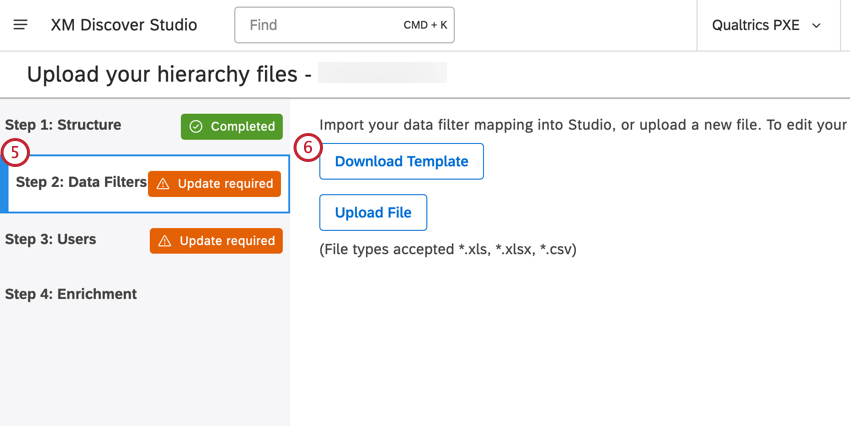
- Hacer clic Descargar plantilla .
Consejo Q: Las plantillas de filtros de datos (solo formato MS Excel) se crean en función de la cantidad de proyectos en su proveedor de contenido y de la estructura organización que cargó anteriormente.
- Si tiene acceso a varios proveedores de contenido o cuentas, se le pedirá que seleccione un proveedor de contenido y una cuenta.
- Seleccione el proyecto para la jerarquía de su organización .
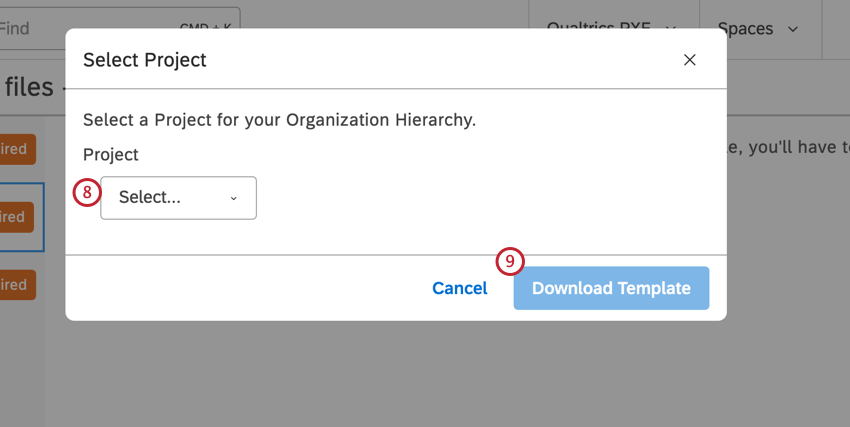
- Abra la plantilla de MS Excel y defina filtros de datos específicos del proyecto para cada nivel de la estructura de su organización .
Consejo Q: Los filtros de datos son esencialmente un atributo estructurado o una palabra clave.
- Después de definir los filtros de datos para la estructura de su organización , puede cargar el archivo de mapeo. Hacer clic Subir archivo y seleccione el archivo de estructura guardado en su computadora.
Asignación de usuarios a niveles de la Organización
Después de definir la estructura de su organización y asignar filtros de datos a los niveles de la organización , puede asignar cuentas de usuario a los mismos niveles.
- Inicie sesión en Studio.
- Expande el menú de avatar de usuario en el área de navegación superior.

- Seleccionar Jerarquía de la Organización .
- Localice la jerarquía de su organización en la lista. Haga clic en el Subir enlace en el Archivos de Jerarquía columna.

- Seleccione el Paso 3: Usuarios pestaña del menú del lado izquierdo.
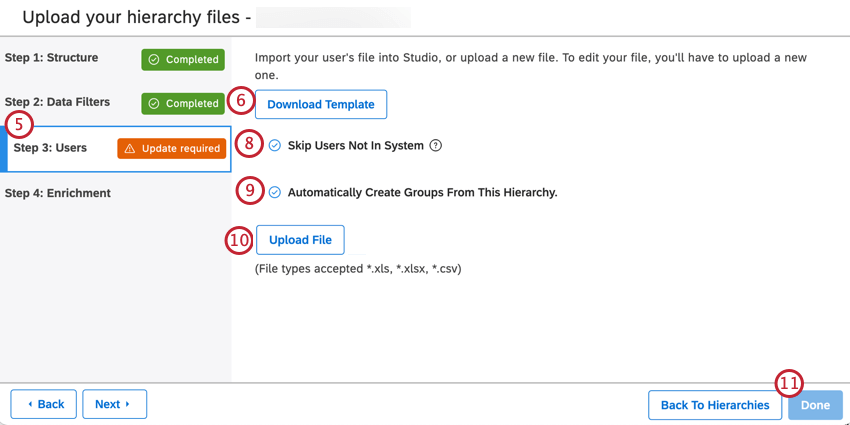
- Hacer clic Descargar plantilla . El archivo de plantilla de MS Excel para la asignación de usuarios se guardará en la ubicación predeterminada para descargas en su computadora.
Consejo Q: Las plantillas de mapeo de usuarios (disponibles solo en formato MS Excel) se basan en la estructura de la organización que cargó anteriormente.
- Abra la plantilla de MS Excel e ingrese las direcciones de correo electrónico de los usuarios de Studio Columna B, a partir de B6 .
- Seleccione el Omitir usuarios que no están en el sistema Casilla de verificación para omitir las direcciones de correo electrónico que no coincidan con los usuarios existentes de Studio. Este paso es opcional.
- Si está creando una jerarquía personalizada basada en filtros, seleccione Crear grupos automáticamente a partir de esta Jerarquía Para crear un nuevo grupo para cada segmento:
- Seleccionado :Studio creará un nuevo grupo para cada segmento de negocio definido en una jerarquía. Todos los usuarios asignados a estos segmentos se agregarán automáticamente a sus grupos. Esto le permitirá compartir fácilmente sus paneles con estos usuarios.
Consejo Q: Puede elegir crear 1 grupo adicional por nodo de jerarquía. Puede eliminar estos grupos derivados en cualquier momento, así como conservarlos después de eliminar la jerarquía relacionada.
- No seleccionado :No se crearán grupos a nivel de segmento.
Atención: Se crea un grupo maestro para todos los usuarios de la jerarquía de la organización, independientemente de lo que elija durante este paso.
- Seleccionado :Studio creará un nuevo grupo para cada segmento de negocio definido en una jerarquía. Todos los usuarios asignados a estos segmentos se agregarán automáticamente a sus grupos. Esto le permitirá compartir fácilmente sus paneles con estos usuarios.
- Después de asignar los correos electrónicos de los usuarios a la estructura de su organización , puede cargar el archivo de asignación. Hacer clic Subir archivo y seleccione su archivo de mapeo de usuario.
- Haga clic en Listo.
Consejo Q :Si ve un mensaje de error al cargar su archivo, consulte Ejemplos y sugerencias para la resolución de problemas de jerarquías Organización en XM Discover .
Parámetros de enriquecimiento de mapas
Después de definir la estructura de su organización y asignar filtros de datos y correos electrónicos de usuario a sus niveles de organización , puede definir hasta 6 parámetros de enriquecimiento para cada nivel de organización . Este paso es opcional.
- Inicie sesión en Studio.
- Expande el menú de avatar de usuario en el área de navegación superior.

- Seleccionar Jerarquía de la Organización .
- Localice la jerarquía de su organización en la lista. Haga clic en el Subir enlace en el Archivos de Jerarquía columna.

- Seleccione el Paso 4: Enriquecimiento pestaña del menú del lado izquierdo.
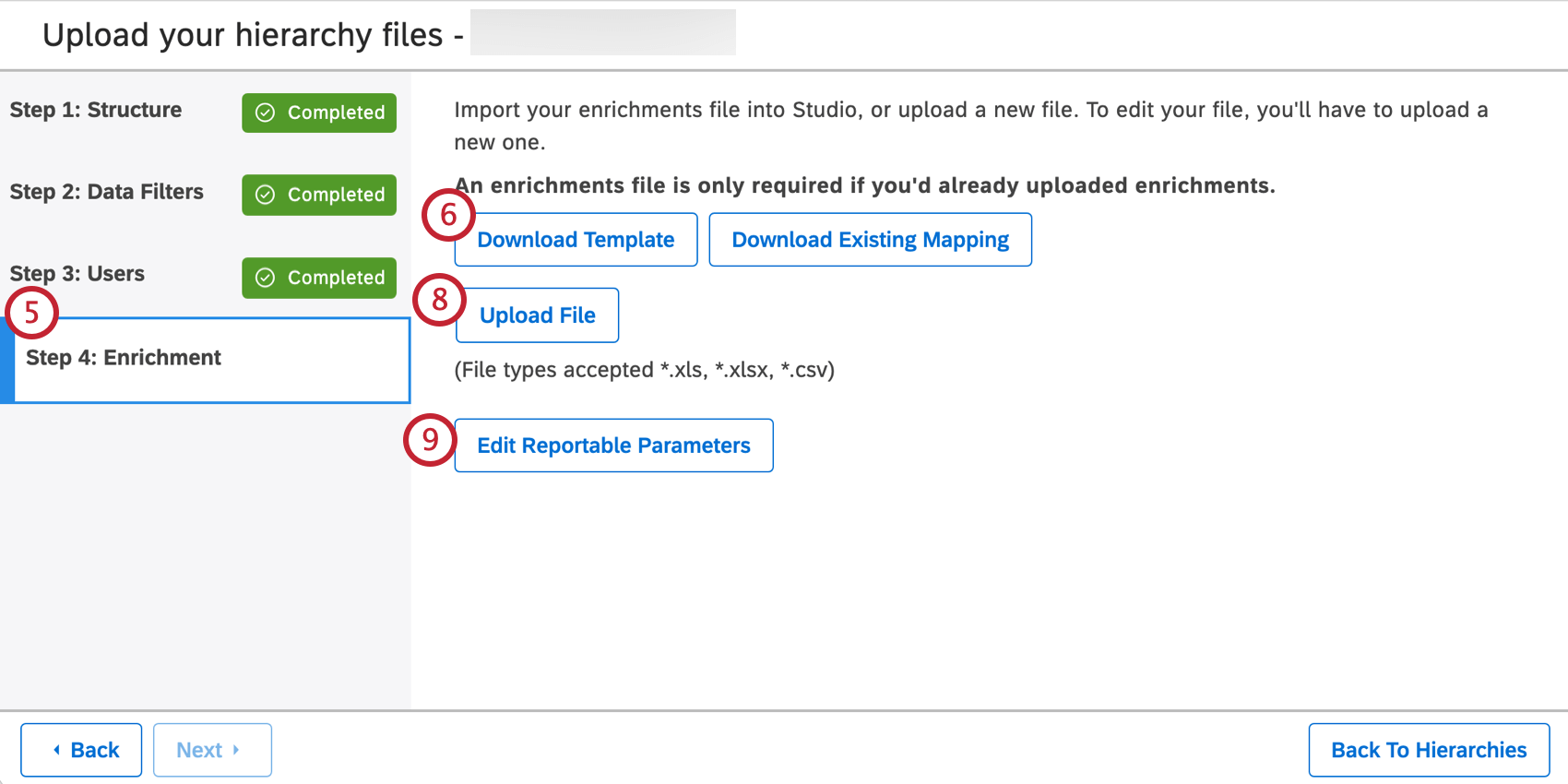
- Hacer clic Descargar plantilla . El archivo de plantilla de MS Excel para el mapeo de enriquecimiento se guardará en la ubicación predeterminada para descargas en su computadora.
- Abra la plantilla de MS Excel y proporcione parámetros de enriquecimiento para cada nivel de organización .
- Después de asignar los parámetros de enriquecimiento a la estructura de su organización , puede cargar el archivo de asignación. Hacer clic Subir archivo Seleccione su archivo de mapeo de enriquecimiento
Consejo Q :Si ve un mensaje de error al cargar su archivo, consulte Definición de jerarquías Organización Solución de problemas .
- Hacer clic Editar parámetros reportables .
- Seleccione los parámetros que desea habilitar para los informes en la columna izquierda y muévalos a la columna derecha utilizando los botones de flecha en el medio.
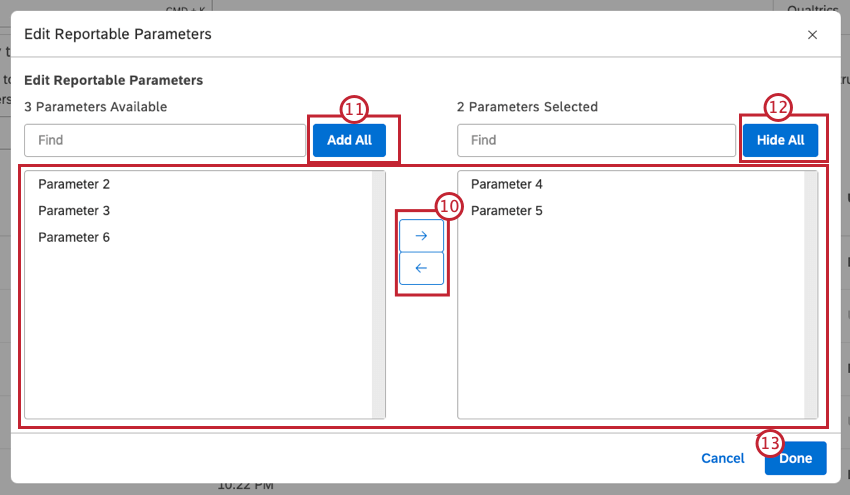
- Hacer clic Agregar todo en la columna de la izquierda para habilitar todos los parámetros de enriquecimiento.
- Hacer clic Ocultar todo en la columna de la derecha para deshabilitar todos los parámetros de enriquecimiento.
- Hacer clic Hecho para aplicar sus selecciones.
Consejo Q: Puede editar los parámetros reportables en cualquier momento después de cargar el archivo de mapeo de enriquecimiento. Para ello, haga clic en Editar en el Enriquecimiento columna de la jerarquía de su organización y luego haga clic en el Editar parámetros reportables botón en la nueva ventana.
Publicación y anulación de la publicación de una Jerarquía Organización
Después de definir la estructura de su organización y asignar filtros, usuarios y parámetros de enriquecimiento a sus niveles de organización , puede publicar y anular su publicación.
- Inicie sesión en Studio.
- Expande el menú de avatar de usuario en el área de navegación superior.

- Seleccionar Jerarquía de la Organización .
- Localice la jerarquía de su organización en la lista.
- Expandir el menú de acciones a la izquierda de la jerarquía.
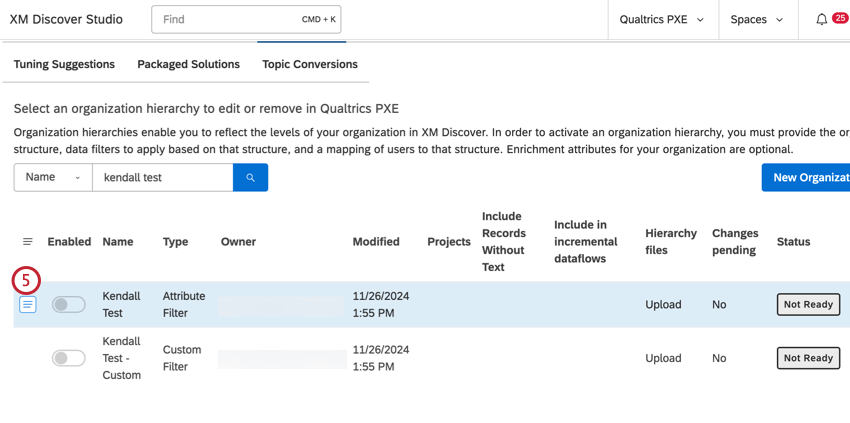
- Seleccionar Publicar.
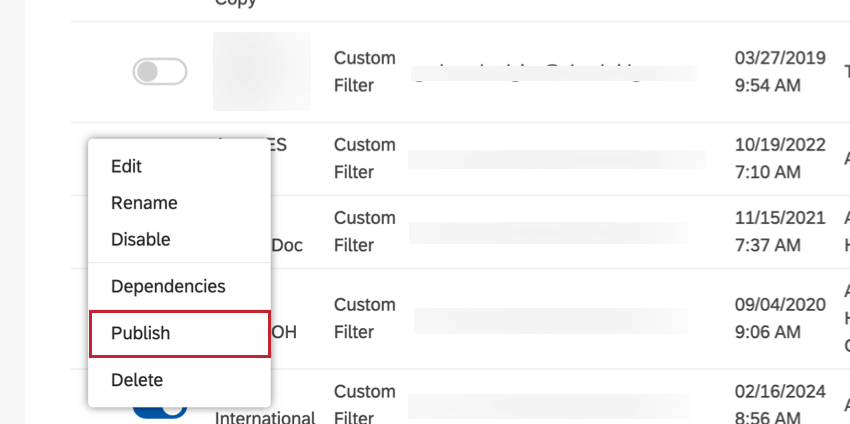 Consejo Q: Después de la publicación inicial, las opciones del menú cambian a Republicar / Dejar de publicar . Hacer clic Republicar para aplicar cualquiera cambios Ha realizado cambios en la estructura jerárquica y en los filtros de datos desde la última publicación.
Consejo Q: Después de la publicación inicial, las opciones del menú cambian a Republicar / Dejar de publicar . Hacer clic Republicar para aplicar cualquiera cambios Ha realizado cambios en la estructura jerárquica y en los filtros de datos desde la última publicación. - En el Publicar Jerarquía de la Organización ventana, seleccione el Incluir ¿Registros sin texto? Casilla de verificación para incluir registros con verbatim vacío en la jerarquía de su organización . Alternativamente, desmarque la casilla ¿Incluir registros sin texto? Casilla de verificación para excluir registros con verbatims vacíos de la jerarquía de su organización .
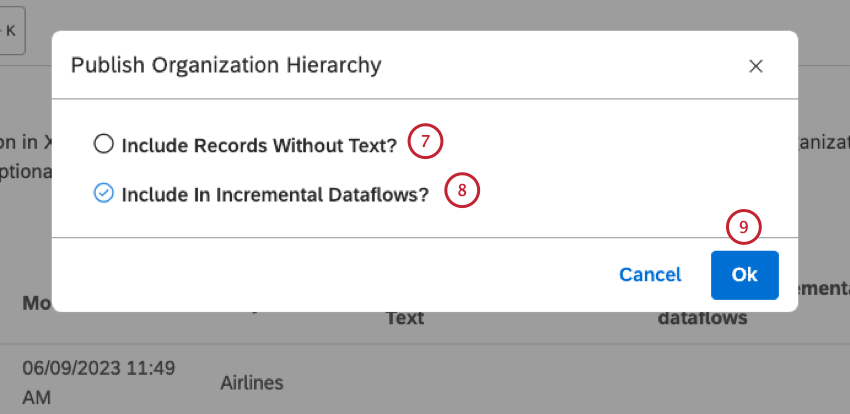
- Seleccione el ¿Incluir en flujos de datos incrementales? Casilla de verificación para incluir el modelo de jerarquía de la organización en ejecuciones incrementales. Alternativamente, desmarque la casilla ¿Incluir en flujos de datos incrementales? Casilla de verificación para excluir el modelo de jerarquía de la organización de las ejecuciones incrementales.
Consejo Q : Si espera que la publicación de una jerarquía de organización entre en conflicto con otros flujos de datos de Realtime Downstream, debe desmarcar la casilla ¿Incluir en flujos de datos incrementales? caja. El modelo que se crea y posteriormente se clasifica no bloque otros flujos de datos si no se selecciona esta opción.
- Hacer clic De acuerdo. Se construirá el modelo de categorías para esta jerarquía organización .
- Hacer clic Anular publicación para anular la publicación de una jerarquía activa y deshabilitar temporalmente las agrupaciones de datos basadas en jerarquía.
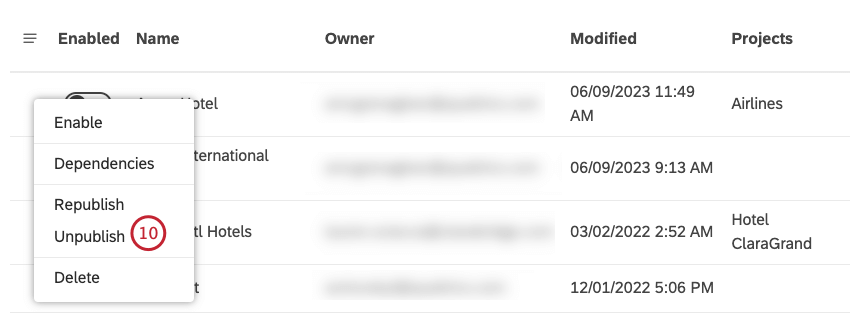 Consejo Q : Esto puede ser útil cuando necesitas actualizar la jerarquía de la organización , pero sin dejarla completamente disponible para tu equipo. Cuando anula la publicación de una jerarquía organización activa, la personalización del Tablero no se deshabilita.Consejo Q : Cambiar el nombre de una jerarquía de organización actual, si no está publicada, en lugar de crear una nueva jerarquía para un cambio de nombre. Para obtener más información, consulte Cambiar el nombre de una Jerarquía Organización .
Consejo Q : Esto puede ser útil cuando necesitas actualizar la jerarquía de la organización , pero sin dejarla completamente disponible para tu equipo. Cuando anula la publicación de una jerarquía organización activa, la personalización del Tablero no se deshabilita.Consejo Q : Cambiar el nombre de una jerarquía de organización actual, si no está publicada, en lugar de crear una nueva jerarquía para un cambio de nombre. Para obtener más información, consulte Cambiar el nombre de una Jerarquía Organización .
Activación y desactivación de una Jerarquía Organización
Antes de activar una jerarquía de organización , debe cargarla estructura , filtros de datos , asignaciones de usuarios , y parámetros de enriquecimiento (este paso es opcional), y publicar él. Puedes activar un inédito jerarquía. Las jerarquías no publicadas se pueden utilizar para personalizar los paneles, pero no están disponibles como agrupaciones.
- Inicie sesión en Studio.
- Expande el menú de avatar de usuario en el área de navegación superior.

- Seleccionar Jerarquía de la Organización .
- Localice la jerarquía de su organización en la lista.
- Encienda el interruptor en el Activado columna.
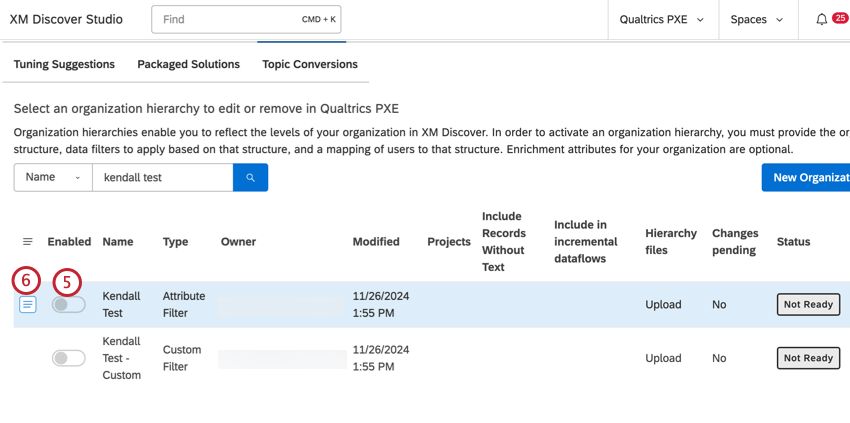
- Alternativamente, expanda el menú de acciones a la izquierda de la jerarquía.
- Seleccionar Permitir .
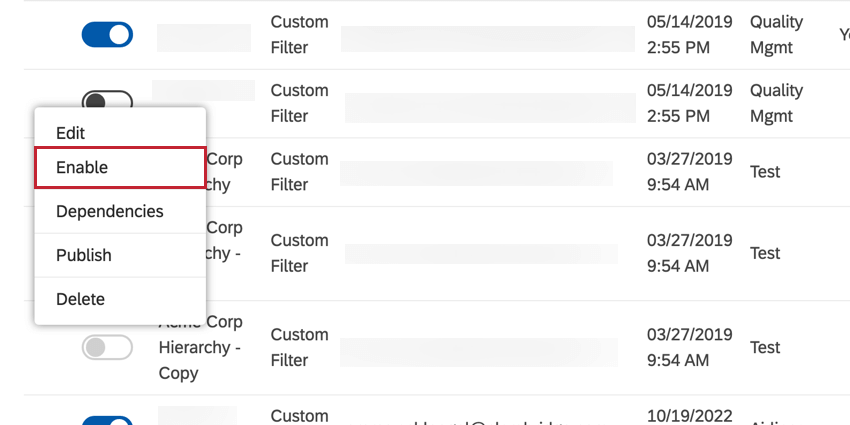
- Hacer clic Sí para confirmar que desea activar la jerarquía.
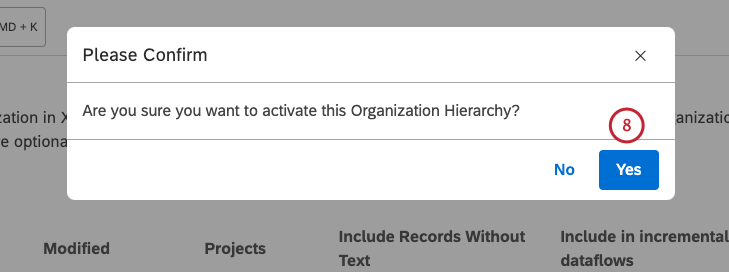
- A desactivar una jerarquía de organización , desactive el interruptor en el Activado columna.
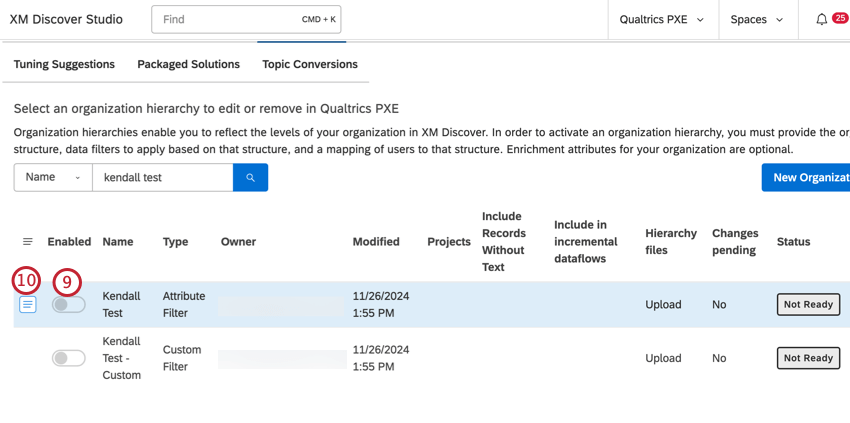
- Alternativamente, expanda el menú de acciones.
- Seleccionar Desactivar .
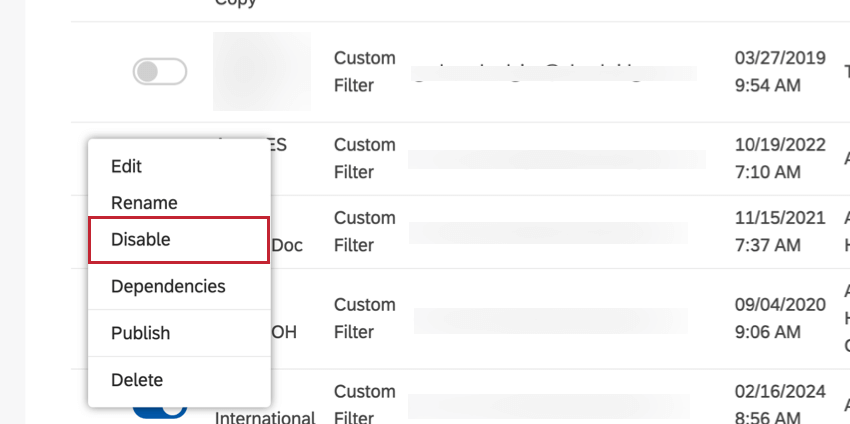 Consejo Q: No se pueden utilizar jerarquías desactivadas en los paneles.Consejo Q: Puede anular publicación una jerarquía activa para deshabilitar agrupaciones basadas en jerarquía mientras se mantiene la personalización del Tablero . También puedes borrar una jerarquía organización .
Consejo Q: No se pueden utilizar jerarquías desactivadas en los paneles.Consejo Q: Puede anular publicación una jerarquía activa para deshabilitar agrupaciones basadas en jerarquía mientras se mantiene la personalización del Tablero . También puedes borrar una jerarquía organización .