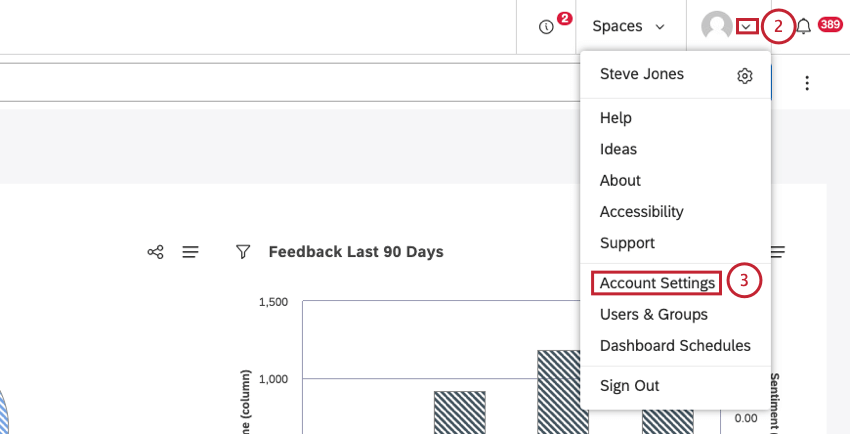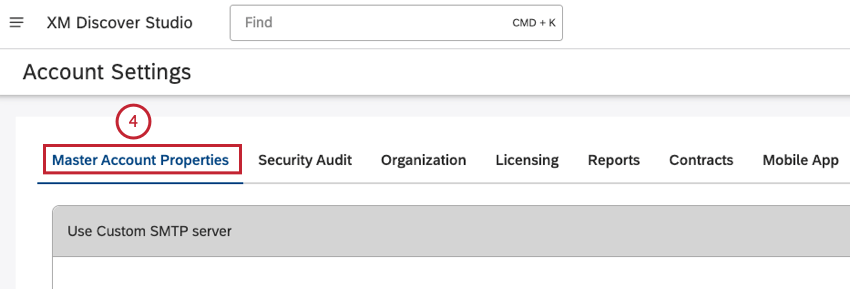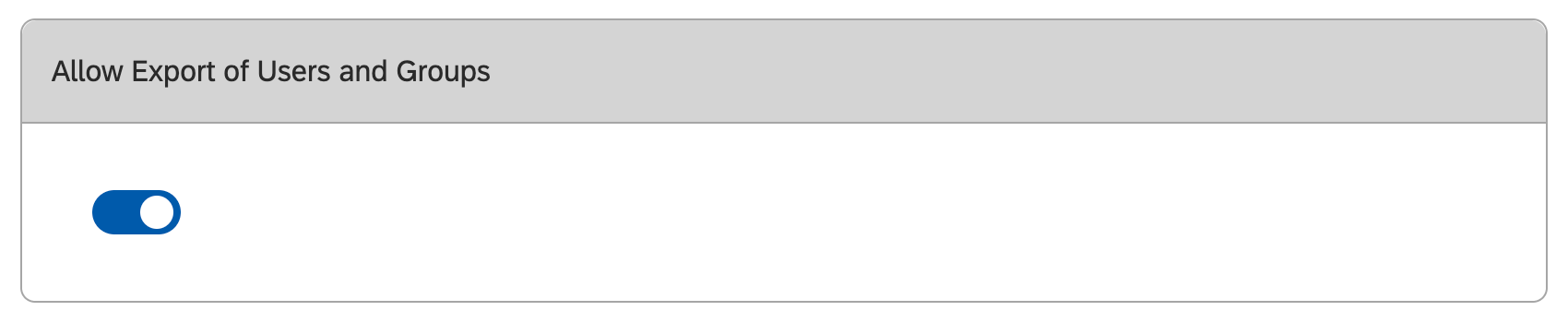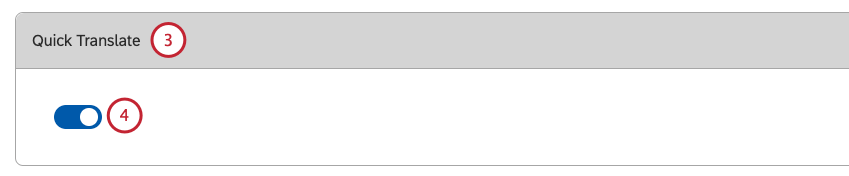Propiedades de la Cuenta maestra
Acerca de las propiedades de la Cuenta maestra
Puede personalizar su cuenta maestra y definir propiedades de la cuenta , incluyendo, por ejemplo, definir un servidor SMTP personalizado para enviar correos electrónicos de notificación de Studio desde Studio a través de su servidor de correo electrónico, configuraciones de contraseñas y configuraciones para compartir enlaces, en la pestaña Propiedades de la Cuenta maestra.
Cómo acceder a la pestaña Propiedades de la Cuenta maestra
Utilice un servidor SMTP personalizado
Puede especificar detalles de servidor SMTP personalizados para enviar correos electrónicos de notificación desde Studio a través de su servidor de correo electrónico.
- Iniciar sesión en Studio.
- Acceder a la Propiedad de la Cuenta maestras pestaña.
- Enciende el Utilice un servidor SMTP personalizado Cambie para habilitar esta opción. Desactive este interruptor para desactivar esta opción.
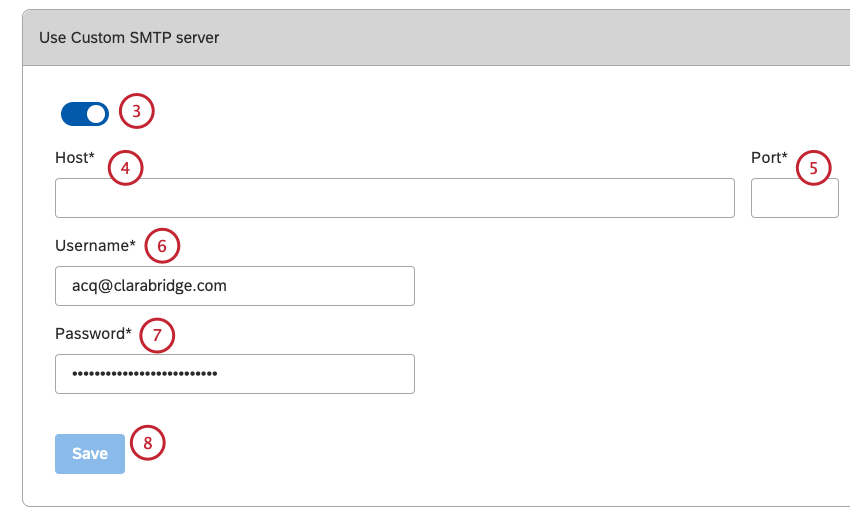
- Introduzca el nombre de host del servidor saliente en el Anfitrión caja.
- Introduzca el número de puerto del servidor saliente en el Puerto caja.
- Introduzca la dirección de correo electrónico completa que desea utilizar en el Nombre de usuario caja.
- Introduzca la contraseña de la cuenta de correo electrónico en el Contraseña caja.
- Haga clic en Guardar.
Dominios de correo electrónico asociados con la organización
Puede restringir los dominios de correo electrónico permitidos durante el registro del usuario y compartir Tablero .
- Iniciar sesión en Studio.
- Acceder a la Propiedades de la Cuenta maestra pestaña.
- Desplácese hasta la Dominios de correo electrónico permitidos sección.
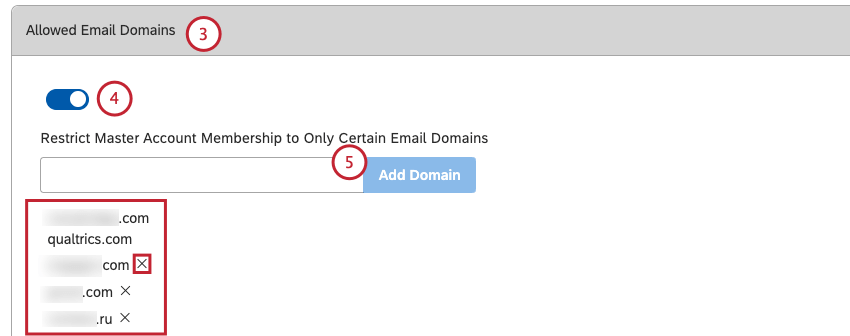
- Para habilitar la restricción del dominio de correo electrónico, active la Dominios de correo electrónico permitidos palanca. Desactive este interruptor para desactivar esta opción.
- Para agregar un dominio a la lista de dominios permitidos, escriba su nombre en el cuadro y haga clic en Agregar dominio . Tenga en cuenta los siguientes requisitos para los nombres de dominio:
- Un nombre de dominio sólo puede contener caracteres alfa y guiones. No es necesario utilizar el símbolo @.
- Los nombres de dominio no pueden terminar ni comenzar con un guión.
- La longitud del nombre de dominio no puede exceder los 60 caracteres.
- La longitud del dominio de nivel superior no puede exceder los 3 caracteres.
- Los nombres de dominio no distinguen entre mayúsculas y minúsculas.
Consejo Q: Si desea agregar varios dominios, ingréselos uno por uno.Consejo Q: Todos los dominios permitidos aparecen enumerados debajo del cuadro. Para eliminar un dominio de la lista de dominios permitidos, haga clic en el botón incógnita botón que está al siguiente .Consejo Q: Habilitar la restricción de dominio de correo electrónico o eliminar un dominio previamente permitido no afecta a los usuarios existentes.
Configuración de contraseña
Puede definir la complejidad de la contraseña y la configuración de bloqueo de inicio de sesión.
No forzamos el restablecimiento de contraseñas cuando se actualizan los parámetros de complejidad de contraseña. Sin embargo, si desea aplicar nuevas políticas de contraseñas, puede seleccionar usuarios en masa y utilizar el Restablecer contraseña Opción en el menú de acciones.
- Iniciar sesión en Studio.
- Acceder a la Propiedades de la Cuenta maestra pestaña.
- Desplácese hasta la Configuración de contraseña Sección donde puedes actualizar la siguiente configuración de contraseña.
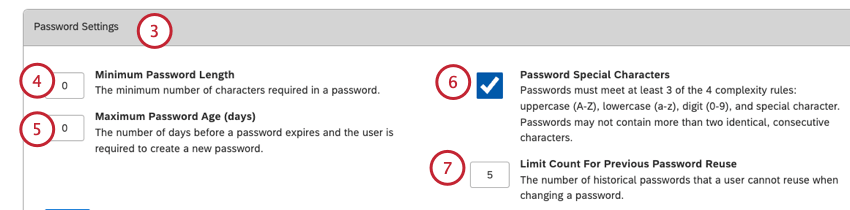
- Introduzca el número mínimo de caracteres requeridos en una contraseña en el campo Longitud mínima de contraseña caja. El valor predeterminado es 10. Recomendamos utilizar al menos 8 caracteres para contraseñas seguras.
- Ingrese la cantidad de días (0 a 100) antes de que caduque una contraseña y el usuario deba crear una nueva contraseña en el sistema. Antigüedad máxima de la contraseña (días) caja. El valor predeterminado es 90. Recomendamos establecerlo entre 60 y 90 como un punto medio entre la seguridad de la contraseña y la experiencia del usuario. Establecer el número en 0 deshabilita este requisito. Esto no se recomienda.
- Seleccione el Requerir carácter especial caja. Esta opción está activada de forma predeterminada. Cuando esta opción está habilitada, una contraseña debe cumplir al menos 3 de las 4 reglas de complejidad:
- Debe incluir caracteres en mayúscula (AZ).
- Debe incluir caracteres en minúscula (az).
- Debe incluir dígitos (0-9).
- Debe incluir caracteres especiales (como signos de puntuación).
- Las contraseñas no pueden contener más de dos caracteres idénticos consecutivos.
Atención: Recomendamos encarecidamente habilitar esta opción para aumentar la seguridad de la contraseña. - Introduzca la cantidad de contraseñas históricas que un usuario no puede reutilizar al cambiar una contraseña en el Limitar el recuento de contraseñas reutilizadas anteriormente caja. El valor predeterminado es 3. Establecer el número en 0 deshabilita este requisito.
- Introduzca la cantidad de intentos fallidos (0-100) permitidos antes de que un usuario quede bloqueado fuera del sistema. Umbral de bloqueo por inicio de sesión fallido caja. El valor predeterminado es 3. Establecer el número en 0 deshabilita el bloqueo de inicio de sesión. Esto es no recomendado.
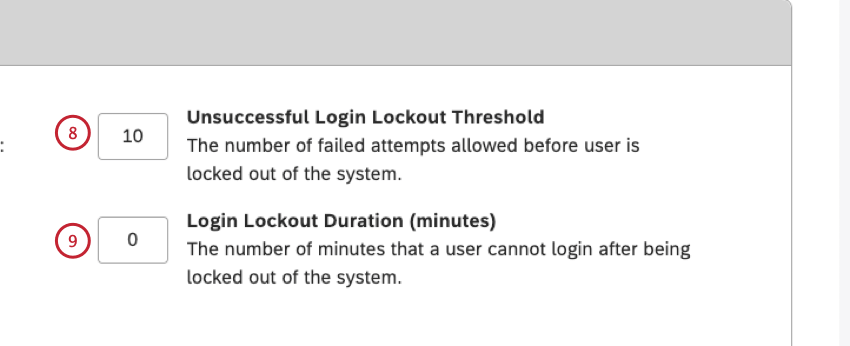 Consejo Q: Si un usuario excede el límite de intentos fallidos de inicio de sesión permitidos, no podrá iniciar sesión mientras dure el bloqueo de inicio de sesión. Al mismo tiempo, el usuario recibirá una notificación por correo electrónico solicitándole que restablezca su contraseña y recupere el acceso a la cuenta. Esta es una forma de omitir el temporizador de bloqueo y una solicitud de soporte.
Consejo Q: Si un usuario excede el límite de intentos fallidos de inicio de sesión permitidos, no podrá iniciar sesión mientras dure el bloqueo de inicio de sesión. Al mismo tiempo, el usuario recibirá una notificación por correo electrónico solicitándole que restablezca su contraseña y recupere el acceso a la cuenta. Esta es una forma de omitir el temporizador de bloqueo y una solicitud de soporte. - Ingrese la cantidad de minutos (0 a 100) que un usuario no puede iniciar sesión después de haber sido bloqueado del sistema. Cuadro de duración del bloqueo de inicio de sesión (minutos). El valor predeterminado es 30. Establecer el número en 0 obliga a que la contraseña del usuario caduque después de un bloqueo de inicio de sesión y requiere que el usuario cambie la contraseña.
- Haga clic en Guardar.
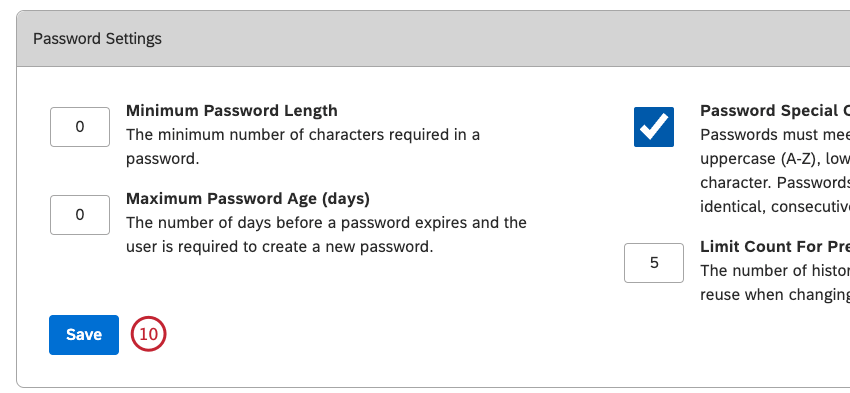
Configuración para compartir enlaces
Puede controlar si los usuarios sin acceso explícito a los datos podrán copiar, compartir y ver enlaces a documentos específicos durante un tiempo limitado.
- Iniciar sesión en Studio.
- Acceder a la Propiedades de la Cuenta maestra pestaña.
- Desplácese hasta la Configuración para compartir enlaces sección.
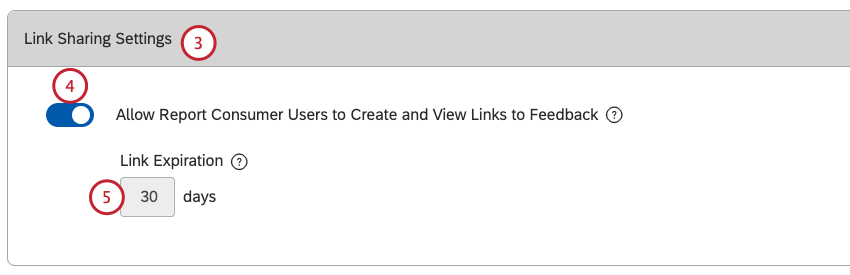
- Girar el Permitir que los usuarios consumidores de informes creen y vean enlaces a Opinión Activa o desactiva el uso compartido de enlaces. Desactive este interruptor para deshabilitar el uso compartido de enlaces.
- El Caducidad del enlace El cuadro proporciona el número de días que deben mantenerse activos los enlaces de opinión para los usuarios sin acceso explícito a los datos. Para los usuarios a quienes se les concedió acceso temporal a los opinión a través de un enlace compartido, el enlace ya no funcionará después de 30 días para todas las cuentas. Los enlaces nunca caducarán para los usuarios con acceso a los datos del proyecto.
Consejo Q: Para obtener más información sobre cómo compartir enlaces, consulte ¿Cómo funciona compartir enlaces? subsección a continuación. Para obtener más información sobre cómo acceder a los opinión, consulte la Cómo acceder a la Opinión sin acceso explícito a los datos subsección a continuación.
Cómo acceder a la Opinión sin acceso explícito a los datos
Cuando compartes un Tablero con otros usuarios, los invitas a ver los informes de tu Tablero de la misma manera que lo haces tú. En otras palabras, Studio renderiza widgets en su nombre para todos los espectadores, independientemente de su nivel de acceso a los datos.
Si un espectador tiene una Permiso para Opinión en el modo de visualización , les permite ver los opinión reales de los clientes en el explorador de documentos.
¿Cómo funciona compartir enlaces?
- Cuando el uso compartido de enlaces está deshabilitado (comportamiento predeterminado):
- Solo los usuarios con acceso explícito a los datos pueden copiar enlaces a documentos en el explorador de documentos y en los widgets de opinión .
- Los documentos mediante enlaces se muestran en nombre del espectador y requieren acceso explícito a los datos.
- Cuando el uso compartido de enlaces está habilitado:
- Los usuarios sin acceso explícito a los datos pueden copiar enlaces a documentos en el explorador de documentos (si tienen acceso a un Tablero correspondiente y a un Permiso para Opinión en el modo de visualización ) y widgets de opinión en la vista del panel (si tienen acceso a un Tablero correspondiente).
- Los documentos a través de enlaces se muestran para todos los usuarios de Studio de su Cuenta maestra, independientemente de su acceso a los datos, por un tiempo limitado (30 días de forma predeterminada). Los enlaces caducados ya no están disponibles para los usuarios sin acceso explícito a los datos.
- Para los usuarios con acceso a datos de proyectos, los enlaces nunca caducan, siempre y cuando los datos originales sigan estando allí.
Permitir que los propietarios de Cuenta administren objetos de Cuenta maestra
- Iniciar sesión en Studio.
- Acceda a la pestaña Propiedades de la Cuenta maestra.
- Desplácese hasta la Permitir que los propietarios de Cuenta administren objetos de Cuenta maestra sección.
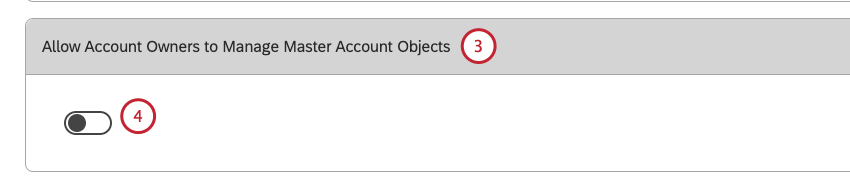
- Girar el Permitir que los propietarios de Cuenta administren objetos de Cuenta maestra Actívelo para permitir que el propietario de su Cuenta de Qualtrics administre paneles, libros, métricas y filtros en nombre de los usuarios de su Cuenta maestra. Desactive este interruptor para no permitir esto.
Consejo Q: Siempre que un propietario de Cuenta inicia una sesión en nombre de otro usuario, se registra una acción ViewAsUserEvent en la registro de seguridad . Todas las acciones realizadas en nombre de otro usuario están marcadas con un asterisco (*) delante de su nombre en el registro.
Permitir la exportación de usuarios y grupos
Puede decidir si los administradores de su cuenta maestra pueden exportar una lista de usuarios y grupos.
Cuando esta configuración está habilitada, los usuarios podrán Exportar usuario o grupo información.
Cuando esta configuración está deshabilitada, nadie puede exportar esta información, incluido usted y otros administradores de su cuenta maestra. Habilite la configuración para devolverles esta funcionalidad a los usuarios.
Discusiones del Tablero
Puede habilitar o deshabilitar las discusiones del Tablero . Esta opción está activada de forma predeterminada.
- Iniciar sesión en Studio.
- Acceder a la Propiedades de la Cuenta maestra pestaña.
- Desplácese hasta la Discusión del Tablero sección.
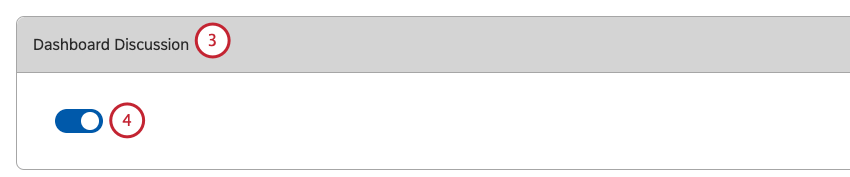
- Girar el Discusión del Tablero Activa esta opción para habilitar las discusiones en el Tablero . Desactive este interruptor para desactivar las discusiones en el Tablero .
Clasificación del Tablero
Puede permitir a los usuarios tableros de indicadores de tarifas o ocultar esta función. Esta opción está activada de forma predeterminada.
- Iniciar sesión en Studio.
- Acceder a la Cuenta Maestra Pestaña Propiedades.
- Desplácese hasta la Clasificación del Tablero.
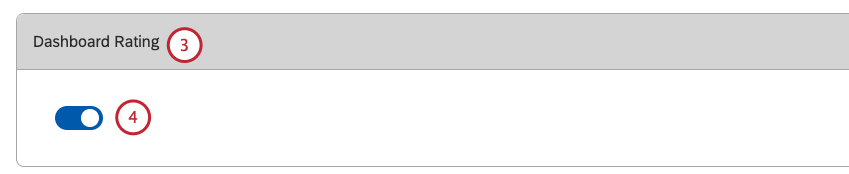
- Girar el Clasificación del Tablero Activa esta opción para permitir que los usuarios califiquen los paneles. Desactive esta opción para no permitir que los usuarios califiquen los paneles.
Consejo Q: Las acciones de calificación que realizan los usuarios cuando el interruptor está activado se conservan si el administrador activa y desactiva esta función nuevamente.
Plantillas de Tablero
Estudio Plantillas de Tablero Proporcionar una forma rápida de crear paneles de control significativos para diferentes propósitos comerciales. Puede permitir que los usuarios seleccionen una plantilla u ocultar esta función.
- Iniciar sesión en Studio.
- Acceder a la Propiedades de la Cuenta maestra pestaña.
- Desplácese hasta la Plantillas de Tablero sección.
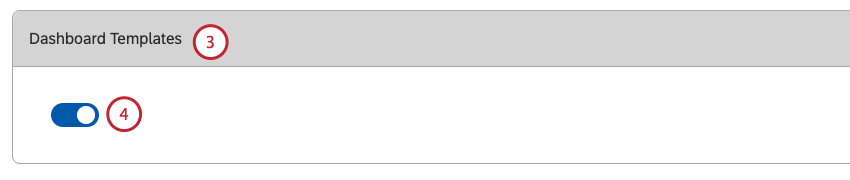
- Girar el Plantillas de Tablero Activar para permitir que los usuarios seleccionen una plantilla cuando Creando un Tablero . Desactive este interruptor para no permitir esta acción).
Optimización del Tablero predeterminado
El Optimización del Tablero predeterminado La configuración le permite definir la configuración de optimización predeterminada para todos los paneles recién creados. Puede cambiar esta configuración por Tablero en Propiedades del Tablero .
Definir la configuración de optimización del Tablero predeterminada
- Iniciar sesión en Studio.
- Acceder a la Propiedades de la Cuenta maestra pestaña.
- Desplácese hasta la Optimización del Tablero predeterminado sección.
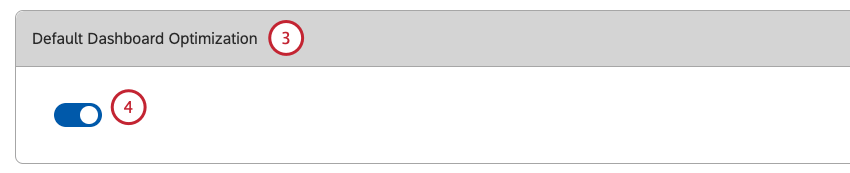
- Enciende el Optimización del Tablero predeterminado alternar para un mejor rendimiento. Desactive este interruptor para obtener una mejor precisión (esta es la configuración predeterminada recomendada).
Foro de ideas
Puede permitir que los usuarios brinden opinión a través del Foro de ideas de XM Discover u ocultar esta función.
- Iniciar sesión en Studio.
- Acceder a la Propiedades de la Cuenta maestra pestaña.
- Desplácese hasta la Foro de ideas sección.
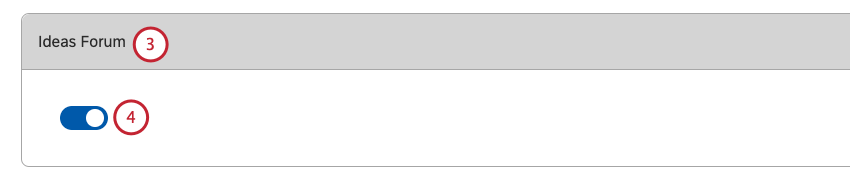
- Enciende el Foro de ideas Activa o desactiva esta opción para permitir que los usuarios proporcionen opinión a través del Foro de ideas. Desactive este interruptor para no permitir esta acción.
Consejo Q: Los Opinión proporcionados por los usuarios cuando se activa el interruptor se conservan si el administrador activa y desactiva esta función nuevamente.
Traducción rápida
Puede habilitar o deshabilitar la opción de traducción rápida para obtener una traducción rápida de los opinión en el explorador de documentos y el widget de opinión . Esto generará la traducción del idioma original al idioma opción en “Traducir idioma” establecido en sus preferencias de usuario.
Configuraciones de detección
Puedes decidir si quieres o no que los usuarios de tu cuenta vean oraciones que contengan palabras profanas. Para obtener información sobre la evaluación de opinión , consulte la Evaluación de Opinión subsección a continuación.
- Iniciar sesión en Studio.
- Acceder a la Propiedades de la Cuenta maestra pestaña.
- Desplácese hasta la Configuraciones de detección sección.
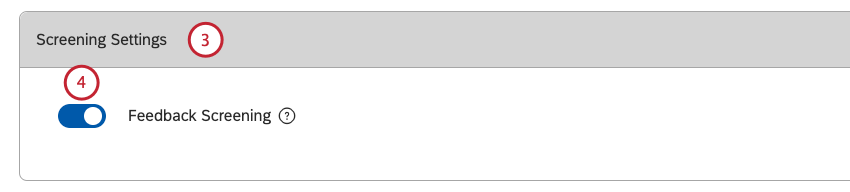
- Girar el Evaluación de Opinión Actívelo para permitir que los usuarios de su cuenta vean oraciones que contienen palabras profanas. Desactive este interruptor para no permitir esto.
Evaluación de Opinión
Al habilitar la selección de opinión se reemplazan todas las oraciones en las que Blasfemias de CB Se detecta enriquecimiento en la opinión no estructurada con la frase [Este opinión ha sido ocultado debido a que se detectó blasfemia.]
La evaluación de Opinión afecta a todos los paneles, al explorador de documentos y al explorador de interacciones. También enmascara la información sobre herramientas en el gráfico de la columna vertebral conversacional. Esto se aplica tanto a Studio como a la aplicación Pulse.
La evaluación de Opinión afecta a todos los usuarios, excepto a aquellos que pertenecen a cualquier grupo con un Ver blasfemias permiso. Este permiso no se puede aplicar a usuarios individuales, solo a grupos.
Para los widgets de opinión que muestran la vista Verbatim, el verbatim completo se oculta con el mensaje anterior.
Vista previa de edición de Widget
- Iniciar sesión en Studio.
- Acceder a la Propiedades de la Cuenta maestra pestaña.
- Desplácese hacia abajo hasta la Vista previa de edición de Widget sección.
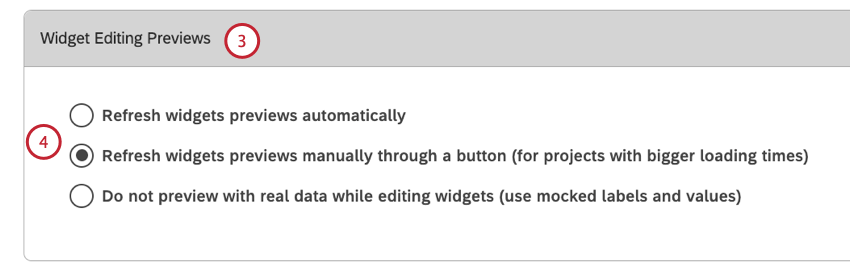
- Seleccione uno de los siguientes modos de vista previa:
- Actualizar las vistas previas de los widgets automáticamente para permitir que los usuarios vean automáticamente todas las actualizaciones en modo de vista previa, incluso cuando no se utilizan datos nuevos, sin tener que hacer clic Vista previa de actualización .
- Actualizar las vistas previas de los widgets manualmente a través de un botón (para proyectos con tiempos de carga mayores) para permitir que los usuarios hagan clic Vista previa de actualización y ver sus últimas actualizaciones utilizando nuevos datos en modo de vista previa.
- No obtener una vista previa con datos leídos mientras se editan widgets (usar etiquetas y valores simulados) para permitir a los usuarios obtener una vista previa sin utilizar datos reales y utilizando etiquetas y valores simulados.
Integraciones de informes entre XM Discover y XM Engage
Una vez configurada la integración de API entre su cuenta XM Discover y Qualtrics , puede habilitar esta función en la configuración de cuenta en Studio.
- Iniciar sesión en Studio.
- Acceder a la Propiedades de la Cuenta maestra pestaña.
- Desplácese hacia abajo hasta la Integraciones de informes entre XM Discover y XM Engage Ajustes sección.
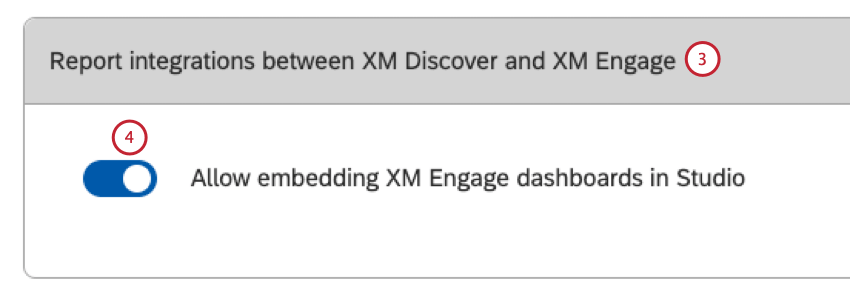
- Girar el Permitir la incorporación de paneles de XM Engage en Studio Actívelo para permitir que los usuarios con acceso a XM Discover y XM Engage utilicen Studio como la única plataforma de informes incorporando paneles de XM Engage en los libros de Studio. Desactive esta opción para no permitir esta acción.
Habilitación de la incorporación de widgets para usuarios empresariales sin licencia
Puede permitir que los usuarios empresariales sin una licencia de Studio vean widgets integrados fuera de Studio, siempre que los usuarios pertenezcan al esquema de autenticación SSO de la organización y la configuración de integración del widget esté configurada para permitirlo.
- Iniciar sesión en Studio.
- Acceder a la Propiedades de la Cuenta maestra pestaña.
- Desplácese hasta la Integrar widgets para usuarios empresariales sin licencia sección.
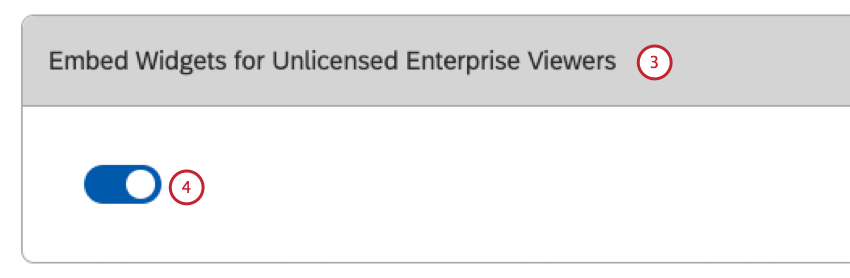
- Girar el Incrustar widgets para visualizadores empresariales sin licencia Actívelo para permitir que los usuarios empresariales sin una licencia de Studio vean widgets integrados fuera de Studio. Desactive este interruptor para no permitir esto.
Uso de la caché de Widget
Puede ajustar la forma en que los widgets usan los datos almacenados en caché en su cuenta según las necesidades de su negocio.
Los widgets que hacen referencia a datos previamente almacenados en caché, cuando están disponibles, se cargan más rápido, aunque los datos en el caché pueden no estar actualizados. Se indica en la interfaz cuando un usuario está viendo datos almacenados en caché.
Estas opciones le permiten ampliar los escenarios aceptables en los que Studio puede mostrar datos ligeramente más antiguos con el gran beneficio del rendimiento percibido.
Ajuste del uso de la caché de Widget
- Iniciar sesión en Studio.
- Acceder a la Propiedades de la Cuenta maestra pestaña.
- Desplácese hasta la Uso de la caché de Widget sección.
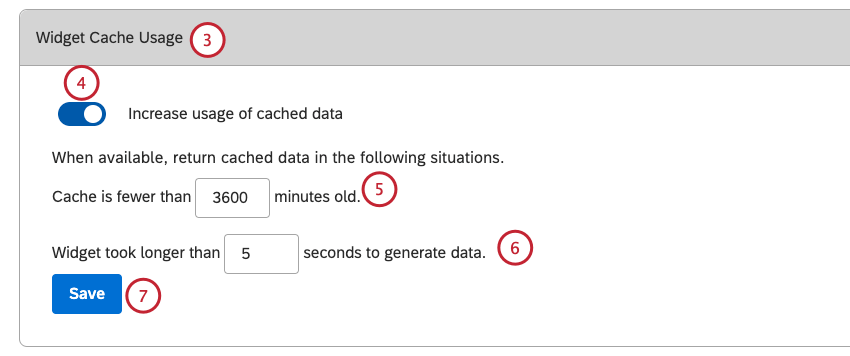
- Enciende el Aumentar el uso de datos almacenados en caché Cambie para habilitar esta opción. Desactive este interruptor para desactivarlo.
- El caché es menor que incógnita minutos de edad: Especifique en el cuadro la edad máxima permitida de los datos almacenados en caché que se utilizarán. Utilice esta configuración para controlar hasta dónde pueden buscar un caché los widgets. Los valores posibles varían de 0 a 10.080 (1 semana en minutos). El valor predeterminado es 10 minutos.
Consejo Q: Utilice esta opción si no se cargan datos nuevos con frecuencia, para que los usuarios no noten la diferencia. Por ejemplo, si solo carga datos y ejecuta la clasificación una vez por semana, es muy probable que el gráfico que vio hace 10, 30 o incluso 60 minutos sea el mismo ahora, así que configure esta opción en 1 de estos números.
- El Widget tardó más de lo previsto incógnita segundos para generar datos: Especifique la cantidad de tiempo que un widget puede trabajar generando datos antes de que se permita el uso de caché en la siguiente ejecución en el cuadro. Utilice esta configuración para controlar qué tan lento puede ser un widget antes de que se le permita devolver resultados almacenados en caché. Los valores posibles varían de 0 a 1200 (20 minutos en segundos) y se recomiendan valores superiores a 5, ya que el valor predeterminado del sistema para todos los widgets es de 5 segundos.
Consejo Q: Utilice esta opción si observa que los widgets individuales tardan mucho tiempo (pero la mayoría se ejecutan rápidamente) y está dispuesto a esperar a que se ejecuten los widgets por más tiempo. Si el widget tardó más de esa cantidad de segundos en ejecutarse la última vez, Studio utilizará los datos almacenados en caché mientras espera datos nuevos.
- Haga clic en Guardar.
API de Jerarquía
Puede generar y revocar un token de autenticación para el Conector de entrada de la Jerarquía de la Organización .
- Iniciar sesión en Studio.
- Acceder a la Propiedades de la Cuenta maestra pestaña.
- Desplácese hasta la API de Jerarquía sección.
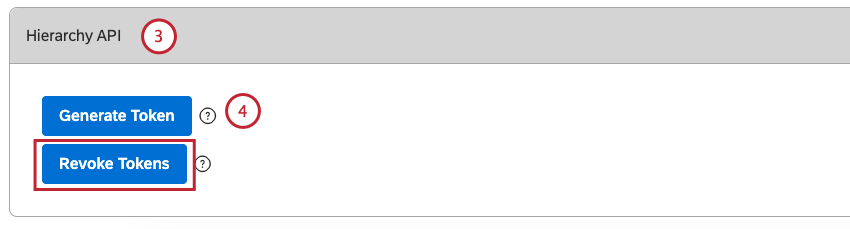
- Hacer clic Generar token para generar un token de autenticación para el conector de entrada de la jerarquía de la organización .
Consejo Q: Alternativamente, haga clic en Revocar tokens para revocar este token de autenticación.Consejo Q :Los tokens API de Jerarquía son válidos durante 90 días. Los propietarios de Cuenta son notificados 7 días antes del vencimiento para generar una nueva.