Gestión de jerarquías Organización (Estudio)
Acerca de la gestión de jerarquías Organización
Después de haber definido una jerarquía de organización , puede rebautizar, editar, avance y borrar él. También puedes utilizar control de versiones de la jerarquía de la organización y habilitar personalización del Tablero.
Cambiar el nombre de una Jerarquía Organización
- Iniciar sesión en Studio.
- Expande el menú de avatar de usuario en el área de navegación superior.
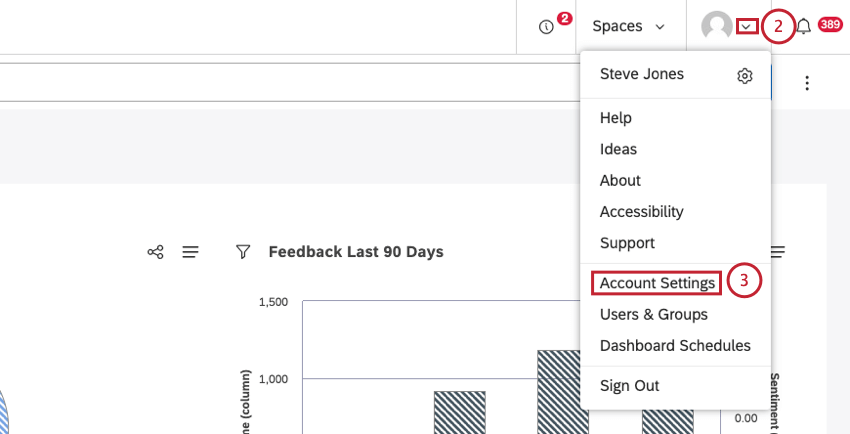
- Seleccionar Configuraciones de la Cuenta.
- Seleccione el Organización pestaña.
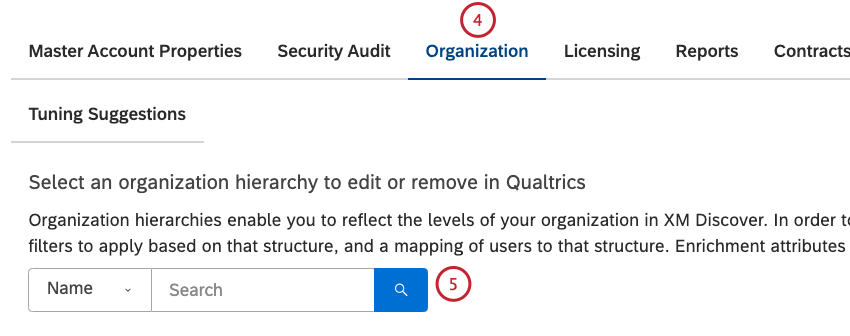
- Busque la jerarquía de la organización utilizando el Nombre filtro.
- Expande el menú de acciones siguiente a la jerarquía de la organización .
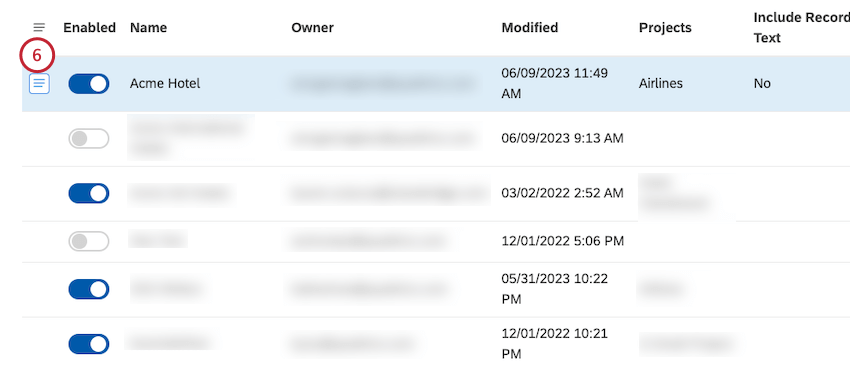
- Seleccionar Rebautizar.
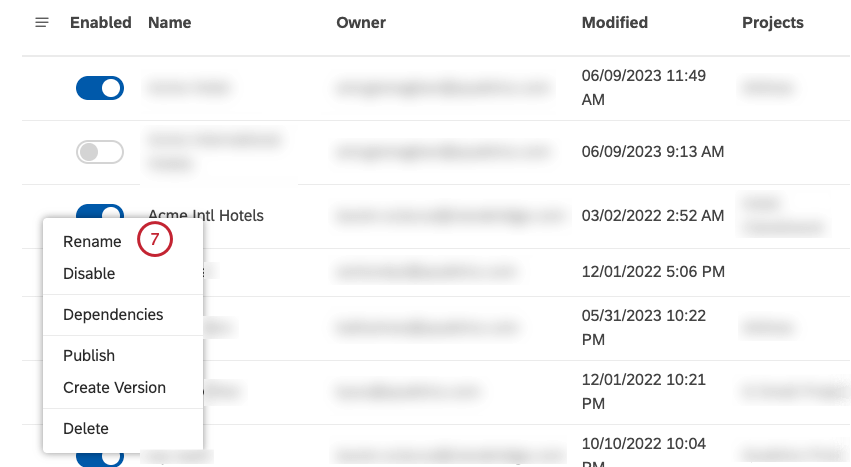
- Introduzca un nuevo nombre para la jerarquía de la organización en el Nuevo nombre caja.
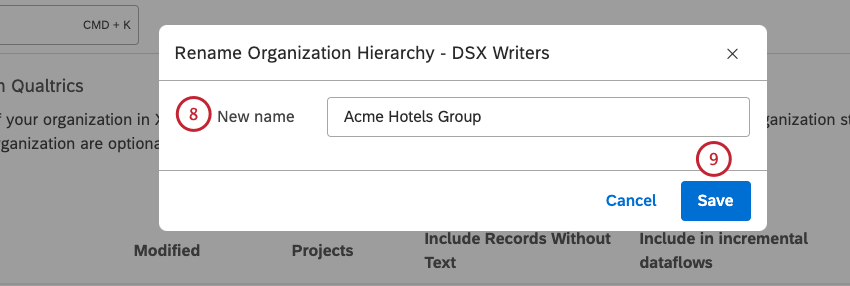
- Haga clic en Guardar.
- Si planea utilizar esta jerarquía organización como una agrupación, debe publicar él.
Edición de una Jerarquía Organización
Una vez que tenga una jerarquía de organización activa, puede editar su estructura, así como los filtros asignados, los usuarios y los parámetros de enriquecimiento.
Antes de empezar
Antes de editar una jerarquía organización :
- Recomendamos utilizar versiones para realizar cambios en las jerarquías organización que están actualmente en uso.
- Para deshabilitar las agrupaciones basadas en jerarquías y mantener la personalización del Tablero , anular publicación una jerarquía organización manteniéndola activa.
- Para deshabilitar por completo una jerarquía de organización mientras la modifica, desactivar él.
Descargar Estructura Existente
- Iniciar sesión en Studio.
- Expande el menú de avatar de usuario en el área de navegación superior.
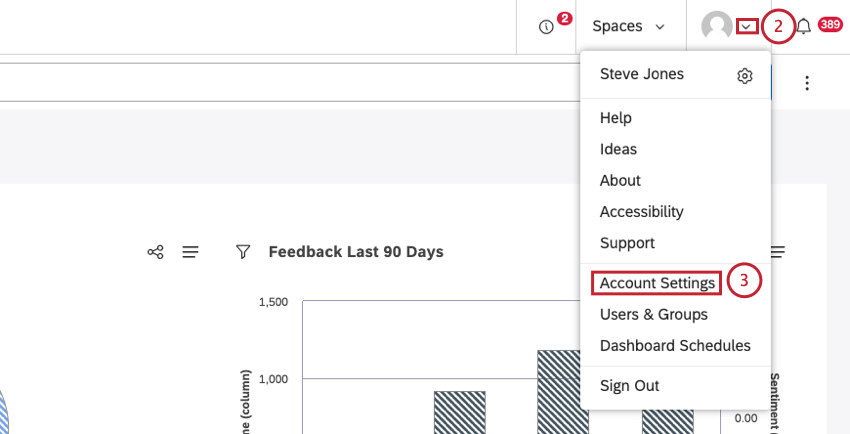
- Seleccionar Configuraciones de la Cuenta.
- Seleccione el Organización pestaña.
- Busque la jerarquía de la organización utilizando el Nombre filtro.
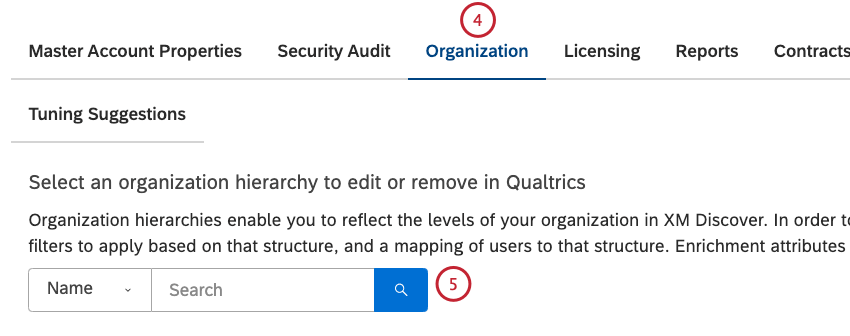
- Haga clic en el Editar Enlace en la columna correspondiente al componente que desea descargar.
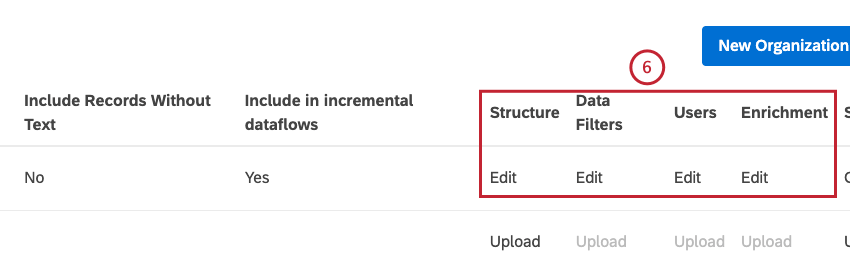
- Haga clic en el Descargar Estructura existente Botón para descargar la estructura existente.
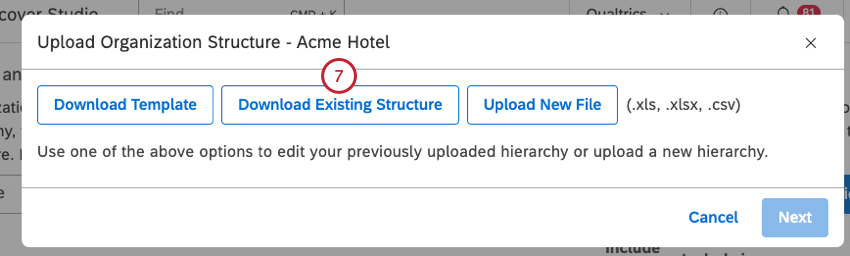
- Alternativamente, haga clic en el Descargar mapeo existente Botón para descargar el mapeo existente.
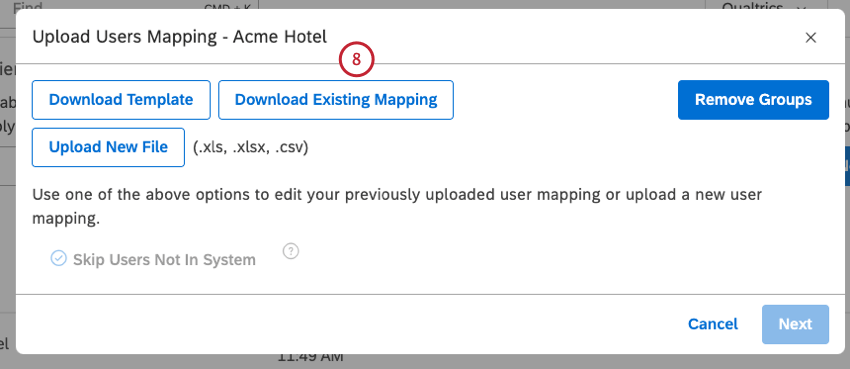
- Haga una copia de seguridad del archivo Excel.
Cargar estructura/mapeo actualizado
Los pasos que sigues al cargar la nueva estructura o asignaciones son muy similares a los pasos que sigues al cargar los valores iniciales:
- Definición de la estructura de la Organización
- Filtros de datos de mapeo
- Mapeo de usuarios
- Parámetros de enriquecimiento de mapas
Dado que los componentes de una jerarquía organización están conectados, actualizar uno de ellos a veces requiere realizar cambios correspondientes en otros componentes conectados:
- Cada vez que cambie la estructura, deberá actualizar los filtros, los usuarios, los enriquecimientos y luego volver a publicar la jerarquía.
- Cada vez que actualice los filtros, deberá volver a publicar la jerarquía.
No es necesario realizar más cambios cuando se actualizan únicamente las asignaciones de usuarios o los parámetros de enriquecimiento.
Uso de versiones de la Jerarquía de la Organización
El control de versiones de la jerarquía de la Organización le brinda la posibilidad de actualizar una jerarquía de la organización completa en una sola acción, lo que garantiza que los usuarios de su jerarquía de la organización nunca vean cambios parciales, sino solo versiones finalizadas. Para actualizar una jerarquía utilizando una versión, debe hacer lo siguiente:
- Crear versión de Jerarquía de la Organización : Cree una versión editable de una jerarquía de organización para duplicar las propiedades y configuraciones de la jerarquía . Para obtener más información, consulte la subsección “Creación de una versión editable de una Jerarquía Organización ” a continuación.
- Editar versión de la Jerarquía de la Organización : Actualice la configuración de la jerarquía para reflejar los cambios organizativos. Para obtener más información, consulte la subsección “Editar una versión de la Jerarquía de la Organización ” a continuación.
- Reemplazar referencias a la Jerarquía original: Reemplazar todas las referencias a la jerarquía original con la nueva versión. Para obtener más información, consulte la subsección “Reemplazo de una Jerarquía Organización original” a continuación.
- Eliminar la versión original de la Jerarquía de la Organización : Elimine la jerarquía original o guárdela para mantener registros. Para obtener más información, consulte la subsección “Eliminar una versión de la Jerarquía de la Organización original” a continuación.
Creación de una versión editable de una Jerarquía Organización
- Iniciar sesión en Studio.
- Expande el menú de avatar de usuario en el área de navegación superior.

- Seleccionar Configuraciones de la Cuenta.
- Seleccione el Organización pestaña.
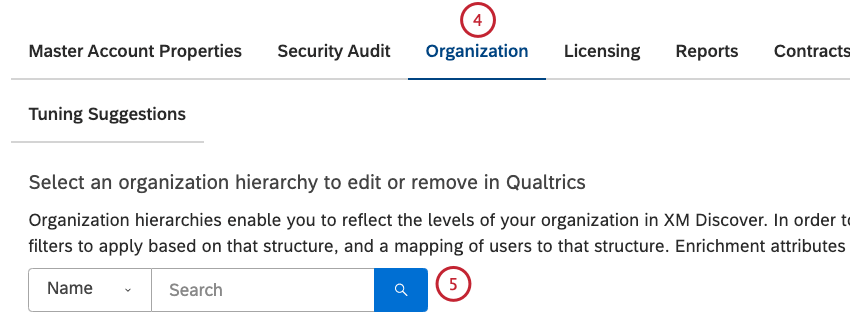
- Busque la jerarquía de la organización utilizando el Nombre filtro.
- Expandir el menú de acciones a la izquierda de la jerarquía.
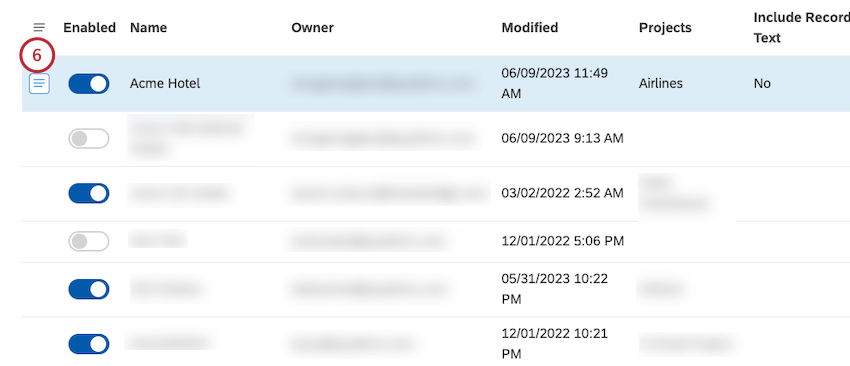
- Seleccionar Crear versión. Esto crea una versión deshabilitada de la jerarquía original con el mismo nombre y la palabra “Copiar” agregada.
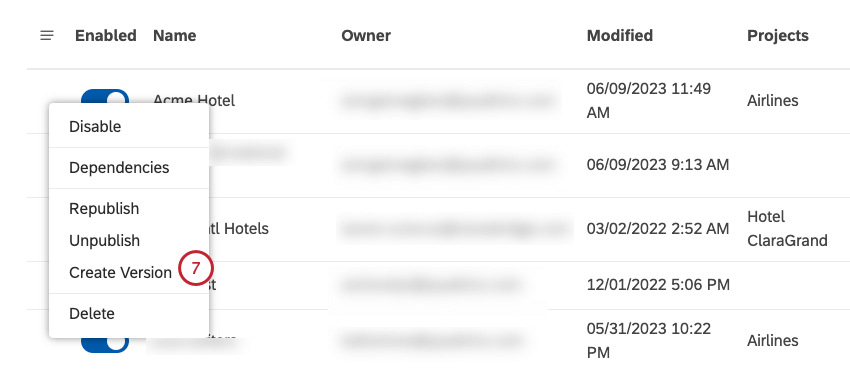 Consejo Q:Si no ve esta opción, significa que ya existe una versión de esta jerarquía .
Consejo Q:Si no ve esta opción, significa que ya existe una versión de esta jerarquía .
Edición de una versión de la Jerarquía de la Organización
Puede editar todos los aspectos de la versión de la jerarquía sin afectar el original haciendo lo siguiente:
- Definición de la estructura de la Organización
- Filtros de datos de mapeo
- Mapeo de usuarios
- Parámetros de enriquecimiento de mapas
- Publicación de una Jerarquía Organización
- Publicación y anulación de la publicación de una Jerarquía Organización
Reemplazo de una Jerarquía Organización original
Una vez que su versión esté lista para publicarse, puede reemplazar todas las referencias a la jerarquía original con la versión.
- Iniciar sesión en Studio.
- Expande el menú de avatar de usuario en el área de navegación superior.

- Seleccionar Configuraciones de la Cuenta.
- Seleccione el Organización pestaña.
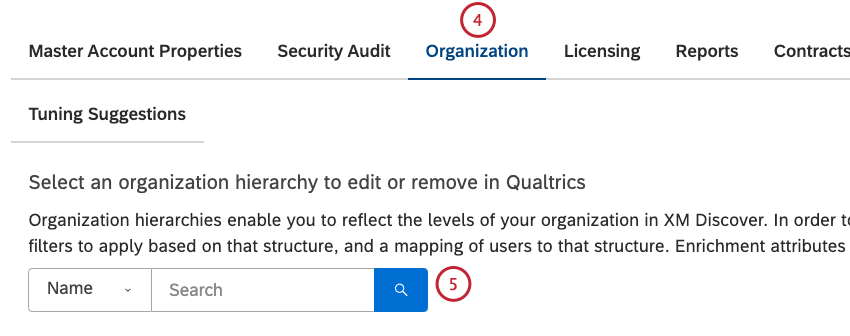
- Busque la jerarquía de la organización utilizando el Nombre filtro.
- Expandir el menú de acciones a la izquierda de la versión.
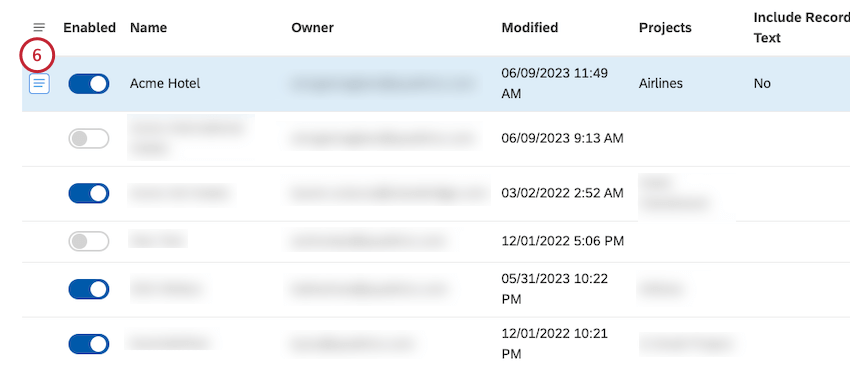
- Seleccionar Reemplazar el original.
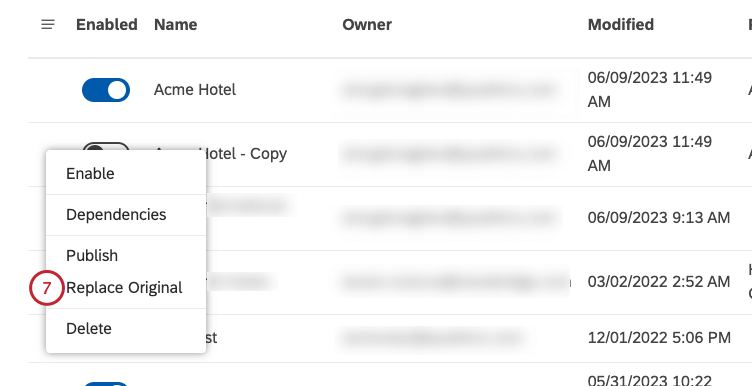
- Hacer clic Sí para confirmar que desea continuar. Esto reemplaza la jerarquía de la organización original con la versión modificada.
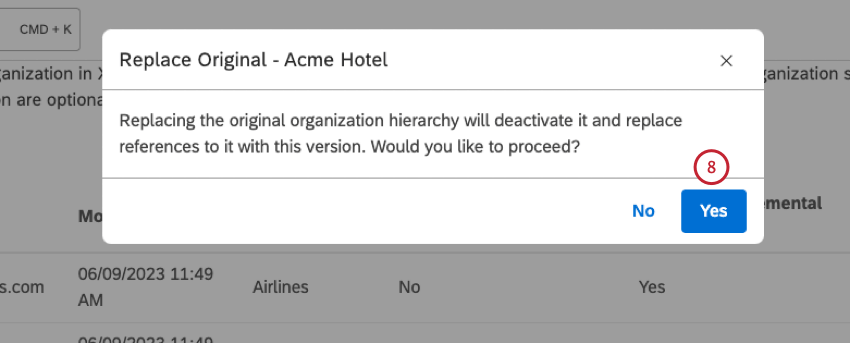 Consejo Q:La versión original permanece en la lista, lo que le permite realizar más cambios. Alternativamente, puedes eliminarlo.
Consejo Q:La versión original permanece en la lista, lo que le permite realizar más cambios. Alternativamente, puedes eliminarlo.
Eliminar una versión original de la Jerarquía de la Organización
Puede borrar Versiones de la jerarquía de la organización original que ya no necesita.
Visualización de las dependencias de la jerarquía de la Organización
Puede ver qué paneles y métricas utilizan las jerarquías de su organización . Es útil tener esto en cuenta al editar o eliminar jerarquías.
- Iniciar sesión en Studio.
- Expande el menú de avatar de usuario en el área de navegación superior.
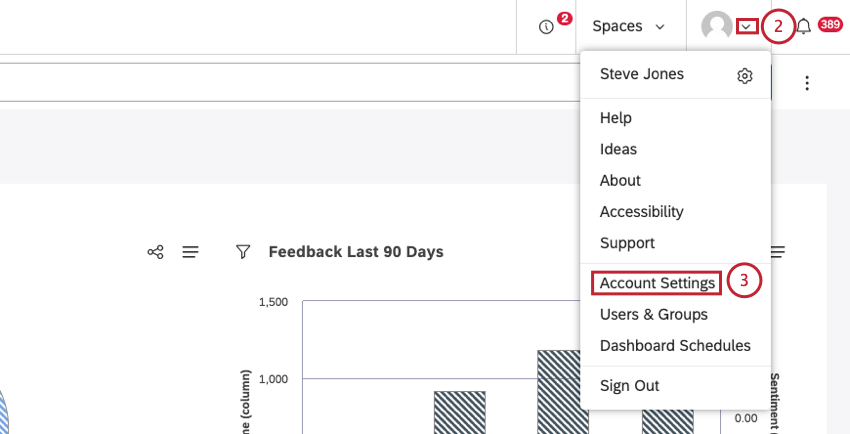
- Seleccionar Configuraciones de la Cuenta.
- Seleccione el Organización pestaña.
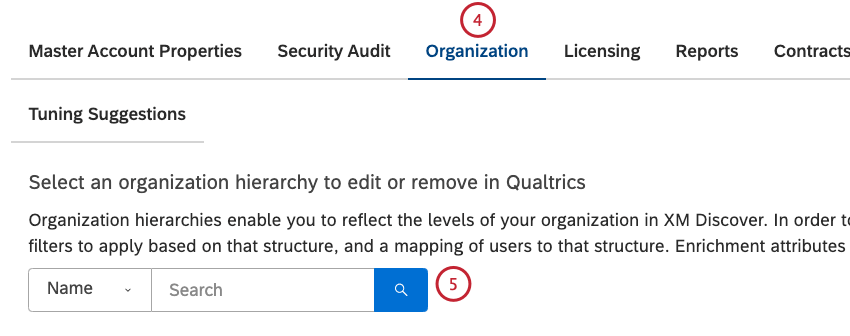
- Busque la jerarquía de la organización utilizando el Nombre filtro.
- Expandir el menú de acciones a la izquierda de la versión.
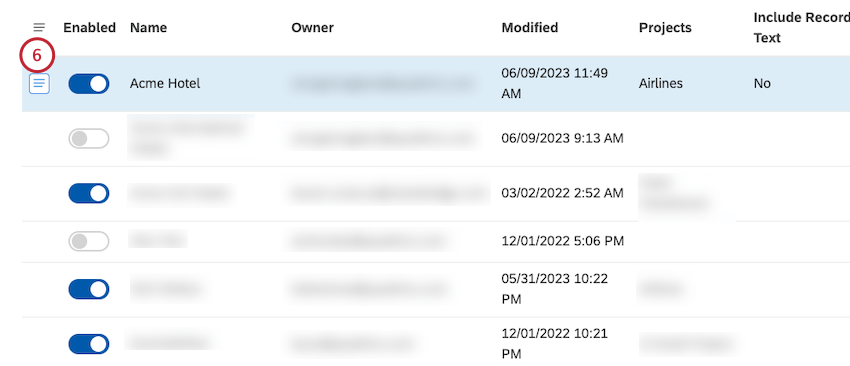
- Seleccionar Dependencias.
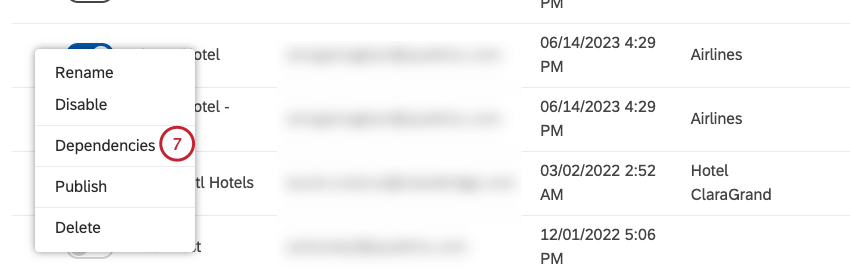
- Para ver qué paneles utilizan la jerarquía, seleccione Paneles de control desde el menú.
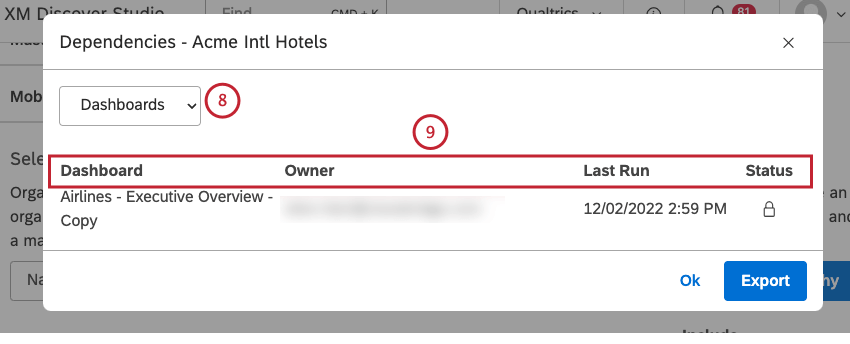
- Para cada Tablero que utiliza la jerarquía, se muestra la siguiente información:
- Tablero:El nombre del Tablero.
- Dueño:El usuario que posee el Tablero.
- Última carrera:La última vez que se vio el Tablero en Studio, se envió por correo electrónico como PDF o se actualizó.
- Estado:El estado del Tablero (Privado, Compartido, o Público).
- Para ver qué métricas utilizan este filtro, seleccione Métrica desde el menú.
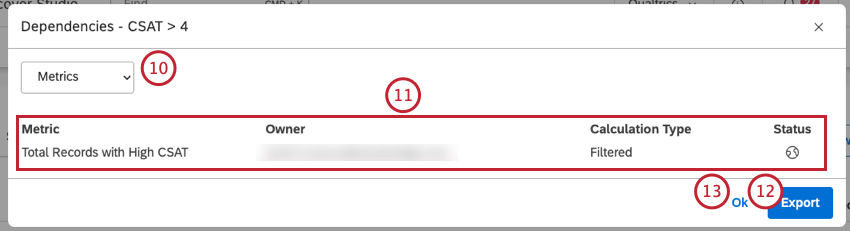
- Para cada métrica que utiliza esta jerarquía, se muestra la siguiente información:
- Métrico:El nombre de la métrica.
- Dueño:El usuario que posee la métrica.
- Tipo de cálculo:El tipo de métrica.
- Estado:El estado de la métrica (Privado, Compartido, o Público).
- Hacer clic Exportar para exportar todas las dependencias de la jerarquía a Excel. Este paso es opcional. Una vez finalizada la exportación, el archivo se le enviará por correo electrónico. El archivo de exportación contiene todas las métricas y paneles que utilizan la jerarquía divididos en hojas separadas.
- Hacer clic De acuerdo.
Eliminar una Jerarquía de Organización
Puedes eliminar las jerarquías organización que ya no necesites.
- Iniciar sesión en Studio.
- Expande el menú de avatar de usuario en el área de navegación superior.
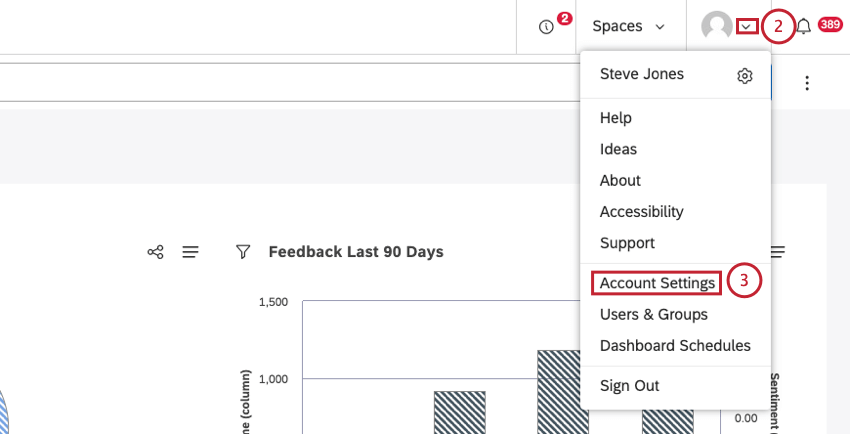
- Seleccionar Configuraciones de la Cuenta.
- Seleccione el Organización pestaña.
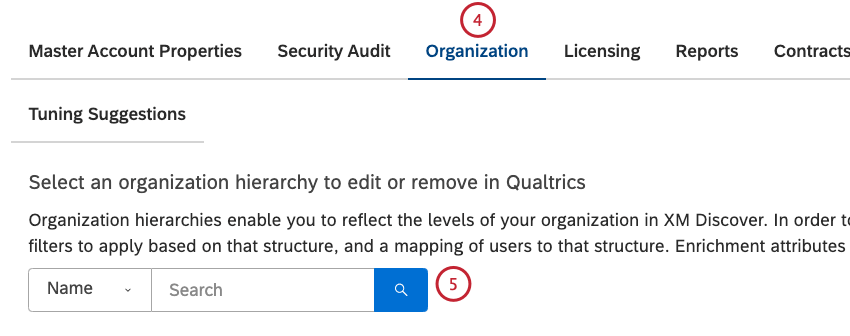
- Busque la jerarquía de la organización utilizando el Nombre filtro.
- Expandir el menú de acciones a la izquierda de la versión.
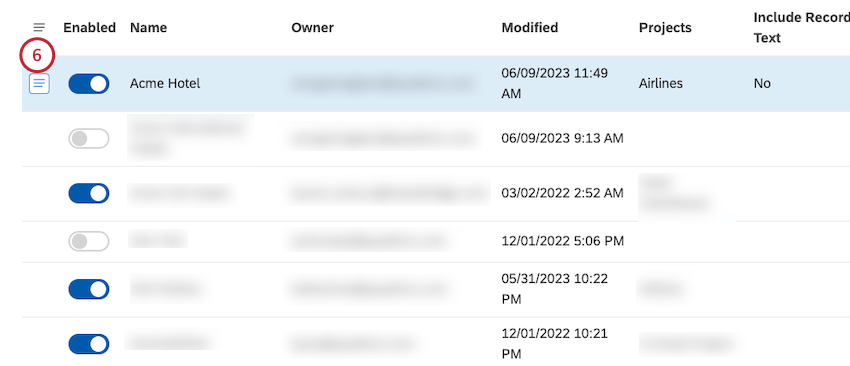
- Seleccionar Borrar.
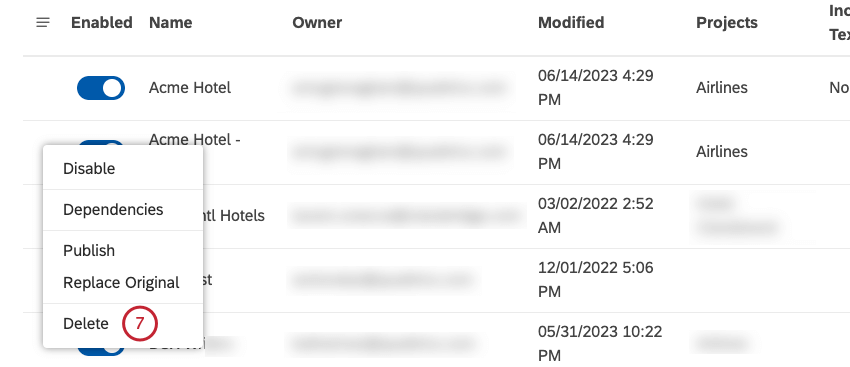
- Hacer clic Siguiente para confirmar la eliminación de la jerarquía .
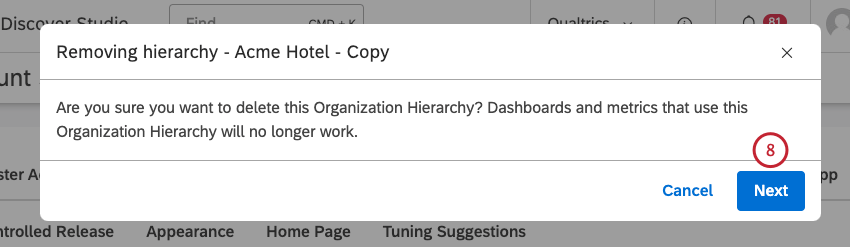
- Si eligió crear automáticamente grupos a partir de esta jerarquía cuando cargando asignaciones de usuariosSe le pedirá que elimine automáticamente esos grupos. Seleccionar Sí para eliminar los grupos.
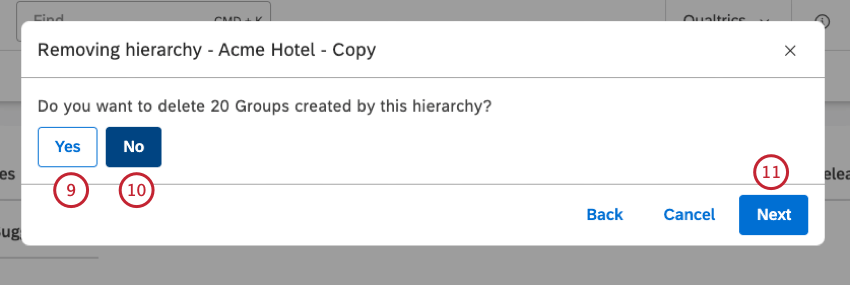
- Alternativamente, seleccione No Para mantener los grupos.
- Hacer clic Siguiente para finalizar la eliminación de la jerarquía .
Personalización del Tablero
La personalización del Tablero le permite vincular los widgets a la estructura de su organización o segmentación del mercado. En un Tablero personalizado, los widgets se filtran automáticamente según la jerarquía de la organización seleccionada y la posición más alta del usuario actualmente conectado en esa jerarquía.
Así es como funciona la personalización del Tablero :
- Diferentes usuarios ven diferentes resultados de informes en el mismo Tablero si se encuentran en diferentes partes de la jerarquía de la organización .
- En el encabezado del Tablero se muestra un segmento de negocio correspondiente.
- Si a un usuario se le asigna un nivel de jerarquía que no es el más bajo, ese usuario puede alternar entre los niveles secundarios de la jerarquía. Un usuario con acceso al nivel más alto de una jerarquía puede seleccionar todos los segmentos de negocio subsiguientes.
- Si un usuario no está identificado en la jerarquía, ese usuario no verá ningún dato y encontrará un mensaje de error.
Habilitar la personalización del Tablero
- Iniciar sesión en Studio.
- Navegar al Tablero.
- Expande el menú de opciones en el encabezado del Tablero .
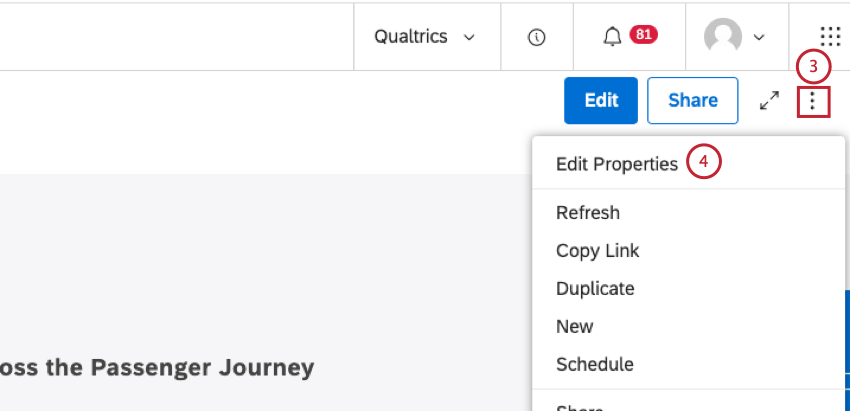
- Seleccionar Editar propiedades.
- Ampliar el Configuración avanzada sección en el Propiedades del Tablero ventana.
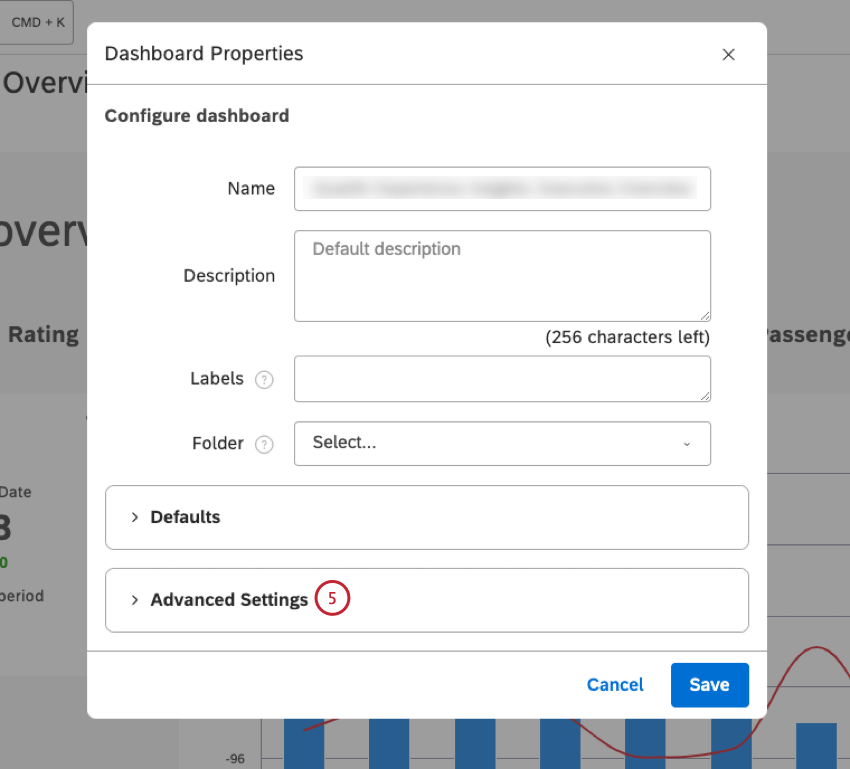
- Seleccione el Personalización caja.
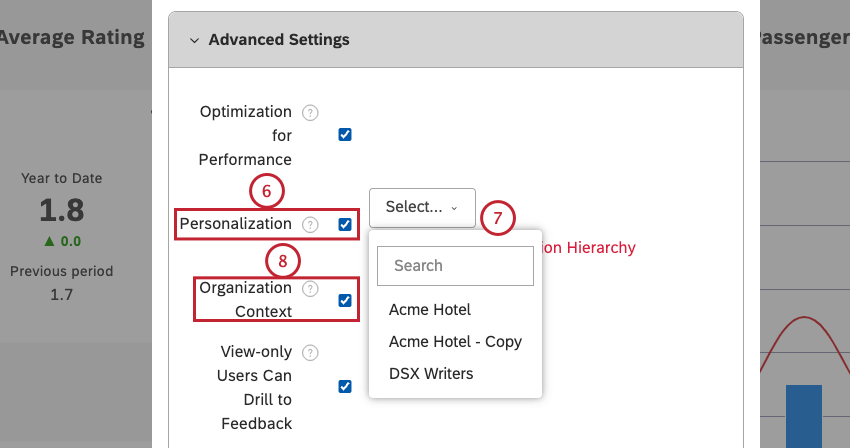
- Elija una de las jerarquías organización activas del menú.
Atención:Si al menos 1 widget usa la misma jerarquía de organización que una agrupación, personalizar un Tablero lo habilitará Informes de pares y padres.Consejo Q:La lista de jerarquías de organización disponibles se filtra para incluir solo las jerarquías de organización que son relevantes para el proyecto predeterminado para un Tablero específicoConsejo Q:Si no ves la jerarquía de inmediato, es probable que todavía esté ejecutándose la clasificación. Una vez completada la clasificación, la jerarquía estará disponible en todos los paneles personalizados.
- Puedes habilitar el Contexto de la Organización Opción para permitir que los usuarios vean, pero no accedan, a toda la jerarquía de la organización en los filtros del Tablero, independientemente de su posición dentro de ella. Este paso es opcional.
- Haga clic en Guardar.
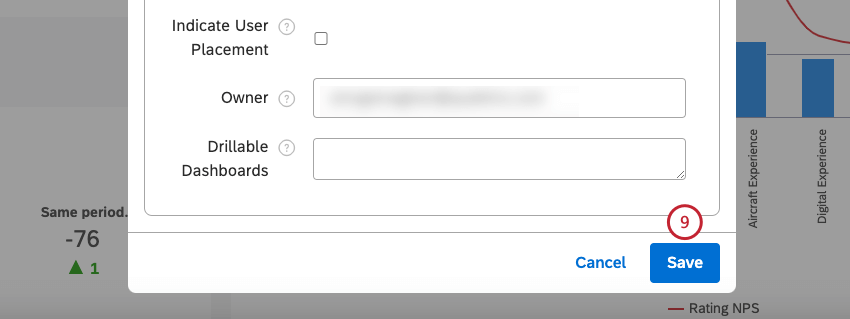
Vista previa de una Jerarquía Organización
Puede obtener una vista previa de los paneles exactamente como los verán otros usuarios en la jerarquía de su organización . Utilice esta función para confirmar que está compartiendo exactamente lo que desea compartir con un usuario y para asegurarse de que la información que comparte con cada usuario sea correcta, importante y útil.
- Iniciar sesión en Studio.
- Navegar al Tablero con una jerarquía organización aplicada.
- Haga clic en el Compartir Botón en el encabezado del Tablero .
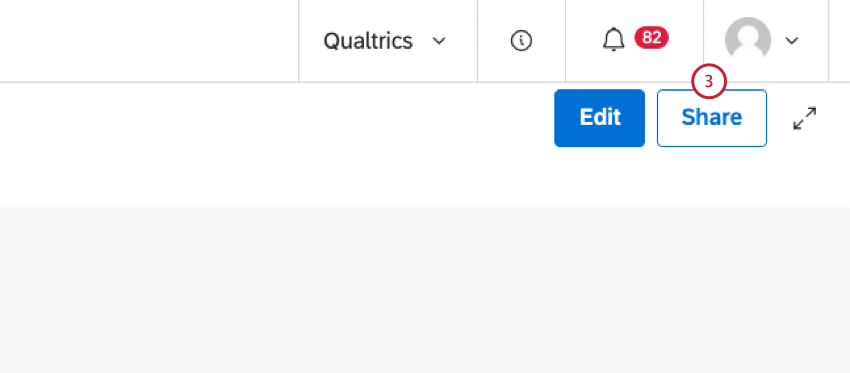
- Localice al usuario en cuyo nombre desea obtener una vista previa del Tablero según su estado de uso compartido. Si el Tablero ya está compartido con el usuario, ubíquelo en el Compartido previamente sección.
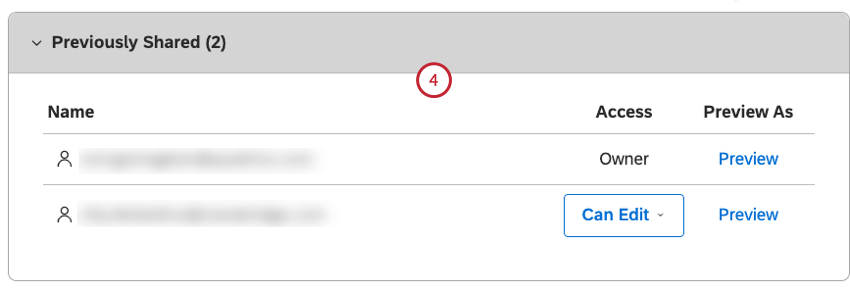
- Si el Tablero no se ha compartido con el usuario, comience a escribir la dirección de correo electrónico de Studio del usuario en el Introduzca usuarios o grupos para compartir cuadro y seleccione el correo electrónico de las opciones que se muestran.
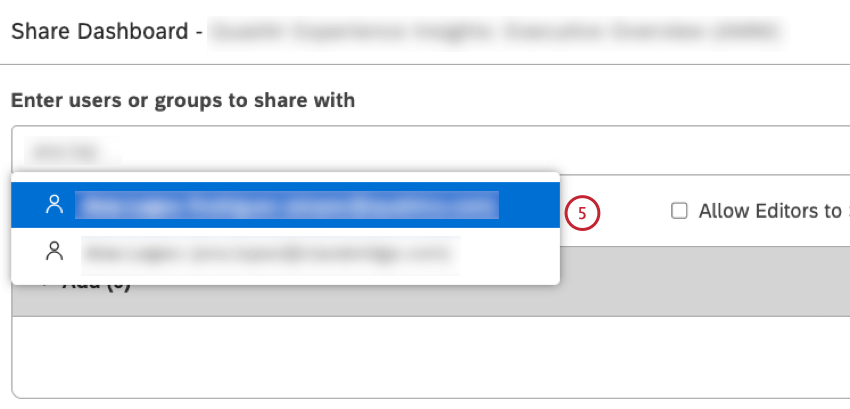
- Localice la dirección de correo electrónico seleccionada en el Agregar sección.
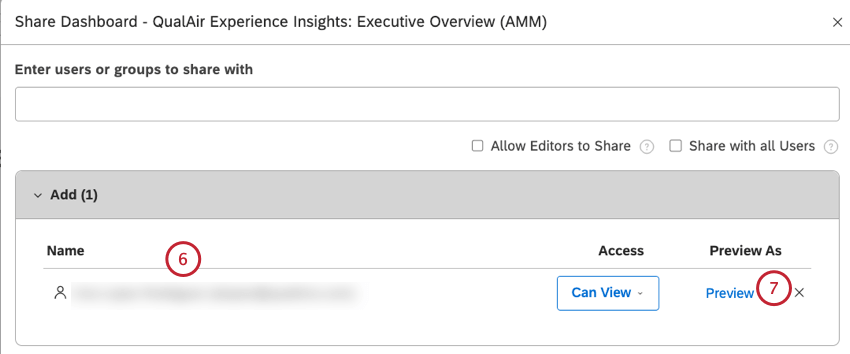
- Haga clic en el Avance Enlace siguiente al correo electrónico del usuario.
- Se abre la vista previa del Tablero personalizada para el usuario seleccionado.
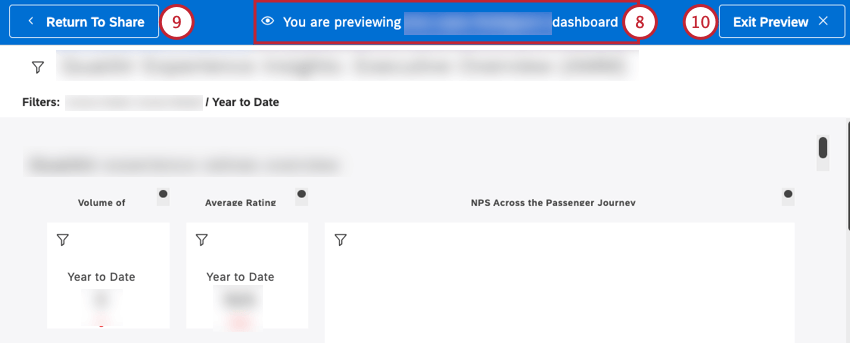 Consejo Q:La vista previa tiene una interacción limitada y está destinada a garantizar que el Tablero sea procesable para cada usuario.
Consejo Q:La vista previa tiene una interacción limitada y está destinada a garantizar que el Tablero sea procesable para cada usuario. - Dentro de la vista previa haga clic Volver a compartir para volver al Tablero compartido.
- Alternativamente, haga clic en Vista previa de salida para cancelar el uso compartido y volver al Tablero.