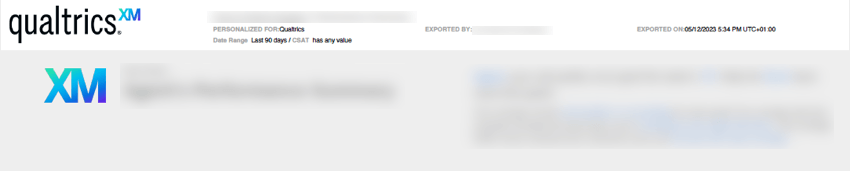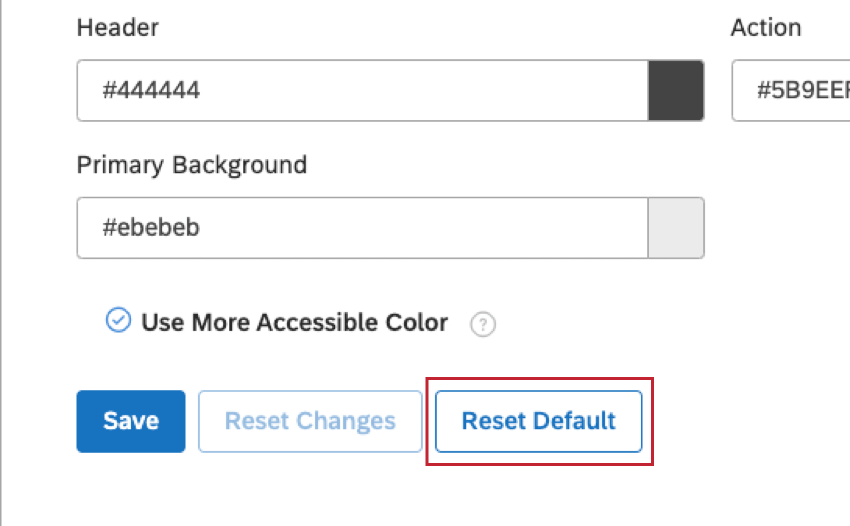Personalización de la apariencia del estudio
Acerca de la personalización de la apariencia del estudio
Puede cambiar la apariencia de Studio para reflejar la marca de su organización. La apariencia personalizada se aplica a todos los usuarios de su cuenta maestra. Las siguientes opciones de personalización están disponibles:
- Logotipo personalizado:Cambiar el logotipo (en todo el estudio).
- Marca personalizada:Cambiar los colores de la interfaz de usuario (fuera de los widgets).
- Visualización de conversación: Personalice la forma en que se muestran las interacciones en el Explorador de documentos y el widget de Opinión .
- Paletas de colores: Cambiar los colores del informe (dentro de los widgets).
Logotipo personalizado
Puedes personalizar la apariencia de tu estudio cambiando o eliminando el logotipo del sitio. El logotipo aparece en el encabezado del estudio y es visible en todas las páginas. Al hacer clic en el logotipo se abre la página de inicio de Studio. Cuando los usuarios guardan o distribuyen sus paneles como PDF, los archivos de exportación también contienen el logotipo.
Dimensiones recomendadas del logotipo
Studio escalará automáticamente la imagen para que se ajuste al espacio reservado para una mejor visualización tanto en Studio como en las exportaciones en PDF . Recomendamos estas dimensiones para los logotipos:
- Ancho: Menor o igual a 300 píxeles.
- Altura: Menor o igual a 60 píxeles.
Cambiando el logotipo
- Inicie sesión en Studio.
- Expande el menú de avatar de usuario en el área de navegación superior.

- Seleccionar Configuraciones de la Cuenta.
- En el Configuraciones de la Cuenta página, seleccione la Apariencia pestaña.

- Alternar el Marca personalizada cambiar a En para habilitar la marca personalizada, si es necesario. Si la marca personalizada ya está habilitada, simplemente continúe con el siguiente paso.

- En el Marca personalizada sección, haga clic en el botón de carga de archivo debajo Cambiar logotipo para cargar el archivo de imagen del logotipo.
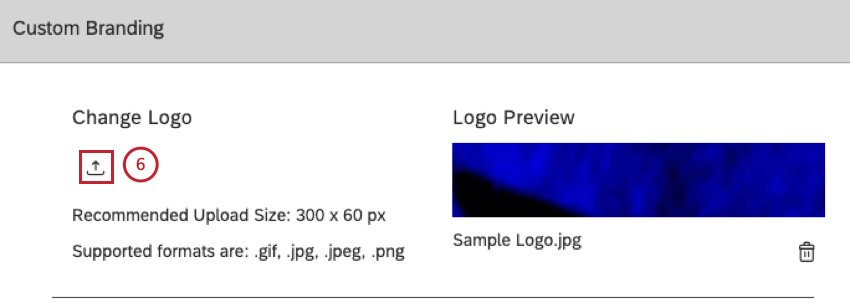
Quitar el logotipo
Además de reemplazar el logotipo con su propia imagen, puede eliminar el logotipo del estudio por completo. Cuando se elimina el logotipo, Studio muestra un título de texto de la sección actual del usuario. Al hacer clic en el título, se abre el Explorador del Tablero (el mismo comportamiento que al hacer clic en el logotipo).
- Inicie sesión en Studio.
- Expande el menú de avatar de usuario en el área de navegación superior.

- Seleccionar Configuraciones de la Cuenta.
- En el Configuraciones de la Cuenta página, seleccione la Apariencia pestaña.

- En el Marca personalizada sección, haga clic en el icono de la papelera debajo Cambiar logotipo para eliminar el logo.
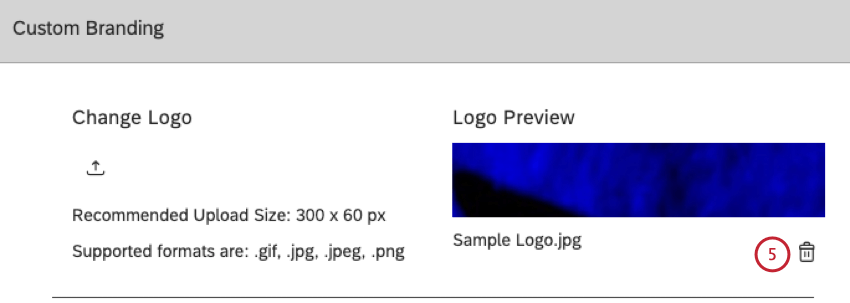
Aplicación de una marca personalizada
Puede personalizar la apariencia de Studio cambiando los colores de los elementos clave de la interfaz de usuario que se muestran en esta tabla:
| Elemento de la interfaz de usuario | Usado para | Color predeterminado |
| Encabezado | Fondo de encabezado del estudio | #444444 |
| Antecedentes primarios |
|
#bebebeb |
| Acción |
|
#0768dd |
En el Marca personalizada Sección puedes cambiar el esquema de colores del estudio y el logotipo. Para saber cómo cambiar el logotipo, consulte Cambiando el logotipo.
- Inicie sesión en Studio.
- Expande el menú de avatar de usuario en el área de navegación superior.

- Seleccionar Configuraciones de la Cuenta.
- En el Configuraciones de la Cuenta página, seleccione la Apariencia pestaña.

- En el Marca personalizada sección, gire el Marca personalizada cambiar En.

- Haga clic en la notación hexadecimal debajo Encabezamiento para personalizar el fondo del encabezado de Studio.
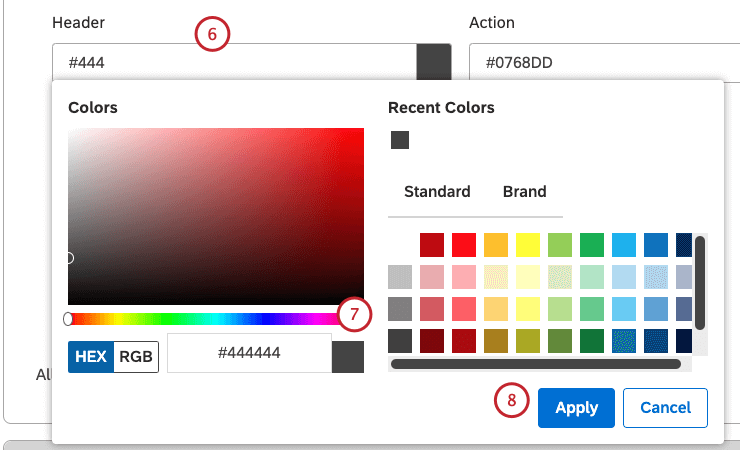
- Utilice el selector de color o especifique una notación HEX diferente.
Consejo Q: Por favor vea el Elementos de marca personalizados Sección a continuación para obtener detalles de los elementos de la interfaz de usuario de Studio que se pueden personalizar y los colores predeterminados.
- Haga clic en Aplicar.
- Puede obtener una vista previa de sus cambios en la maqueta de Studio en el lado derecho de Marca personalizada.
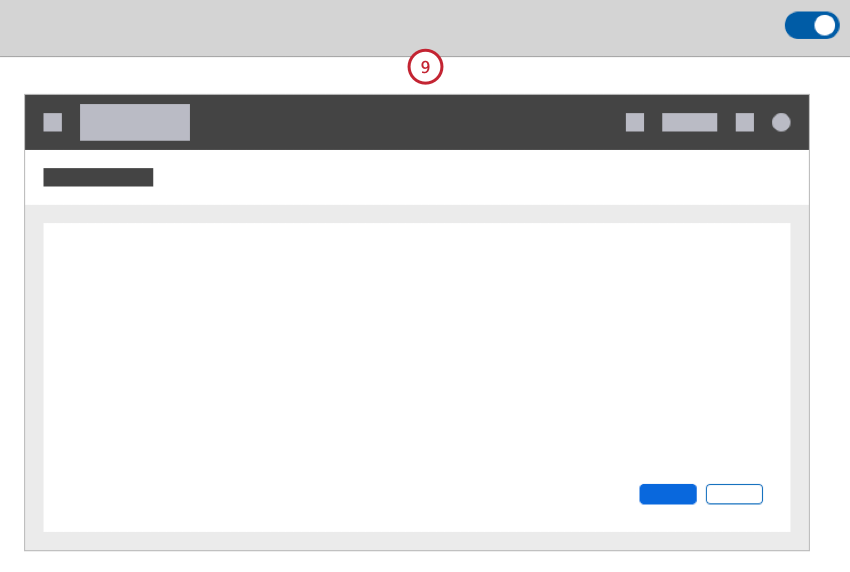
- Haga clic en la notación hexadecimal debajo Acción para personalizar los botones de Studio y otros elementos de la interfaz de usuario relacionados con acciones, el texto en botones y enlaces activos y los elementos de menú resaltados.
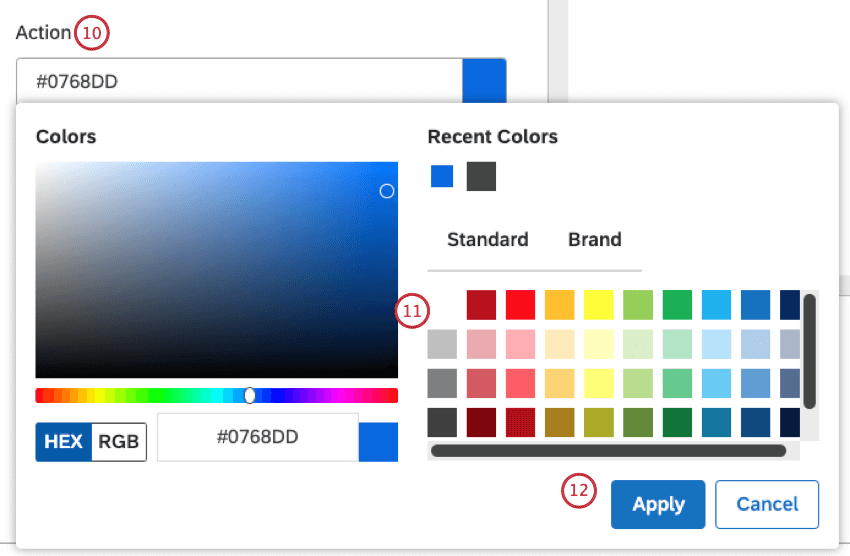
- Utilice el selector de color o especifique una notación HEX diferente.
- Haga clic en Aplicar.
- Haga clic en la notación hexadecimal debajo Antecedentes primarios para personalizar el fondo del cuerpo principal de Studio y el fondo del Tablero .
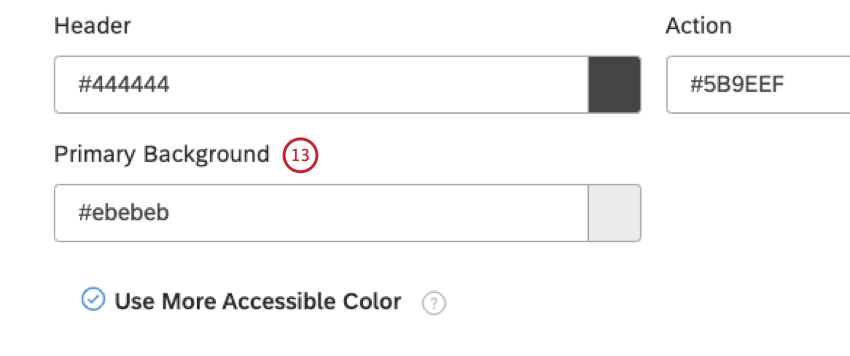
- Utilice el selector de color o especifique una notación HEX diferente.
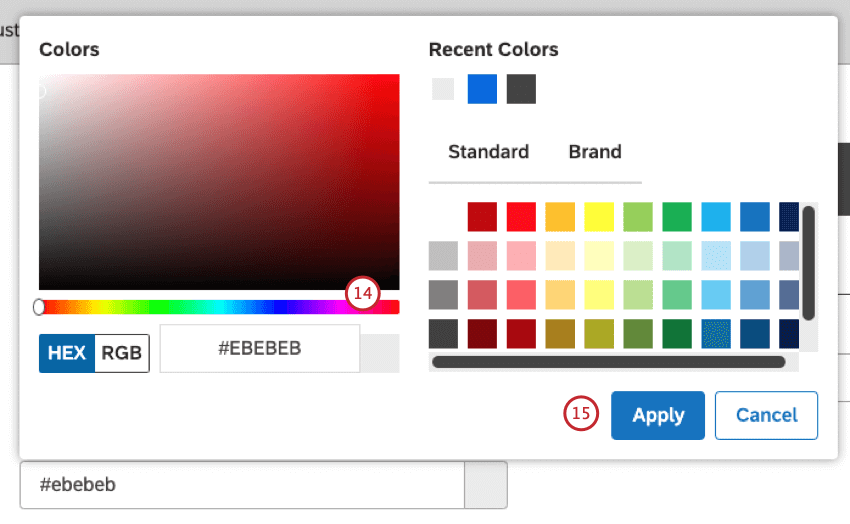
- Haga clic en Aplicar.
- Seleccione el Utilice colores más accesibles Casilla de verificación para que XM Discover pueda mejorar automáticamente el color de su acción para garantizar un contraste de color apropiado en toda la interfaz.
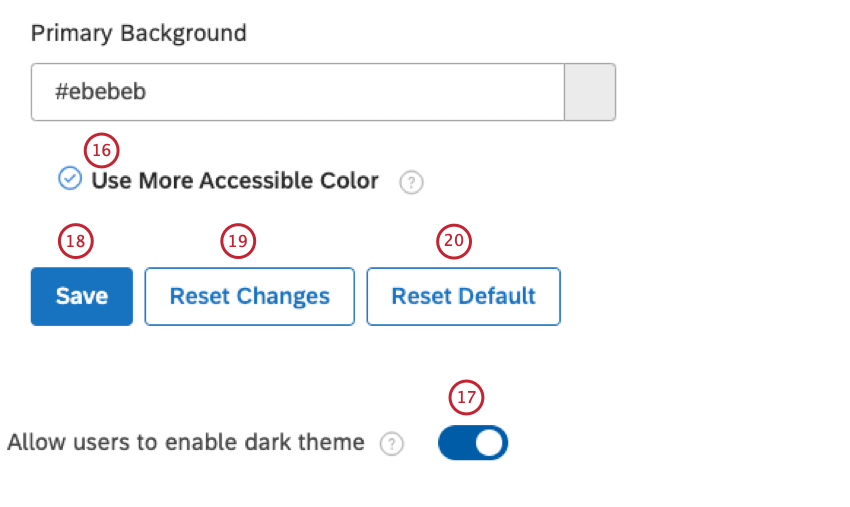 Consejo Q: Recomendamos habilitar esta opción para una mejor accesibilidad.
Consejo Q: Recomendamos habilitar esta opción para una mejor accesibilidad. - Alternar el Permitir a los usuarios habilitar el tema oscuro cambiar a En Si desea brindarles a los usuarios de Studio la opción de cambiar al tema de color oscuro en las preferencias de usuario, lo que anula toda la marca personalizada en Studio.
- Hacer clic Ahorrar para aplicar sus cambios.
- Hacer clic Restablecer cambios para cancelar sus cambios y restaurar la última versión guardada de los colores de su marca/organización .
- Hacer clic Restablecer valores predeterminados para restaurar los colores originales.
- Actualice su navegador para que los cambios surtan efecto.
Personalizar la visualización de conversaciones
Puede ajustar la configuración de visualización de conversaciones para personalizar la forma en que se muestran las interacciones en explorador de documentos y widgets de opinión. Puede establecer la configuración de visualización en dos niveles: valores predeterminados para toda la cuenta y configuraciones específicas del proyecto. Las configuraciones específicas del proyecto anulan los valores predeterminados de toda la cuenta.
- Inicie sesión en Studio.
- Expande el menú de avatar de usuario en el área de navegación superior.

- Seleccionar Configuraciones de la Cuenta.
- En el Configuraciones de la Cuenta página, seleccione la Apariencia pestaña.

- Ir a Visualización de conversación.
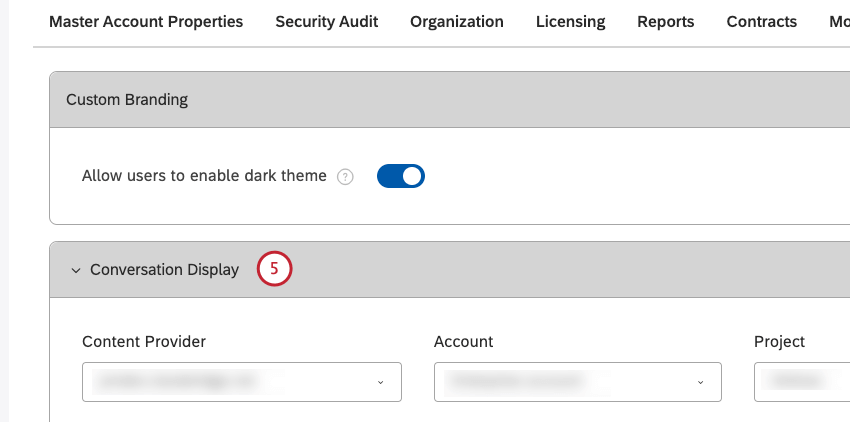
- Para establecer configuraciones específicas del proyecto:
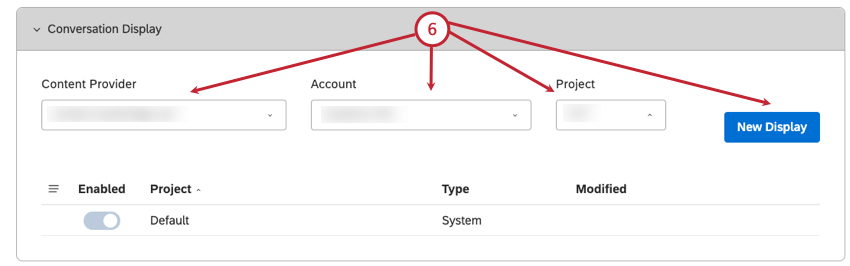
- Seleccione el proveedor de contenido de la Proveedor de contenido
Consejo Q: Solo necesitas seleccionar un proveedor de contenido, una cuenta y un proyecto si eres miembro de más de uno de ellos.
- Seleccione la cuenta de la Cuenta menú.
- Seleccione el proyecto de la Proyecto menú.
- Haga clic en el Nueva pantalla sección.
- Seleccione el proveedor de contenido de la Proveedor de contenido
- Para establecer valores predeterminados para toda la cuenta:
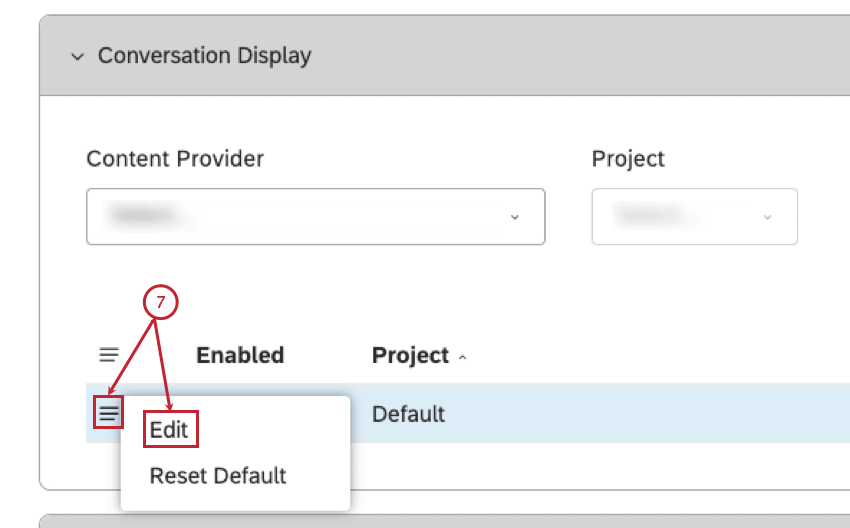
- Expande el menú de acciones para un proyecto predeterminado o un proyecto personalizado.
- Seleccionar Editar .
- En el Visualización de conversación ventana, debajo Nombres para mostrar, puedes personalizar las etiquetas para los siguientes participantes de la conversación. Este paso es opcional.
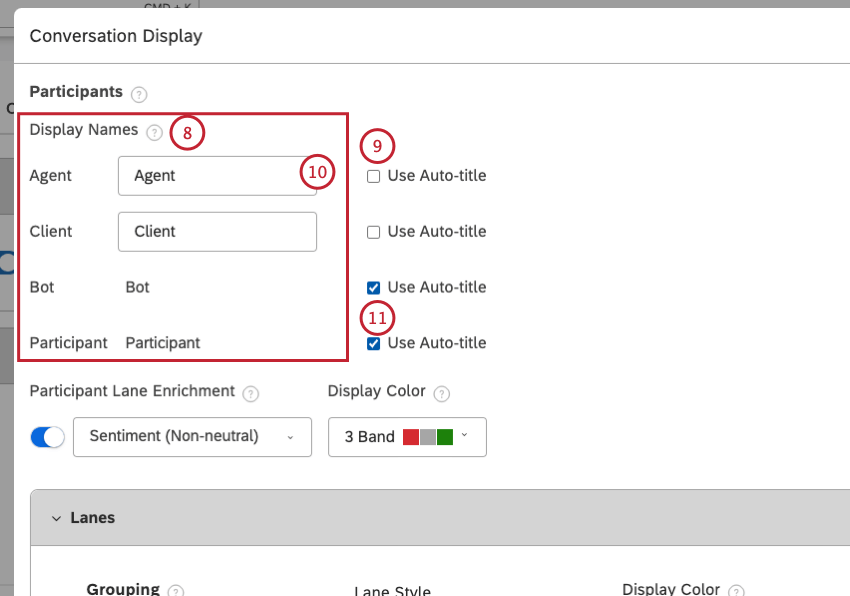
- Agente:Un participante identificado como representante de la empresa.
- Cliente:Un participante identificado como cliente.
- Bot:Un participante identificado como un chatbot o un bot de respuesta de voz interactiva (IVR).
- Participante:Un participante no identificado como uno de los tipos anteriores.
- Deseleccionar la Usar título automático Casilla de verificación siguiente al participante de la conversación para personalizar la etiqueta.
- Introduzca una etiqueta personalizada de hasta 20 caracteres en el cuadro.
- Para utilizar la etiqueta predeterminada para un participante de la conversación, mantenga la Usar título automático casillas de verificación seleccionadas.
- Doblar Enriquecimiento de carriles Participante para permitir enriquecimientos en el carril de conversación principal.
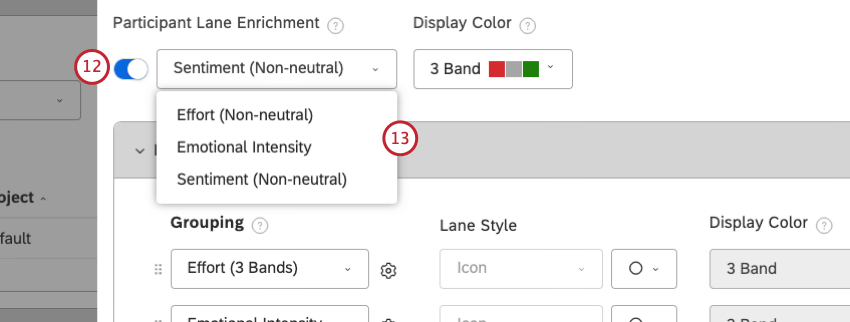
- Seleccione un enriquecimiento del menú.
- Bajo Color de la pantalla, seleccione la representación de color para el enriquecimiento seleccionado en el menú.
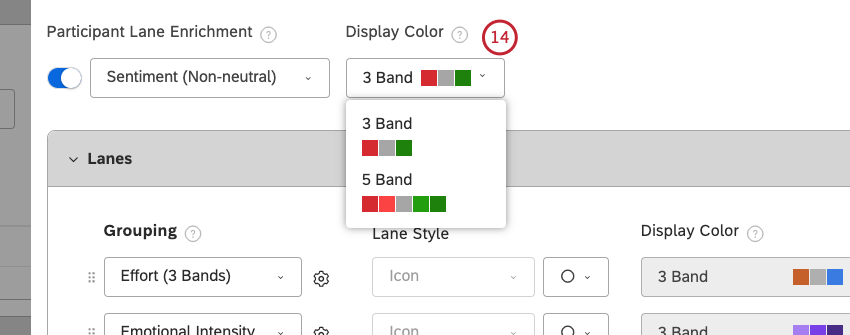
- En el Carriles sección, puede agregar hasta 3 carriles con enriquecimientos adicionales para brindar más contexto a la conversación.
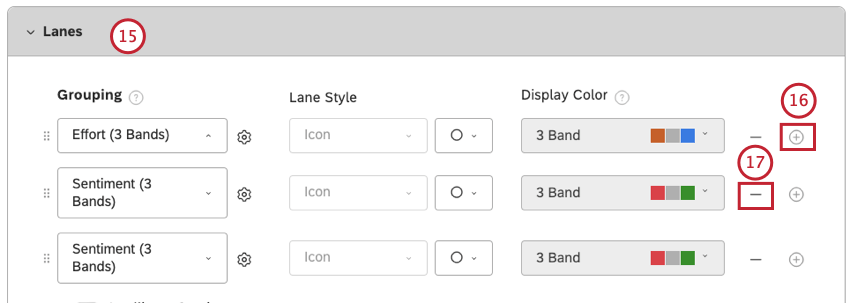
- Para agregar un carril, haga clic en el signo más ( + ) icono.
- Para eliminar un carril, haga clic en el signo menos ( – ) icono.
- Expande el menú en Sólo el Sistema predeterminado aDakota del Norte Métrica Los valores están disponibles para su selección para el Proyecto predeterminado. Estos valores se aplicarán a todos los proyectos de forma predeterminada. Predeterminado del sistema, Temas, Métrica, y PNL Los valores están disponibles para su selección para un proyecto personalizado.
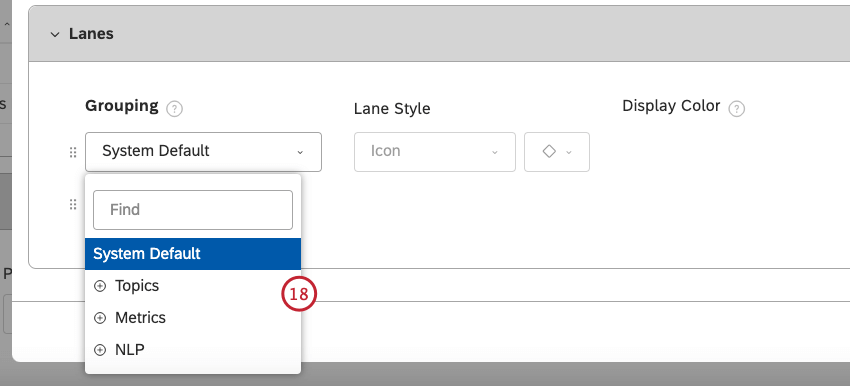
- Seleccionar Predeterminado del sistema desde el menú.
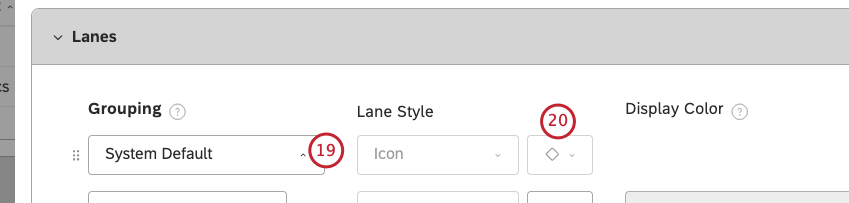
- Seleccione un estilo de icono del menú en Estilo de carril para resaltado oraciones que coinciden con un determinado tipo de oración. Esto incluye las menciones de los clientes de Tenencia, Batir, Grito de ayuda, No lo recomiendo; menciones del agente de No lo sé, Divulgación, Mini Miranda, Transferir, Sostener; y cualquier mención de Pedido.
- Seleccionar Temas desde el menú.
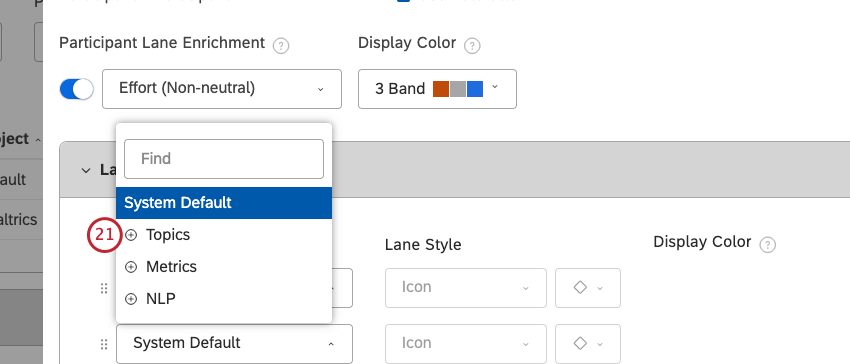
- Seleccione un modelo de categoría para resaltado oraciones que contienen temas relacionados.
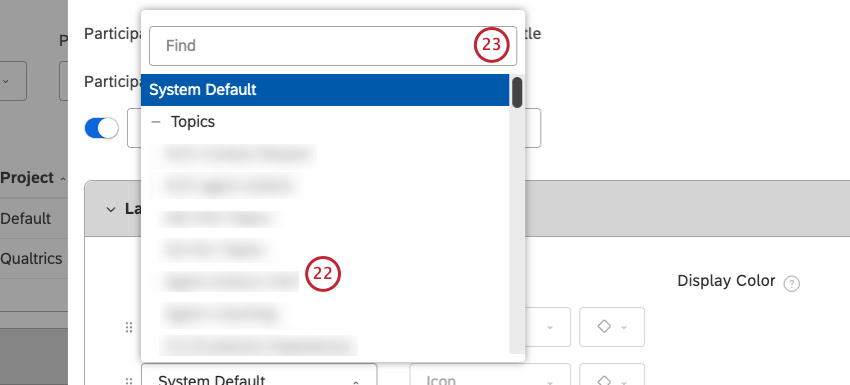
- Alternativamente, puede ingresar un modelo de categoría en el Encontrar cuadro para buscar un modelo de categoría.
- Haga clic en el ícono de engranaje siguiente al modelo seleccionado para seleccionar manualmente qué temas mostrar.
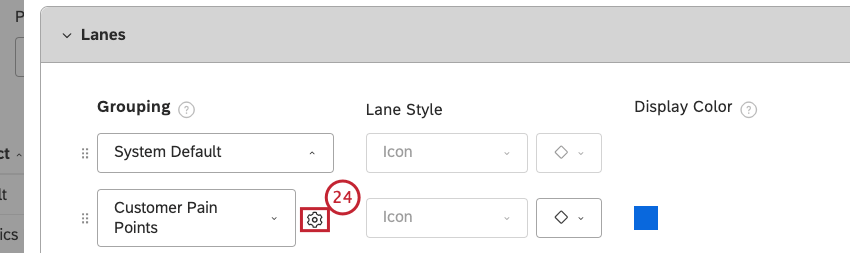
- En el Ajustes ventana, seleccionar Hoja desde el menú Nivel .
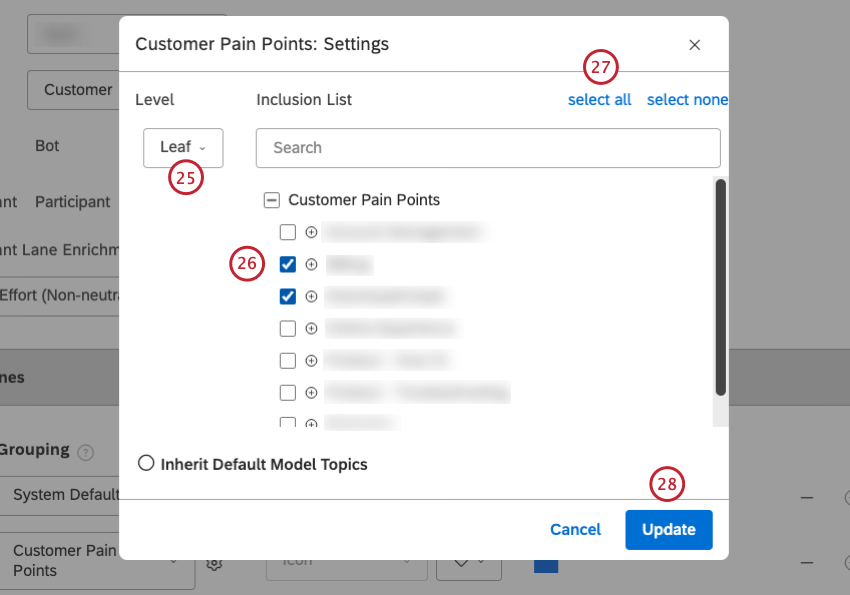
- Puede seleccionar la casilla de verificación siguiente a un tema para mostrarlo.
- Alternativamente, puede hacer clic seleccionar todo Para seleccionar todos los temas.
- Hacer clic Actualizar.
- Seleccione un estilo de icono del menú en Estilo de carril para resaltado oraciones que coinciden con el tipo de oración.
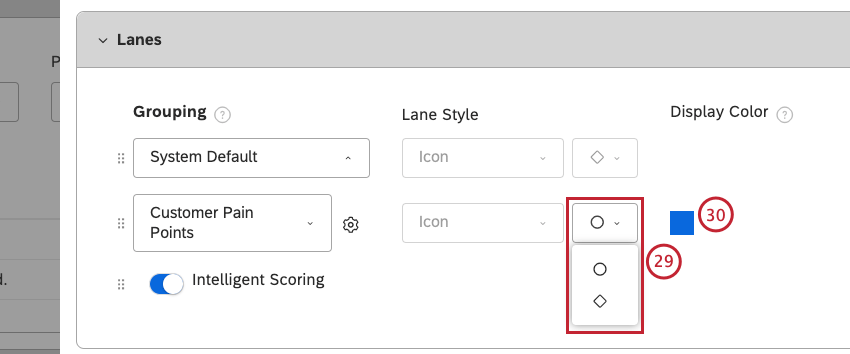
- Haga clic en el cuadrado de color debajo Color de la pantalla.
- Utilice el selector de color o especifique un código HEX para su color personalizado.
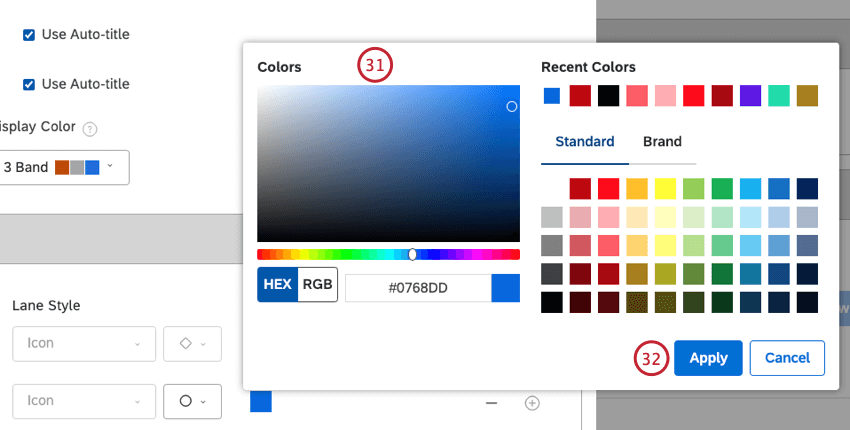
- Haga clic en Aplicar.
- Seleccionar Métrica desde el menú.
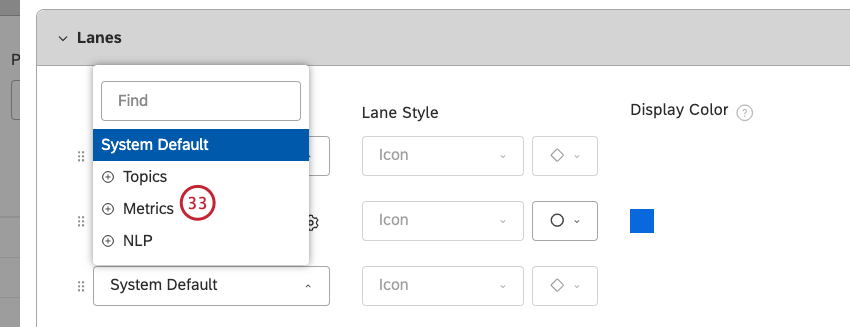
- Seleccione una de las siguientes métricas para resaltado oraciones con una banda de métrica relacionada (por ejemplo, con sentimiento negativo o esfuerzo duro):
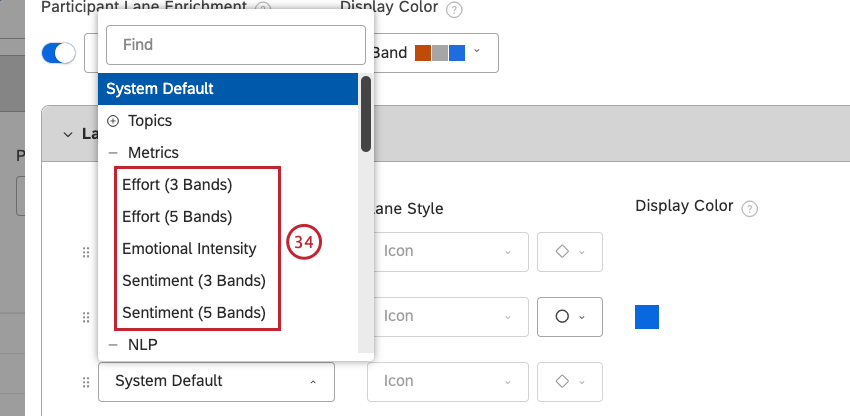
- Esfuerzo (3 bandas)
- Esfuerzo (5 bandas)
- Intensidad emocional
- Sentimiento (3 bandas)
- Sentimiento (5 bandas)
- Haga clic en el ícono de engranaje siguiente a la métrica seleccionada.

- En el Ajustes ventana, seleccione el nivel o niveles de intensidad emocional a incluir.
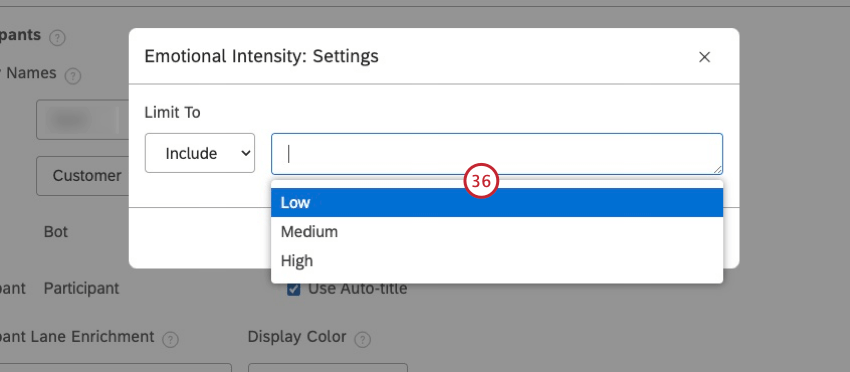
- Hacer clic Actualizar.
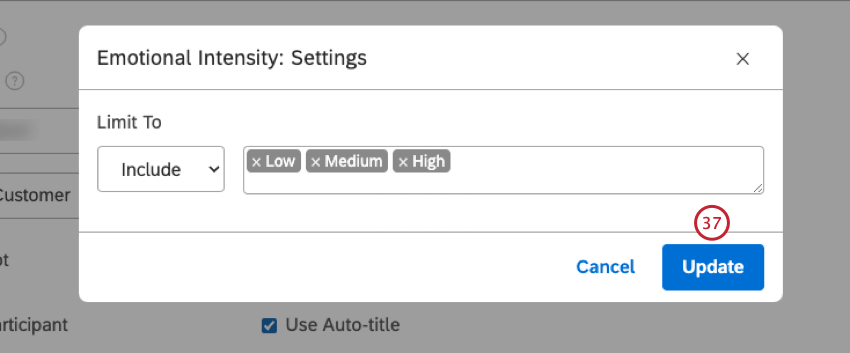
- Seleccione un estilo de icono del menú en Estilo de carril para resaltado oraciones que coinciden con el tipo de oración.

- Seleccionar PNL desde el menú.
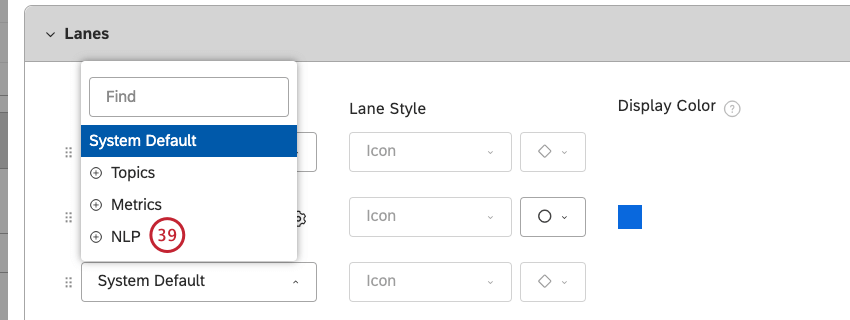
- Seleccione una agrupación de PNL para resaltado oraciones que contengan valores relacionados derivados automáticamente de la opinión no estructurada del motor de procesamiento del lenguaje natural (PNL) XM Discover .
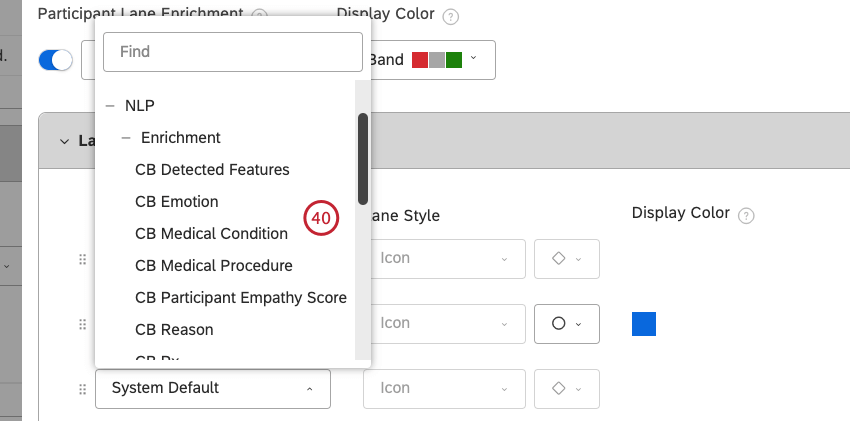
- Haga clic en el ícono de engranaje siguiente a la agrupación seleccionada.

- En el Ajustes ventana, elija los valores que desea incluir de la agrupación NLP seleccionada.
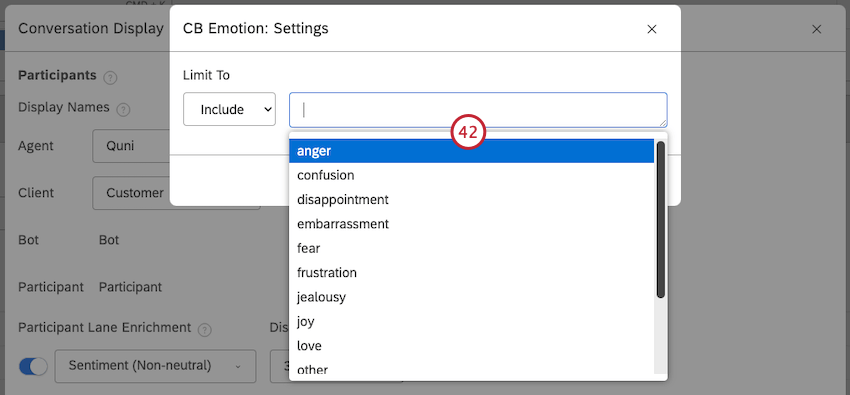
- Hacer clic Actualizar.
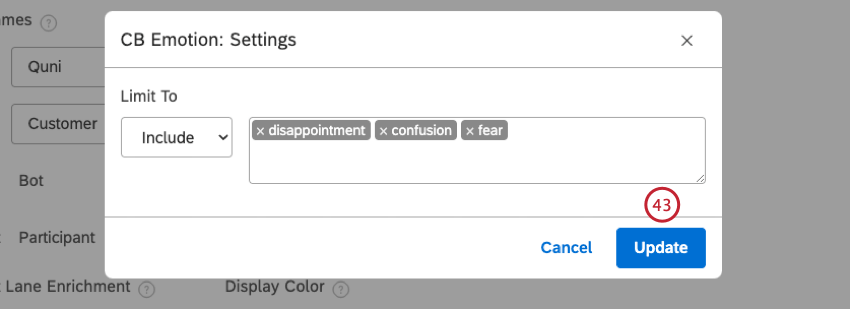
- Haga clic en el cuadrado de color debajo Color de la pantalla.

- Utilice el selector de color o especifique un código HEX para el color personalizado que desea utilizar para mostrar un enriquecimiento seleccionado.
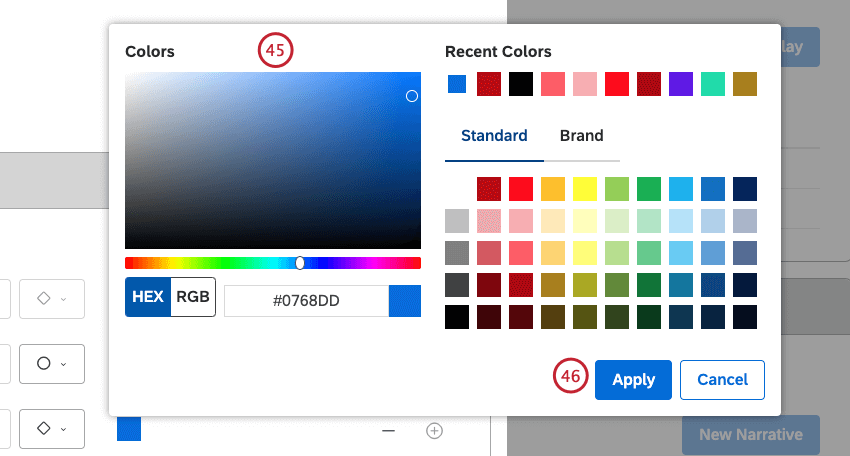
- Haga clic en Aplicar.
- Encender Puntuación inteligente (Esto no cuenta para el límite de 3 carriles).
 Consejo Q: Esto sólo está disponible para cuentas con Puntuación Inteligente.
Consejo Q: Esto sólo está disponible para cuentas con Puntuación Inteligente. - Hacer clic Ahorrar En la parte inferior derecha de Visualización de conversación.
Consejo Q: Para restablecer la configuración de visualización de conversaciones a los valores predeterminados, expanda el menú de acciones siguiente a Por defecto proyecto y seleccionar Restablecer valores predeterminados.
Paletas de colores
Además de utilizar paletas de colores del sistema listas para usar, puede personalizar sus informes de Studio creando paletas de colores personalizadas de hasta 10 colores diferentes.
Puedes realizar estas acciones usando paletas de colores:
Creación de una paleta de colores personalizada
- Iniciar sesión en Studio.
- Expande el menú de avatar de usuario en el área de navegación superior.

- Seleccionar Configuraciones de la Cuenta.
- Seleccione el Apariencia pestaña.

- Desplácese hacia abajo hasta la Paletas de colores sección.
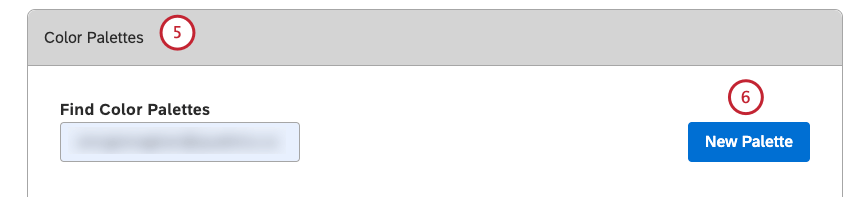
- Hacer clic Nueva paleta.
- En el Crear ventana, ingrese un nombre descriptivo para su paleta de colores en el Nombre de la paleta caja.
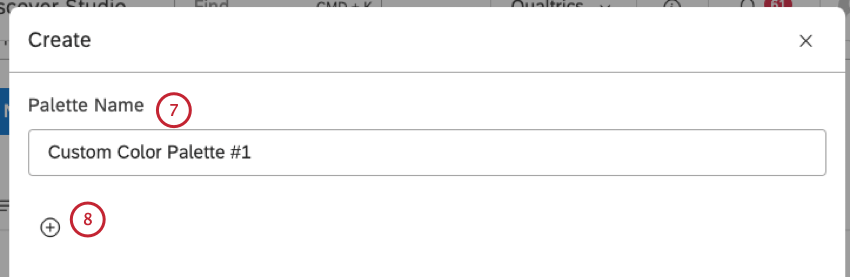
- Haga clic en el signo más ( + ) para agregar un color a la paleta de colores.
Consejo Q: Puedes agregar hasta 10 colores a tu paleta de colores.
- Haga clic en el cuadrado negro.
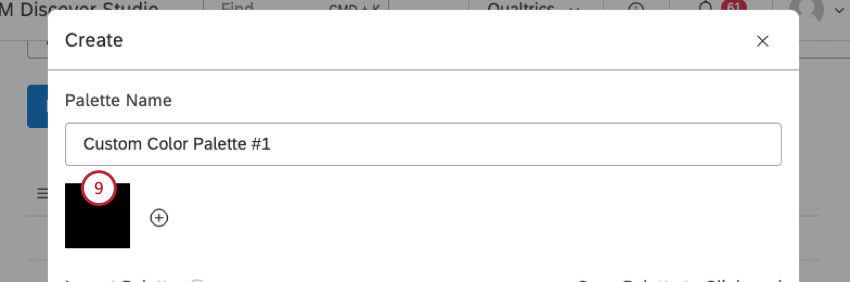
- Utilice el selector de color o especifique un código HEX para su color personalizado.
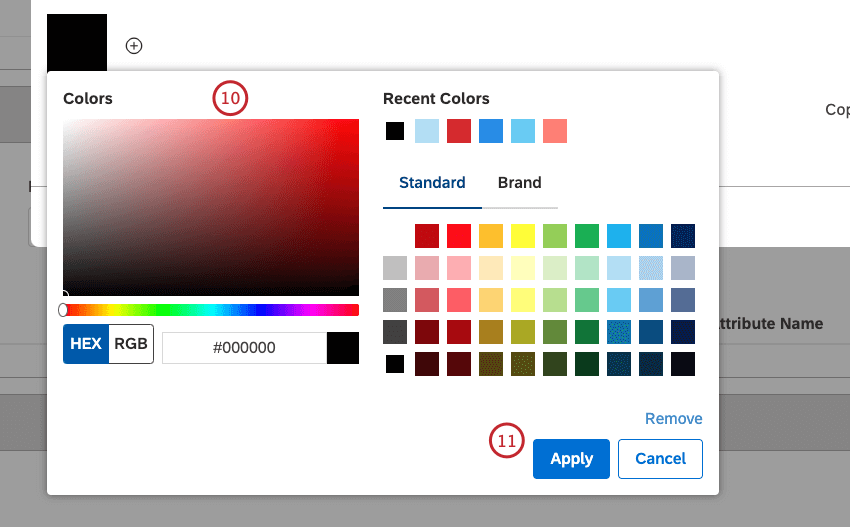
- Haga clic en Aplicar.
- Arrastre y suelte los cuadrados de colores para cambiar su orden en una paleta. Este paso es opcional.
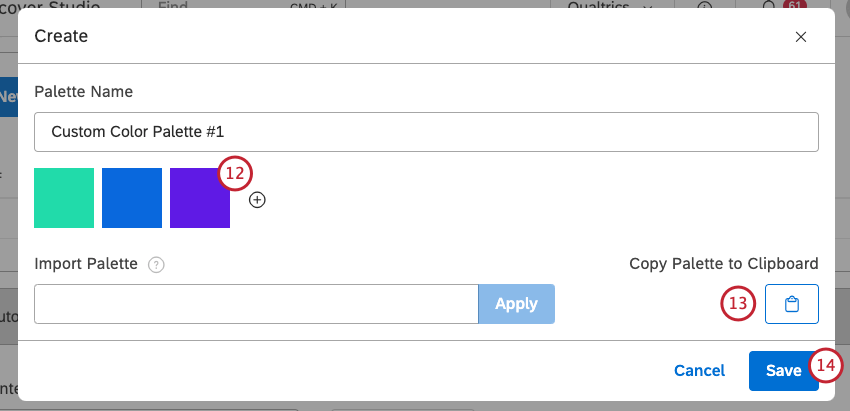 Consejo Q: Los colores más a la izquierda aparecen en los informes con más frecuencia y se utilizan para elementos más destacados.
Consejo Q: Los colores más a la izquierda aparecen en los informes con más frecuencia y se utilizan para elementos más destacados. - Para copiar los códigos HEX de los colores seleccionados actualmente, haga clic en el botón Copiar paleta al portapapeles botón. Puedes reutilizar estos colores importando una paleta. Este paso es opcional.
- Haga clic en Guardar. Esto agrega su nueva paleta de colores a la Paletas de colores sección. Para usarlo, es necesario habilitar la paleta de colores.
Importar una paleta de colores
Puede importar una paleta de colores proporcionando hasta 10 códigos de color HEX separados por comas.
- Inicie sesión en Studio.
- Expande el menú de avatar de usuario en el área de navegación superior.

- Seleccionar Configuraciones de la Cuenta.
- Seleccione uno Apariencia.

- Desplácese hacia abajo para Paletas de colores.

- Localiza la paleta de colores que deseas importar.
Consejo Q: Puede ingresar el nombre de la paleta de colores en el Encuentra paletas de colores caja para encontrarlo.
- Expandir el menú de acciones para la paleta de colores.
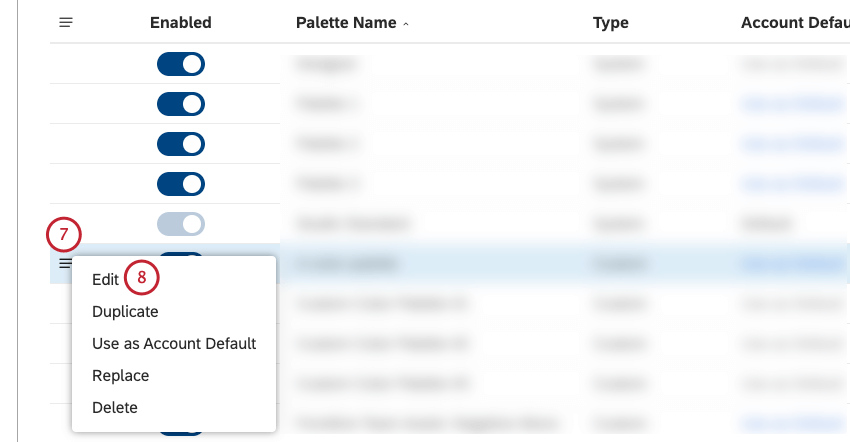
- Seleccionar Editar .
- En el Editar ventana, haga clic Copiar paleta al portapapeles para copiar los códigos de color HEX.
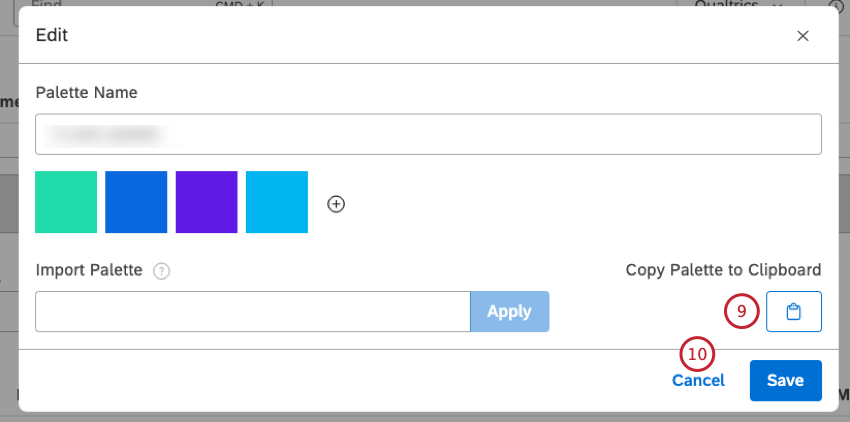
- Hacer clic Cancelar.
- Para importar los códigos de color HEX a una paleta de colores, expanda el menú de acciones siguiente a esa paleta de colores.
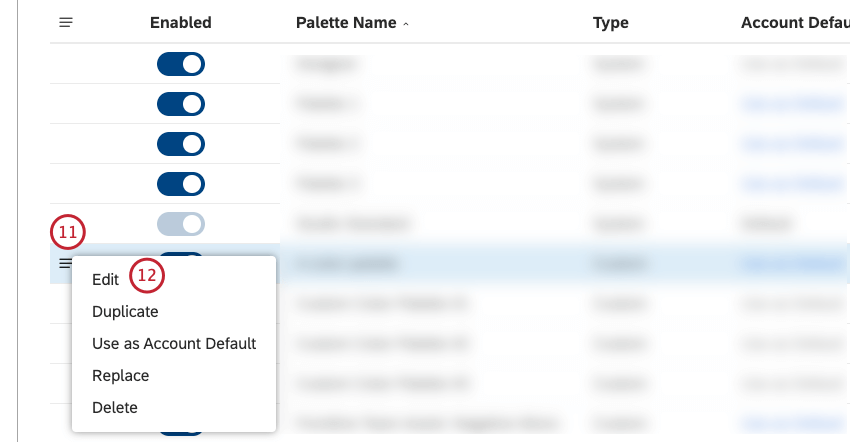
- Seleccionar Editar .
- Pegue los códigos de color HEX en Importar paleta.
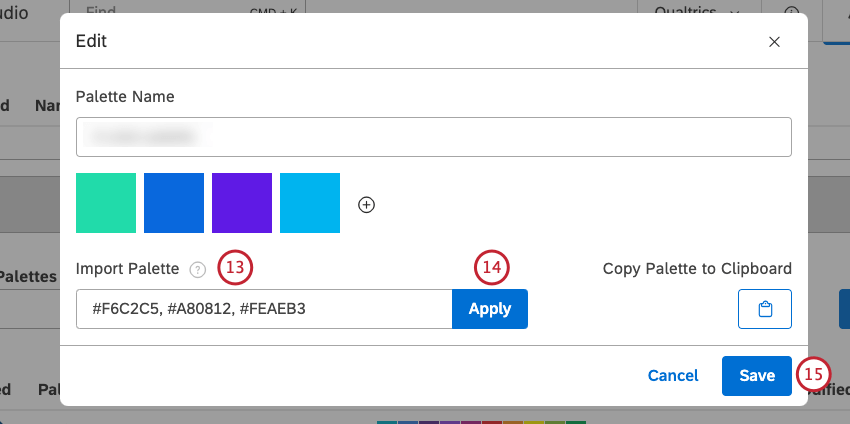 Consejo Q: Los códigos de color HEX deben estar precedidos por un hashtag (#). Los códigos no válidos serán ignorados.
Consejo Q: Los códigos de color HEX deben estar precedidos por un hashtag (#). Los códigos no válidos serán ignorados. - Haga clic en Aplicar.
- Haga clic en Guardar.
Habilitar y deshabilitar una paleta de colores
Cuando crea por primera vez una paleta de colores personalizada, esta se deshabilita, lo que significa que puede continuar editándola sin afectar a otros usuarios. Una vez que tu paleta de colores esté lista, puedes habilitarla para que esté disponible en Configuraciones de color del informe.
- Inicie sesión en Studio.
- Expande el menú de avatar de usuario en el área de navegación superior.

- Seleccionar Configuraciones de la Cuenta.
- Seleccione el Apariencia pestaña.

- Desplácese hacia abajo hasta la Paletas de colores sección.

- Introduzca el nombre de la paleta de colores que desea habilitar en el Encuentra paletas de colores caja para localizarlo.
- Activa la paleta de colores para habilitarla.
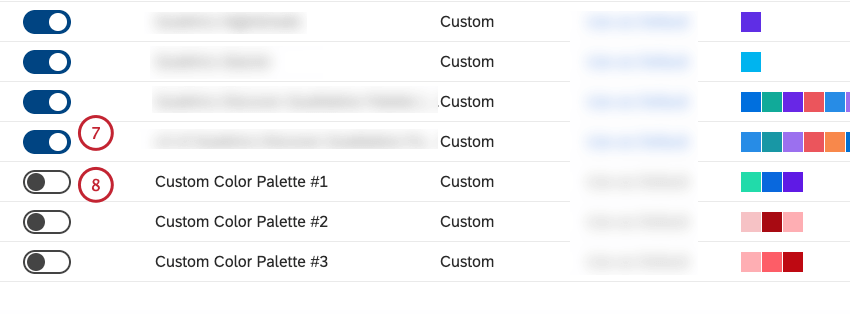
- Desactive la paleta de colores para desactivarla. Cuando deshabilita una paleta de colores, ya no está disponible en la configuración del widget , pero cualquier widget configurado para usarla continúa haciéndolo.
Consejo Q: No se pueden deshabilitar las paletas del sistema ni una paleta de colores definida por el usuario que esté configurada como predeterminada.
Duplicar una paleta de colores
Puedes duplicar una paleta de colores existente, lo que puede ser útil si deseas editar varios colores o cambiar su orden.
- Inicie sesión en Studio.
- Expande el menú de avatar de usuario en el área de navegación superior.

- Seleccionar Configuraciones de la Cuenta.
- Seleccione el Apariencia pestaña.

- Desplácese hacia abajo hasta la Paletas de colores sección.

- Localiza la paleta de colores que deseas duplicar.
Consejo Q: Introduzca el nombre de la paleta de colores en el Encuentra paletas de colores caja para encontrarlo.
- Expande el menú de acciones siguiente a la paleta de colores que deseas duplicar.
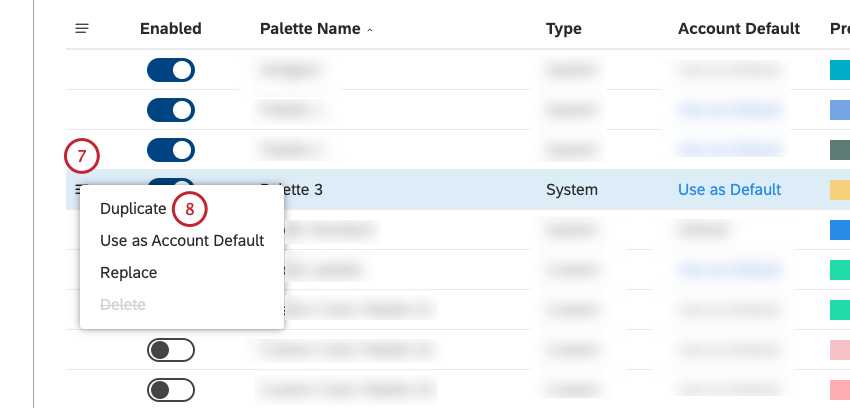
- Seleccionar Duplicar . Esto agrega una copia deshabilitada de la paleta de colores a la Paletas de colores sección.
Reemplazar una paleta de colores
Puedes reemplazar una paleta de colores por otra en todos los widgets que la usen.
- Inicie sesión en Studio.
- Expande el menú de avatar de usuario en el área de navegación superior.

- Seleccionar Configuraciones de la Cuenta.
- Seleccione el Apariencia pestaña.

- Desplácese hacia abajo hasta la Paletas de colores sección.

- Localiza la paleta de colores que deseas reemplazar.
Consejo Q: Introduzca el nombre de la paleta de colores en el Encuentra paletas de colores caja para encontrarlo.
- Expande el menú de acciones siguiente a la paleta de colores.
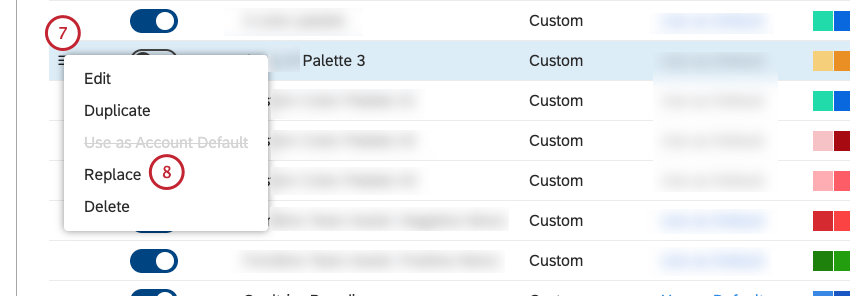
- Seleccionar Reemplazar.
- En el Reemplazar ventana, seleccione la paleta de colores de reemplazo de la Reemplazar con menú.

- Hacer clic Reemplazar. Esto aplica la paleta de colores de reemplazo a cualquier widget que estuviera usando la paleta original.
Establecer una paleta de colores predeterminada
Puede establecer una paleta de colores predeterminada para todos los paneles nuevos en su Cuenta maestra.
- Inicie sesión en Studio.
- Expande el menú de avatar de usuario en el área de navegación superior.

- Seleccionar Configuraciones de la Cuenta.
- Seleccione el Apariencia pestaña.

- Desplácese hacia abajo hasta la Paletas de colores sección.

- Localiza la paleta de colores que deseas utilizar como predeterminada.
Consejo Q: Introduzca el nombre de la paleta de colores en el Encuentra paletas de colores caja para encontrarlo.
- Haga clic en el Usar como predeterminado enlace en el Cuenta predeterminada Columna para la paleta de colores que desea utilizar como predeterminada.

- Alternativamente, expanda el menú de acciones siguiente a la paleta de colores que desea utilizar como predeterminada.
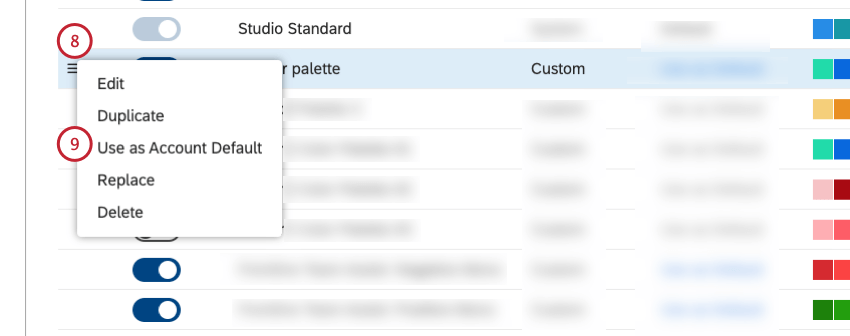
- Seleccionar Usar como Cuenta predeterminada.
Eliminar una paleta de colores
Puedes eliminar paletas de colores personalizadas que ya no necesites.
- Inicie sesión en Studio.
- Expande el menú de avatar de usuario en el área de navegación superior.

- Seleccionar Configuraciones de la Cuenta.
- Seleccione el Apariencia pestaña.

- Desplácese hacia abajo hasta la Paletas de colores sección.
- Localiza la paleta de colores que deseas eliminar.
 Consejo Q: Introduzca el nombre de la paleta de colores en el Encuentra paletas de colores caja para encontrarlo.
Consejo Q: Introduzca el nombre de la paleta de colores en el Encuentra paletas de colores caja para encontrarlo. - Expande el menú de acciones siguiente a la paleta de colores que deseas eliminar.
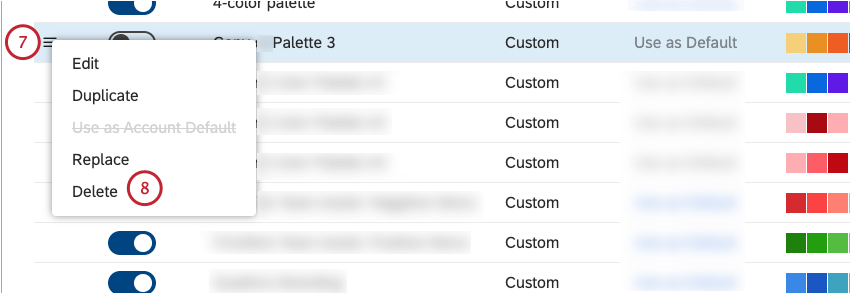
- Seleccionar Borrar.
- En el Borrar ventana, seleccione la paleta de colores de reemplazo de la Reemplazar con menú.

- Hacer clic Reemplazar. Esto elimina la paleta de colores y aplica la paleta de reemplazo a cualquier widget que estuviera usando la paleta de colores eliminada.