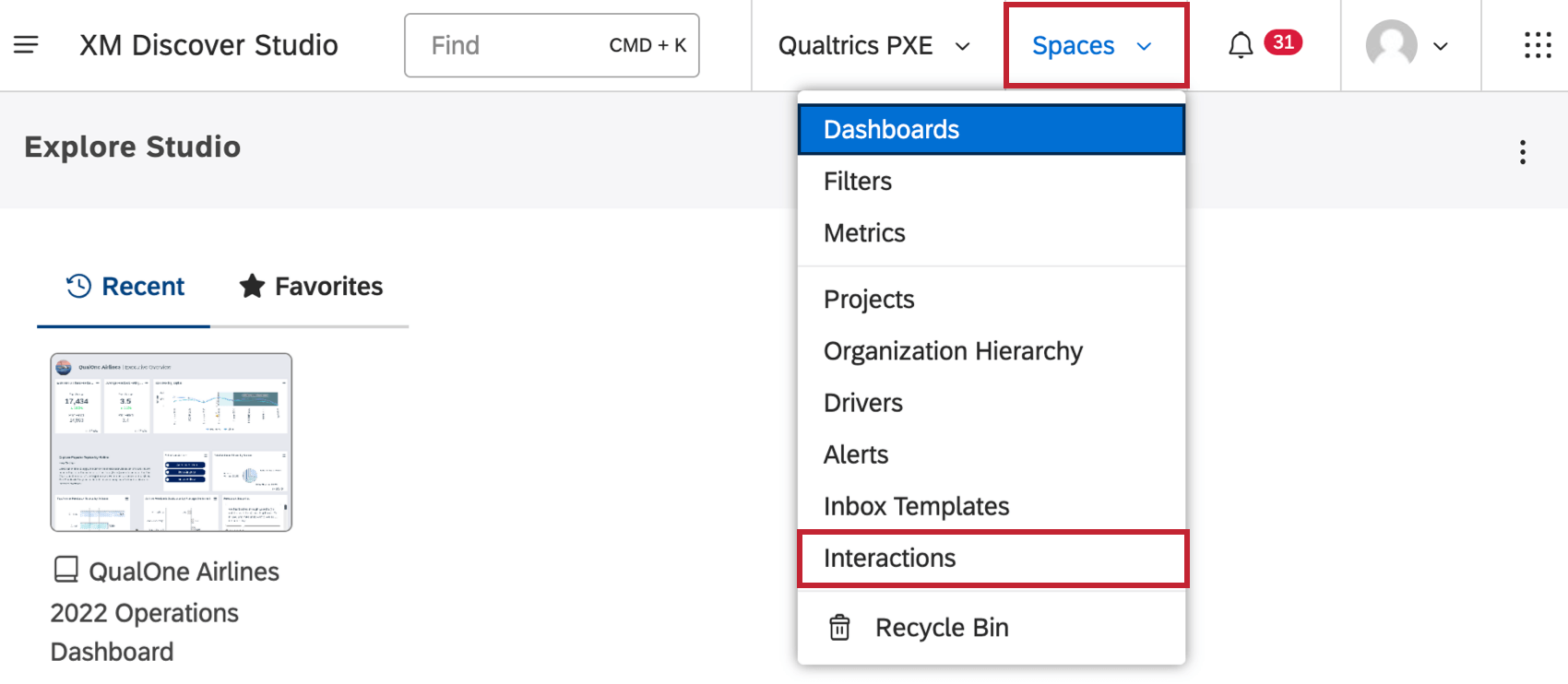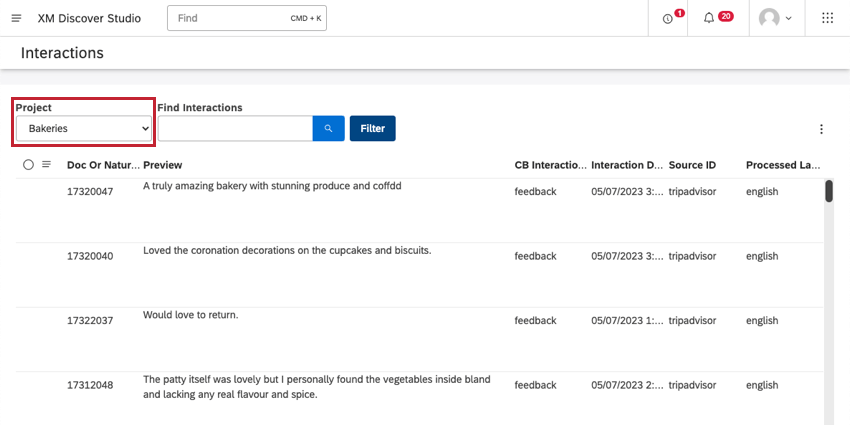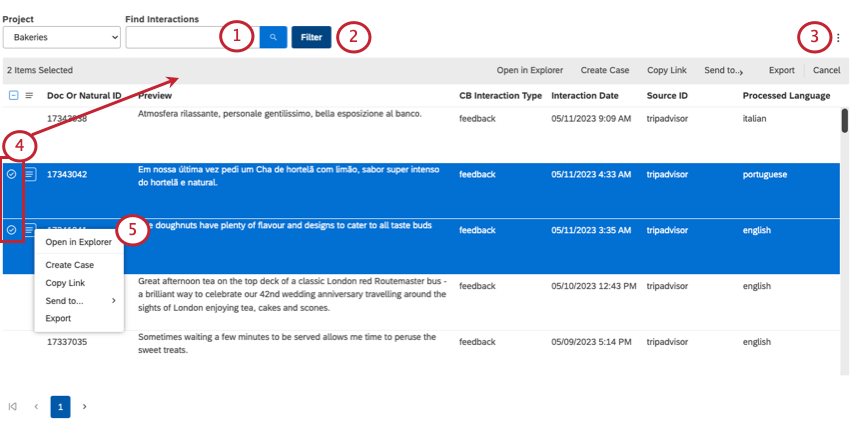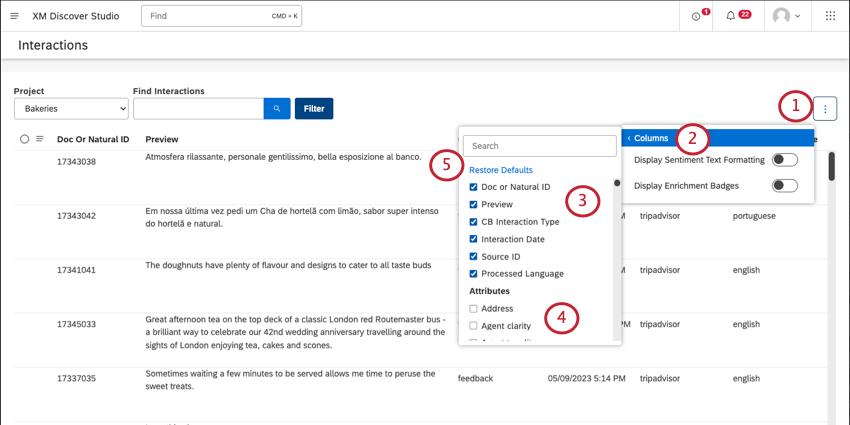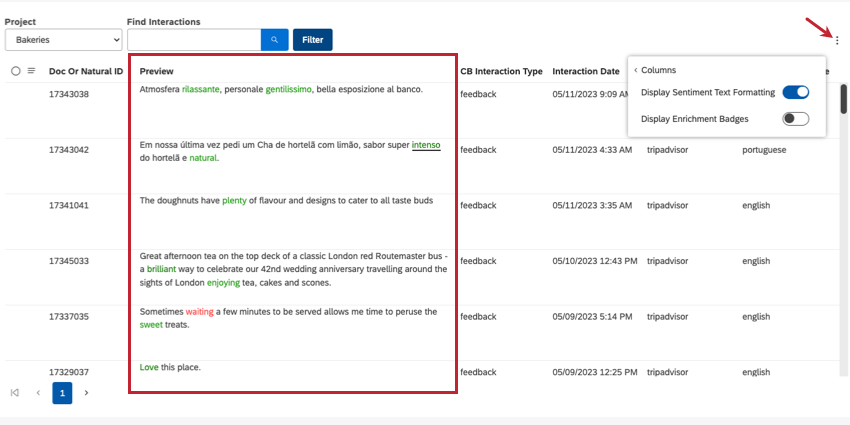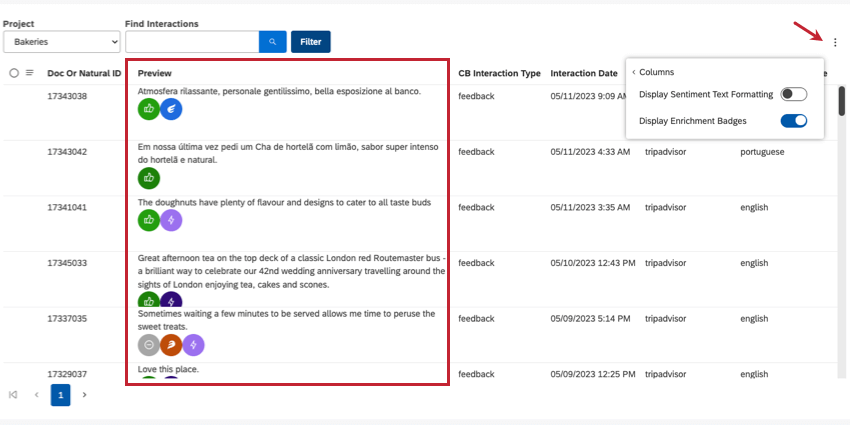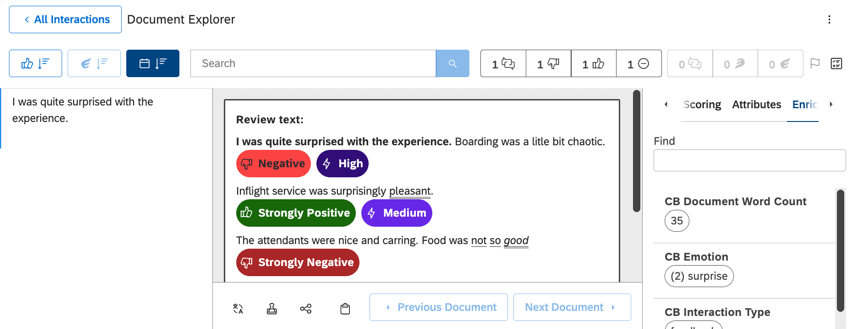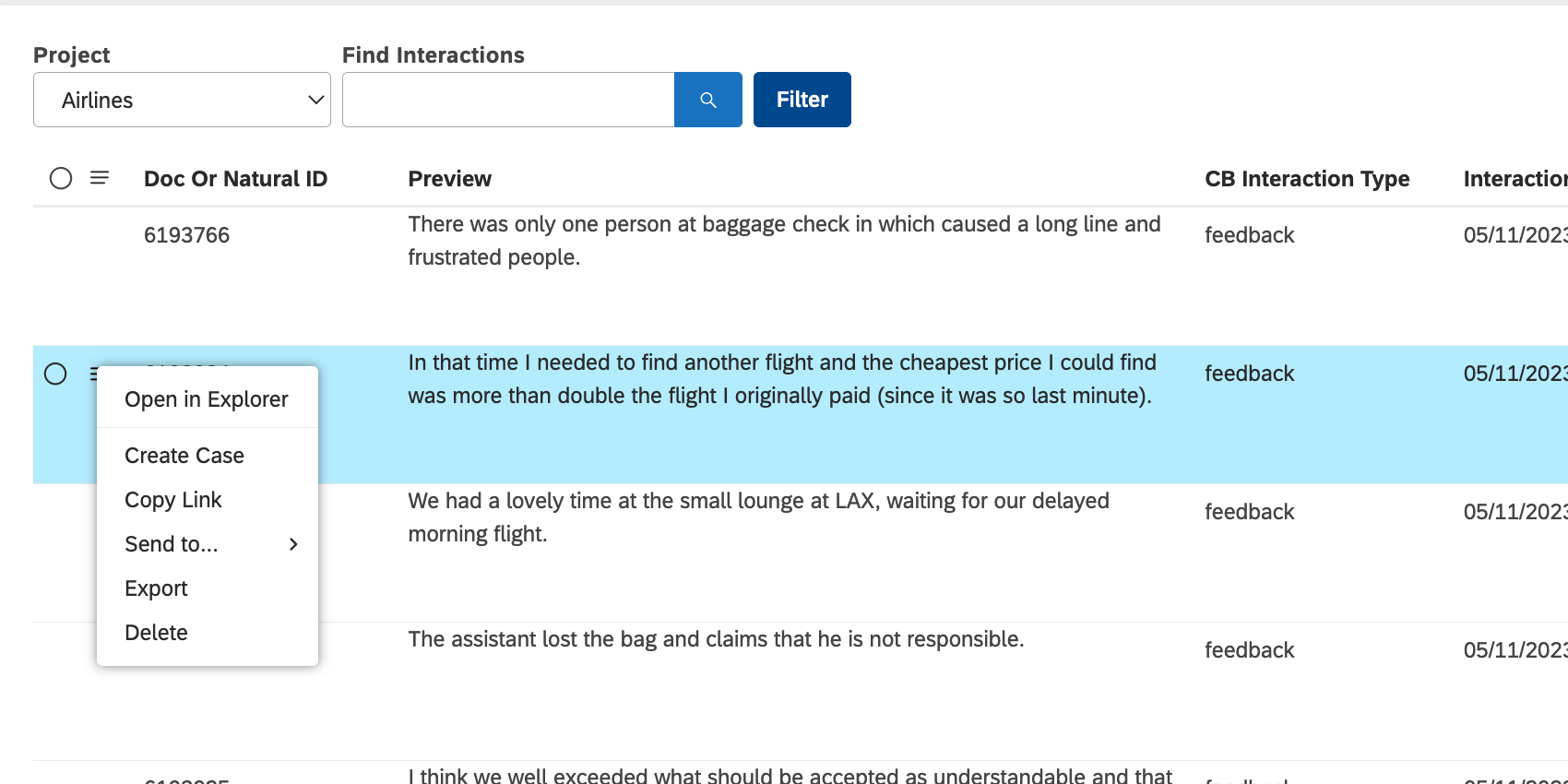Explorando interacciones (Estudio)
Acerca de Interacciones
Las interacciones incluyen todos los opinión de los clientes, las llamadas y los chats incluidos en sus proyectos. Puedes explorar fácilmente todas tus interacciones y realizar diferentes acciones en ellas, como:
- Agregar atributos o modelos a las interacciones.
- Ver, compartir y exportar registros de opinión .
- Eliminación de registros de interacción de conformidad con el RGPD y otras políticas de privacidad de datos.
- Acceso a registros individuales.
- Realizar acciones sobre registros de forma masiva.
Visualización de interacciones
Para ver las interacciones, haga clic en el Espacios Menú y seleccionar Interacciones.
Utilice el Proyecto menú desplegable para ver las interacciones asociadas con diferentes proyectos .
Navegando por las interacciones
Veamos algunas de las cosas que puedes hacer en la página Interacciones.
- Buscar interacciones: Una barra de búsqueda. Ver Acerca del Filtro de texto para aprender cómo funciona la búsqueda.
- Filtro: Limite las interacciones que ve según diferentes criterios. Ver Interacciones de filtrado.
- Haga clic en este menú para elegir columnas para mostrar , a Habilitar texto de sentimiento , o a Habilitar insignias de enriquecimiento .
- A medida que selecciona múltiples interacciones, las acciones masivas aparecen como un banner en la parte superior con las siguientes opciones:
- Abrir en el explorador :Abre la interacción en el explorador de documentos .
- Crear caso :Crea un caso en tu Bandeja de entrada de Social Connect . Los casos se pueden utilizar para realizar un seguimiento de una variedad de tareas y problemas que deben resolverse.
Consejo Q: Esta opción solo aparece si tienes una Creación manual de casos permiso, que es parte de la Gestión de calidad del centro de Contacto solución.
- Copiar enlace: Comparte la interacción como un enlace. Ver Interacciones compartidas .
- Enviar a :Agregar interacciones a un Tablero nuevo o existente. Ver Interacciones compartidas .
- Exportar : Exportar las interacciones seleccionadas .
- Borrar: Eliminar interacciones . Esta opción solo aparece para los usuarios con acceso administrativo a un proyecto.
- Cancelar :Deseleccione las interacciones y no realice ninguna acción.
- Haga clic en el menú desplegable siguiente a una interacción para ver una lista de acciones que puede realizar. Estas son las mismas acciones si solo tiene una o varias interacciones seleccionadas:
- Abrir en el explorador :Abre la interacción en el explorador de documentos.
- Crear caso :Crea un caso en tu bandeja de entrada de Social Connect. Los casos se pueden utilizar para realizar un seguimiento de una variedad de tareas y problemas que deben resolverse.
Consejo Q: Esta opción solo aparece si tienes una Creación manual de casos permiso, que forma parte de la solución de Gestión de Calidad del Centro de Contacto .
- Copiar enlace: Comparte la interacción como un enlace. Ver interacciones compartidas.
- Enviar a :Agregar interacciones a un Tablero nuevo o existente. Ver interacciones compartidas.
- Exportar :Exportar las interacciones seleccionadas.
- Borrar: Eliminar la interacción. Esta opción solo aparece para los usuarios con acceso administrativo a un proyecto.
Seleccionar columnas para visualizar
Seleccione qué atributos, enriquecimientos o modelos desea mostrar como columnas en la tabla de interacciones.
- Haga clic en el menú de la parte superior derecha.
- Pase el cursor sobre Columnas .
- Seleccione las columnas que desea mostrar.
Consejo Q: Utilice la barra de búsqueda para buscar atributos, enriquecimientos y modelos por nombre.
- Anule la selección de las columnas que no desea mostrar.
- Para restablecer las columnas predeterminadas, haga clic en Restaurar valores predeterminados .
Cómo mostrar el formato del texto de Sentimiento
Puede mostrar u ocultar el sentimiento en línea para el Avance columna.
Haga clic en el menú en la parte superior derecha y seleccione Mostrar formato de texto de Sentimiento .
Visualización de insignias de enriquecimiento
Puede mostrar u ocultar insignias de enriquecimiento, como el sentimiento general de la oración, el esfuerzo y la intensidad emocional.
Haga clic en el menú en la parte superior derecha y seleccione Insignias de enriquecimiento de pantalla .
Eliminar interacciones
Puede eliminar interacciones en todos los sistemas XM Discover .
- Haga clic en el Espacios menú.
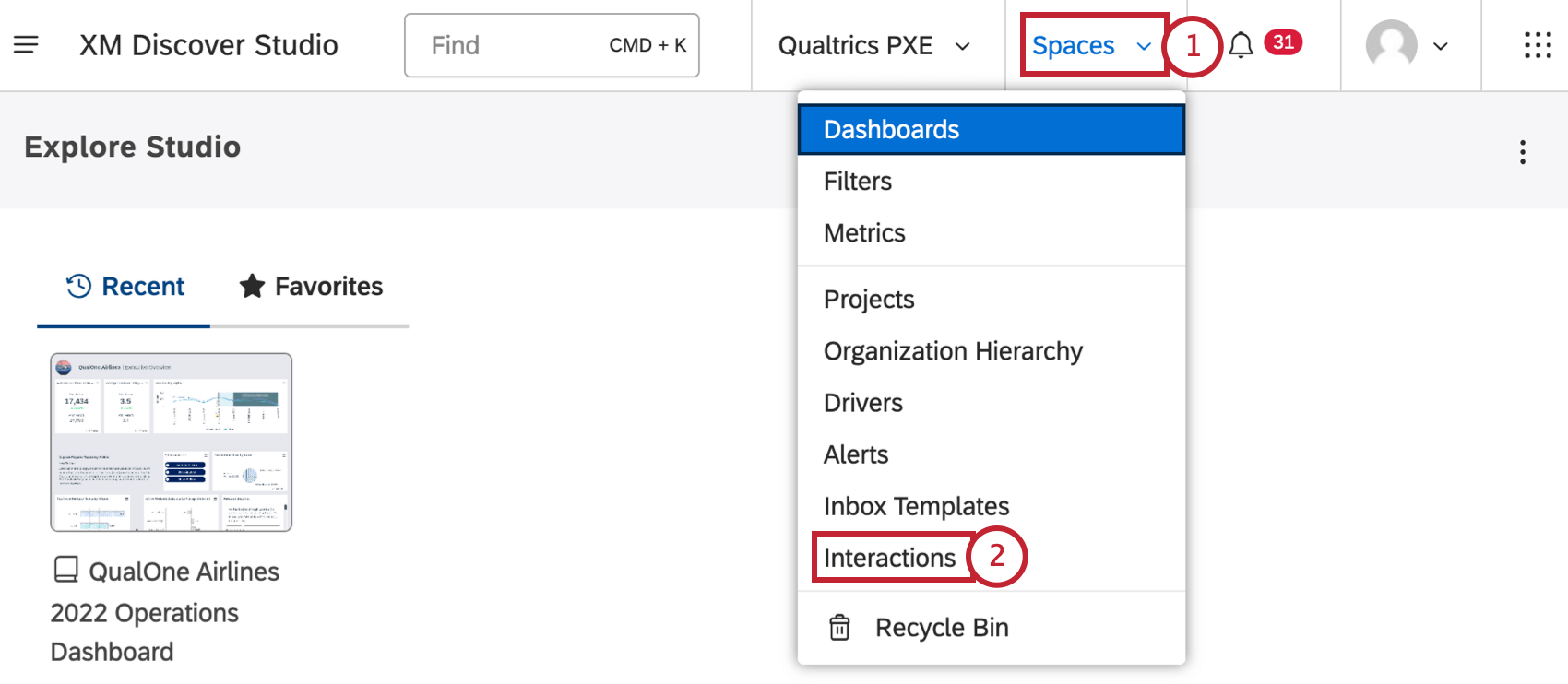
- Seleccionar Interacciones .
- Utilice el Proyecto menú desplegable para ver las interacciones asociadas con diferentes proyectos .
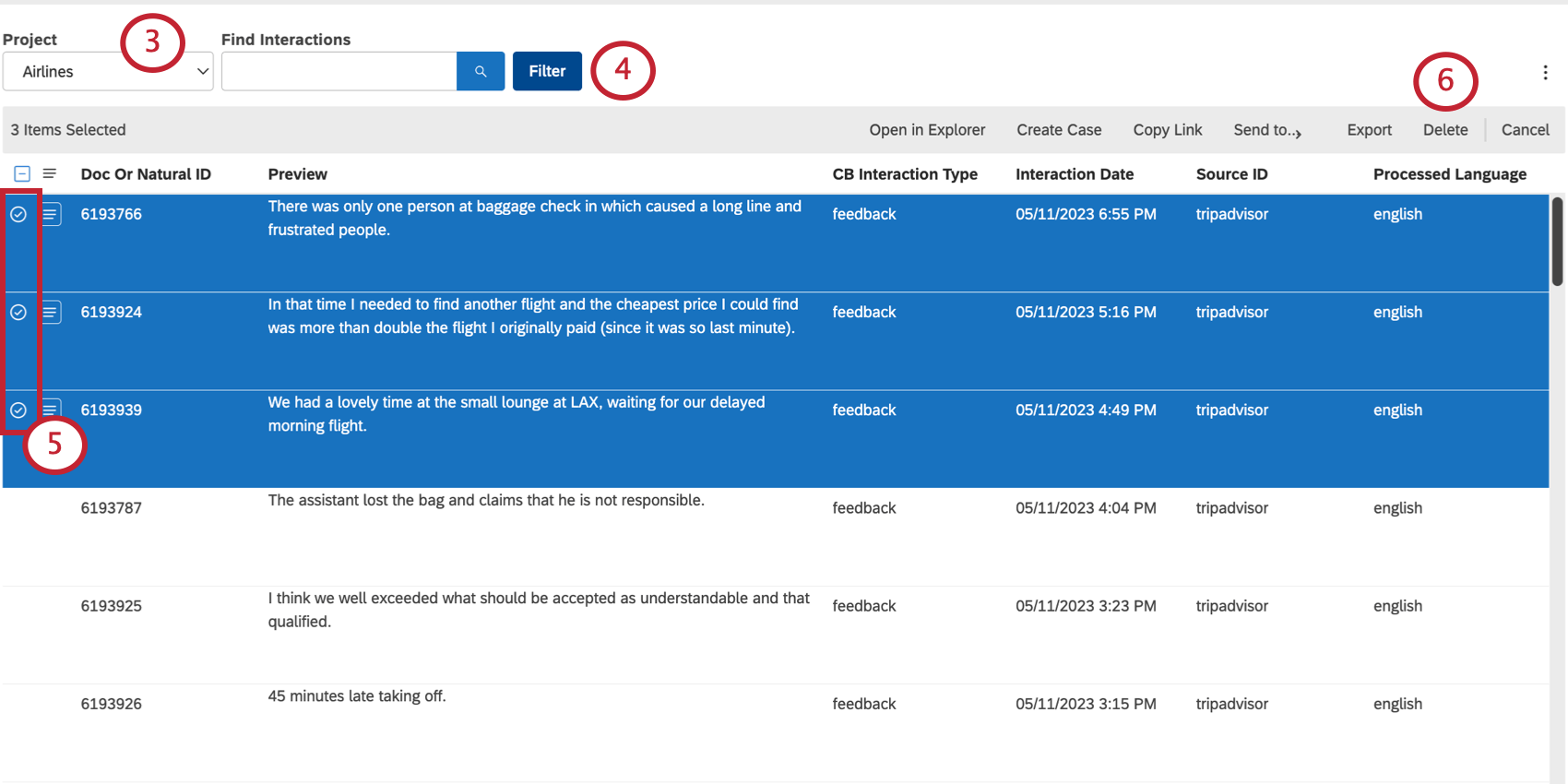 Consejo Q: Es posible que también necesites elegir una cuenta y un proveedor de contenido, dependiendo de a qué tengas acceso.
Consejo Q: Es posible que también necesites elegir una cuenta y un proveedor de contenido, dependiendo de a qué tengas acceso. - Ajustar filtros para encontrar las interacciones que desea eliminar (opcional).
- Seleccione las interacciones que desea eliminar.
Consejo Q: Solo puedes eliminar hasta 5 interacciones a la vez.
- Hacer clic Borrar en el banner de arriba.
- Elija entre los siguientes motivos para eliminar los registros:
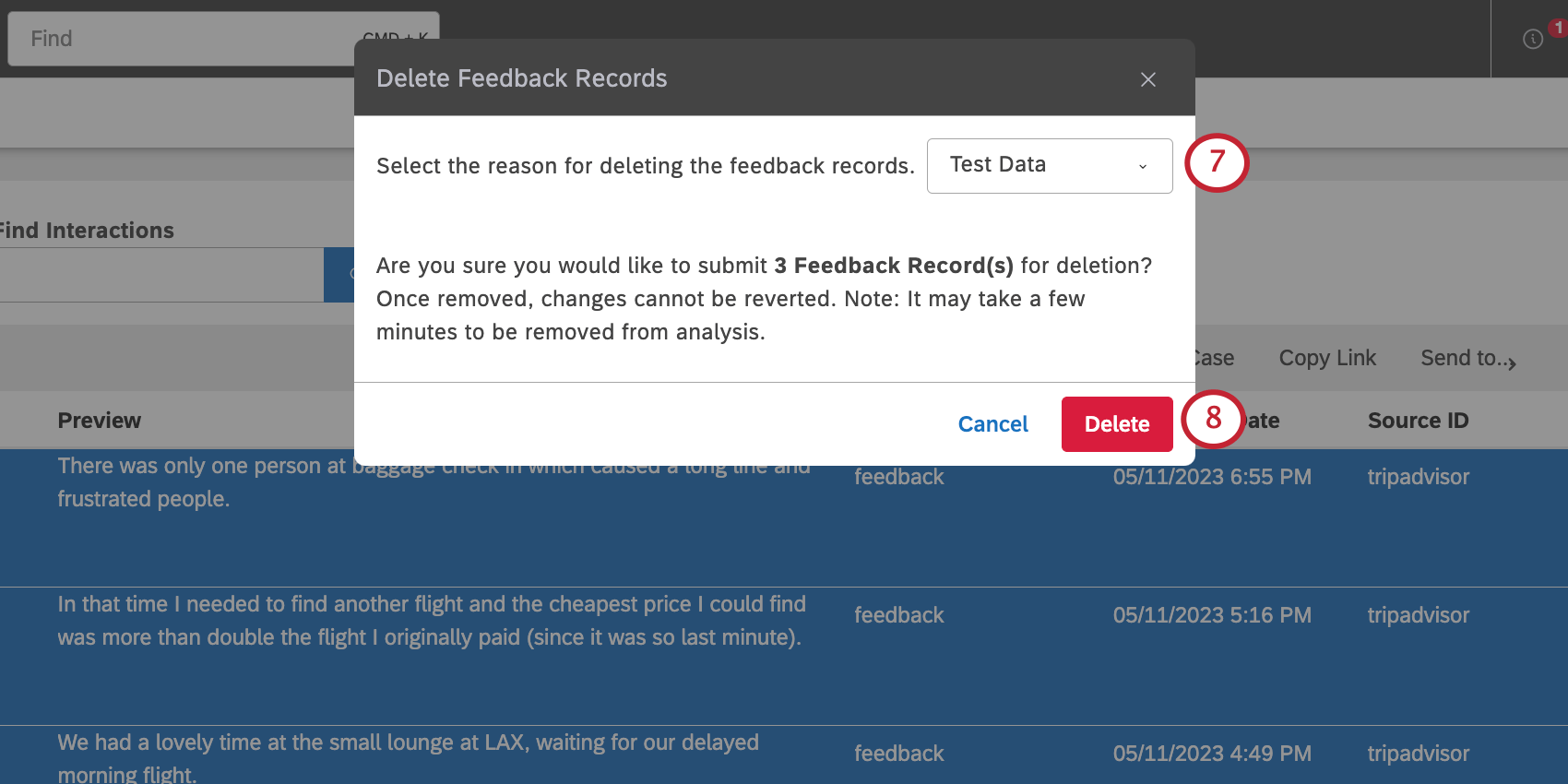
- Cumplimiento del RGPD/CCPA
- Datos PII
- Datos inexactos
- Datos antiguos
- Datos de prueba
- Otro
Consejo Q: El motivo de su selección quedará documentado en el registro de seguridad .
- Hacer clic Borrar.