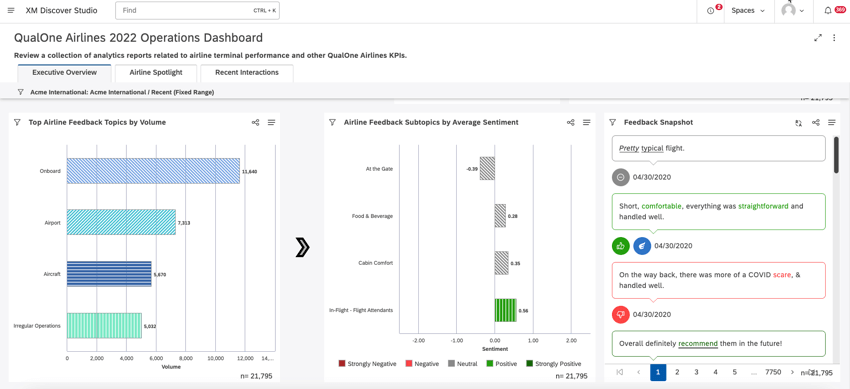Personalización del Tablero y la apariencia del libro (Estudio)
Acerca de la personalización del Tablero y la apariencia del libro
Puede personalizar paneles y libros aplicando temas de colores de vista previa y rellenos de patrones.
Puede utilizar el selector de Tema de color de vista previa para aplicar un tema de color no predeterminado a un Tablero o libro. Así es como funciona el cambio de color en la vista previa:
- Vista previa del Tema de color Sólo se aplica a la vista actual de un Tablero o libro. Tan pronto como salgas del Tablero o del libro, se aplicará tu tema de color preferido.
- Vista previa del Tema de color No afecta a otros usuarios.
- Para establecer un tema de color predeterminado para todo el Estudio, utilice el Tema de color estableciendo en preferencias del usuario.
Consejo Q: Al elegir colores del informe, prueba una paleta de colores dinámica llamada Estudio estándar que se adapta al modo de vista previa del Tablero .
Puede utilizar rellenos de patrones para aplicar patrones en lugar de colores para visualizar mejor y distinguir más fácilmente los datos en sus paneles y libros.
Esta configuración se aplica a Todos los tableros y libros Tienes acceso, pero no afecta a otros usuarios.
Consejo Q: De manera similar a la coincidencia de colores automática, se asignan automáticamente patrones idénticos a los puntos de datos coincidentes en el Tablero o el libro.
Cómo aplicar personalizaciones del Tablero y del libro
- Vaya a la página de inicio del estudio.
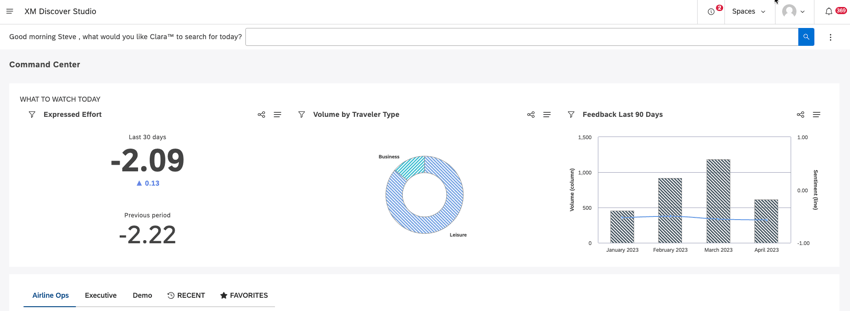
- Desplácese hacia abajo hasta la Explorar paneles y libros sección.
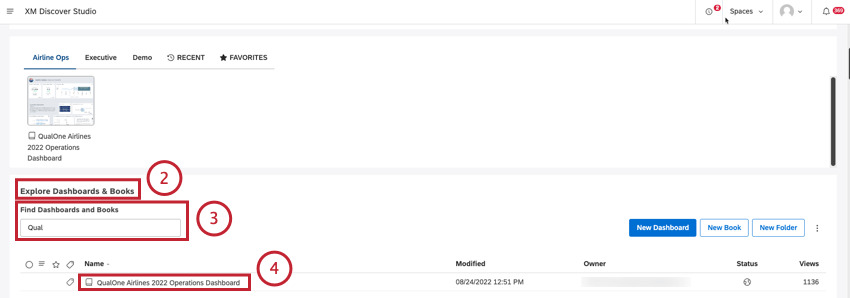
- Busque el Tablero o el libro usando el Encuentre tableros y libros cuadro de búsqueda.
- Haga clic en el Tablero o en el título del libro para abrir el Tablero.
- Expandir el menú de opciones en el encabezado.
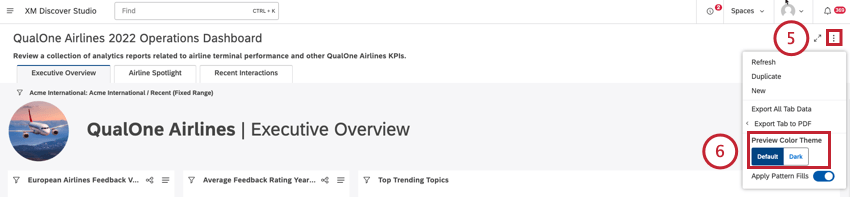
- Localizar el Vista previa del Tema de color selector.
- Seleccione el tema de color que desea previsualizar:
- Hacer clic Por defecto para aplicar un tema de color estándar con un fondo claro.
Consejo Q : Si se define una marca personalizada a nivel de cuenta , entonces esquema de color personalizado se aplica.
- Hacer clic Oscuro aplicar un tema de color con un fondo oscuro para usar en situaciones de poca luz y disminuir la fatiga visual si tienes sensibilidad a la luz. El tema oscuro anula todas las marcas personalizadas.
Consejo Q: El modo oscuro es una preferencia de nivel de usuario de solo vista previa. El usuario con el que compartes el Tablero lo verá en su tema preferido.Consejo Q: Una vez que selecciona un tema de color para obtener una vista previa, se aplica a un Tablero o libro actual hasta que sale del Tablero o libro.
- Hacer clic Por defecto para aplicar un tema de color estándar con un fondo claro.
- Utilice el Aplicar rellenos de patrones cambia para elegir la vista preferida:
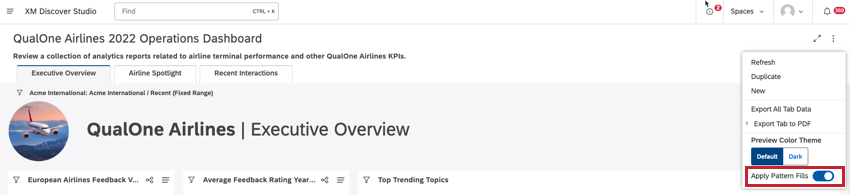
- En:Utilice patrones en lugar de colores sólidos.
- Apagado:Utilice los colores seleccionados en la configuración del widget .
Consejo Q: Los rellenos de patrones no se aplicar a los widgets de Tabla y Métrica.Consejo Q: Los botones del widget selector muestran una muestra del patrón correspondiente. Los tipos de navegación de lista desplegable y búsqueda no admiten rellenos de patrones.