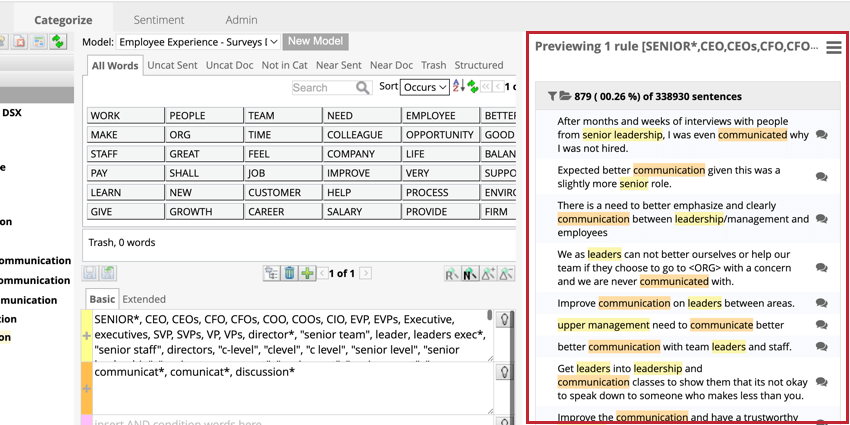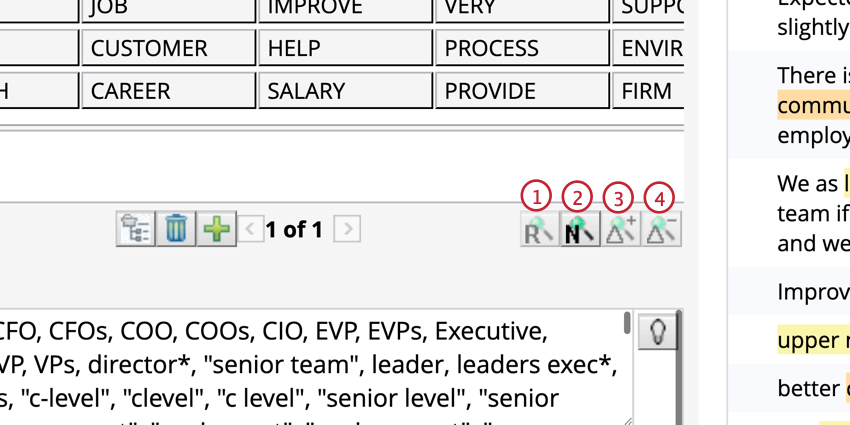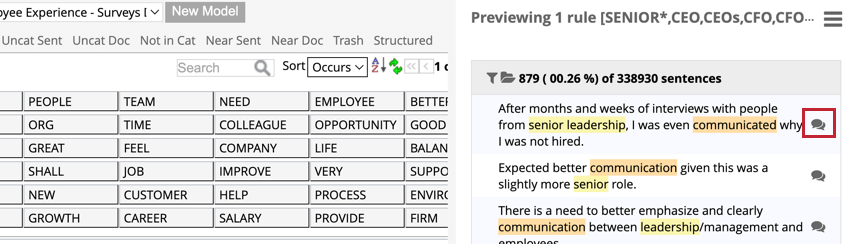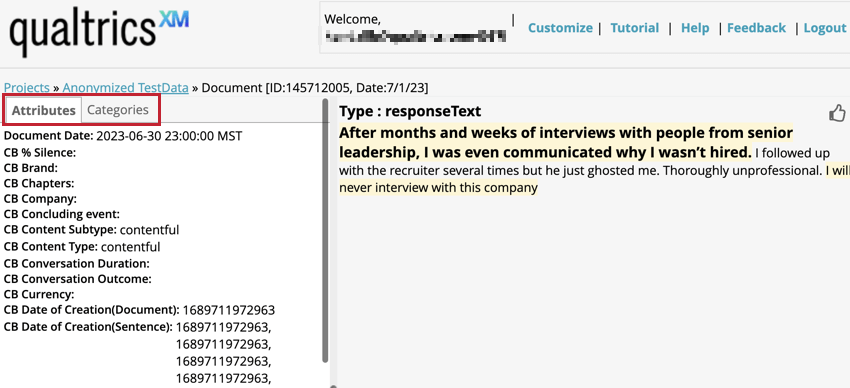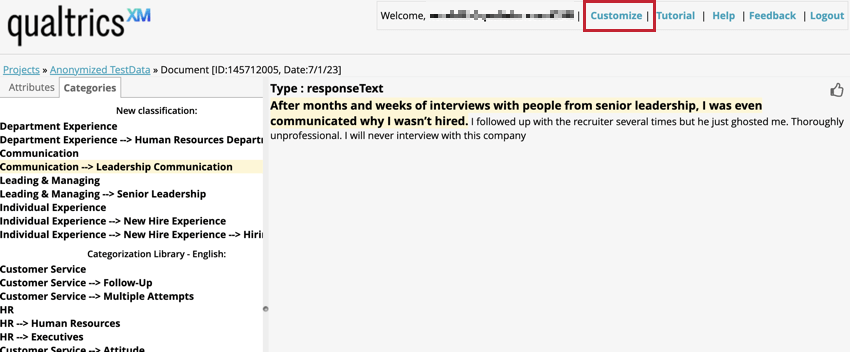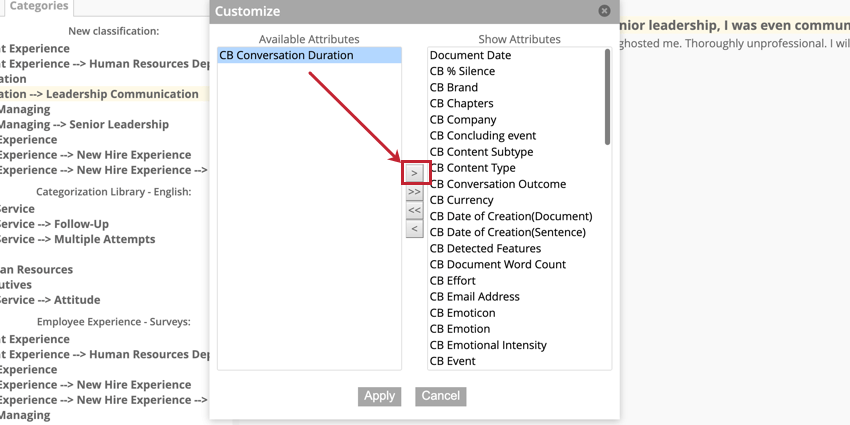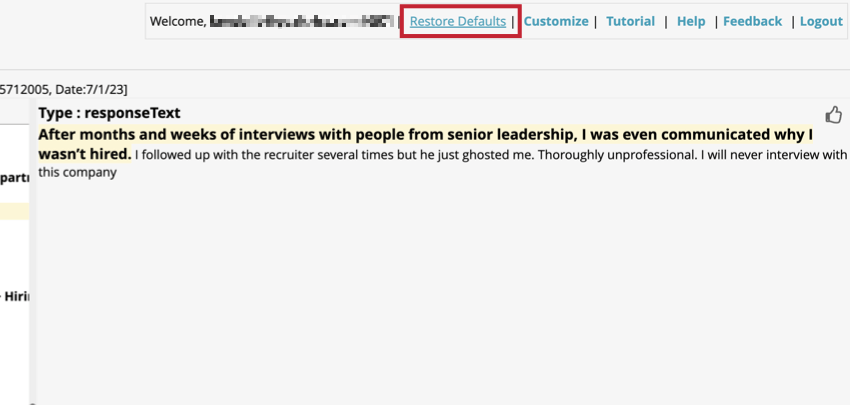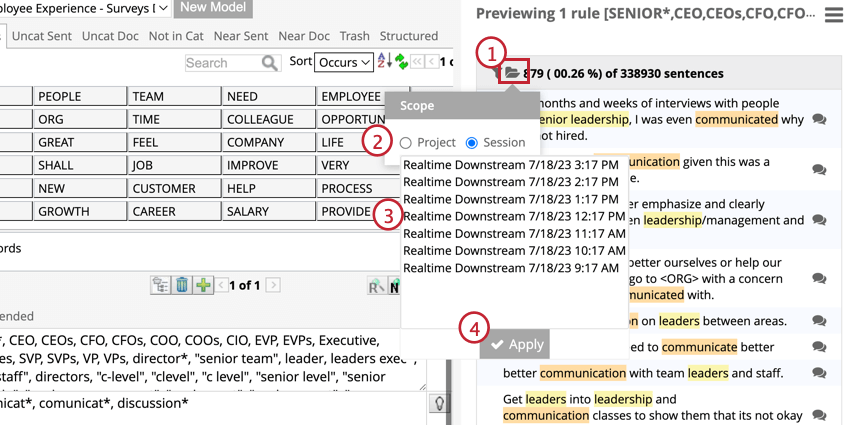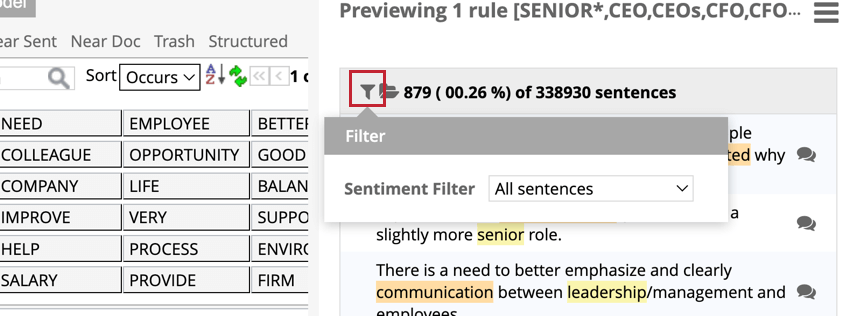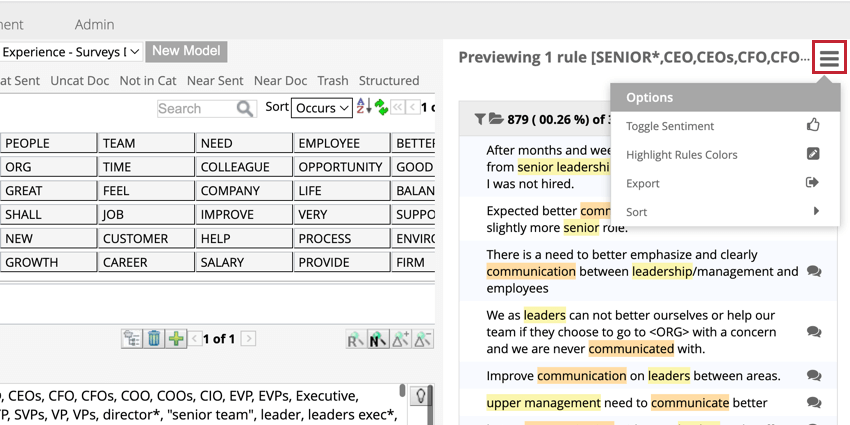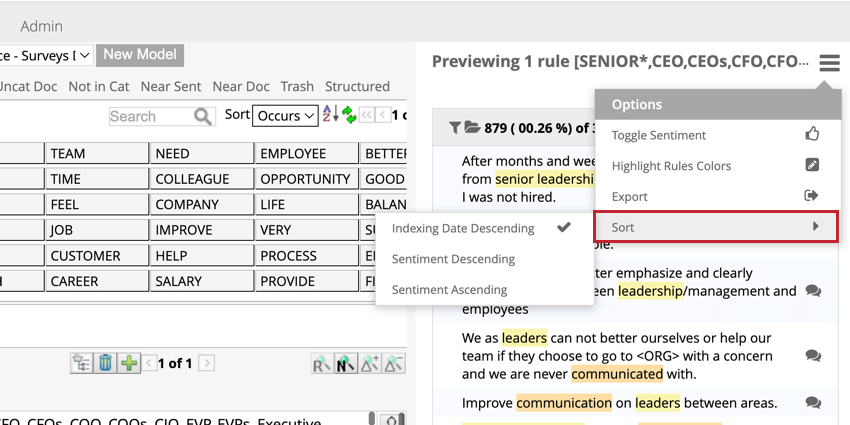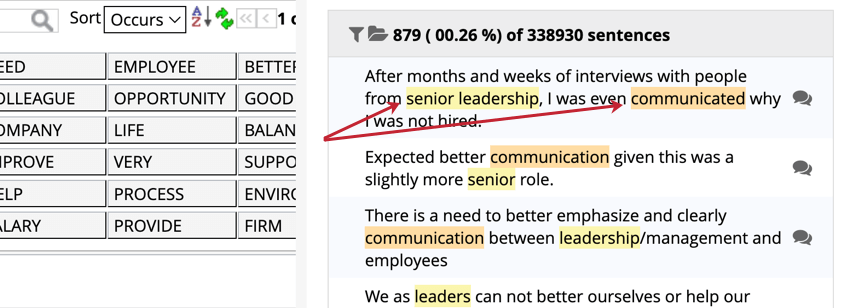Vista previa de oraciones (Diseñador)
Acerca de la vista previa de oraciones
El panel de vista previa muestra los resultados de las reglas utilizadas para crear informes, Categorías, sentimientos y búsquedas ad hoc. La visualización de oraciones de vista previa garantiza que las reglas que usted crea proporcionen los datos que está buscando. Esto puede ser especialmente útil al realizar cambios en las palabras clave en sus líneas de reglas.
Ver oraciones de vista previa
Para obtener una vista previa de las oraciones, seleccione una de las opciones de vista previa.
- Regla de vista previa:Obtenga una vista previa de la regla actual únicamente, que incluye condiciones básicas y extendidas. Esta opción de vista previa ignora otras reglas para la misma categoría.
- Vista previa de todas las reglas:Vista previa de la categoría actual.
- Vista previa de las oraciones que se agregaron al nodo guardado:Obtenga una vista previa de las oraciones que se agregaron desde la última vez que guardó su regla.
- Vista previa de las oraciones que se eliminaron del nodo guardado:Obtenga una vista previa de las oraciones que se eliminaron desde la última vez que guardó su regla.
Visualización del resaltador de origen
La ventana Resaltador de origen muestra el documento en el que se encontraron las oraciones de vista previa, lo que puede proporcionar un contexto útil. Haga clic en el botón de vista previa siguiente a la oración que desea ver para abrir el resaltador de origen.
Utilice las pestañas de la izquierda para cambiar entre Atributos y Categorías. La pestaña de atributos enumera los atributos estructurados disponibles para el documento, y la pestaña de categorías enumera las categorías a las que se asignaron las oraciones de este documento.
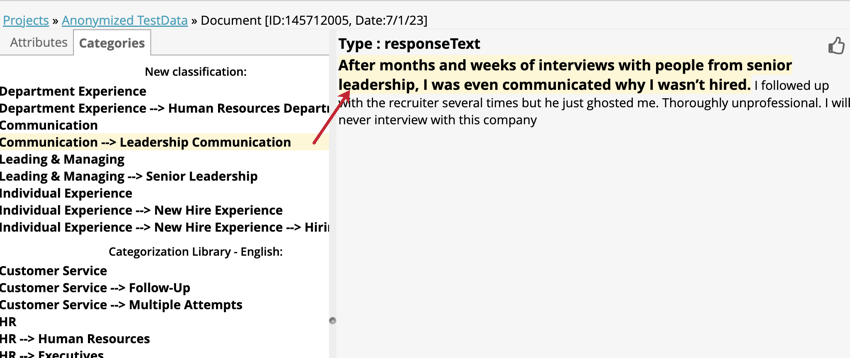
PERSONALIZACIÓN DE LOS ATRIBUTOS MOSTRADOS
Puede seleccionar qué atributos deben mostrarse en el resaltador de origen haciendo clic en Personalizar En la esquina superior derecha.
El Atributos disponibles El campo enumera los atributos que no se muestran en el resaltador de origen, mientras que el Mostrar campo Atributos enumera los atributos que se muestran. Para organizar los atributos, seleccione un atributo y haga clic en los botones de flecha para colocarlos en cualquiera de los cuadros. Cuando haya terminado de organizar, haga clic en Aplicar.
Para restaurar la lista predeterminada de atributos, haga clic en Restaurar valores predeterminados.
Filtrar oraciones por sesión
Filtro oraciones para ver los resultados de una carga específica o de un proyecto completo. La vista previa muestra oraciones de todo el proyecto de forma predeterminada, pero puedes editar el alcance para mostrar los resultados de una sesión de carga específica si lo deseas.
Filtrar frases por Sentimiento
Filtro las oraciones de vista previa por sentimiento usando el filtro de sentimiento .
- Todas las oraciones:Mostrar todas las oraciones independientemente del sentimiento. Esto incluye registros con palabras vacías.
- Oraciones positivas:Mostrar solo oraciones con una puntuación de sentimiento de oración positiva.
- Oraciones negativas:Mostrar solo oraciones con una puntuación de sentimiento de oración negativa.
- Oraciones mixtas:Muestra oraciones que contienen palabras clave con puntuaciones tanto positivas como negativas.
- Sin sentimientos:Muestra oraciones que no contengan puntuaciones positivas ni negativas. Esto incluye registros con palabras vacías.
- Todo sentimiento portador:Muestra oraciones que contengan al menos una puntuación positiva o negativa.
Vista previa de opciones
Para obtener más opciones sobre cómo trabajar con oraciones previsualizadas, haga clic en el ícono de menú en la parte superior derecha.
ORDENAR ORACIONES
Las oraciones se pueden ordenar por fecha de índice y sentimiento textualmente.
REGLAS RESALTADO COLORES
Puede ver una vista previa de oraciones con palabras clave resaltadas por el color del carril de la regla de la que provienen. Los resaltados en amarillo muestran que la palabra clave es el resultado del carril OR, mientras que el naranja y el morado son el resultado del carril AND.
Exportación de oraciones de vista previa
Las oraciones de vista previa se pueden exportar y descargar como un archivo CSV . Esto puede resultar útil al extraer un subconjunto de datos en Excel o al compartir datos fuera de Designer. El archivo CSV contendrá la siguiente información:
- Fecha de exportación
- Exportado por el usuario
- Clasificación
- Ruta del tema
- Vista previa del alcance
- filtro de Sentimiento
- Número de oraciones coincidentes
- Información sobre las reglas de la categoría
- Filtros aplicados
- Detalles de la oración
- Verbatims (si se selecciona)
- Haga clic en el menú Opciones de vista previa.
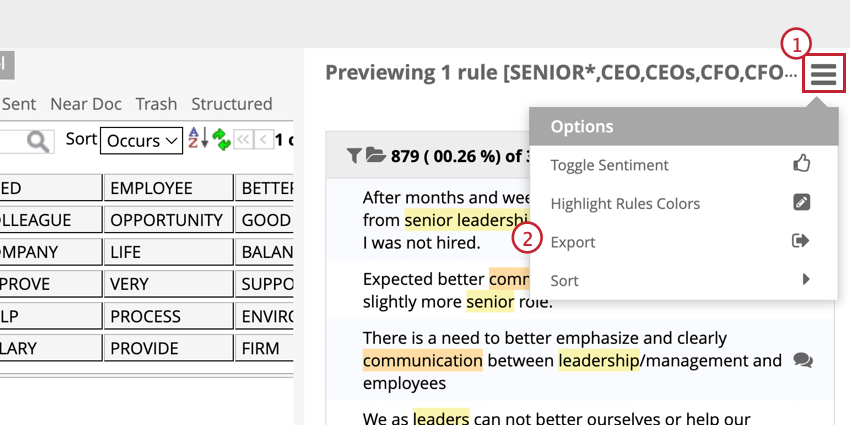
- Seleccionar Exportar.
- Seleccione una opción de exportación.
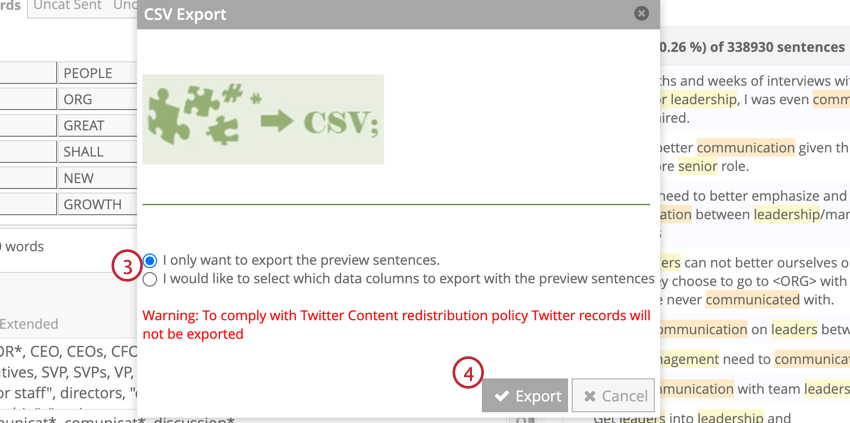
- Solo quiero exportar las oraciones de vista previa: exporta oraciones de vista previa con campos estándar: ID de documento, ID de oración, Fuente, Texto de oración, sentimiento de oración.
- Me gustaría seleccionar qué columnas de datos exportar con las oraciones de vista previa:Seleccione los campos de la vista previa que desea exportar.
- Hacer clic Exportar o Siguiente, dependiendo de su selección.
- Si seleccionaste Me gustaría seleccionar qué columnas de datos exportar con las oraciones de vista previa, seleccione qué campos desea exportar utilizando la flecha ( > ) para moverlos a la columna derecha.
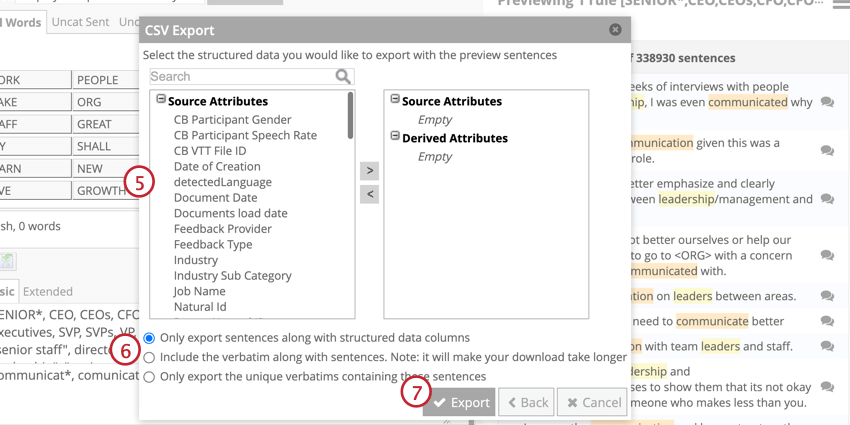
- Seleccione una opción de exportación.
Consejo Q: Para excluir palabras textuales repetidas, seleccione Exportar únicamente los textos literales únicos que contienen estas oraciones.
- Haga clic en Exportar.