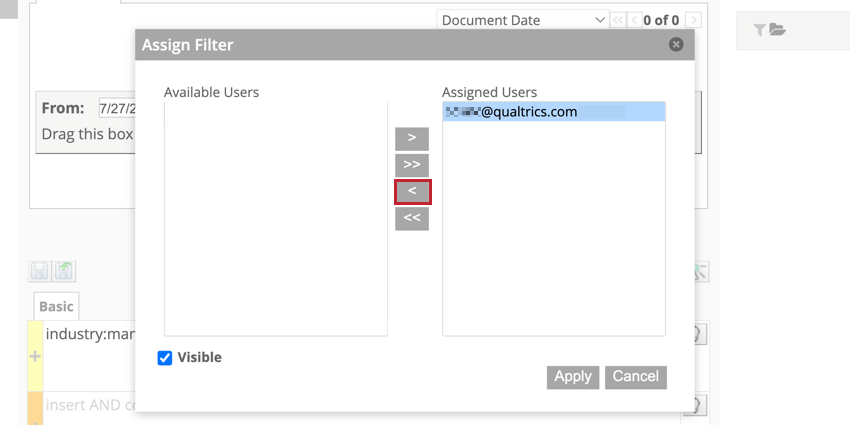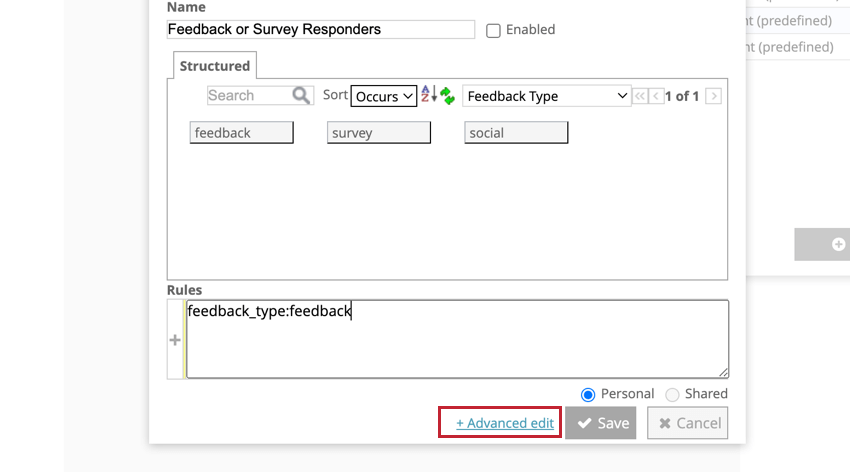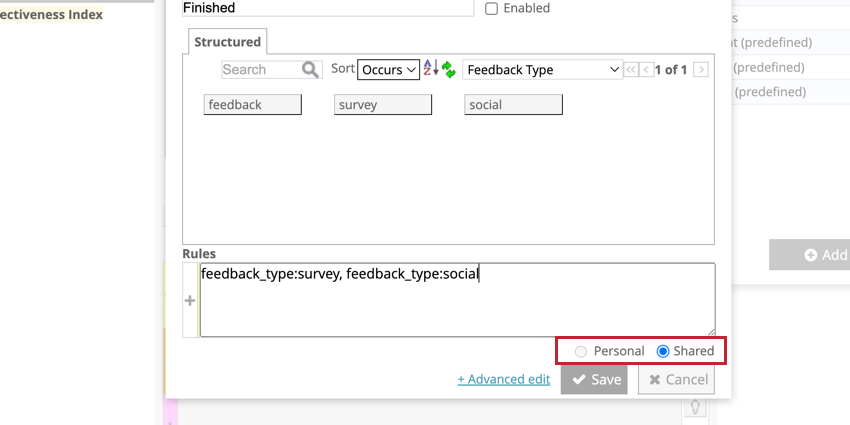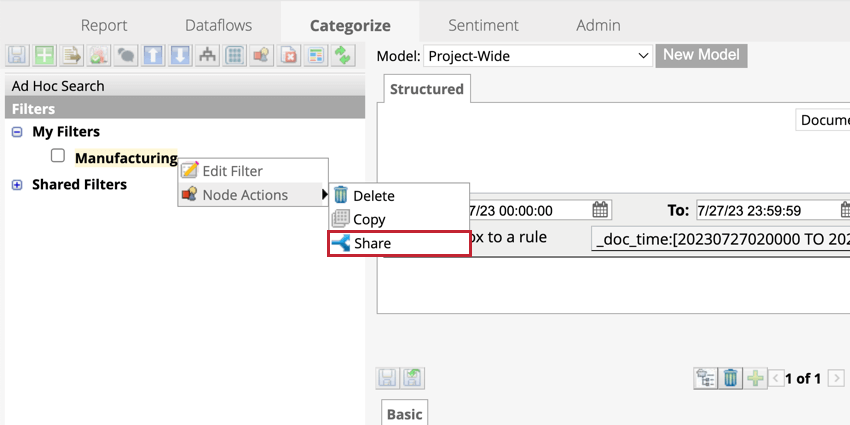Filtrado de datos (Diseñador)
Acerca del filtrado de datos (Diseñador)
Es posible que desee analizar un subconjunto de datos que cumplan criterios específicos. La creación de filtros le permite trabajar con subconjuntos de datos refinados en lugar de con todo el conjunto de datos recopilados. Puede filtro su propio análisis personal o crear filtros que puedan utilizar todos los usuarios de su proyecto.
Creando filtros
Puede crear un filtro en cualquier momento en el Administrar filtros panel en la parte superior de la barra de navegación. Los filtros se crean utilizando valores de atributo estructurados, para obtener más información, consulte Filtrado por datos estructurados.
- Haga clic en el icono de filtro en la barra de navegación.
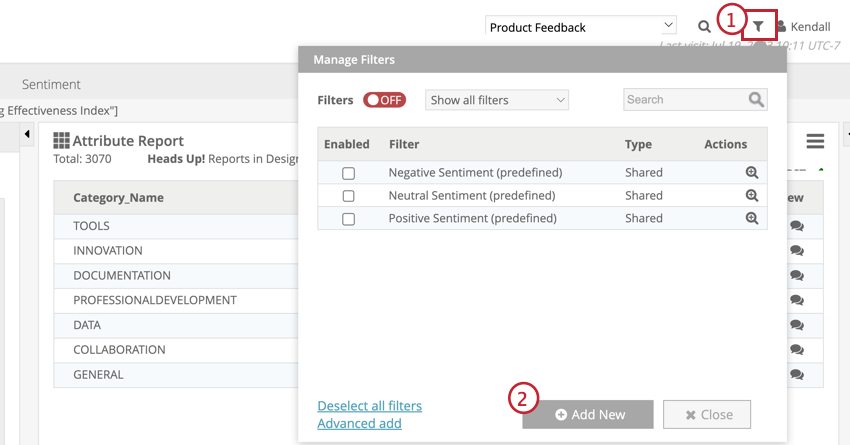
- Hacer clic Agregar nuevo.
- Ponle un nombre a tu filtro.
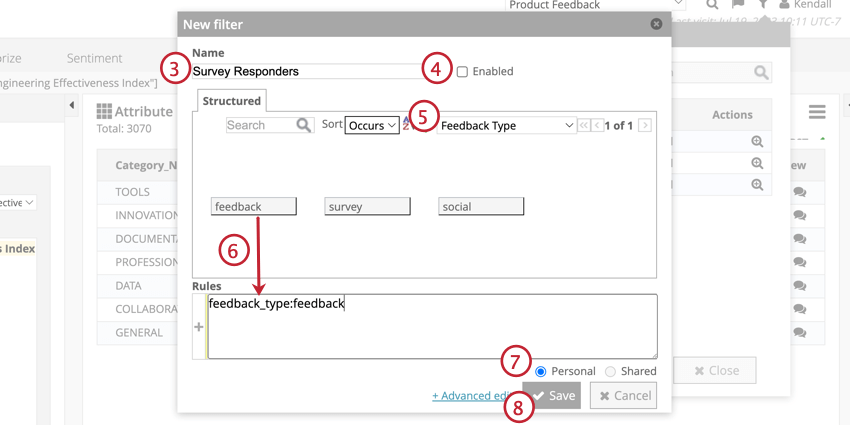
- Si desea aplicar su filtro inmediatamente, seleccione Activado. Sólo los filtros aplicados estarán activos.
- Seleccione el valor del atributo estructurado por el cual desea filtro .
- Seleccione las palabras clave por las que desea filtro y arrástrelas al Normas caja.
Atención:Cuando filtro por múltiples valores, de manera predeterminada, se incluirán todos los datos que coincidan con los valores en el cuadro Reglas, por lo que los datos de los usuarios que cumplan cualquier Se incluirán algunos de los criterios. Ver Reglas de la categoría (Diseñador) Para más información.
- Seleccione si el filtro debe ser Compartido o Personal.
- Haga clic en Guardar.
También puedes crear filtros avanzados para utilizar más líneas de reglas y palabras clave a nivel textual. Para crear un filtro avanzado, haga clic en Ediciones avanzadas en el panel Nuevo filtro al crear un filtro, o navegue hasta el Clasificar por categorías pestaña.
- Seleccione un atributo estructurado para filtro .
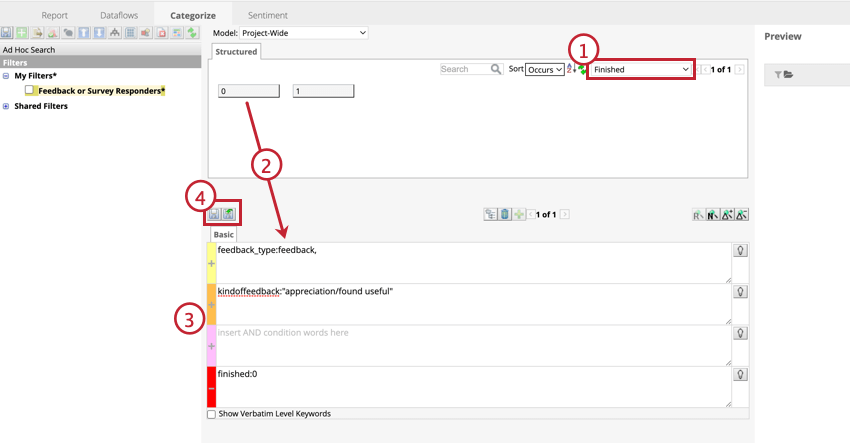
- Seleccione las palabras clave por las que desea filtro y arrástrelas a un Regla carril.
- Determinar en qué carril de reglas organizar sus atributos estructurados. Si arrastra atributos a una línea de reglas con un signo más ( + ), el atributo que has seleccionado se incluirá en el filtro. Si arrastra atributos al carril de reglas con un signo menos (-), el atributo se excluirá del filtro.
- Guarda tu filtro.
FILTRADO POR ELEMENTO DEL INFORME
Puede utilizar elementos de informe como categorías, atributos, palabras o relaciones para crear filtros en la pestaña Informe.
- Navegar hasta el Informe pestaña.
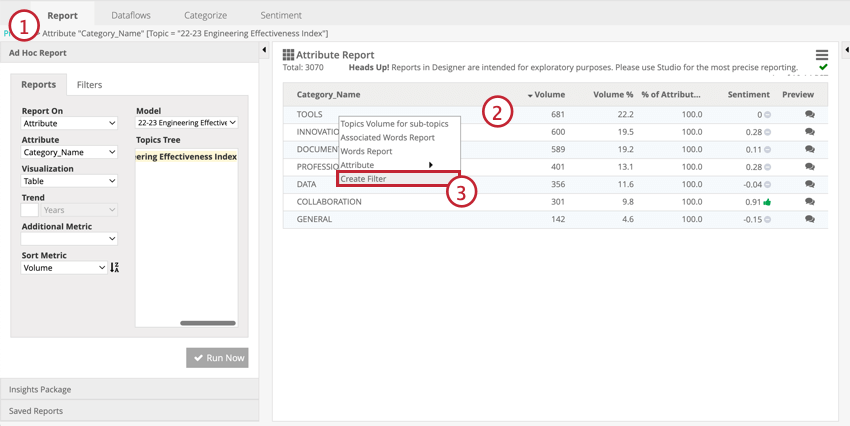
- Haga clic con el botón derecho en el elemento del informe que desea filtro .
- Hacer clic Crear Filtro.
- Ponle un nombre a tu filtro.
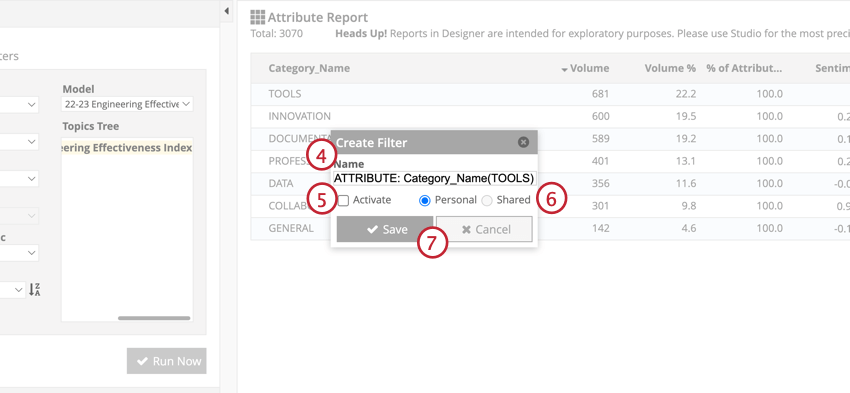
- Si desea activar su filtro inmediatamente, haga clic en Activar.
- Si desea que su filtro sea accesible para otros usuarios, seleccione Compartido. Si desea que su filtro solo esté disponible para usted, seleccione Personal.
- Haga clic en Guardar.
Edición de filtros
- Haga clic en el icono Filtro en la barra de navegación.
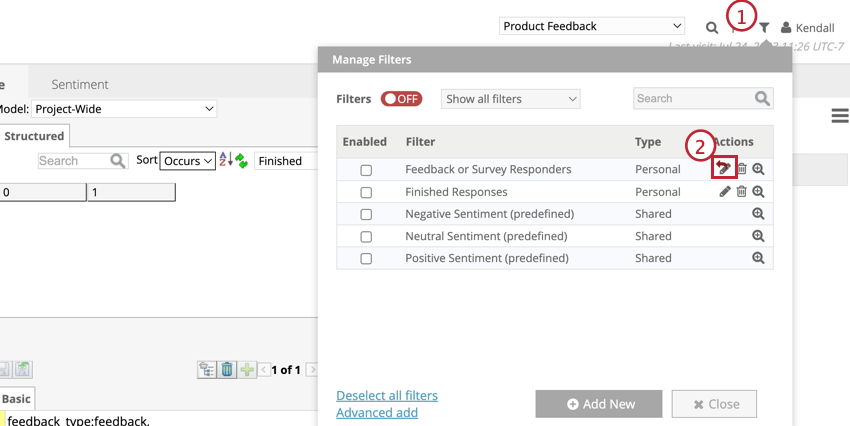
- Haga clic en el icono de lápiz siguiente al filtro que desea modificar. Este icono se verá diferente si está editando un filtro avanzado.
- Edite su filtro y luego haga clic en Ahorrar.
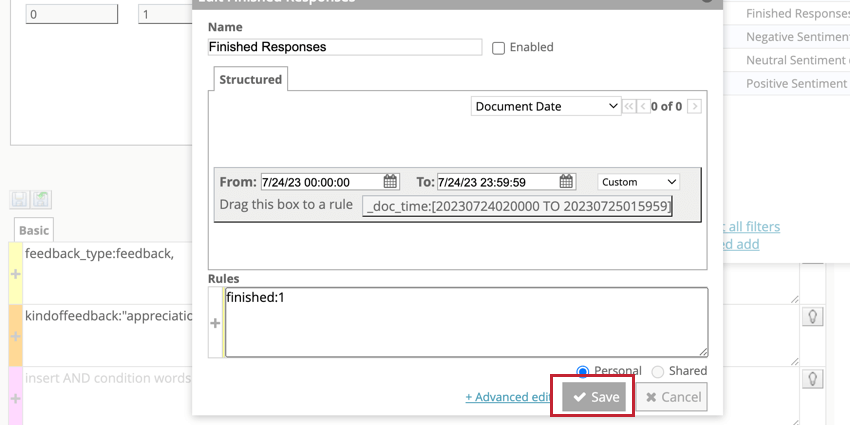 Consejo Q:Si estás editando un filtro avanzado Las ediciones deben realizarse en la pestaña de categorización. Haga clic en el botón sobre las líneas de reglas para guardar estos filtros.
Consejo Q:Si estás editando un filtro avanzado Las ediciones deben realizarse en la pestaña de categorización. Haga clic en el botón sobre las líneas de reglas para guardar estos filtros.
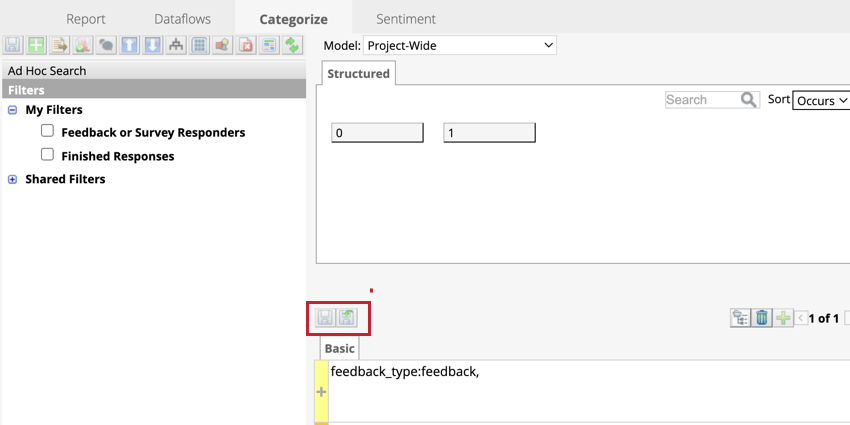
Eliminar filtros
- Haga clic en el icono Filtro en el menú de navegación.
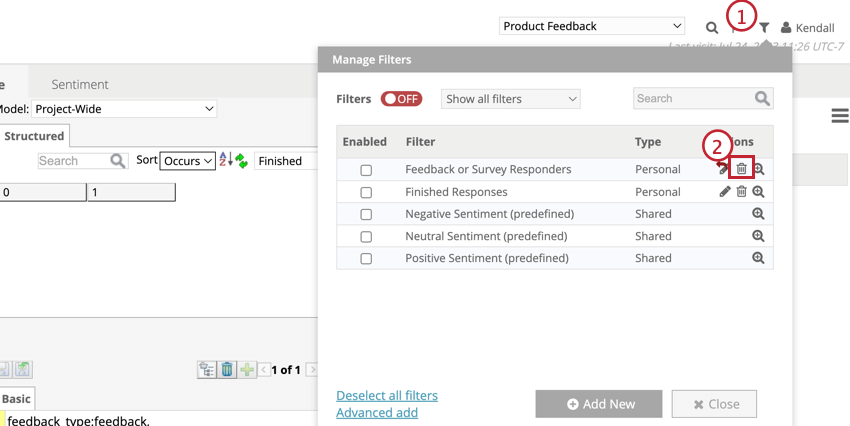
- Haga clic en el icono de la papelera siguiente al filtro que desea eliminar.
- Hacer clic De acuerdo.
Aplicación de filtros globales
El filtrado global aplica los filtros habilitados a todo el proyecto:
- El Clasificar por categorías La pestaña solo mostrará palabras de oraciones que coincidan con los filtros globales. El panel de vista previa también se filtrará.
- El Informe La pestaña solo mostrará datos que coincidan con el filtro global y cualquier filtro local seleccionado en la configuración del informe.
- El panel de vista previa en el Sentimiento La pestaña solo mostrará oraciones que coincidan con el filtro global.
Para aplicar filtros globalmente, active el filtrado global y habilite los filtros que desea aplicar.
- Haga clic en el icono de filtro en la barra de navegación.
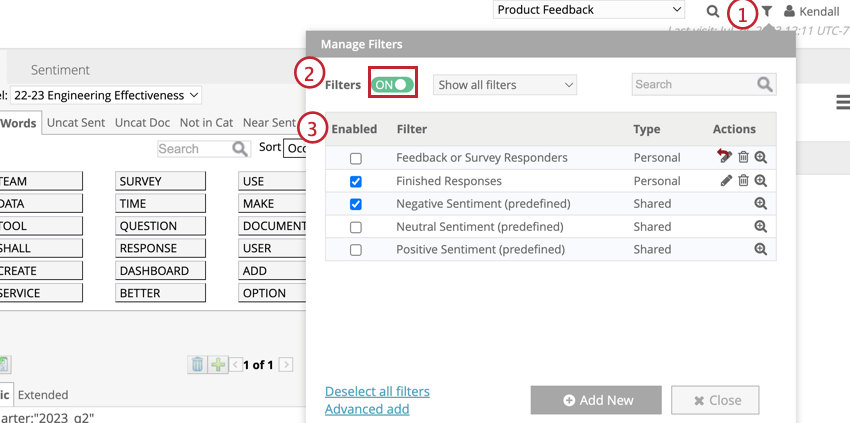
- Haga clic en el Filtros interruptor para encenderlo. Este interruptor está desactivado de forma predeterminada.
- Seleccione qué filtro(s) desea habilitar.
Filtros para compartir
Todos los usuarios de un proyecto pueden acceder a los filtros compartidos. Al crear un filtro desde el menú Administrar filtros, haga clic en el botón Compartido Opción debajo del carril de reglas.
Si está creando un filtro avanzado desde la pestaña de categorización, haga clic derecho en el filtro y pase el cursor sobre Acciones de nodo, luego haga clic en Compartir. Esto moverá el filtro a la lista de Filtros compartidos, donde los usuarios del proyecto podrán acceder a él.
Asignación de filtros obligatorios
Se pueden utilizar filtros obligatorios para limitar los datos que están disponibles para que los usuarios los analicen. Esto es especialmente útil cuando se cargan varias divisiones, regiones o productos en el mismo proyecto.
- Navegar hasta el Clasificar por categorías pestaña.
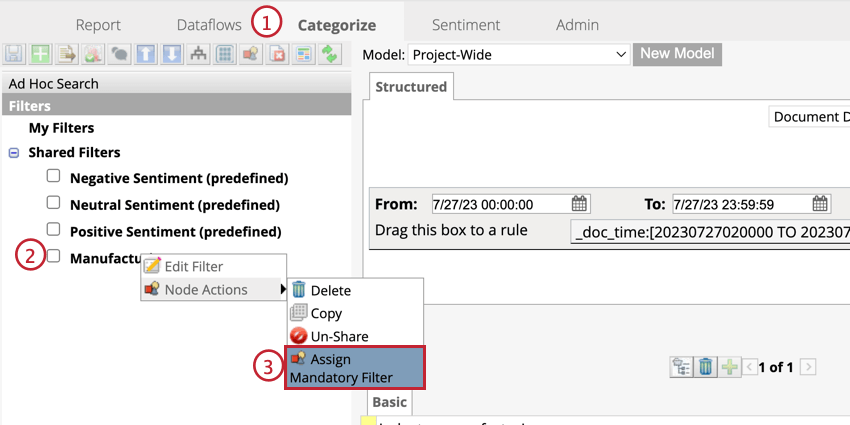
- Haga clic con el botón derecho en el filtro compartido que desea que sea obligatorio.
- Pase el cursor sobre Acciones de nodo, luego haga clic Asignar Filtro obligatorio.
- Mueva los usuarios del cuadro Usuarios disponibles al cuadro Usuarios asignados seleccionando un usuario y luego haciendo clic en la flecha correspondiente. A los usuarios en el cuadro Usuarios asignados se les asignará el filtro obligatorio.
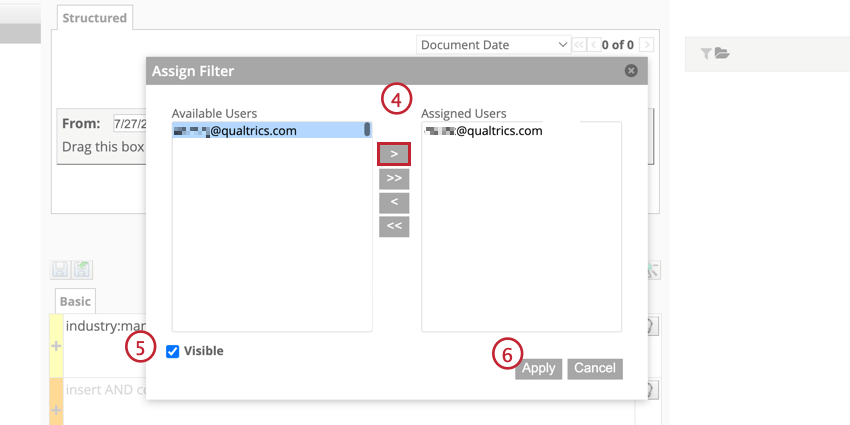
- Si desea que los usuarios vean que el filtro está asignado a ellos, marque la casilla siguiente a Visible.
- Haga clic en Aplicar.
- Para habilitar el filtro, seleccione la casilla de verificación siguiente a él.
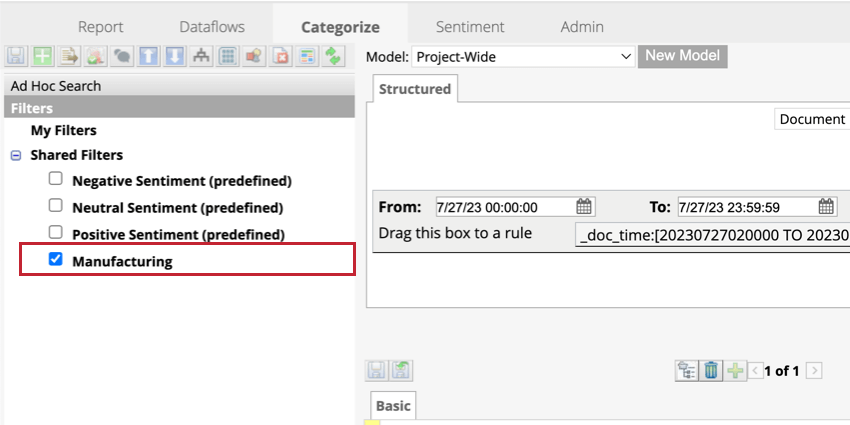
Para desasignar un usuario a un filtro obligatorio, siga los pasos anteriores para llegar al panel Asignar Filtro , seleccione el usuario cuya asignación desea desasignar y haga clic en la flecha que apunta hacia la izquierda ( < ) para mover al usuario al cuadro Usuarios disponibles.