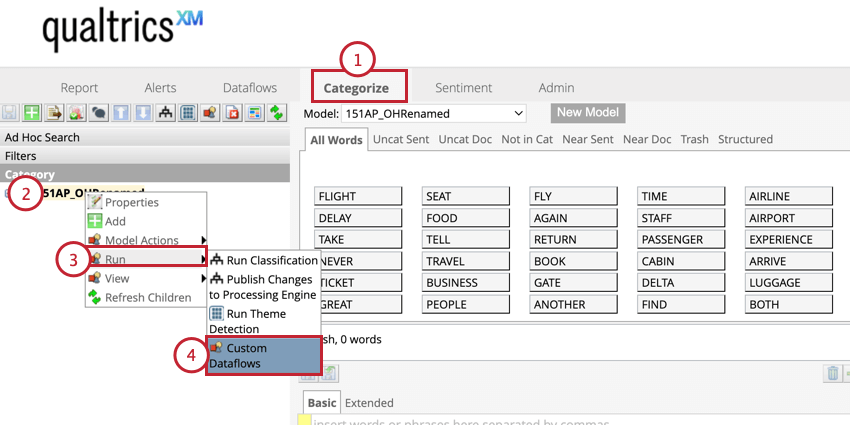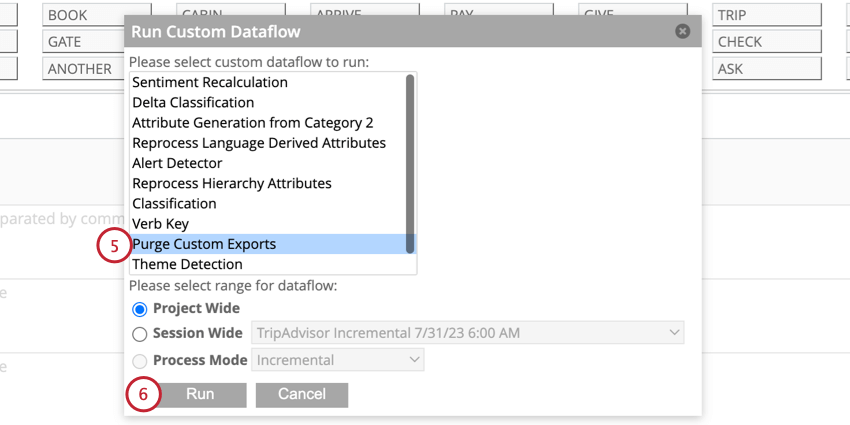Exportación de datos (Diseñador)
Acerca de la exportación de datos desde Designer
Puede exportar sus datos a formato CSV desde Designer para usarlos en sus propios informes o en aplicaciones de terceros.
Configurar una exportación de datos
Siga las instrucciones de esta sección para configurar una exportación de datos en Discover. Una vez configurada la exportación, puede a mano Descargue sus datos o configure una periódico Programa de exportación.
- En el Flujos de datos pestaña, haga clic Exportación personalizada.
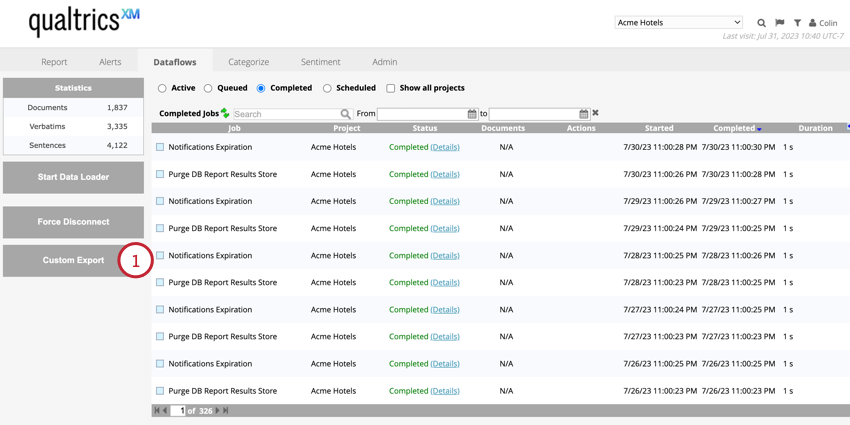
- Elige tu Nivel de agregación, o cómo se agrupan los datos. Ver Niveles de agregación de exportación de datos para obtener una descripción general de los datos incluidos para cada opción.
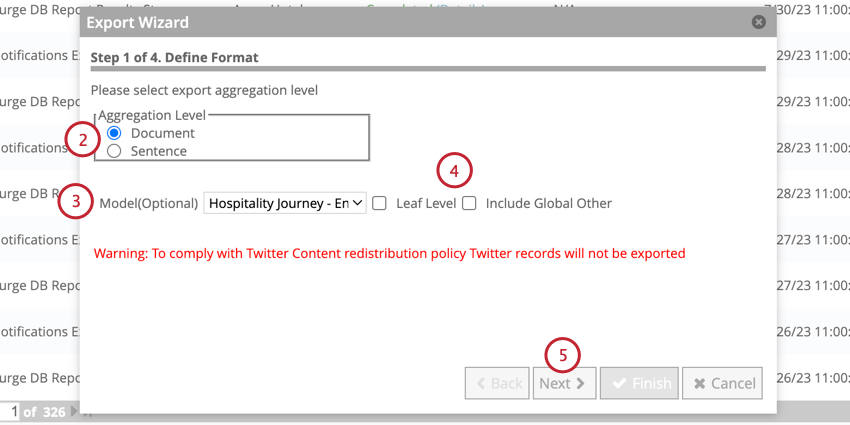
- Si lo desea, puede agregar datos por un modelo de categoría específico. Utilice el Modelo Desplegable para elegir un modelo. Este paso es opcional.
- Si agrega datos mediante un modelo, elija cómo desea que se agreguen los datos:
- Nivel de hoja:Datos agregados únicamente por categorías de hojas. Se excluirán los grupos de categorías.
- Incluir otros globales:Agregue datos no categorizados siempre que cumplan con los criterios del nodo de nivel raíz.
Consejo Q: Los datos de clasificación no están disponibles para la agregación a nivel de documento. Sin embargo, la elección de un modelo de categoría afecta qué documentos se incluyen en la exportación. Ver Niveles de agregación de exportación de datos Para más información.
- Haga clic en Siguiente.
- Elija qué atributos desea exportar en la columna de la izquierda. Puede seleccionar varios atributos manteniendo presionada la tecla Cmd (Mac) o CONTROL (PC) al hacer clic en atributos.
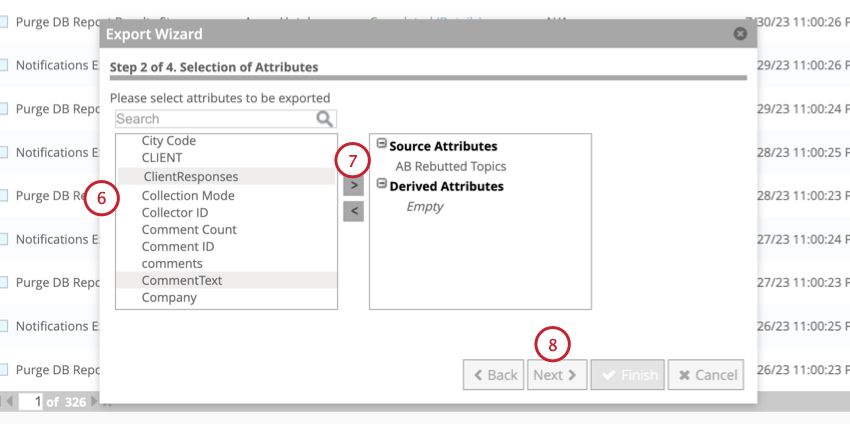
- Haga clic en la flecha que apunta hacia la derecha ( > ) para mover atributos a la columna derecha. Los atributos de la columna derecha se incluirán en su exportación.
- Haga clic en Siguiente.
- Puede filtro sus datos exportados por cualquier archivo guardado. filtros. Puede seleccionar varios filtros manteniendo presionada la tecla CMD (Mac) o CTRL (PC) al hacer clic en los nombres de los filtro .
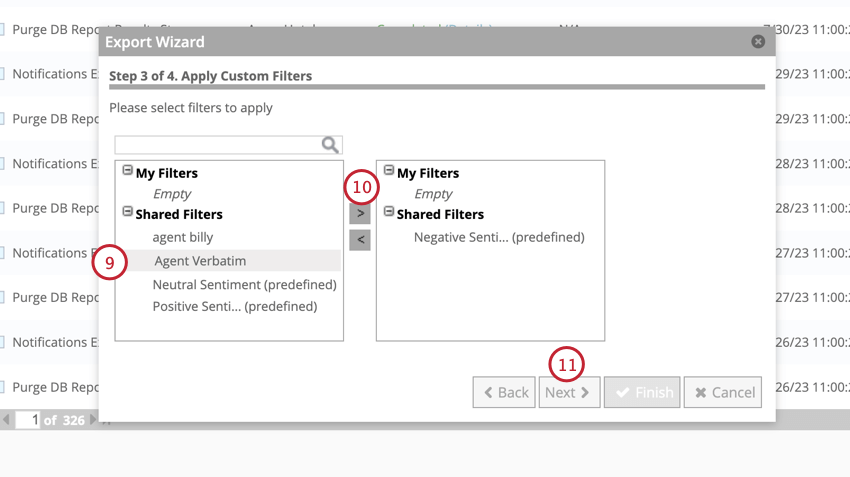
- Haga clic en la flecha que apunta hacia la derecha ( > ) para mover los filtros a la columna derecha. Los filtros de la columna derecha se aplicarán a su exportación.
- Haga clic en Siguiente.
- Introduzca un Nombre de exportación para que puedas identificar el propósito de la exportación.
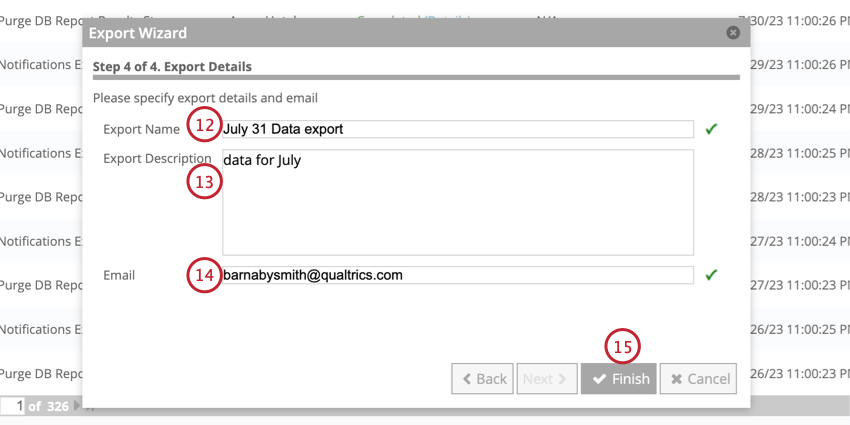
- Si lo desea, introduzca un Descripción de exportación para proporcionar más información sobre la exportación. Este paso es opcional.
- Si desea enviar una confirmación por correo electrónico cuando se complete una exportación, incluya la dirección de correo electrónico del destinatario en el campo Correo electrónico campo. Este paso es opcional.
- Haga clic en Finalizar.
Niveles de agregación de exportación de datos
Al exportar datos, puede agregar datos en diferentes niveles, ya sea en el documento nivel o el oración nivel. Continúe leyendo para obtener más información incluida en cada nivel de agregación y cómo las diferentes opciones de exportación afectan los datos incluidos en las exportaciones.
Agregación a Nivel de documento
Cuando los datos se agregan a nivel de documento, las siguientes columnas se incluyen en la exportación de datos:
- ID del documento:El ID del documento
- Atributos: Cualquier atributo seleccionado para exportar
Consejo Q: Si selecciona un modelo de categoría para exportar, se incluirán columnas vacías para Category_Name y Category_Path en su archivo de exportación.
Los datos de Sentimiento y clasificación no están disponibles para la agregación a nivel de documento. Sin embargo, la elección de un modelo de categoría en su exportación afecta qué documentos se incluyen en la exportación:
- Si se selecciona un modelo de categoría y Incluir otros globales está deshabilitado, la exportación está limitada a documentos que contienen al menos una oración categorizada en el modelo.
- Si se selecciona un modelo de categoría y Incluir otros globales está habilitado, entonces la exportación también incluye documentos que no contienen ninguna oración categorizada, siempre que cumplan con los criterios especificados en el nodo de nivel raíz del modelo.
Agregación a Nivel de oración
Cuando los datos se agregan a nivel de oración, se incluyen las siguientes columnas en la exportación de datos:
- ID del documento:El ID del documento que contiene la oración.
- Identificación literal:El ID del fragmento literal que contiene la oración.
- Identificación de la oración:El ID de la oración.
- Tipo literal:El tipo de oración textual.
- Puntuación de sentimiento:La puntuación de sentimiento de la oración.
- Nombre de la categoría:El tema en el que se clasifica la oración.
- Ruta de la categoría:La ruta completa al tema etiquetado de la oración en el modelo de categoría.
Consejo Q: Las columnas Category_Name y Category_Path para las entradas exportadas debido a “Incluir otros globales” estarán vacías.
- Atributos:Cualquier atributo seleccionado para la agregación.
Descarga manual de exportaciones de datos
Una vez que haya creado su exportación de datos, puede descargar los datos incluidos en la exportación.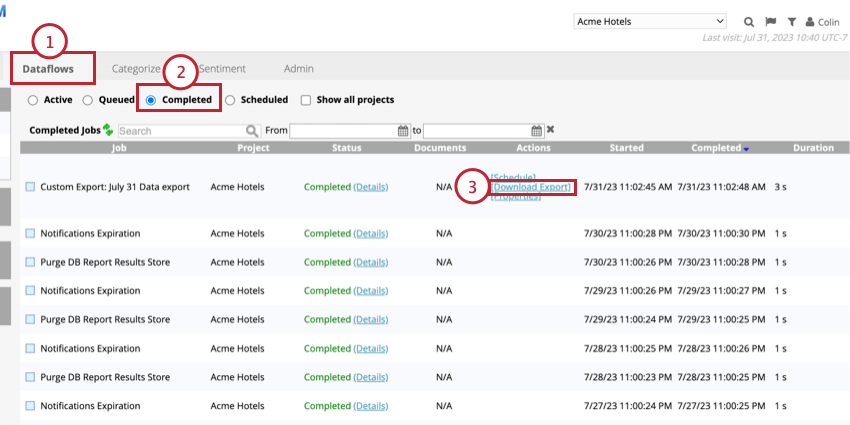
- Ir a Flujos de datos.
- Seleccione el Terminado flujos de datos.
- Hacer clic Descargar Exportar siguiente a su exportación de datos.
El archivo se descargará a su computadora para que pueda abrirlo en un editor de hojas de cálculo.
Exportaciones de datos recurrentes
Puede configurar exportaciones de datos recurrentes que se ejecuten de forma diaria, semanal o periódica.
- Hacer clic Cronograma siguiente a su exportación de datos.
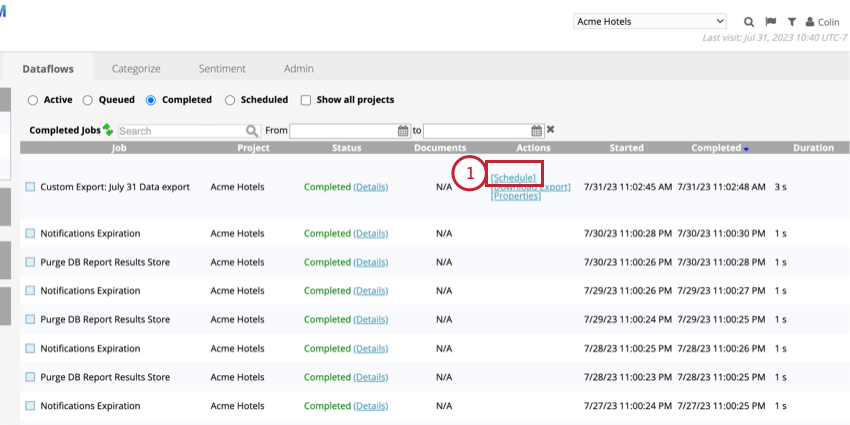
- Elige tu calendario de exportación:
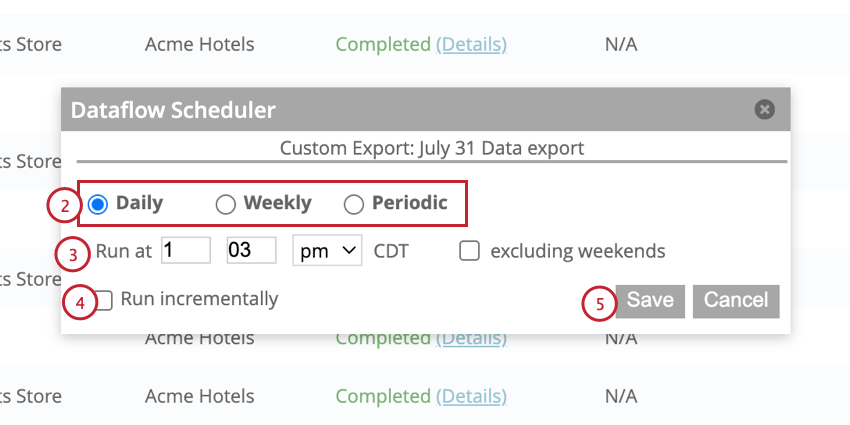
- A diario:Exportar datos cada día.
- Semanalmente:Exportar datos una vez por semana.
- Periódico:Exportar datos cada hora o después de una cierta cantidad de minutos.
- Configure el marco de tiempo de exportación según el cronograma seleccionado.
- Si lo desea, habilite la Ejecutar incrementalmente opción. Cuando esta opción está habilitada, solo los datos cargados al proyecto desde la última exportación se incluirán en la exportación.
- Haga clic en Guardar.
Purga de exportaciones de datos
Puede purgar o eliminar todas las exportaciones dentro de un proyecto.