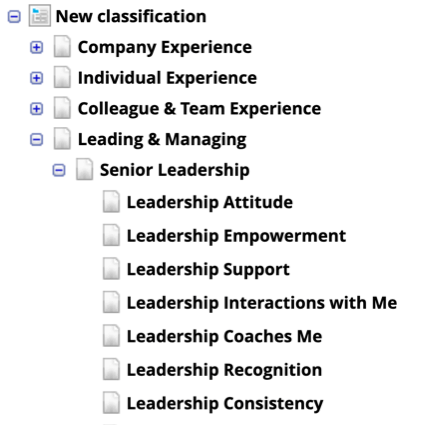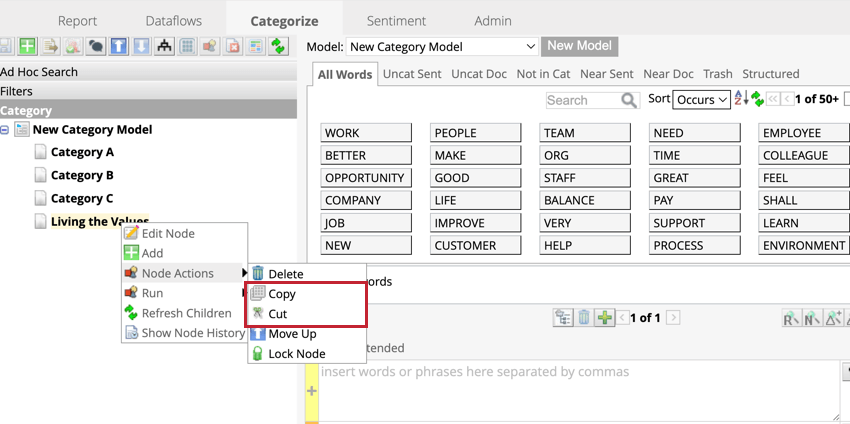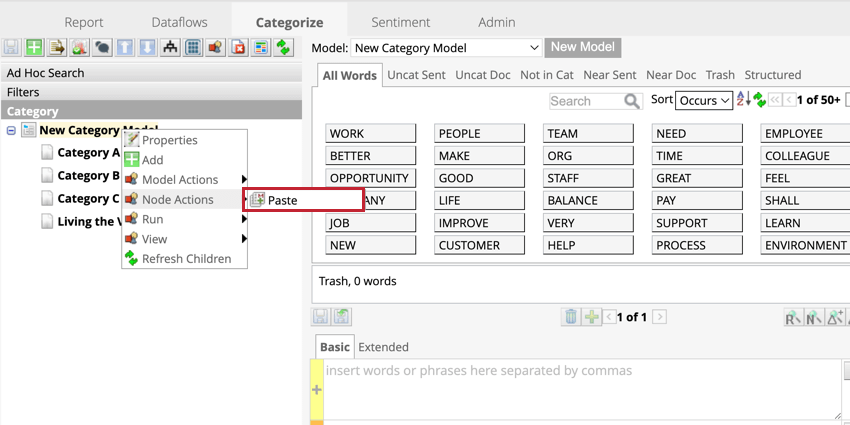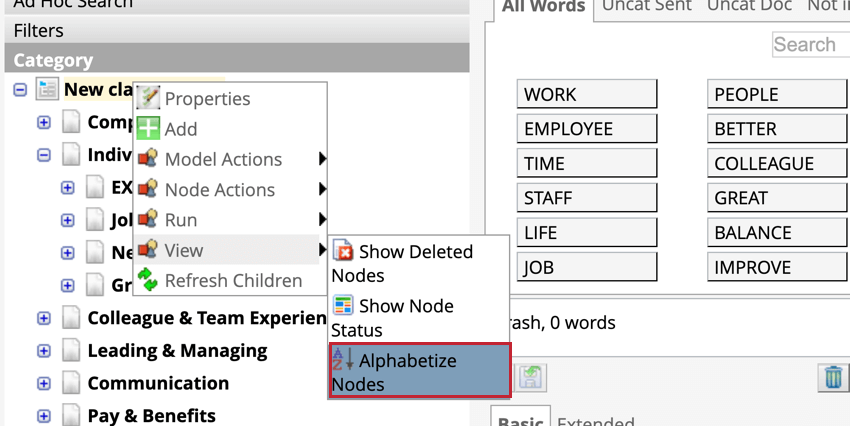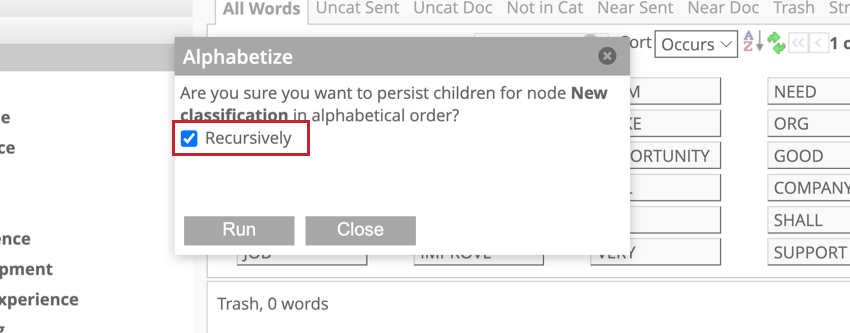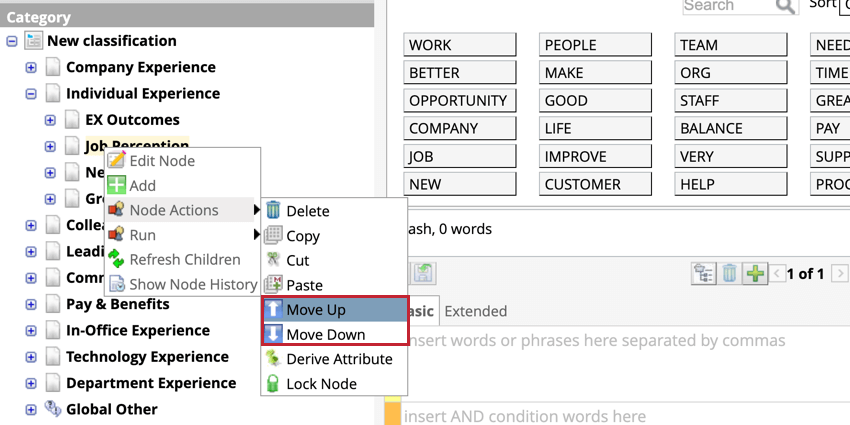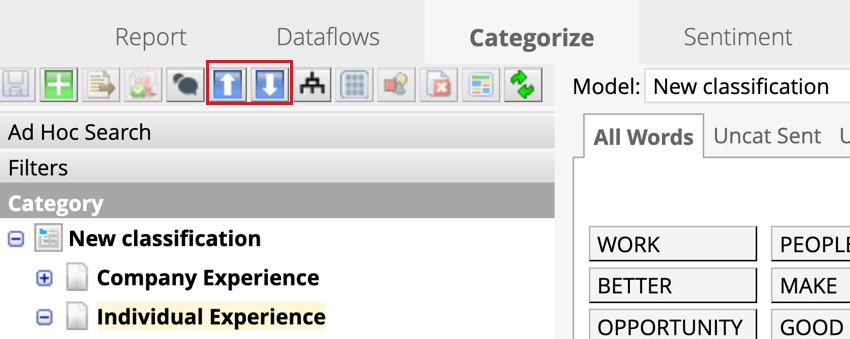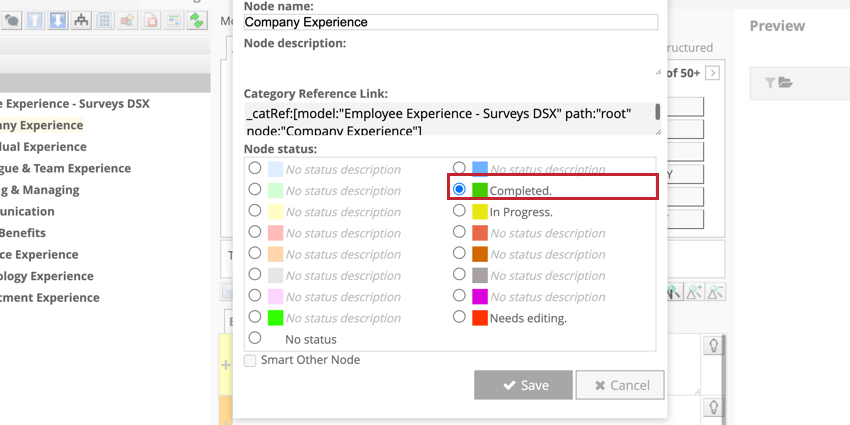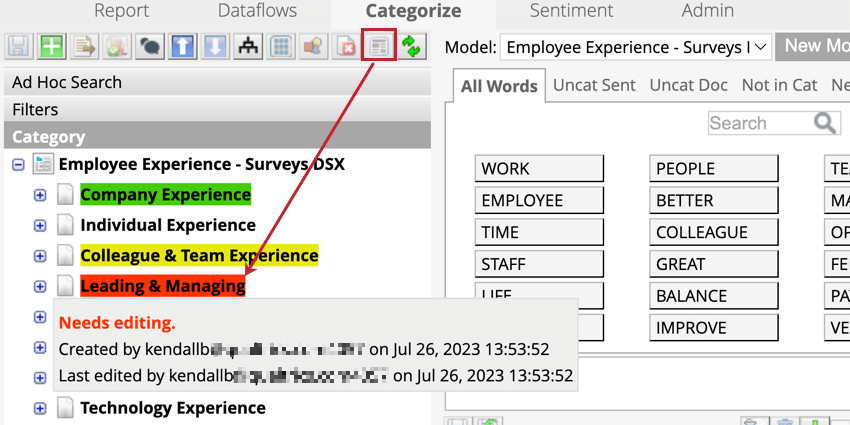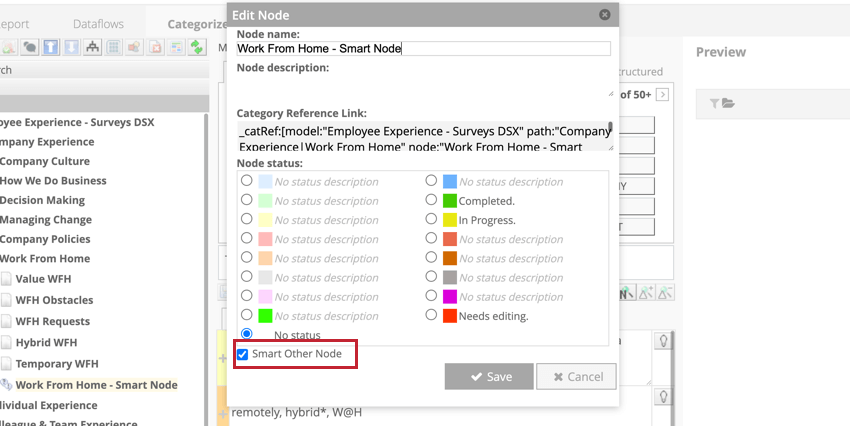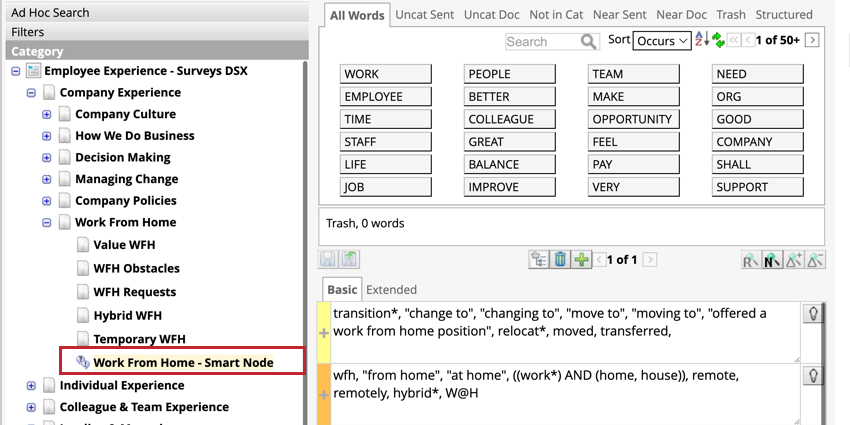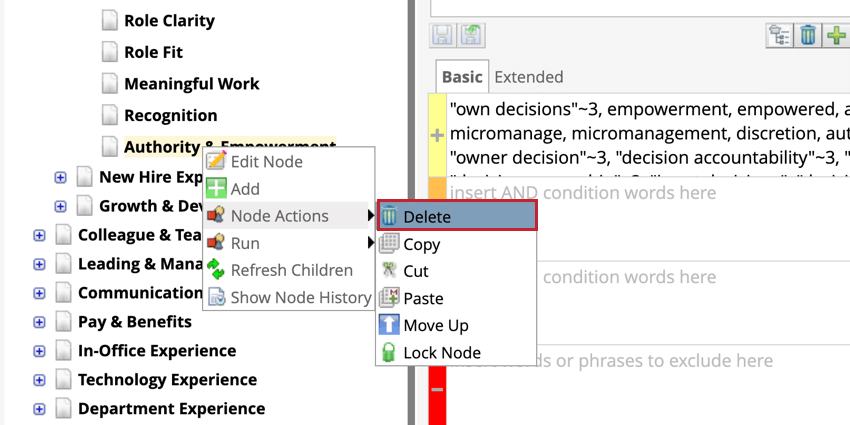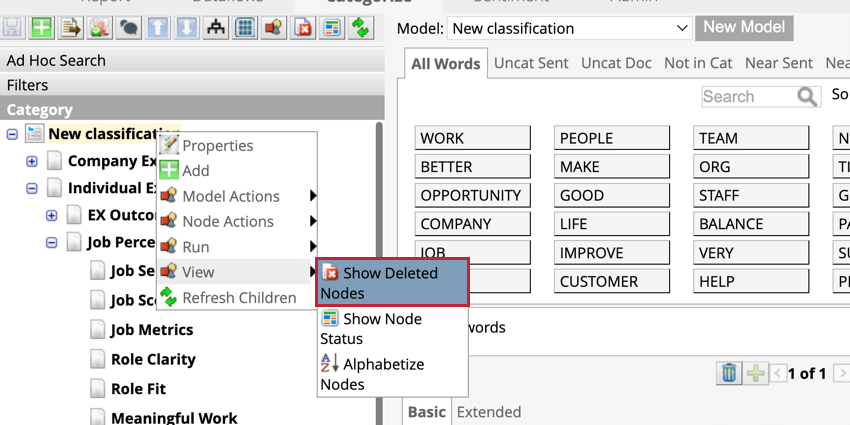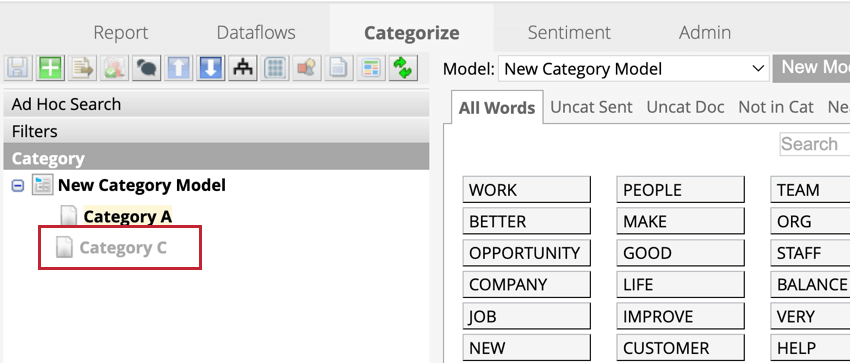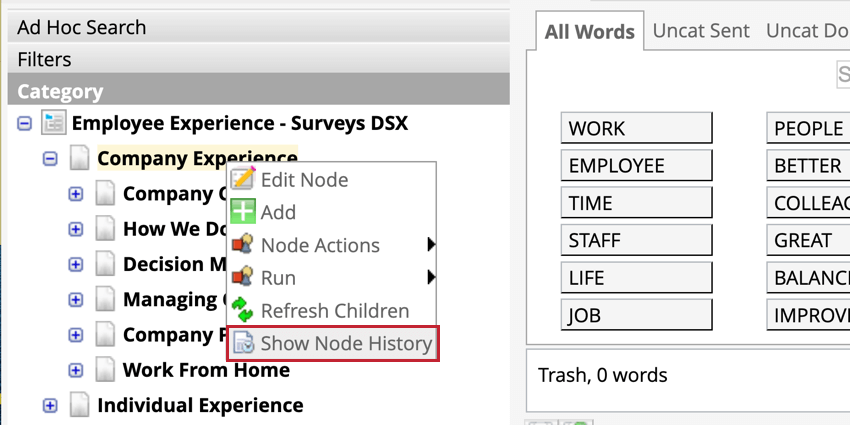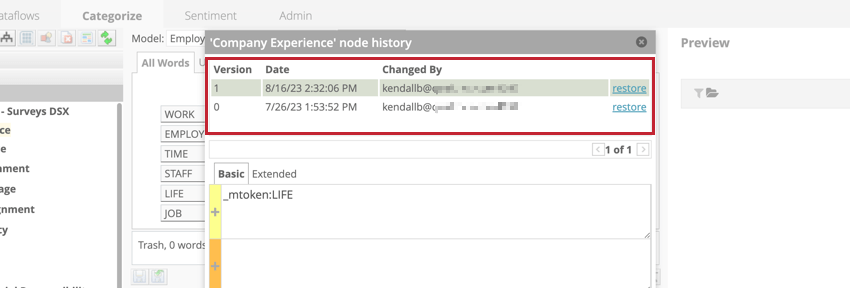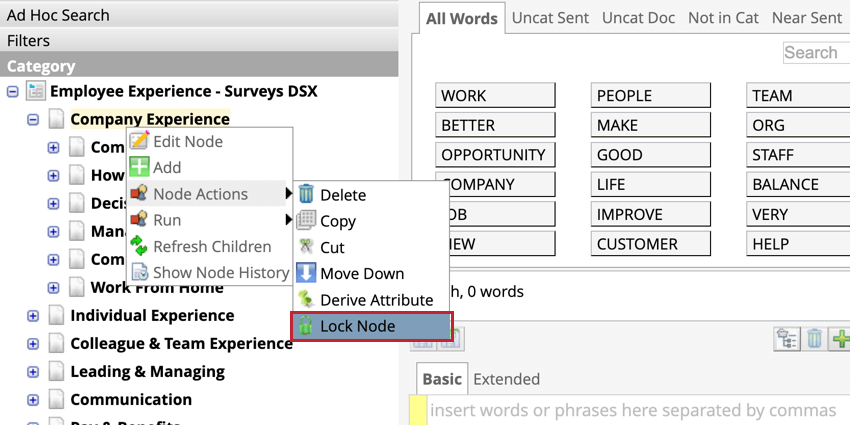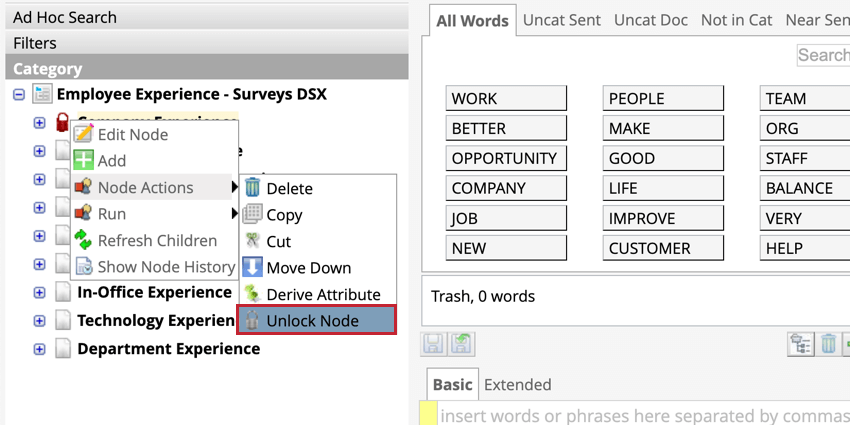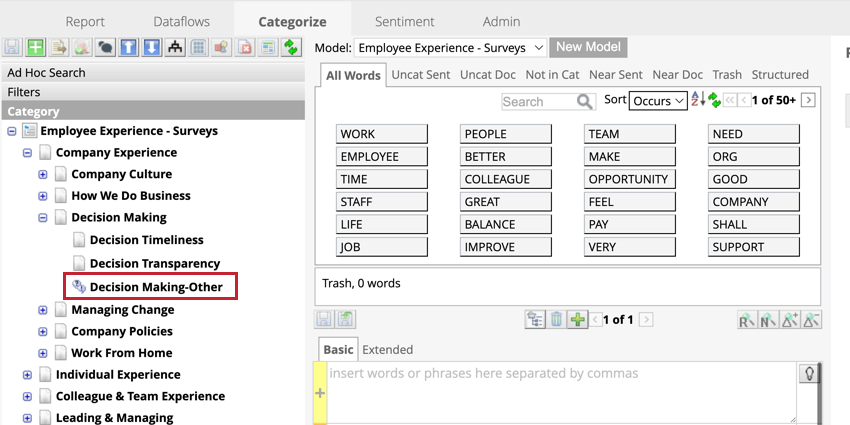Edición de modelos de categorías (Diseñador)
Acerca de la edición de modelos de categorías (Diseñador)
Las categorías, también conocidas como nodos, son temas que definen la estructura de un modelo de categoría. Puede crear una jerarquía de estos temas para ordenar y organizar los datos en su análisis.
Mejores prácticas
- Defina categorías de nivel superior utilizando grupos de categorías. Los grupos de categorías le permiten incluir palabras comunes y descripciones generales sin centrarse demasiado en la precisión.
- Divida cada grupo de categorías en categorías. Recomendamos de 5 a 9 categorías para cada grupo. Este conjunto de categorías debería cubrir la mayoría de los temas del grupo.
- Cada categoría hereda reglas de su grupo de categorías.
- Si bien no hay límite de categorías que puedes agregar a un árbol, recomendamos mantenerlas en 2 niveles (grupos de categorías y categorías).
Agregar categorías
- Seleccione su categoría del lista desplegable de modelos. Para obtener más información sobre la creación de modelos, consulte Creación de un modelo de categorías.
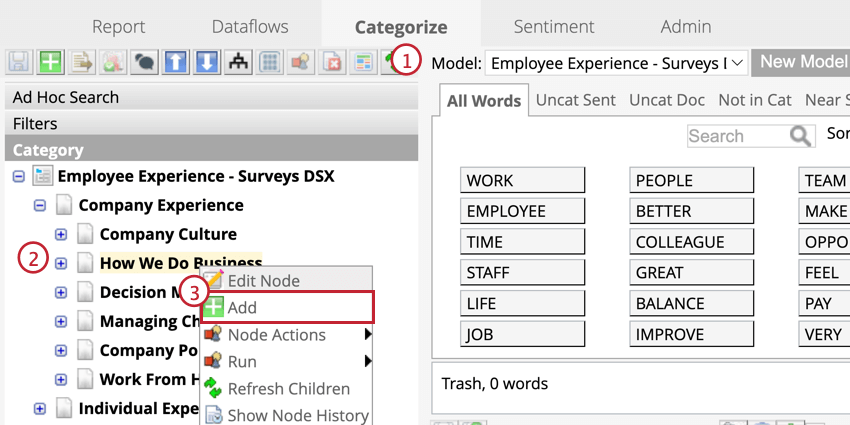
- Haga clic derecho en el nodo al que desea agregar su categoría.
- Haga clic en Añadir.
- Proporcione detalles de categoría para el nuevo nodo.
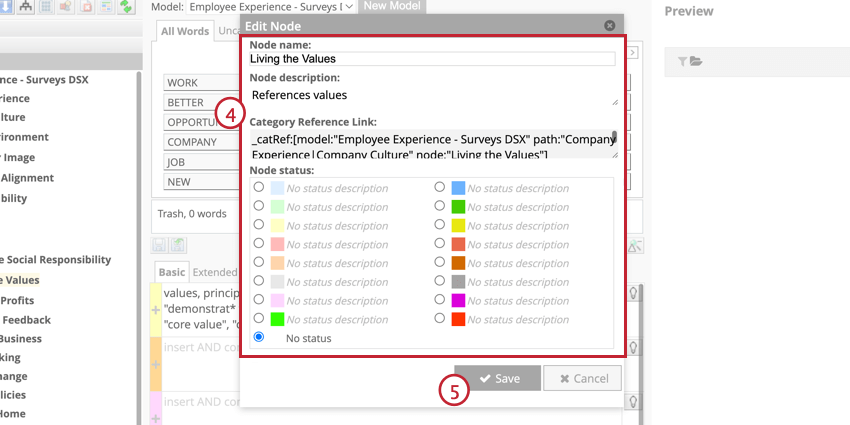
- Nombre del nodo:Proporcione un nombre para la categoría.
Consejo Q:Los nombres de categorías deben ser únicos para las categorías que están ubicadas en el mismo nivel y comparten un grupo de categorías. Si su modelo de categoría utiliza atributos derivadosLos nombres de categorías deben ser únicos incluso si están en grupos diferentes.
- Descripción del nodo:Proporcione una breve descripción de la categoría.
- Enlace de referencia de categoría:Este campo proporciona un enlace catRef generado automáticamente para esta categoría. Esto se utiliza para hacer referencia a categorías en las reglas.
- Estado del nodo:Seleccione un estado personalizado para esta categoría. Si no hay ningún estado disponible, seleccione Sin estatus. Establecer estados puede ser útil para realizar un seguimiento del trabajo.
- Nombre del nodo:Proporcione un nombre para la categoría.
- Haga clic en Guardar.
Agregar reglas de categoría
Reglas de la categoría definir qué oraciones se asignarán a cada categoría. Una vez que haya creado una categoría, agregue reglas para clasificar las oraciones en ella. Para obtener información sobre cómo agregar reglas de categoría, consulte Reglas de la categoría.
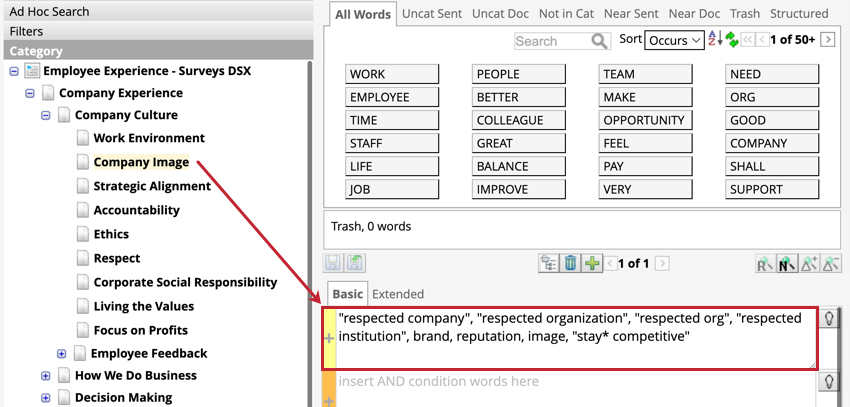
Copiar y pegar categorías
Para copiar o cortar una categoría, haga clic derecho en esa categoría y luego pase el cursor sobre ella. Acciones de nodo y haga clic Copiar o Cortar.
Para pegar una categoría, haga clic derecho en el grupo de categorías en el que desea pegar la categoría. Pase el cursor sobre Acciones de nodo luego haga clic Pasta.
Ordenar alfabéticamente las categorías
Puede organizar automáticamente todas las categorías por orden alfabético de la A a la Z. Haga clic derecho en el nodo raíz y luego pase el cursor sobre él. Vista y haga clic Ordenar los nodos alfabéticamente.
La ordenación alfabetizada ordenará todos los grupos de categorías por alfabeto. Si seleccionas Recursivamente, todos los nodos dentro de los grupos de categorías se ordenarán alfabéticamente, además de los grupos de categorías.
Categorías en movimiento
Para mover categorías hacia arriba y hacia abajo, haga clic derecho en la categoría y pase el cursor sobre ella. Acciones de nodo y haga clic Subir o Bajar.
Edición de categorías
Para editar una categoría, haga clic derecho en la categoría y luego haga clic en Editar nodo.
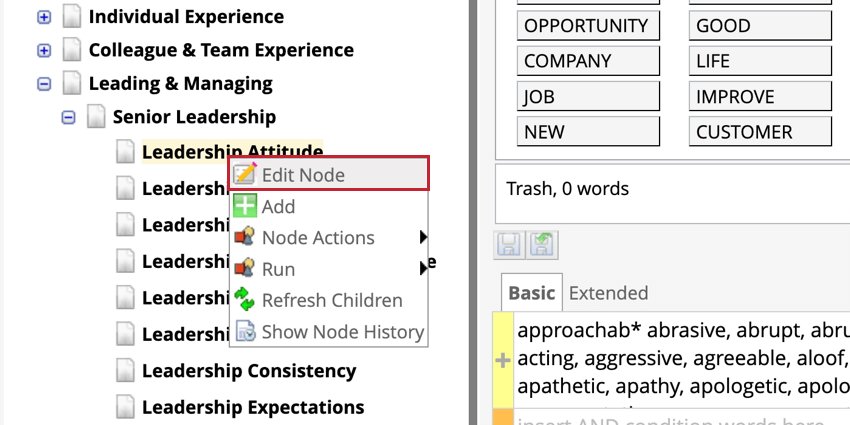
Puede cambiar el nombre del nodo, la descripción del nodo y el estado del nodo. Cuando haya terminado de editar, haga clic en Ahorrar.
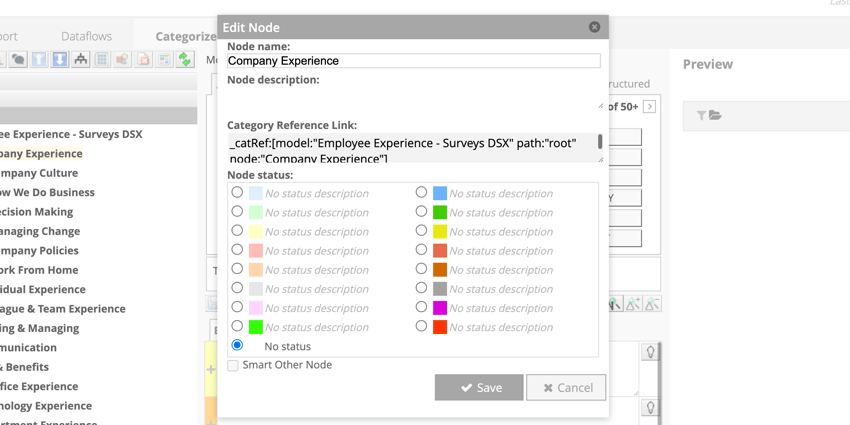
ESTADOS DE LOS NODOS
Se pueden asignar estados a los nodos para proporcionar información útil a otros editores. Para asignar un estado, edite el nodo y seleccione un estado, luego haga clic en Ahorrar.
Para que los estados de colores sean visibles en el modelo de categoría, haga clic en Mostrar estado del nodo en el panel superior. Con esta configuración habilitada, los nodos se resaltan con el color del estado y los usuarios pueden pasar el cursor sobre el nodo para ver el título del estado.
OTROS NODOS INTELIGENTES
El nodo inteligente Otro es un tipo de categoría especial que excluye automáticamente los datos capturados por otras categorías. Otras categorías inteligentes analizan cómo se clasifican las palabras en oraciones y están disponibles para generar informes en el estudio. Este tipo de categoría proporciona una alternativa más flexible a los grupos “Otros”, y las oraciones categorizadas en un nodo Otro inteligente se excluyen del grupo Otro local.
Las oraciones se clasificarán en el “Nodo Otro Inteligente” si coinciden con las reglas de la categoría principal pero con ninguna de las categorías dentro del grupo.
Eliminar categorías
Las categorías que ya no son necesarias se pueden eliminar del modelo de categorías. Esta acción es permanente y no se puede deshacer. Haga clic derecho en la categoría y luego pase el cursor sobre ella. Acciones de nodo y haga clic Borrar.
MOSTRANDO NODOS ELIMINADOS
Las categorías eliminadas no se pueden restaurar, pero puedes mostrar grupos de categorías eliminadas para ver su estado y reglas. Haga clic derecho en el nodo raíz y luego pase el cursor sobre él. Vista y haga clic Mostrar nodos eliminados desde el menú contextual.
Los nodos eliminados se muestran en gris y no se pueden realizar acciones en ellos. Sólo se pueden mostrar los nodos principales.
Visualización del historial de categorías
Todas las acciones realizadas en un nodo se almacenan en el Historial del nodo. Para ver el historial de un nodo en particular, haga clic derecho en el nodo y seleccione Mostrar historial de nodos.
Haga clic en una versión del nodo para ver las reglas del nodo correspondiente en los carriles de reglas debajo del historial de versiones. Para revertir a una versión anterior, haga clic en Restaurar siguiente a la versión seleccionada.
Nodos de bloqueo
Bloquear nodos puede ayudar a evitar que otros editores modifiquen el nodo al mismo tiempo. Para bloquear un nodo, haga clic derecho en el nodo que desea editar y pase el cursor sobre él. Acciones de nodo Luego seleccione Nodo de bloqueo.
Para desbloquear un nodo, haga clic derecho en el nodo que desea desbloquear y pase el cursor sobre él. Acciones de nodo Luego seleccione Desbloquear nodo.
Datos sin categorizar
Todos los datos no categorizados de los documentos estarán en el grupo “Otros globales”. Usar avance para mirar todas las oraciones sin categorizar en este grupo.
- Haga clic en el nodo raíz.
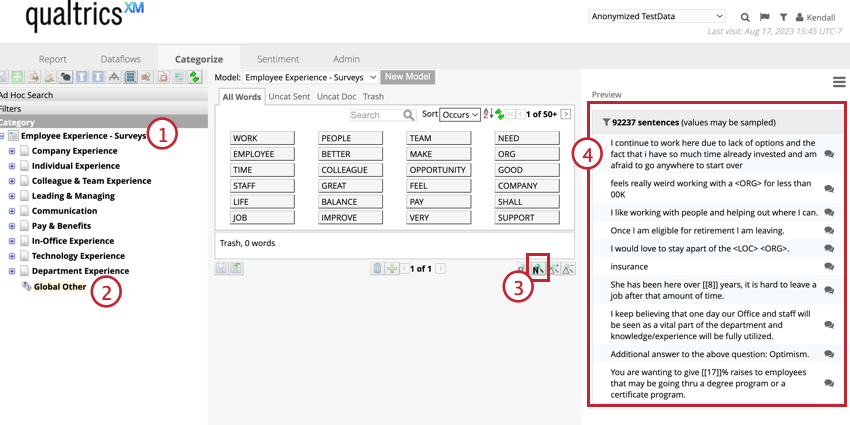
- Hacer clic Global Otros.
- Haga clic en el Vista previa de todas las reglas botón.
- Ver todas las oraciones sin categorizar.
OTROS CUBOS LOCALES
Los depósitos “Otros locales” están disponibles en grupos de categorías que tienen reglas y nodos secundarios disponibles. Estos grupos contienen oraciones que se clasificaron en el nodo principal pero no en un nodo secundario.
Local Otros depósitos no están disponibles para el nodo raíz. En su lugar, consulte el grupo Global Otros.