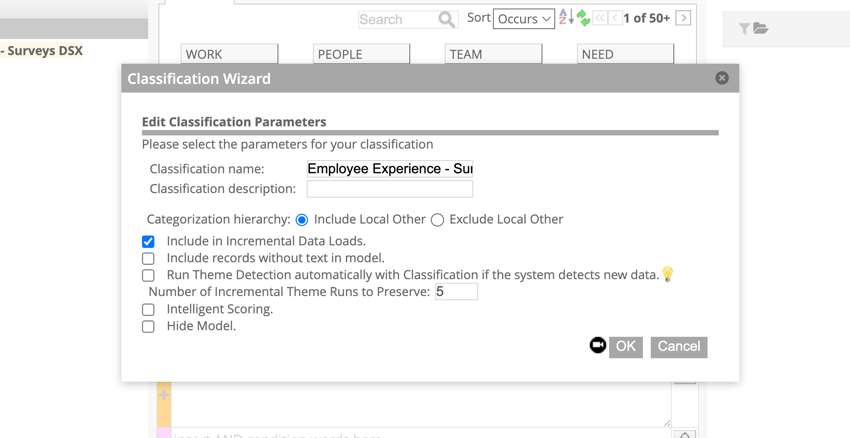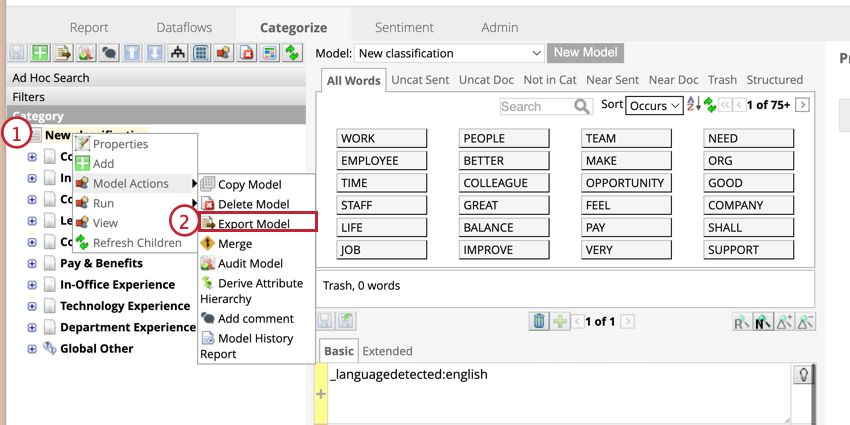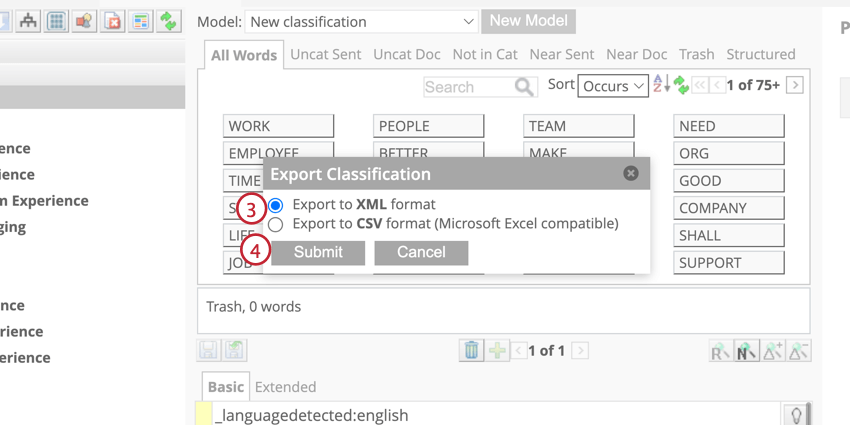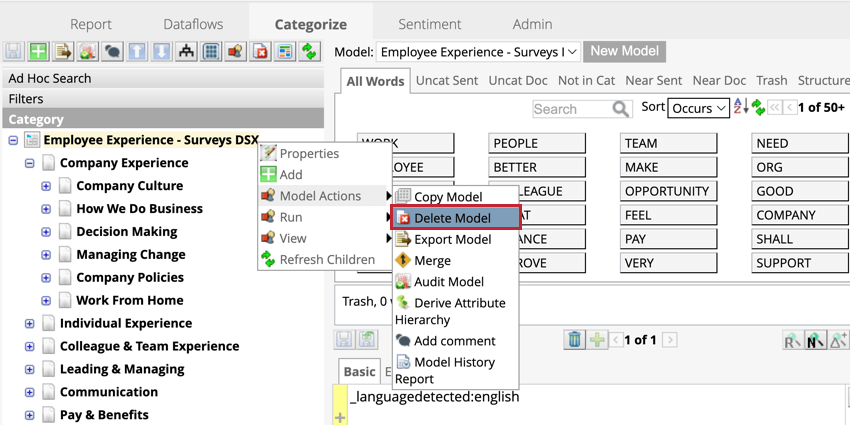-
Qualtrics Platform -
Customer Journey Optimizer -
XM Discover -
Qualtrics Social Connect
Descripción general básica de los modelos de categorías (Diseñador)
Was this helpful?
This site is protected by reCAPTCHA and the Google Privacy Policy and Terms of Service apply.
The feedback you submit here is used only to help improve this page.
That’s great! Thank you for your feedback!
Thank you for your feedback!
Acerca de los modelos de categorías
Los modelos de categorías organizan y agrupan las categorías en una jerarquía. Los modelos de categorías se construyen utilizando categorías que contienen reglas que determinan qué datos se incluyen.
Creación y edición de modelos de categorías
Los modelos de categoría se crean y construyen en la pestaña Categorizar. En las siguientes páginas, aprenderá los pasos necesarios para crear un modelo de categoría.
Modelos de categorías de publicación
Los cambios en los modelos de categorías no se ejecutarán en las clasificaciones hasta que se hayan publicado. Los modelos de categoría se publican automáticamente cuando se ejecuta una clasificación a nivel de proyecto y cuando las cargas incrementales se categorizan en nuevos modelos de categoría.
- Seleccione el modelo de categoría de la lista desplegable.
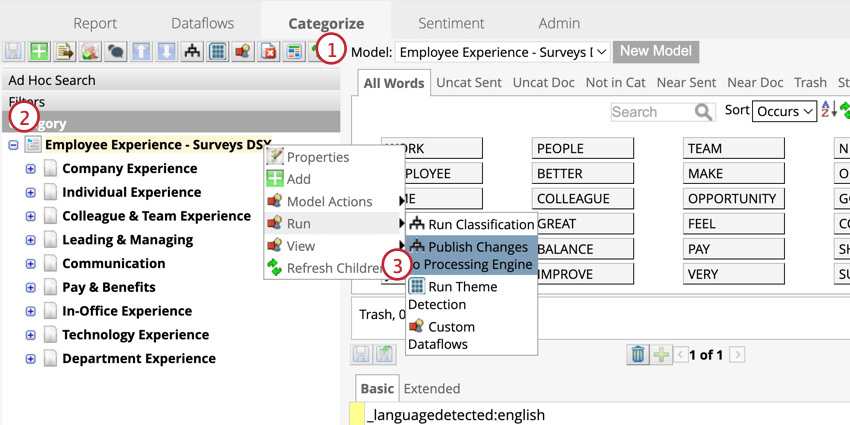
- Haga clic derecho en el nodo raíz.
- Pase el cursor sobre Correr Luego seleccione Publicar cambios en el motor de procesamiento.
Consejo Q:Sólo se ejecutarán en la clasificación las reglas que hayan sido actualizadas después de la última publicación. Para regenerar todas las reglas de categoría desde cero, haga clic en Avanzado y seleccione Forzar publicar. Esta es una opción útil si crees que alguna regla está clasificando incorrectamente.
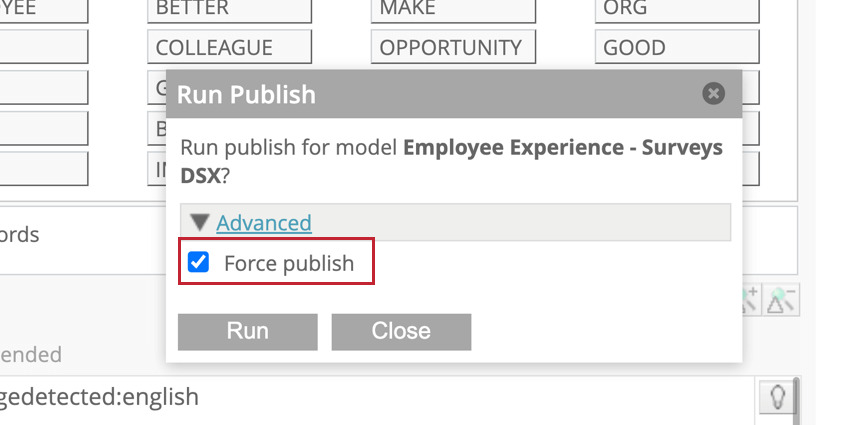
- Hacer clic Correr.
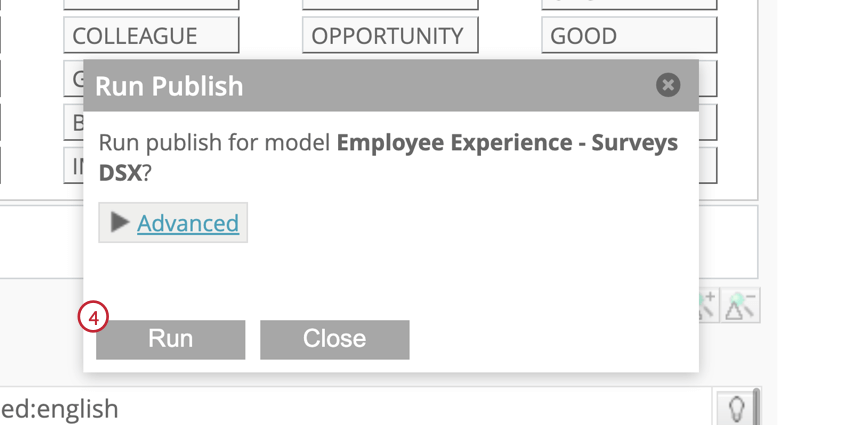
Fusión de modelos de categorías
La fusión de dos modelos de categorías sincronizará sus reglas, referencias de categorías y descripciones de nodos. Esto es útil si tiene dos versiones similares de un modelo de categoría y desea mover cambios de un modelo al otro. Los permisos de usuario específicos del modelo no se modificarán al fusionar modelos de categorías.
- Seleccione el modelo de categoría que necesita actualizarse. Durante la fusión, las categorías de este modelo se cambiarán para que coincidan con el modelo de origen.
- Haga clic derecho en el nodo raíz.
- Pase el cursor sobre Acciones del modelo y seleccione Unir.
- Seleccione si desea reemplazar o actualizar el modelo.
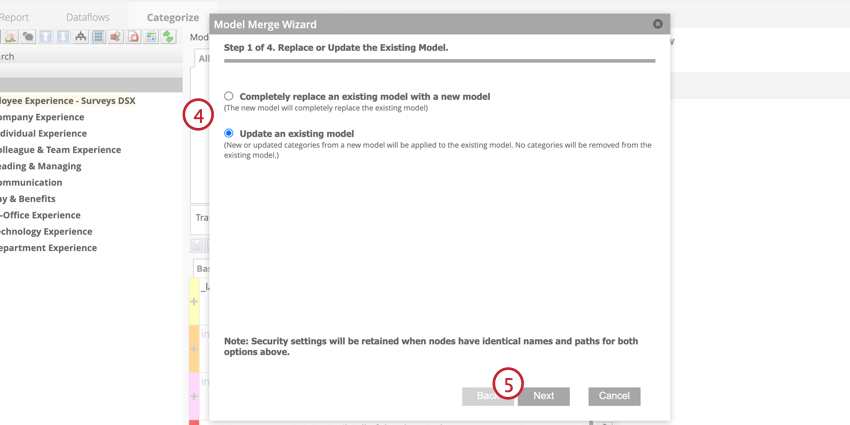 Consejo Q:Si reemplaza el modelo, las categorías que no estén presentes en el modelo de origen se eliminarán de este modelo. Si actualiza el modelo, las reglas para las categorías en ambos modelos se actualizarán para que coincidan con el modelo de origen, cualquier categoría presente en el modelo de origen se agregará a este modelo y las categorías que no estén en el modelo de origen no se eliminarán.
Consejo Q:Si reemplaza el modelo, las categorías que no estén presentes en el modelo de origen se eliminarán de este modelo. Si actualiza el modelo, las reglas para las categorías en ambos modelos se actualizarán para que coincidan con el modelo de origen, cualquier categoría presente en el modelo de origen se agregará a este modelo y las categorías que no estén en el modelo de origen no se eliminarán. - Haga clic en Siguiente.
- Seleccione dónde desea seleccionar el modelo de origen. Este es el modelo con el que desea fusionar este modelo. Puede cargar un modelo como archivo CSV o XML , o copiarlo desde otro proyecto.
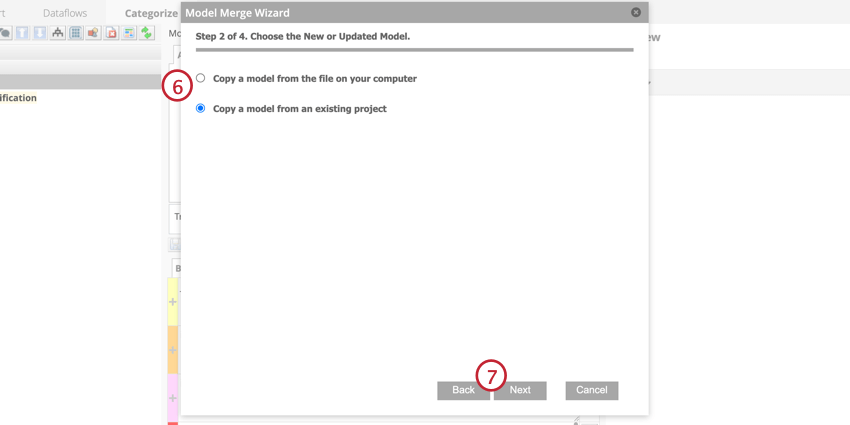
- Haga clic en Siguiente.
- Cargue el modelo de categoría desde su computadora o selecciónelo de la lista de modelos en sus proyectos.
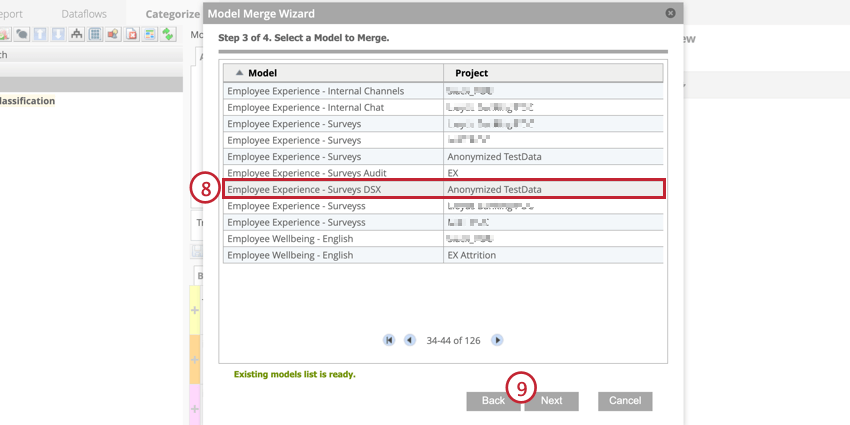
- Haga clic en Siguiente.
- Los nodos seleccionados se eliminarán del modelo. Para conservar un nodo, deselecciónelo. Esta sección solo aparece si hiciste clic Reemplazar completamente un modelo existente por un modelo nuevo en el paso 4.
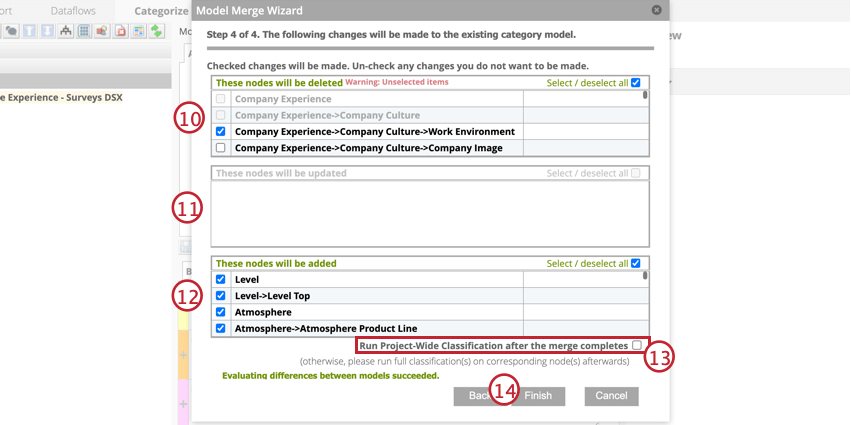
- Los nodos seleccionados serán reemplazados por nodos del modelo de origen. Los nodos de esta sección están presentes en ambos modelos. Para mantener los nodos sin cambios, deselecciónelos.
- Los nodos seleccionados se agregarán al modelo. Para excluir los nodos del modelo, deselecciónelos.
- Para ejecutar una clasificación en el proyecto después de la fusión, haga clic en Ejecutar la clasificación de todo el proyecto después de que se complete la fusión. Esto actualizará todos los informes y alertas que hagan referencia a este modelo.
- Haga clic en Finalizar.
Al configurar la fusión, es posible que reciba un mensaje de advertencia sobre cómo afectará a los nodos.
- Las siguientes alertas y/o rúbricas estarán deshabilitadas: Indica que al fusionar este nodo se deshabilitará el correspondiente puntuación inteligente rúbrica o alerta textual. Haga clic en el mensaje de error para ver qué elementos se desactivarán.
- La categoría se referencia mediante (#) categorías: Indica que la fusión de este nodo afectará al referencias a otras categorías. Haga clic en el mensaje de error para ver qué categorías hacen referencia a este nodo.
Propiedades del modelo de categoría
Utilice el menú de propiedades para editar los parámetros de su modelo de categoría. Para ver el menú de propiedades, haga clic derecho en el nodo raíz y seleccione Propiedades.
- Nombre de la clasificación:Nombre de su modelo de categoría.
- Descripción de la clasificación:Información sobre su modelo de categoría.
- jerarquía de categorización:Determina si las oraciones del depósito Local Otros deben tratarse como el nodo principal. Incluir otros locales está seleccionado de manera predeterminada y significa que las oraciones del depósito Otros locales se tratarán como clasificadas para el nodo principal. Seleccionar Excluir otros locales Si no desea que las oraciones se clasifiquen en el nodo padre. Ver Datos sin categorizar Para más información.
Consejo Q:Incluir otros locales es la única opción disponible para los modelos de categoría utilizados como puntuación inteligente modelos.
- Incluir en cargas de datos incrementales:Cuando se selecciona esta opción, el modelo de categoría se ejecutará cada vez que se realice una carga incremental. Ver Clasificación de cargas incrementales Para más información.
- Incluir registros sin texto en el modelo:Seleccione esta opción para incluir registros con verbatim vacío en este modelo de categoría.
- Ejecute la detección de Tema automáticamente con clasificación si el sistema detecta nuevos datos:Cuando se selecciona esta opción, si el sistema detecta que se han cargado nuevos documentos, Detección de Tema se ejecutará en todos los depósitos Global Other y Local Other cada vez que se ejecute el modelo.
- Puntuación inteligente:Utilice el modelo de categorías para Puntuación inteligente.
- Ocultar modelo:Ocultar el modelo de categoría de la Informe pestaña.
Comentarios sobre modelos de categorías
Comentar modelos de categorías puede ayudar a realizar un seguimiento de los cambios en un modelo a lo largo del tiempo. Puede utilizar los comentarios para proporcionar opinión o brindar información relevante a otros editores.
- Haga clic derecho en el nodo raíz.
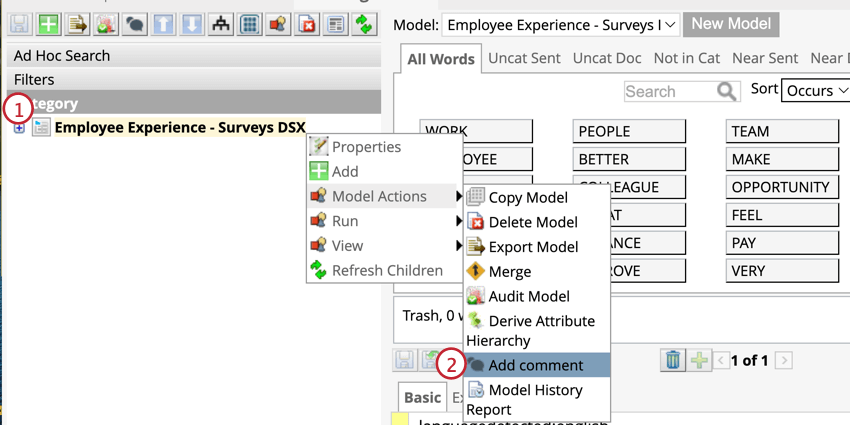
- Pase el cursor sobre Acciones del modelo Luego seleccione Añadir comentario.
- Crea tu comentario escribiendo en el cuadro de comentarios. También puedes ver los comentarios anteriores a la derecha.
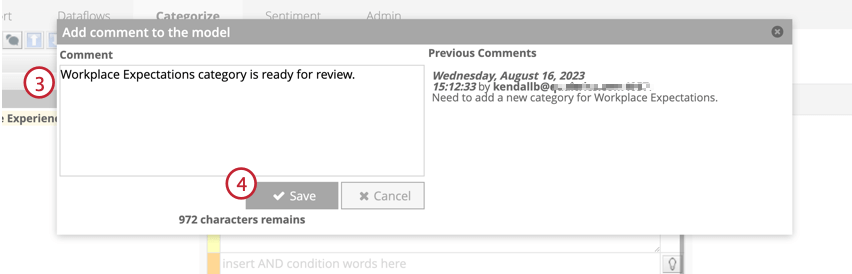 Consejo Q:Los comentarios deben tener menos de 1024 caracteres.
Consejo Q:Los comentarios deben tener menos de 1024 caracteres. - Haga clic en Guardar.
Informe de historial del modelo de categoría
El Informe de historial del modelo es un archivo CSV con una lista de todas las acciones, como editar una categoría o dejar un comentario, realizadas en un modelo de categoría.
- Seleccione el modelo de categoría que desea examinar de la lista desplegable en la pestaña Categorizar.
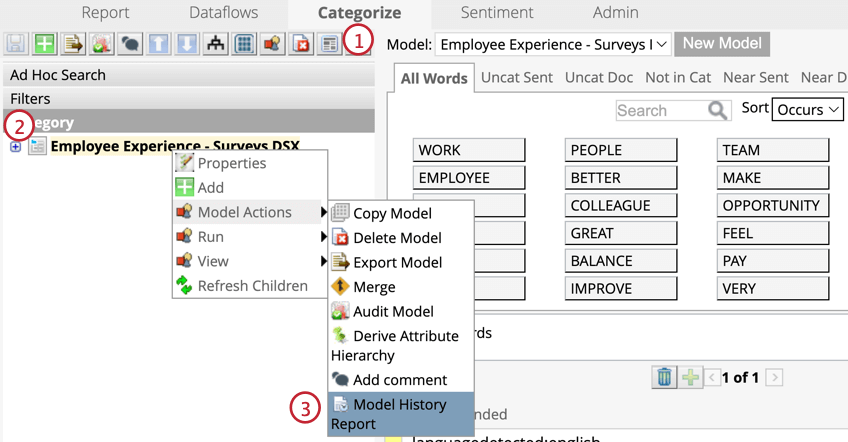
- Haga clic derecho en el nodo raíz.
- Pase el cursor sobre Acciones del modelo y seleccione Informe del historial del modelo.
- El informe proporcionará acciones del rango de fechas que ingrese en el Desde Fecha y Hasta la fecha campos. Si abandonas el Hasta la fecha vacío, el informe finalizará en la fecha actual. Si abandonas el Desde Fecha vacío, el informe comenzará desde la fecha más antigua disponible.
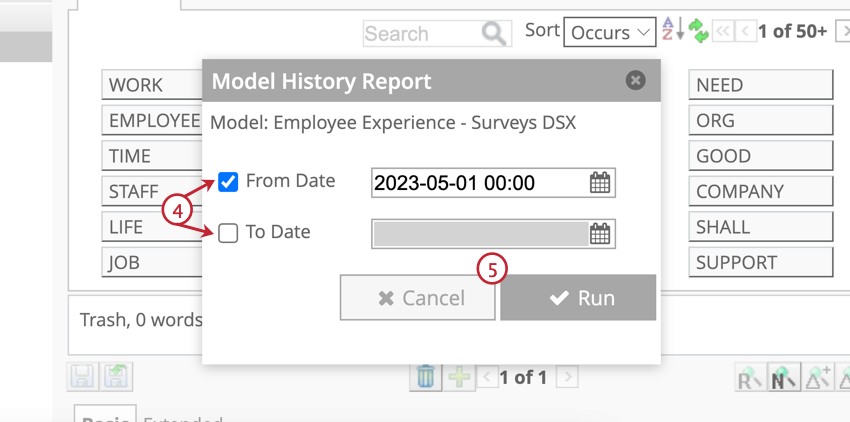
- Hacer clic Correr.
- Guarde el archivo del informe en su computadora.
El Informe del historial del modelo está ordenado en orden cronológico inverso, con la acción más actual en la parte superior. Este informe proporciona las siguientes columnas de información:
- Modelo:El nombre del modelo de categoría.
- Nodo:El nombre del tema.
- Usuario:El nombre del usuario que realizó una acción.
- Acción:La acción que se realizó.
Consejo Q:Las siguientes acciones se pueden delinear en el Informe del historial del modelo:
- Agregar:Agregar o pegar un tema.
- Comentario:Añadir un comentario a un modelo.
- Copiar:Copiar un tema.
- Borrar:Eliminar un tema.
- Actualizar:Actualizando las reglas del tema.
- Marca de tiempo:La hora de la acción, en la zona horaria del servidor.
- Comentario:El texto del comentario.
- Normas:Reglas del tema después de que se realizó la acción.
Clasificaciones de carrera
La clasificación es el proceso de asignar oraciones a categorías en un modelo de categorías. Este proceso utiliza reglas de categoría para encontrar oraciones donde aparecen las palabras señaladas en la regla. Para obtener más información, visite el Clasificaciones (Diseñador) página.
Ocultar modelos de categorías
Cuando un modelo de categoría está oculto, no aparece en la configuración de informes de la pestaña Informe. Ocultar modelos es útil si desea evitar que se utilicen modelos no terminados o no aprobados en los informes.
- Seleccione un modelo de la lista desplegable.
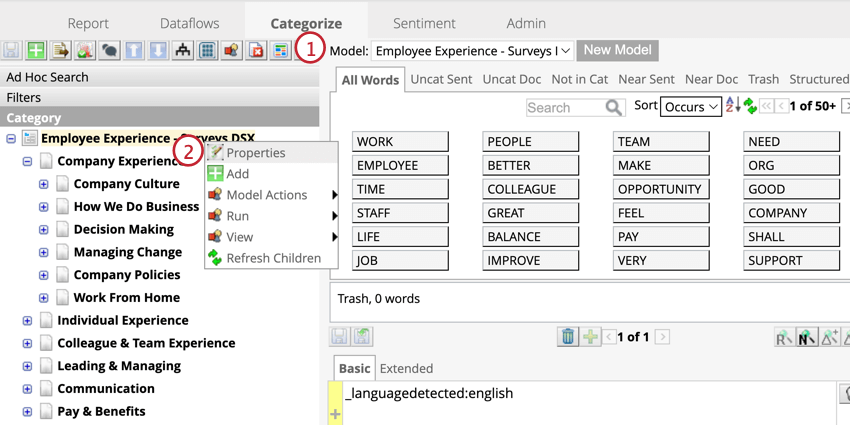
- Haga clic derecho en el nodo raíz.
- Seleccionar Propiedades.
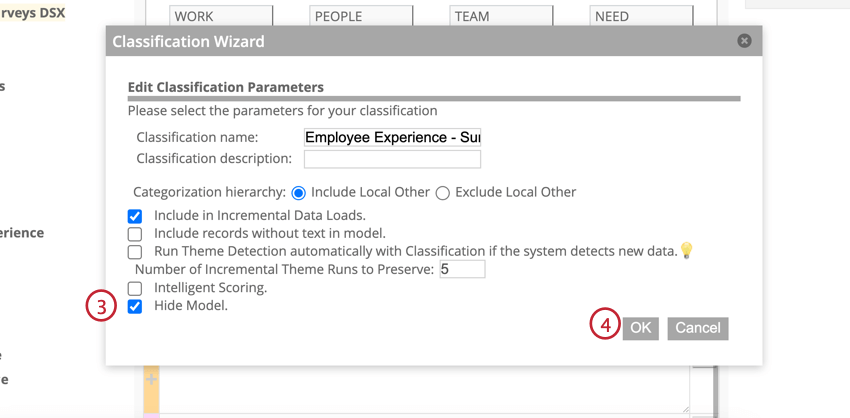
- Seleccionar Ocultar modelo.
- Hacer clic De acuerdo.
Exportación de modelos de categorías
Eliminar modelos de categorías
Si desea eliminar un modelo de categoría de su proyecto, tenga en cuenta lo siguiente:
- Una vez que se elimina un modelo, ya no estará disponible para su uso. También se eliminarán todas las asignaciones y atributos asignados al modelo.
- El modelo se eliminará automáticamente de todos los widgets que lo utilicen.
- Eliminar referencias a alertas textuales antes de eliminar su modelo de categoría.
- Borrar haciendo referencia a cuadros de mando antes de eliminar su modelo de categoría.
Para eliminar un modelo de categoría, haga clic derecho en el nodo raíz y pase el cursor sobre él. Acciones del modelo luego haga clic Eliminar modelo.