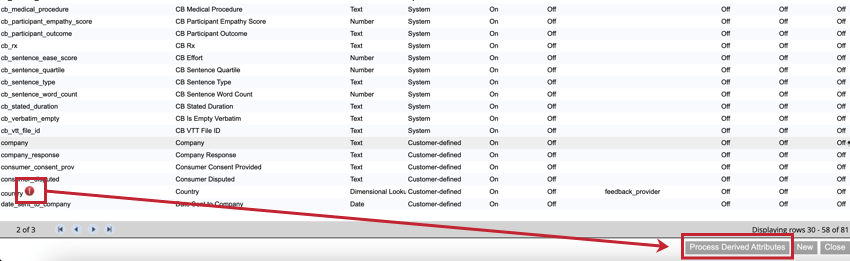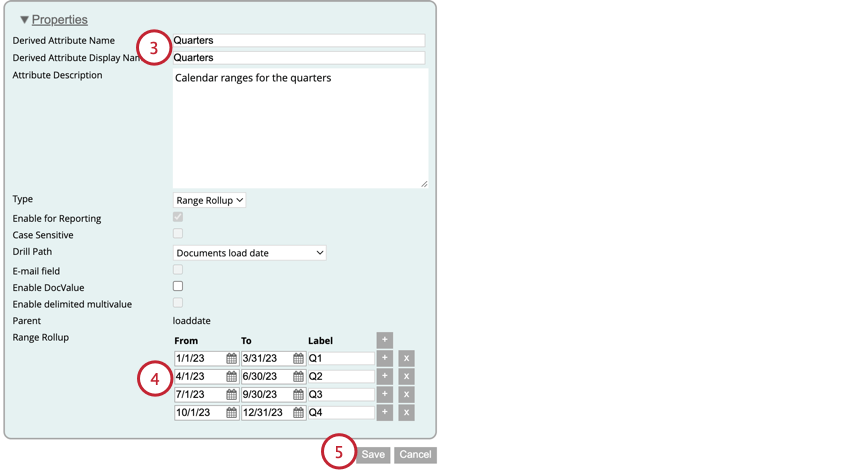Atributos derivados (Diseñador)
Acerca de los atributos derivados
Atributos derivados Son atributos que se crean en función de sus atributos existentes o resultados de clasificación. Estos atributos derivados se pueden usar en paneles, filtros y reglas de categorías de la misma manera que los atributos estándar.
Un atributo regular se puede asignar a cualquier número de atributos derivados. No se puede utilizar un atributo derivado para crear otro atributo derivado.
Tipos de atributos derivados
Hay 4 tipos diferentes de atributos derivados que puedes crear. El tipo de campo del atributo existente determina qué tipos de atributos derivados puedes usar.
- Búsqueda dimensional :Disponible para atributos de texto y numéricos. Le permite asignar atributos estándar a un atributo relacionado diferente que se basa en el atributo estándar. Por ejemplo, un atributo “ciudad” regular puede transformarse en un atributo“región” derivado. Ver Atributos de búsqueda dimensional Para más información.
- Resumen de rango :Disponible para atributos numéricos y de fecha. Le permite asignar rangos de atributos estándar a un rango de atributo relacionados diferente. Por ejemplo, un atributo de “edad” regular puede transformarse en un atributo de“grupo de edad” derivado. Ver Atributos de acumulación de rangos Para más información.
- Puntuación de satisfacción :Disponible solo para atributos numéricos. Le permite ver el porcentaje de clientes que son leales a los productos o servicios de una empresa en función de sus respuestas a preguntas relacionadas con la satisfacción. Ver Atributos de la puntuación de satisfacción Para más información.
- atributo derivado de categoría (CDA) :Este atributo se crea a partir de sus modelos de categoría. Le permite convertir los resultados de la clasificación en datos estructurados al derivar atributos (como el producto en discusión o el género del autor) de cualquier texto no estructurado. Ver Atributos derivados de la categoría Para más información.
Atributos de búsqueda dimensional
Esta sección cubre cómo crear un atributo de búsqueda dimensional.
Preparación de un archivo de datos de búsqueda
Antes de poder crear su atributo de búsqueda dimensional en XM Discover, primero debe preparar un archivo de datos que contenga sus datos de búsqueda. Esto se puede hacer creando una hoja de cálculo con sus datos que siga el formato que se muestra a continuación:
- La columna A debe contener los valores de sus atributo estándar. Este debería ser el atributo que desea utilizar para crear su atributo derivado.
- Las columnas B, C, etc. deben contener los valores de atributo derivados correspondientes. Puede incluir varios atributos derivados en su archivo siempre que estén basados en el mismo atributo de origen.
- Guarde su archivo en formato XLS o XLSX .
Además, tenga en cuenta lo siguiente al preparar su archivo:
- Si su archivo contiene valores vacíos, estos aparecerán en XM Discover como “indefinidos”.
- Puede incluir valores de atributo que aún no estén presentes en su conjunto de datos pero que prevé que aparecerán más adelante. Cuando estos valores se cargan en su proyecto, se asignarán automáticamente de acuerdo con su archivo de datos de búsqueda.
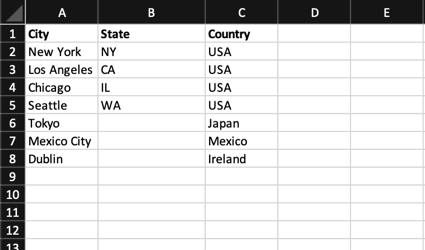
Creación del Atributo de búsqueda dimensional
Una vez que haya preparado su archivo de datos de búsqueda, puede crear su atributo de búsqueda dimensional en XM Discover.
- Navegar por hacia Atributos pestaña.

- Haga clic en el Agregar Atributo derivado botón siguiente al atributo que desea utilizar como fuente para su atributo derivado.
- Ingrese las propiedades de sus atributos derivados. Ver Creando un Atributo para obtener una explicación de cada opción en esta ventana.
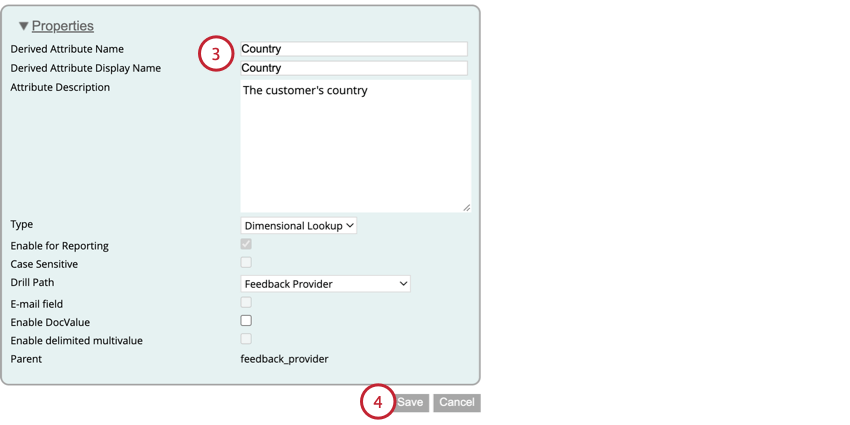
- La mayoría de estas opciones se pueden configurar como desees. Sin embargo, asegúrese de que el Tipo está configurado para Búsqueda dimensional .
- Haga clic en Guardar.
- En la página Atributos, seleccione el Editar opción siguiente a su atributo de origen. Este es el mismo atributo que seleccionó en el paso 2.
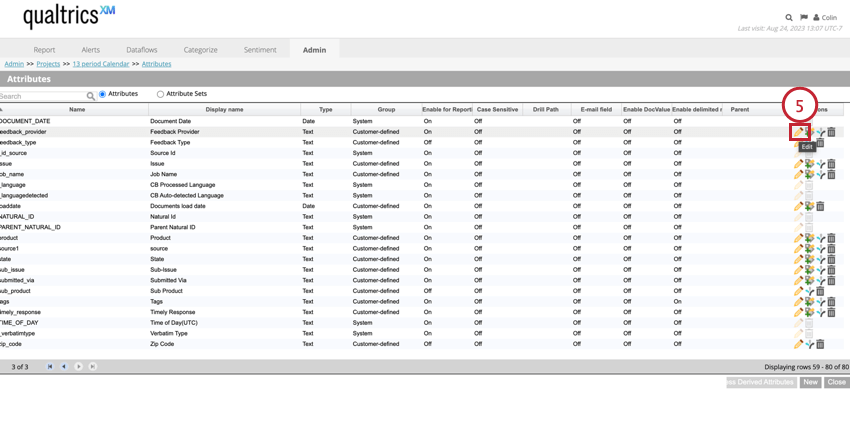
- Hacer clic Importar datos de búsqueda .
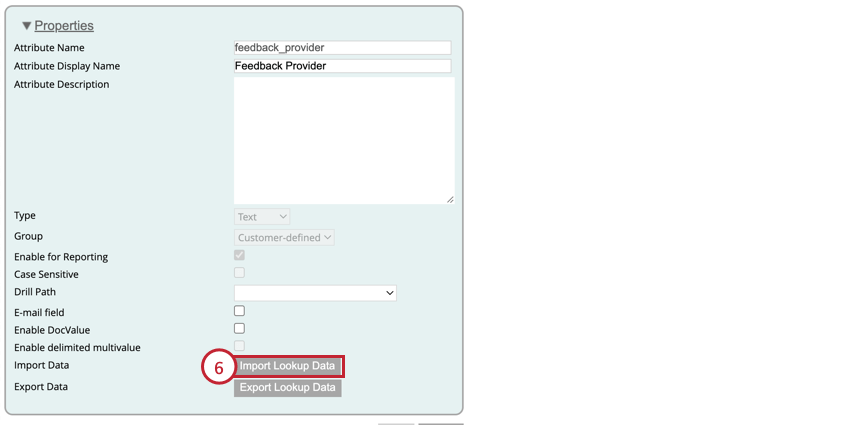
- Hacer clic Elegir Archivo y seleccione el archivo guardado en su computadora.
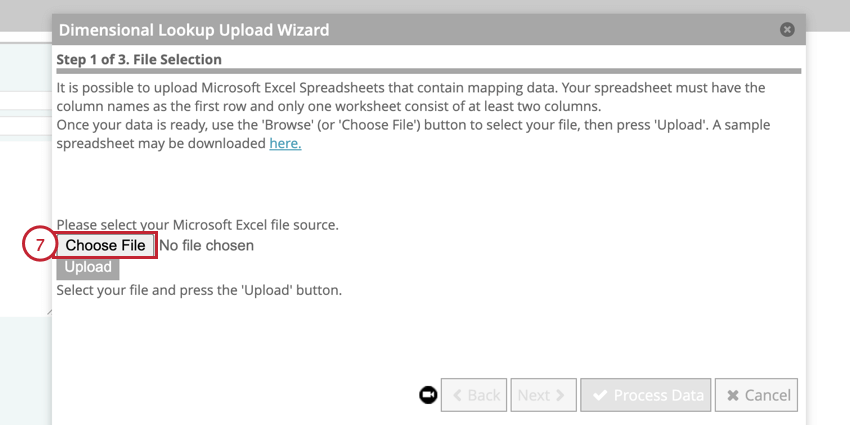
- Hacer clic Subir.
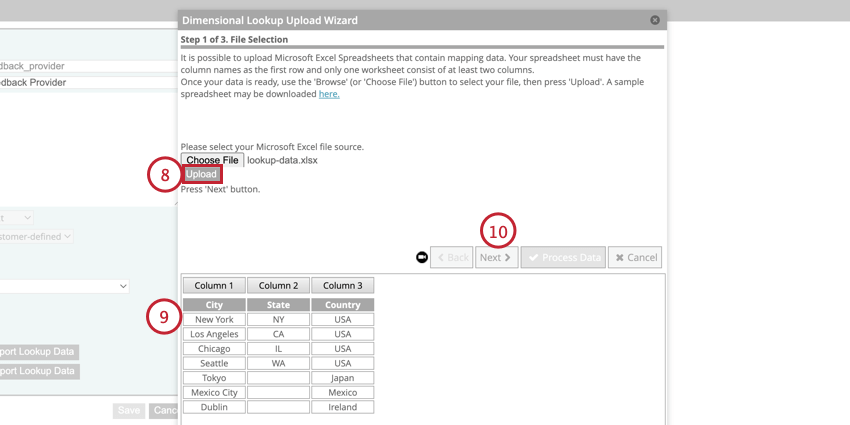
- Sus datos aparecerán en la parte inferior de la ventana. Verifique nuevamente que todo parezca correcto antes de continuar.
Consejo Q: Si necesita realizar algún cambio, edite su archivo de búsqueda de datos y luego vuelva a cargarlo haciendo clic en Seleccione Archivo y luego Subir .
- Haga clic en Siguiente.
- Utilice los menús desplegables para asignar las columnas de sus archivos a atributos derivados en XM Discover.
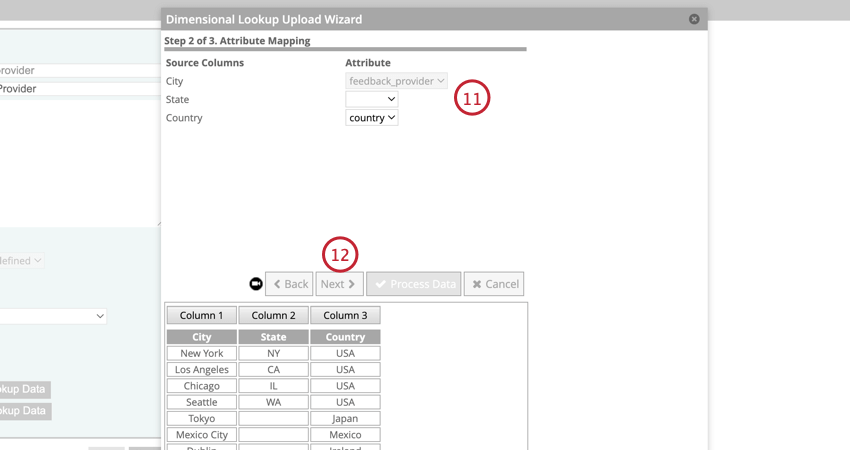 Consejo Q: Al importar datos de búsqueda para varios atributos derivados a la vez, puede dejar una asignación en blanco para borrar la asignación del atributo derivado. Esto registrará los valores como “indefinidos” como si los valores de la fila estuvieran en blanco en el archivo de datos de búsqueda. Esto no reemplazará las búsquedas existentes a menos que se seleccione la opción “Reemplazar búsquedas” más adelante en el proceso de importación.
Consejo Q: Al importar datos de búsqueda para varios atributos derivados a la vez, puede dejar una asignación en blanco para borrar la asignación del atributo derivado. Esto registrará los valores como “indefinidos” como si los valores de la fila estuvieran en blanco en el archivo de datos de búsqueda. Esto no reemplazará las búsquedas existentes a menos que se seleccione la opción “Reemplazar búsquedas” más adelante en el proceso de importación. - Haga clic en Siguiente.
- Si ya contiene búsquedas para estos atributos, elija cómo desea manejar la asignación existente:
- Rechazar duplicados y procesar solo nuevas búsquedas :Se agregan nuevas búsquedas mientras que las existentes se ignoran. Los valores nuevos no reemplazan a los existentes y los valores vacíos no eliminarán los valores existentes.
- Reemplazar búsquedas :Todas las asignaciones cargadas previamente se eliminan antes de que se procesen las nuevas. Utilice esta opción si desea que sus búsquedas se vean exactamente como el archivo cargado. Si a su archivo le faltan búsquedas que estaban disponibles anteriormente, dichas búsquedas se eliminarán.
- Actualizar valores para búsquedas existentes :Se procesan tanto las búsquedas nuevas como las existentes. Para las búsquedas existentes, los nuevos valores de la carga reemplazan a los existentes, mientras que los valores vacíos no reemplazan a los existentes.
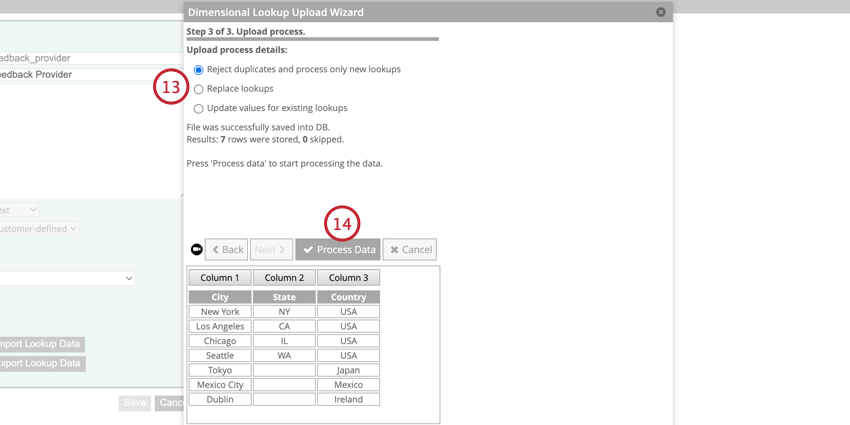
- Hacer clic Datos de proceso.
Una vez procesada su búsqueda dimensional, puede aplicar el atributo derivado de sus informes.
Atributos de acumulación de rangos
Esta sección explica cómo crear atributos de acumulación de rango. Hay 2 tipos diferentes de atributos de acumulación de rango, según el tipo de atributo de origen:
- Gama personalizada :Si su atributo de origen es un campo numérico, puede crear diferentes categorías de rangos.
- Periodo personalizado :Si su atributo de origen es un campo de fecha, puede crear diferentes categorías de rango de fechas.
Para crear su atributo de acumulación de rango:
- Navegar por hacia Atributos pestaña.

- Hacer clic Agregar Atributo derivado siguiente al atributo que desea utilizar como atributo de origen.
- Añade tus propiedades de atributo . Ver Creación de un Atributo personalizado para obtener más información sobre cada opción en esta ventana.
- Define tus categorías de acumulación de rango. Los pasos exactos aquí variarán dependiendo de si estás creando un rango personalizado o un período personalizado. Consulte las subsecciones siguientes para obtener instrucciones sobre cada tipo.
- Cuando haya terminado, haga clic en Ahorrar.
Después de crear su atributo de acumulación de rango, puede aplicar Añádelo a tus informes.
Rangos personalizados
Siga estas instrucciones para crear sus rangos personalizados para atributos derivados basados en campos numéricos.
- En el Mínimo (>=) campo, ingrese el límite inferior para este rango. Tenga en cuenta que este valor se incluirá en el rango.
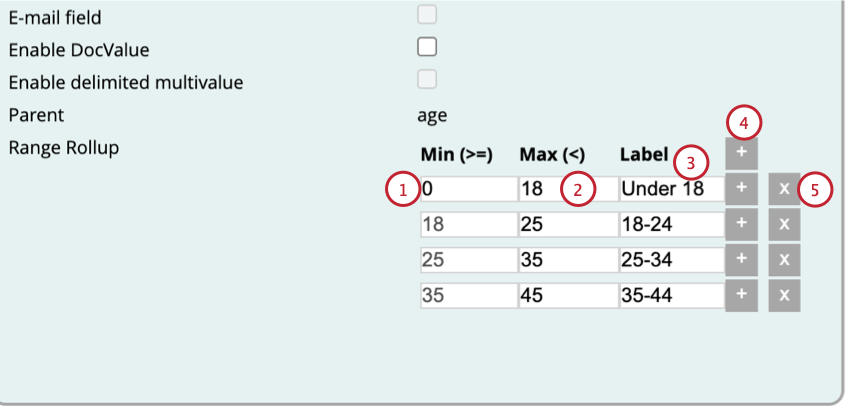
- En el Máximo (<) campo, ingrese el límite máximo para este rango. Tenga en cuenta que este valor no se incluirá en el rango.
Consejo Q: Su valor máximo se convertirá automáticamente en el valor mínimo para el siguiente rango en su atributo.
- En el Etiqueta campo, ingrese un mostrar nombre para este rango personalizado.
- Para agregar rangos adicionales, haga clic en el signo más ( + ) siguiente a un rango existente. Esto agregará el nuevo rango debajo del existente.
Consejo Q: Al agregar varios rangos, estos no pueden superponerse ni tener espacios entre ellos. El máximo de un rango se convertirá automáticamente en el mínimo del rango que le sigue.
- Para eliminar un rango de tiempo, haga clic en el incógnita al siguiente del campo de tiro.
Periodos personalizados
Siga estas instrucciones para crear sus períodos personalizados para atributos derivados basados en campos de fecha.
- En el De campo, ingrese la fecha en la que debe comenzar el período personalizado. Puede hacer clic en el icono del calendario para abrir un calendario y elegir una fecha.
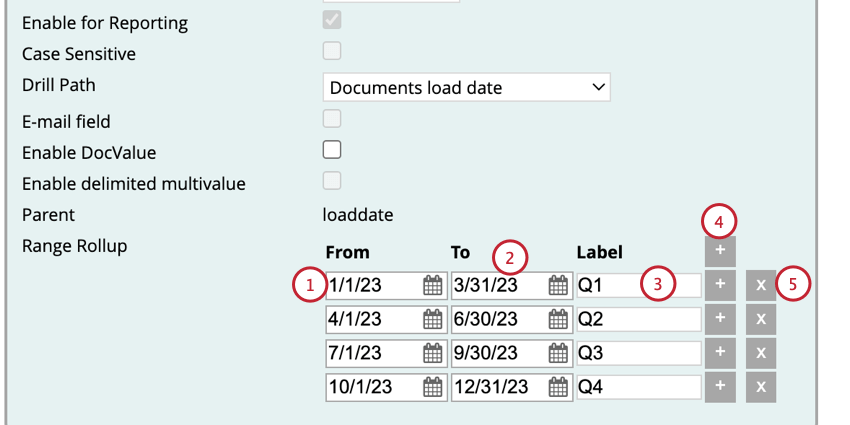
- En el A campo, ingrese la fecha en la que debe finalizar el período personalizado. Puede hacer clic en el icono del calendario para abrir un calendario y elegir una fecha.
- En el Etiqueta En este campo, ingrese un mostrar nombre para este período de tiempo personalizado.
- Para agregar períodos adicionales, haga clic en el signo más ( + ) siguiente a un período existente. Esto agregará el nuevo período debajo del existente.
Consejo Q: Al agregar varios períodos, estos no pueden superponerse. Sin embargo, pueden existir brechas entre períodos.
- Para eliminar un período de tiempo, haga clic en el incógnita al siguiente del punto.
Atributos de la puntuación de satisfacción
Puede crear un atributo de puntuación de satisfacción para encontrar el porcentaje de clientes leales. Se pueden crear puntuaciones de satisfacción basadas en cualquier atributo numérico.
La puntuación de satisfacción se calcula en función de la respuesta del cliente a una encuesta. Por ejemplo, se le puede pedir a un cliente que califique el servicio de una empresa en una escala del 1 al 5. Luego se puede calcular una puntuación de satisfacción basada en esta métrica. También puede combinar varias métricas juntas en un solo cálculo de puntuación de satisfacción.
La puntuación de satisfacción se calcula utilizando la siguiente fórmula:
Puntuación de satisfacción = ([Número de más leales] – [Número de menos leales]) / Total * 100
Creación de un Atributo de puntuación de satisfacción
Siga las instrucciones a continuación para crear un atributo de puntuación de satisfacción:
- Navegar por hacia Atributos pestaña.

- Hacer clic Agregar Atributo derivado siguiente al atributo que desea utilizar como atributo de origen.
- Añade tus propiedades de atributo . Ver Creación de un Atributo personalizado para obtener más información sobre cada opción en esta ventana.
- La mayoría de estas configuraciones pueden ser cualesquiera que sean. Sin embargo, asegúrese de seleccionar Puntuación de satisfacción como el tipo de atributo .
- Cuando está habilitado, el Incluir valores nulos en el cálculo de la puntuación de satisfacción incluye respuestas que no respondieron la pregunta en el número total de respuestas. Habilitar o deshabilitar esta opción afectará la forma en que se calcula su puntuación de satisfacción.
- No ajuste el Padre campo ya que este es el atributo de origen que se utiliza para el cálculo. Debe tener el mismo nombre que el atributo que seleccionó en el paso 2.
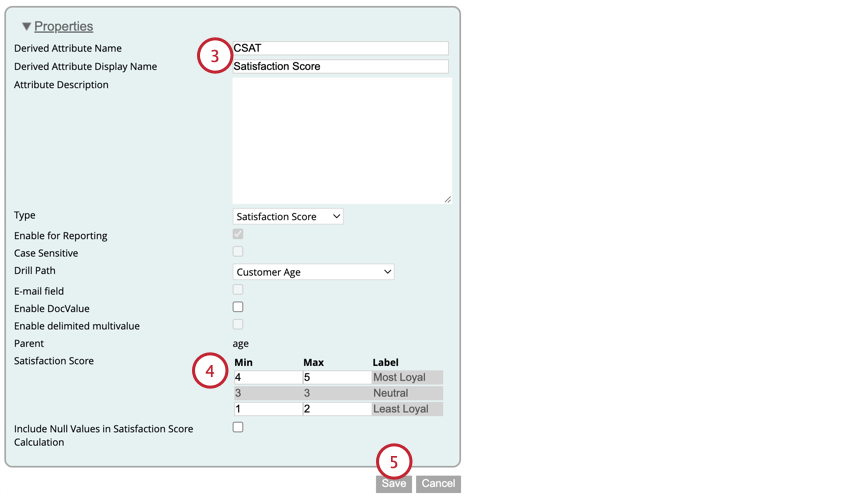
- Define tus rangos de puntuación de satisfacción. Escriba números en los siguientes cuadros para cada fila:
- El más leal :Ingrese la puntuación mínima y máxima para que un cliente sea considerado leal. En una escala de 5 puntos, esto suele ser 4 y 5.
- Menos leal :Ingrese la puntuación mínima y máxima para que un cliente sea considerado no leal. En una escala de 5 puntos, esto suele ser 1 y 2.
- Neutral :La puntuación mínima y máxima para que un cliente sea considerado neutral (ni leal ni no leal). Los rangos para una puntuación neutral se generan automáticamente en función de los rangos de Más Leal y Menos Leal.
- Haga clic en Guardar.
Después de crear su atributo, asegúrese de que aplicar Añádelo a tus informes.
Puntuaciones de satisfacción basadas en múltiples atributos
Si es necesario, puede calcular una puntuación de satisfacción basada en varios atributos numéricos.
- Siga las instrucciones de la subsección anterior para crear un atributo de puntuación de satisfacción basado en una sola métrica.
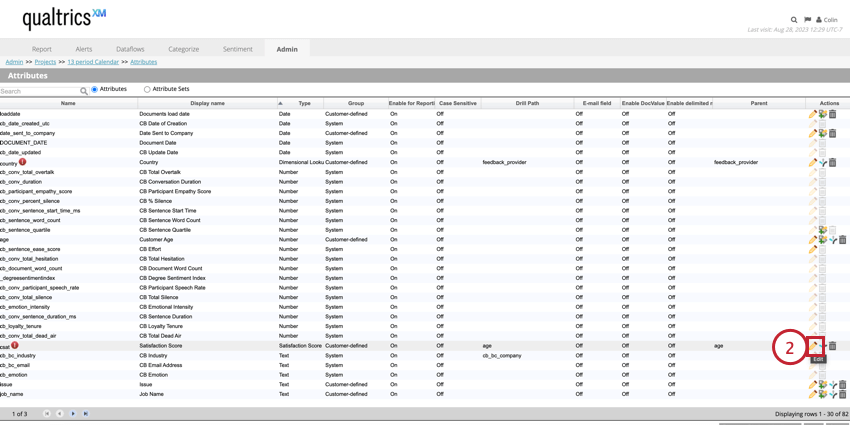
- En el Atributos página, haga clic Editar siguiente a su atributo de puntuación de satisfacción recién creado.
- Hacer clic Nuevo.
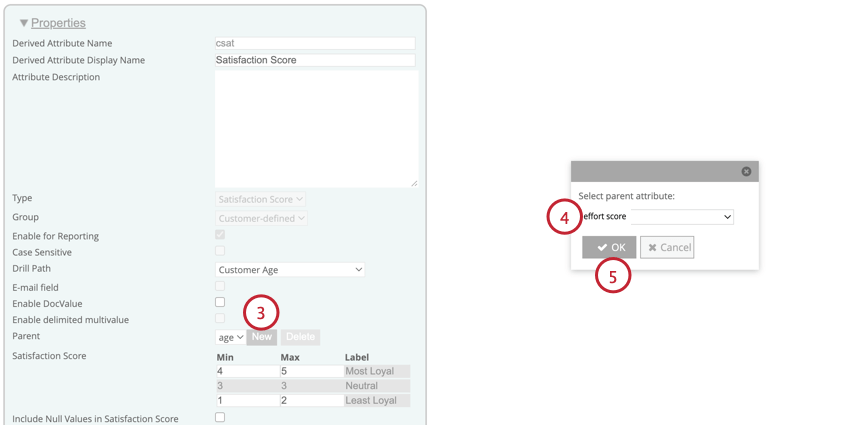
- En la ventana que aparece, elija el atributo que desea incluir en el cálculo.
- Haga clic en Aceptar.
- Define los rangos para este atributo. Consulte la subsección anterior para obtener más información sobre cada rango.
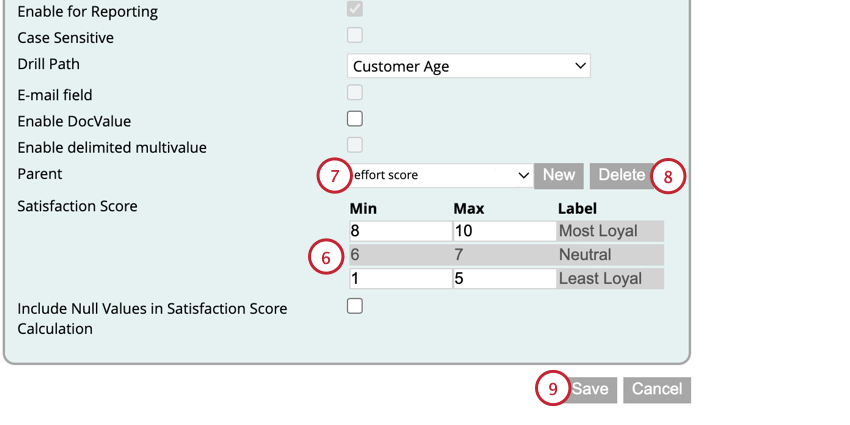
- Puede cambiar entre los atributos utilizados en su cálculo utilizando el Padre Menú desplegable.
- Si desea eliminar un atributo de su cálculo, seleccione el atributo y luego haga clic en Borrar .
- Después de agregar todos sus atributos al cálculo, haga clic en Ahorrar .
Atributos derivados de la categoría
Puede utilizar sus modelos de categoría para crear atributos. Esto le permite derivar atributos de cualquier texto no estructurado, como por ejemplo su producto que se analiza en una encuesta de opinión de clientes.
- Navegar hasta el Clasificar por categorías pestaña del proyecto que contiene el modelo en el que desea basar los atributos.
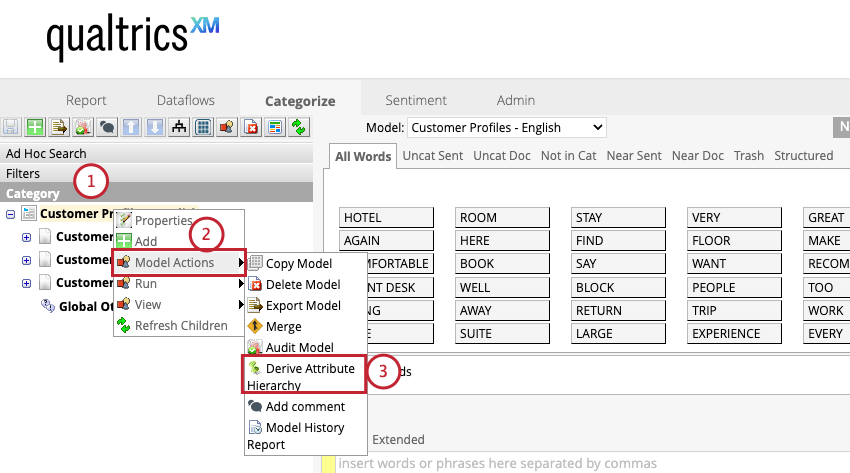
- Haga clic derecho en el modelo de su categoría. Puede crear atributos basados en todo el modelo de categoría o solo en una categoría del modelo.
- Pase el cursor sobre Acciones del modelo y seleccione Derivar Jerarquía de Atributo .
Consejo Q: Si una categoría individual en un modelo ya tiene un atributo derivado de ella, no se puede derivar un atributo basado en todo el modelo y esta opción faltará.
- Introduzca el mostrar nombre del atributo.
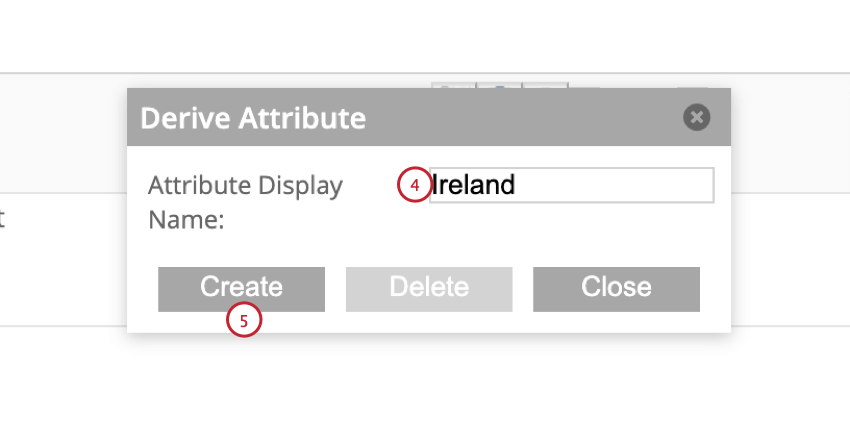
- Si deriva atributos basados en un modelo completo, deberá agregar nombres para cada nivel del modelo. En el siguiente ejemplo, hay 3 niveles. El primer nivel cubre el tipo de servicio, que en este caso es aerolínea. El segundo nivel cubre el país del servicio. El tercer nivel cubre las aerolíneas individuales en cada país.
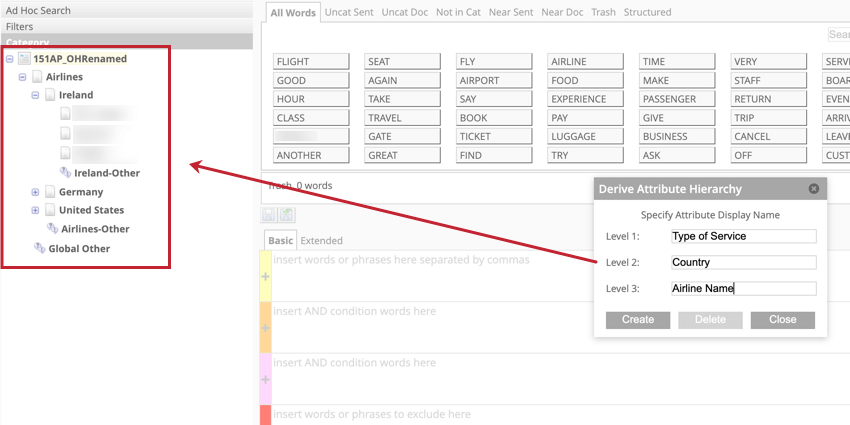
- Si deriva atributos basados en un modelo completo, deberá agregar nombres para cada nivel del modelo. En el siguiente ejemplo, hay 3 niveles. El primer nivel cubre el tipo de servicio, que en este caso es aerolínea. El segundo nivel cubre el país del servicio. El tercer nivel cubre las aerolíneas individuales en cada país.
- Hacer clic Crear.
- Cualquier categoría que se utilice para derivar atributos tendrá un ícono al siguiente que indica que se utiliza en atributos.
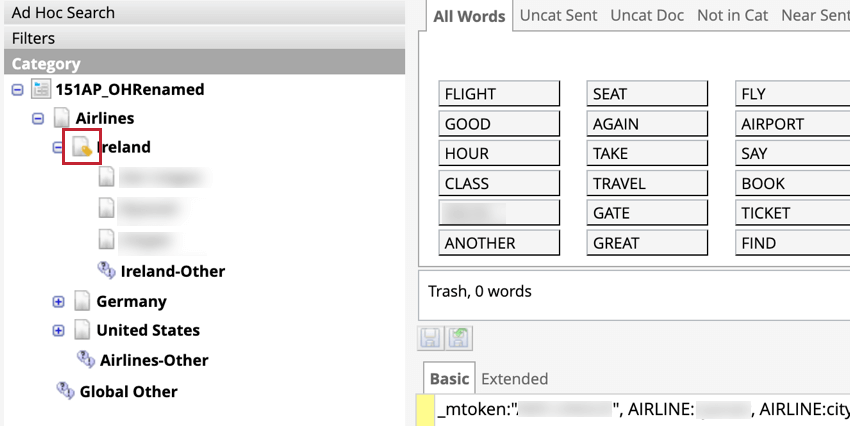
Después de crear su atributo, se aplicará a sus datos utilizando la siguiente lógica:
- Los datos existentes no tendrán el atributo aplicado a menos que ejecute clasificaciones para este modelo de categoría.
- Los datos nuevos se etiquetarán con el atributo cuando sea apropiado.
- Si edita su modelo de categoría, asegúrese de editar también el nombre del atributo derivado.
- Si tiene varios atributos derivados de categorías, los documentos pueden etiquetarse con múltiples atributos. Si un documento no coincide con ningún valor, se etiquetará como “indefinido”.
Aplicación de atributos derivados
Después de crear una búsqueda dimensional, una acumulación de rango o un atributo de puntuación de satisfacción, debe procesarlos antes de que estén disponibles para su uso en los informes.
Siempre que haya asignaciones sin aplicar, verá un signo de exclamación rojo ( ! ) siguiente al nombre del atributo . Hacer clic Atributos derivados del proceso para aplicar sus atributos derivados. XM Discover procesará todos los documentos y aplicar los atributos pertinentes.