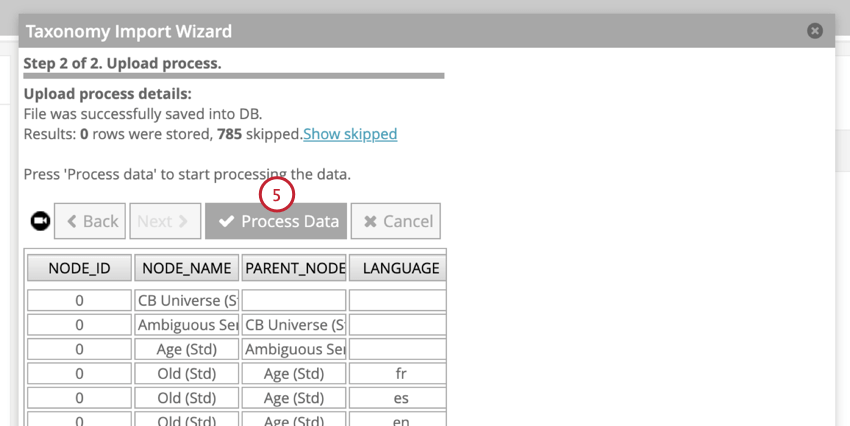Taxonomías
Acerca de las taxonomías en XM Discover
Las taxonomías son conjuntos de palabras y frases relacionadas lingüísticamente que puedes usar en reglas de excepción para asignar sentimiento.
Ejemplo: Digamos que estás recopilando opinión sobre un hotel del que eres propietario. El concepto de “sala grande” es positivo, pero un cliente podría expresar esta idea de muchas maneras diferentes, como:
- “El habitación era grande.”
- “Me dieron una Habitación grande.”
- “El dormitorio Fue increible enorme.”
Por defecto, “grande” y “habitación” son palabras neutrales. Podrías usar reglas de excepción para asignar un sentimiento positivo a estas palabras. Sin embargo, sería necesario crear muchas reglas diferentes para cuenta todas las posibles variaciones.
En lugar de crear estas reglas, puedes utilizar taxonomías para introducir dos conceptos:
- “Espacio físico”, que incluiría palabras como “habitación”, “dormitorio” y “suite”.
- “Tamaño grande”, que incluiría palabras como “grande”, “grande” y “enorme”.
Luego puedes crear una única regla de excepción que asignará un sentimiento positivo cuando el “espacio físico” esté lingüísticamente relacionado con el “gran tamaño”.
Visualización de taxonomías
Siga los pasos de esta sección para ver las taxonomías disponibles en su cuenta.
- En el Diseñador, vaya a Administración.
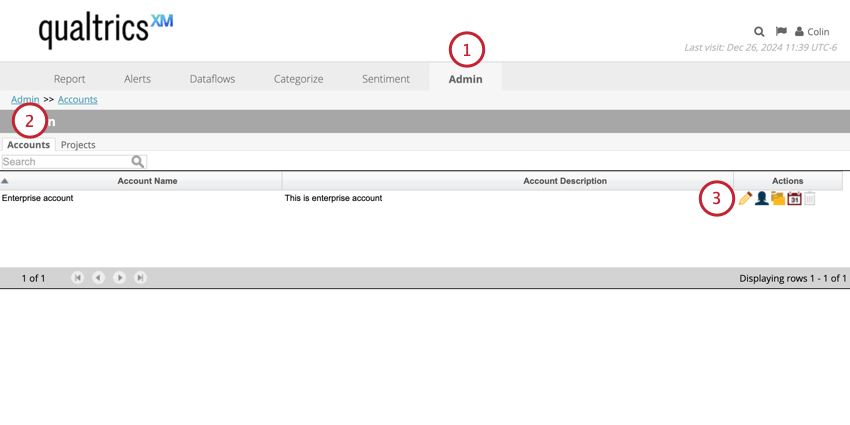
- Seleccionar Cuentas.
- Hacer clic Editar siguiente a la cuenta que contiene las taxonomías.
- Ir a la Diccionarios pestaña.
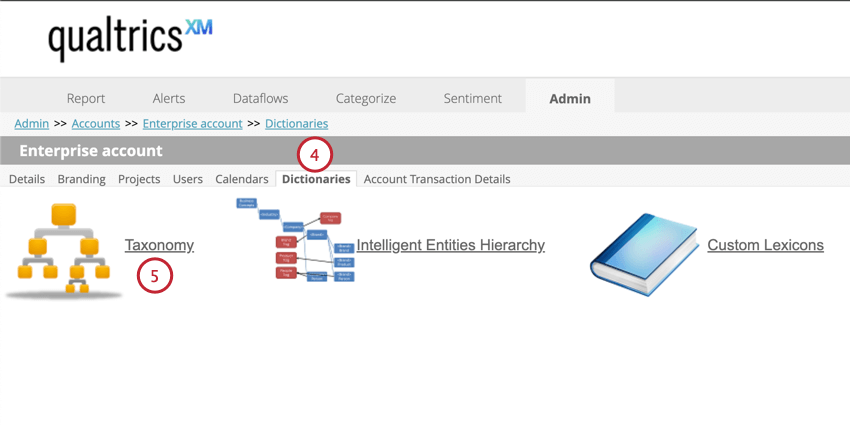
- Hacer clic Taxonomía.
- El panel izquierdo contiene un árbol de taxonomía, que es una colección jerárquica que agrupa términos similares en nodos conceptuales. Proviene de un único nodo raíz llamado CB_Universo. Utilice el cuadro de búsqueda en la parte superior de este panel para encontrar taxonomías existentes.
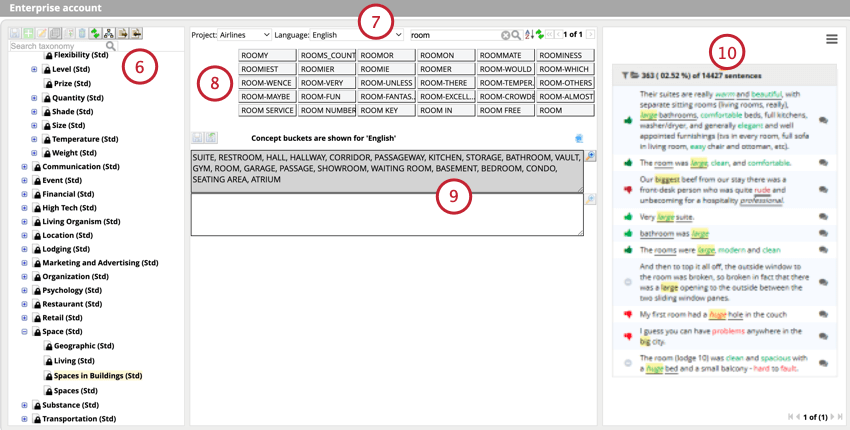
- Seleccione el Proyecto y Idioma que contiene los documentos que le interesan. También puede limitar los datos ingresando una palabra específica en la barra de búsqueda en la parte superior de la página.
- Aparecerá una lista de todas las entidades maestras (forma normalizada de ocurrencias de palabras) después de seleccionar un proyecto, un idioma y una palabra.
- Debajo de las entidades maestras se encuentran los carriles de reglas que se utilizan para definir las palabras que componen un nodo de concepto. La regla superior está reservada para palabras predefinidas que conforman las taxonomías estándar incluidas con Designer. El carril de reglas inferior es editable y se puede utilizar para definir nodos de taxonomía personalizados o ampliar nodos de taxonomía estándar.
- El panel de vista previa permite obtener una vista previa de las oraciones para el nodo de concepto seleccionado en el proyecto seleccionado.
Tipos de taxonomías
Hay tres tipos diferentes de taxonomías:
- Nodo de taxonomía estándar: Un nodo de concepto disponible de forma predeterminada. Los nodos estándar tienen un prefijo “Std” en sus nombres. Un nodo estándar contiene términos predefinidos que no se pueden editar, pero sí extendido con términos personalizados. Los nodos estándar no se pueden eliminar, solo desactivado.
- Nodo de taxonomía personalizada: A costumbre Nodo conceptual creado por los usuarios en su cuenta. Los nodos personalizados se pueden editar y eliminar.
- Nodo de agrupación Un nodo estructural que no contiene reglas y se utiliza únicamente con fines de agrupación.
Creación de un nodo de taxonomía personalizado
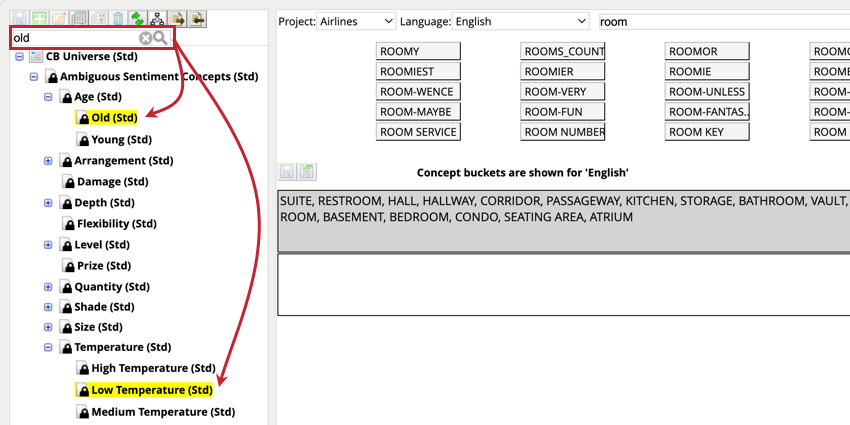
Puede crear taxonomías personalizadas para cubrir conceptos que no están incluidos en XM Discover de forma predeterminada.
A modo de ejemplo, estos pasos cubrirán la creación de un nodo de taxonomía personalizado llamado “Cálido” y su colocación dentro de un nodo de agrupación llamado “Temperatura”. Luego, es posible definir términos relacionados para múltiples idiomas.
El proceso para crear un nodo de taxonomía personalizado se puede dividir en los siguientes pasos:
- Crear un nodo de agrupación:Crea un nodo que no contendrá ninguna regla y se utilizará únicamente con fines de agrupación.
- Crear un nodo de concepto: Cree un nodo que contendrá términos relacionados y que pueda usarse en reglas de excepción de conceptos.
- Definir términos conceptuales:Definir términos que se asociarán con un concepto. Puedes hacer esto para varios idiomas si es necesario.
Lea las subsecciones a continuación para obtener instrucciones detalladas para cada uno de estos pasos.
Creación de un nodo de agrupación
- Navegue a las Taxonomías en su cuenta.
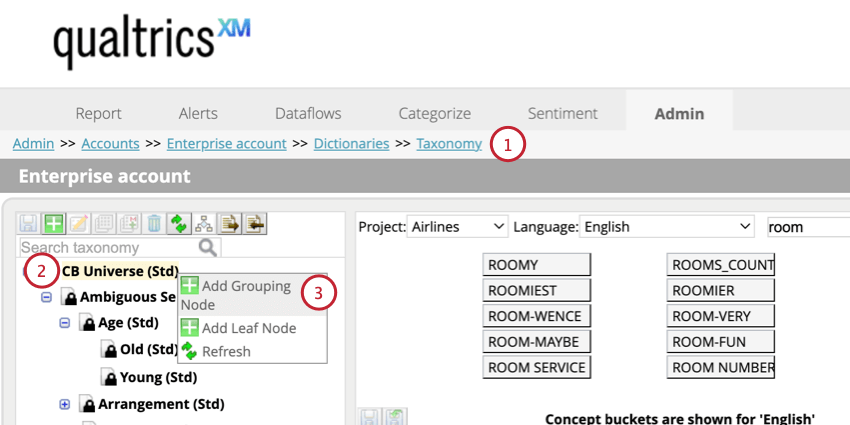
- Haga clic derecho en el Universo CB nodo.
- Seleccionar Agregar nodo de agrupación.
- Introduzca un nombre para el nodo de agrupación, de hasta 30 caracteres de longitud.
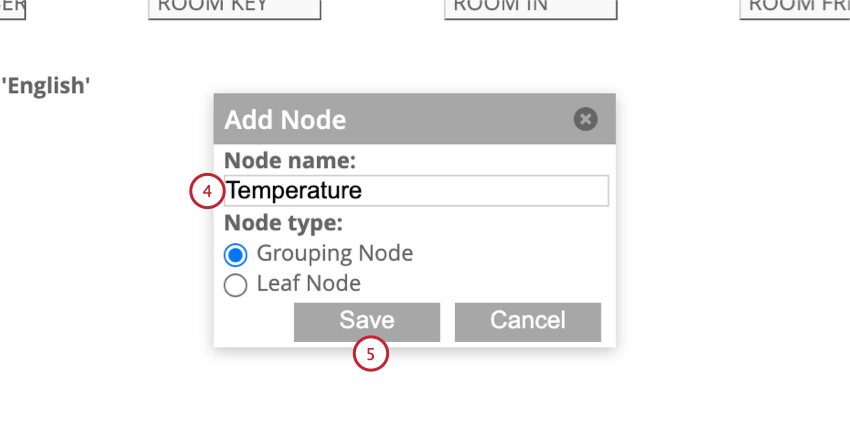
- Haga clic en Guardar.
Creación de un nodo de concepto
- Haga clic derecho en el nodo de agrupación que creó anteriormente.
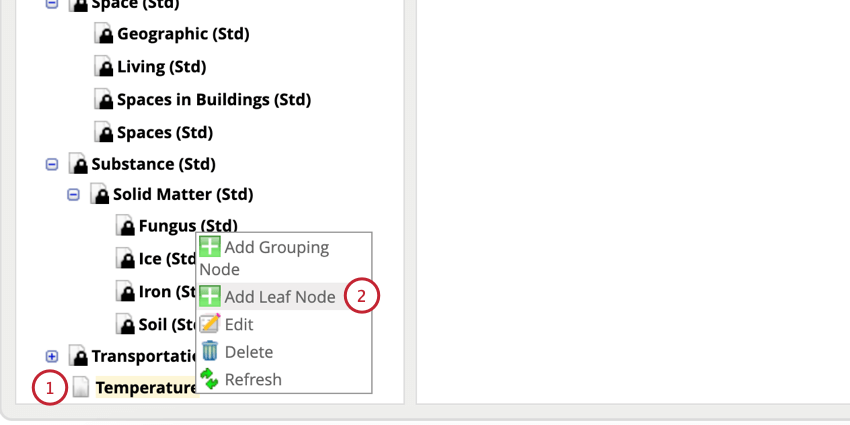
- Hacer clic Agregar nodo de hoja.
- Dale al nodo un nombre de hasta 30 caracteres de longitud.
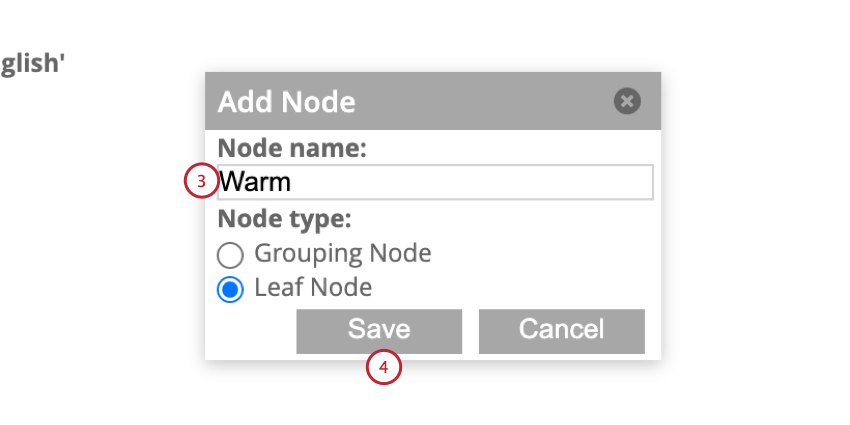
- Haga clic en Guardar.
Definición de términos conceptuales
- Haga clic en el nuevo nodo de concepto que creó anteriormente.
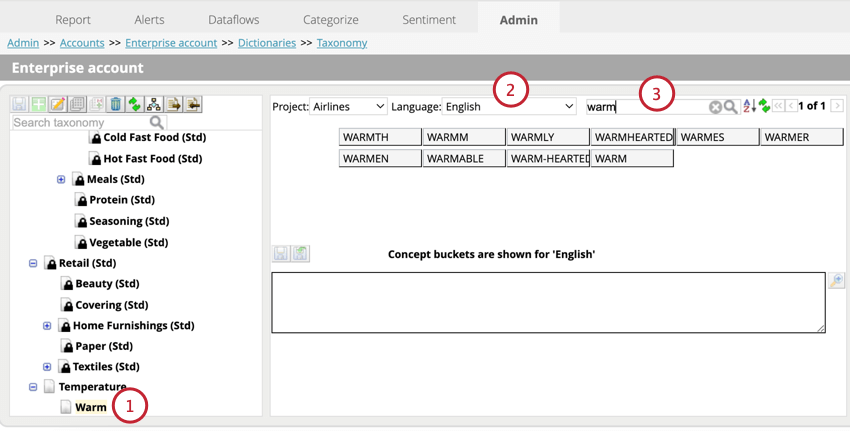
- Seleccione el Idioma Desearía agregar términos para.
- Busque el término que desea agregar para ver variaciones del mismo.
- Puedes arrastrar cualquier palabra que quieras incluir en el cuadro de reglas a continuación.
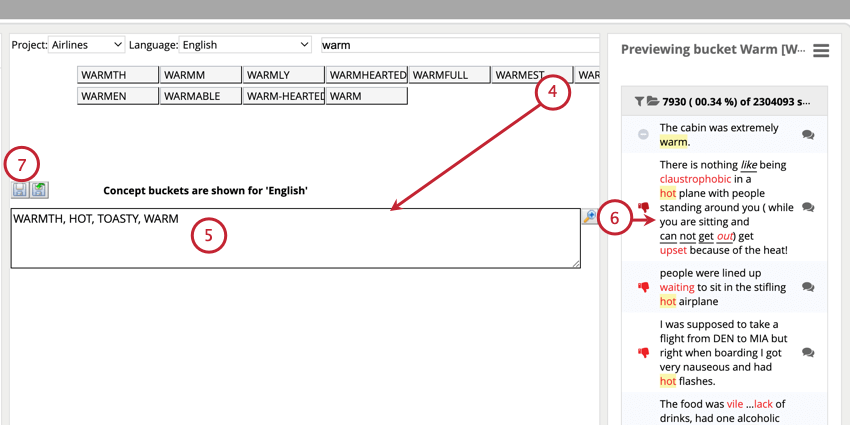
- Escriba cualquier otro término en el cuadro. Separe varios términos con una coma.
- Haga clic en el Avance Botón para ver los documentos de su proyecto que coinciden con las reglas definidas.
- Hacer clic Guardar nodo después de haber agregado todos los términos.
Edición de taxonomías personalizadas
Puedes personalizar una taxonomía personalizada después de haberla creado:
- Haga clic derecho en el nombre del nodo y seleccione Editar para cambiar el nombre del nodo.
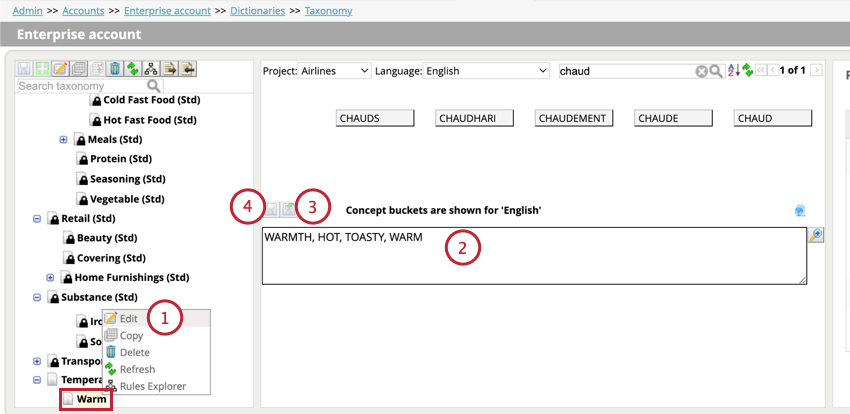
- Puede agregar y eliminar conceptos editando directamente lo que está en el cuadro de reglas.
- Si desea revertir los cambios y volver a la última versión guardada de las reglas, haga clic en Revertir.
- Para guardar los cambios, haga clic en el Guardar nodo botón.
Eliminar taxonomías personalizadas
Puede eliminar cualquier taxonomía personalizada que no se esté utilizando activamente en las reglas de excepción de sentimiento . Para eliminar el nodo, haga clic derecho sobre él y seleccione Borrar. 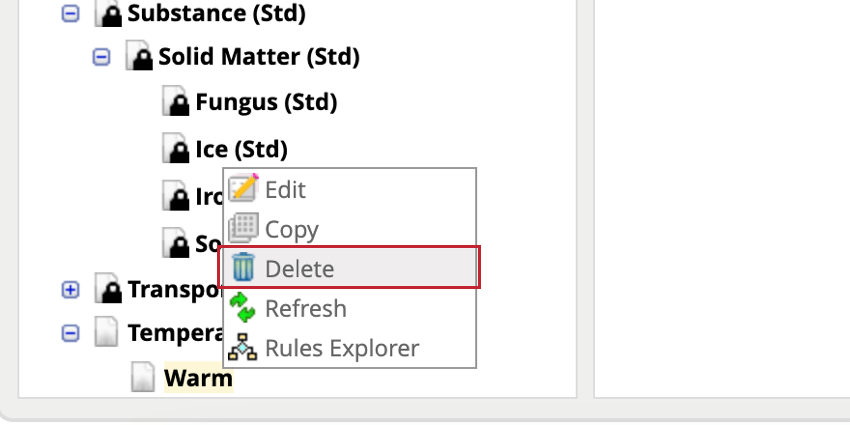
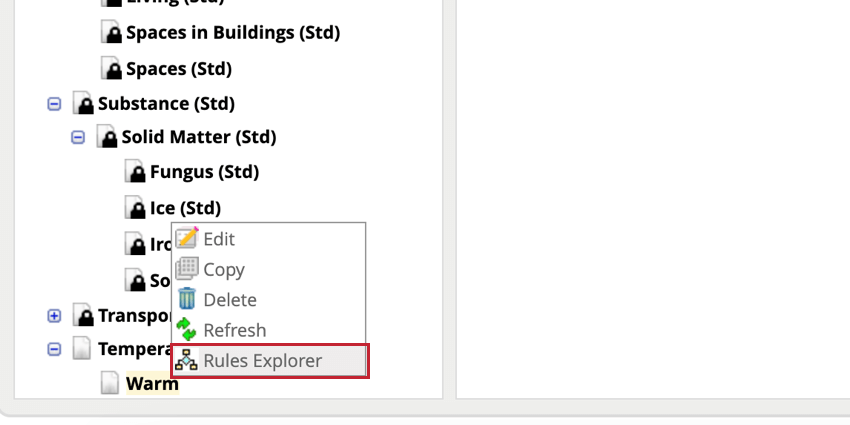
Copiando taxonomías
Puede reutilizar nodos de concepto estándar o personalizados copiándolos. Al copiar nodos de taxonomía, tenga en cuenta lo siguiente:
- Se copian las reglas para todos los idiomas.
- Al copiar un nodo de concepto estándar, las reglas predefinidas del carril de reglas superior se vuelven editables. Si el nodo también contiene reglas extendidas, se combinarán con las reglas predefinidas y serán editables.
Para copiar un nodo:
- Haga clic derecho en el nodo de concepto y seleccione Copiar.
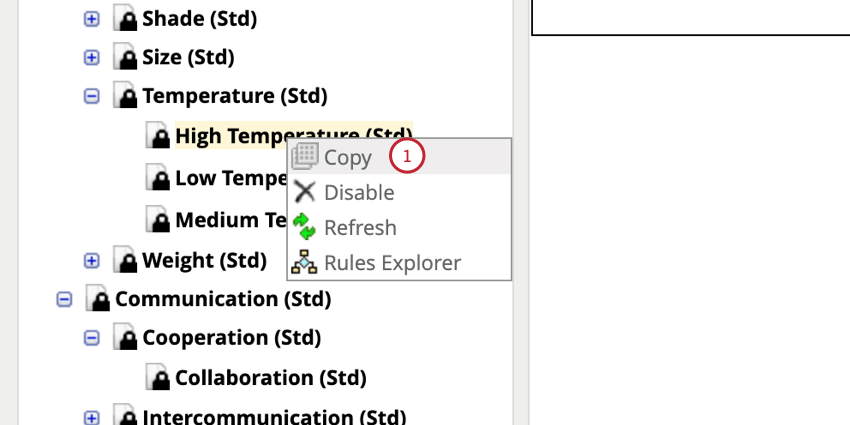
- Haga clic derecho en el nodo de agrupación al que desea agregar el nodo de concepto y seleccione Pasta.
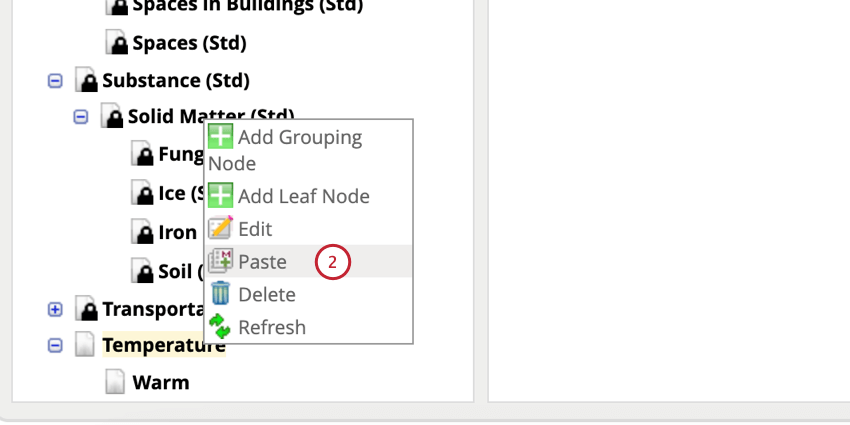
- Si lo desea, puede darle un nuevo nombre al nodo.
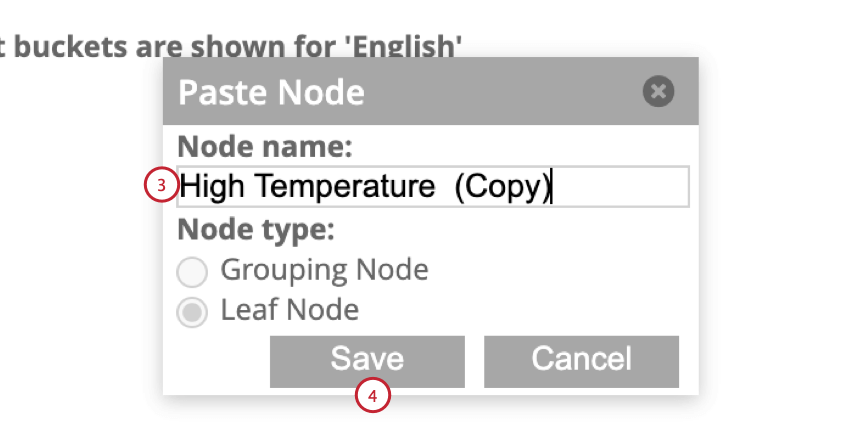
- Haga clic en Guardar.
- Luego puedes editar el nodo como cualquier nodo de contenido personalizado.
Gestión de taxonomías estándar
Las taxonomías estándar se incluyen con XM Discover de forma predeterminada y tienen (estándar) al final de su nombre. Las taxonomías estándar no se pueden eliminar. Sin embargo, puede ampliarlos para incluir términos adicionales o deshabilitarlos para evitar que se utilicen en reglas de excepción.
Ampliación de las taxonomías estándar
- Seleccione la taxonomía a la que desea agregar términos.
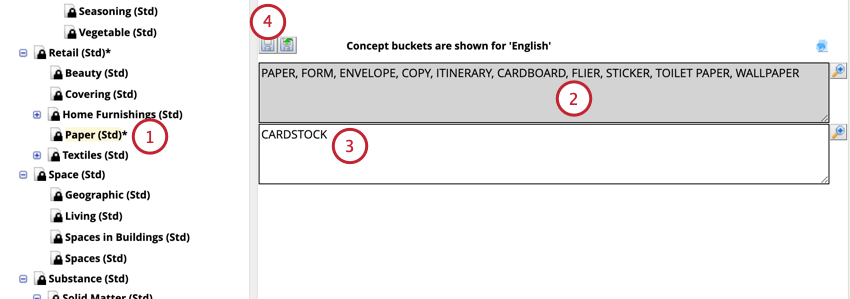
- Los términos en el recuadro gris son los incluidos por defecto y no se pueden modificar.
- Puede agregar términos adicionales en el cuadro blanco a continuación.
- Hacer clic Guardar nodo para guardar los cambios.
Desactivación de taxonomías estándar
Puede deshabilitar los nodos de taxonomía estándar. Las taxonomías deshabilitadas no aparecen en un árbol de taxonomía cuando los usuarios crean reglas de excepción de conceptos.
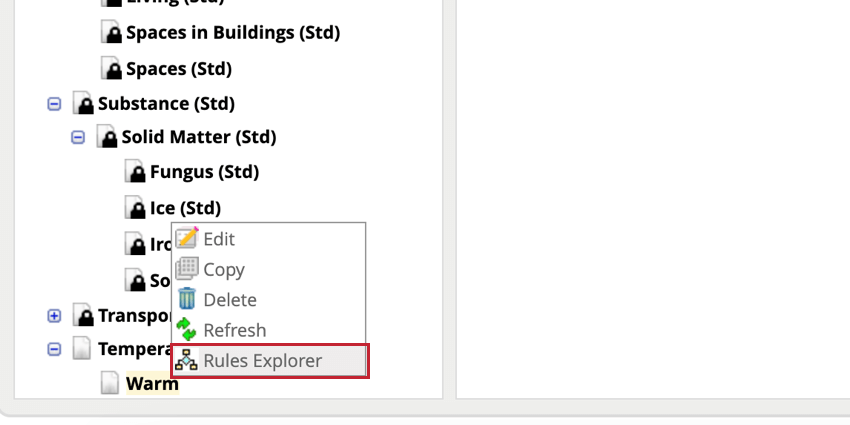
Para deshabilitar el nodo estándar, haga clic derecho en el nodo y seleccione Desactivar. 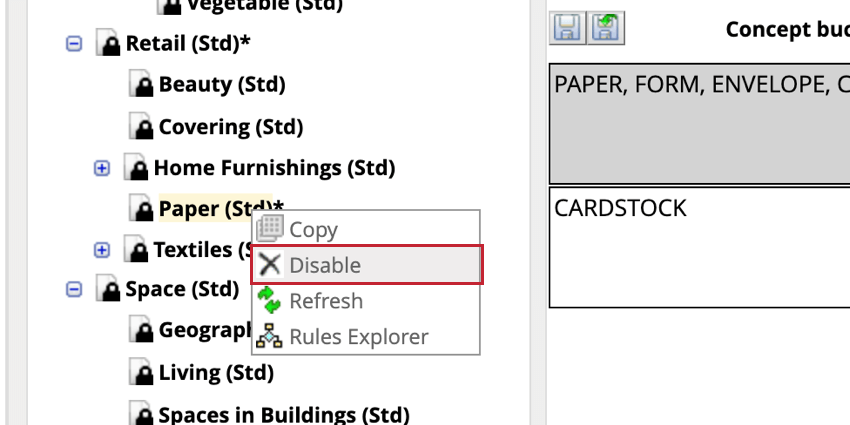
Una vez deshabilitado, el nodo aparecerá tachado al editar el árbol de taxonomía. Para volver a habilitar el nodo, haga clic derecho en él y seleccione Permitir.
Importación y exportación de taxonomías
Puede exportar e importar taxonomías a través de un archivo Excel. Esto le permite reutilizar taxonomías fácilmente en todos los proyectos.
Exportación de taxonomías
Para exportar una taxonomía, haga clic en el botón Taxonomía de exportación botón. 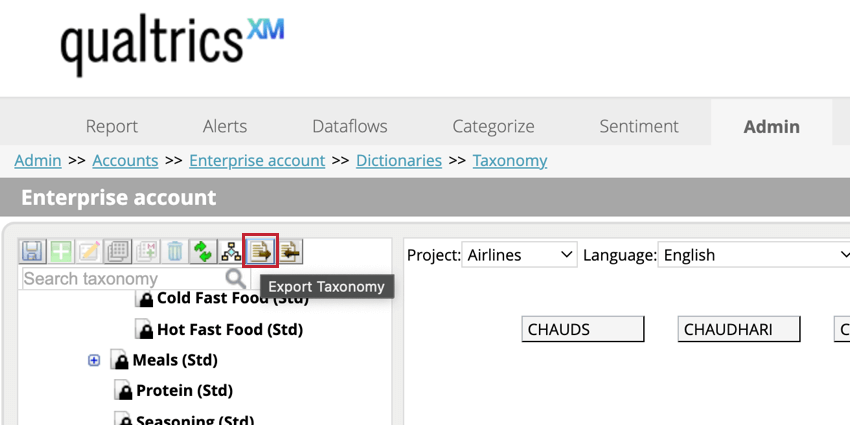
Este archivo contiene las siguientes columnas:

- Id. de nodo:El identificador único de un nodo de taxonomía.
- Nombre del nodo:El nombre de un nodo.
- Nombre del nodo principal:El nombre de un nodo padre, si lo hay.
- Idioma: Código de idioma utilizado en las reglas. Tenga en cuenta que cuando la taxonomía contiene términos en varios idiomas, se exportan como filas múltiples (una fila por idioma).
- Regla predefinida:Palabras clave predefinidas que se envían con Designer.
- Regla personalizada:Palabras clave personalizadas definidas por los usuarios.
- Desactivado:Indica si el nodo está deshabilitado o habilitado.
- norte:Nodo habilitado
- Y:Nodo deshabilitado
- Preconstruido:Indica si el nodo es un nodo estándar o un nodo personalizado.
- norte:Nodo personalizado
- Y:Nodo estándar o extendido
- Hoja:Indica si el nodo es un nodo de agrupación o un nodo hoja.
- norte: Nodo de agrupación
- Y:Nodo de hoja
Importación de taxonomías
Al importar taxonomías, tenga en cuenta lo siguiente:
- Para las taxonomías existentes, solo se importan las palabras clave personalizadas (de la columna “Regla personalizada” en el archivo Excel). Se supone que todas las palabras clave predefinidas (de la columna “Regla predefinida”) ya son parte de la taxonomía y no se importan, incluso si las modifica en el archivo Excel.
- Para las taxonomías existentes, las palabras clave personalizadas del archivo Excel sobrescriben cualquier palabra clave personalizada existente en Designer.
Para importar un archivo de taxonomía:
- Haga clic en el Taxonomía de importación botón.
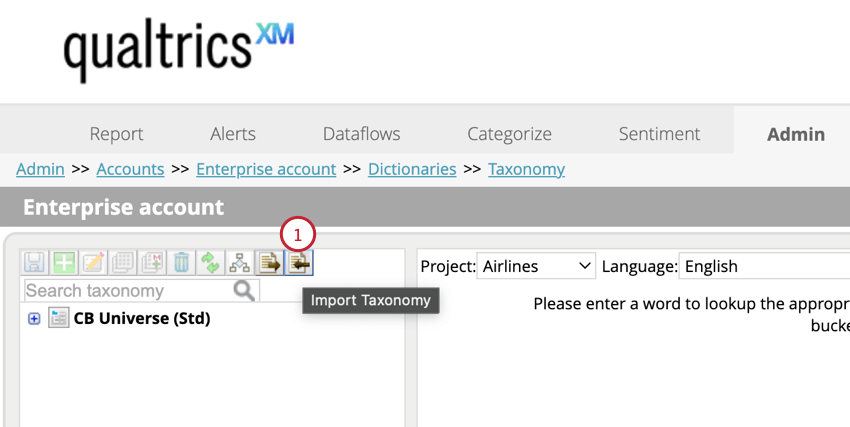
- Hacer clic Seleccione Archivo y seleccione el archivo Excel guardado en su computadora.
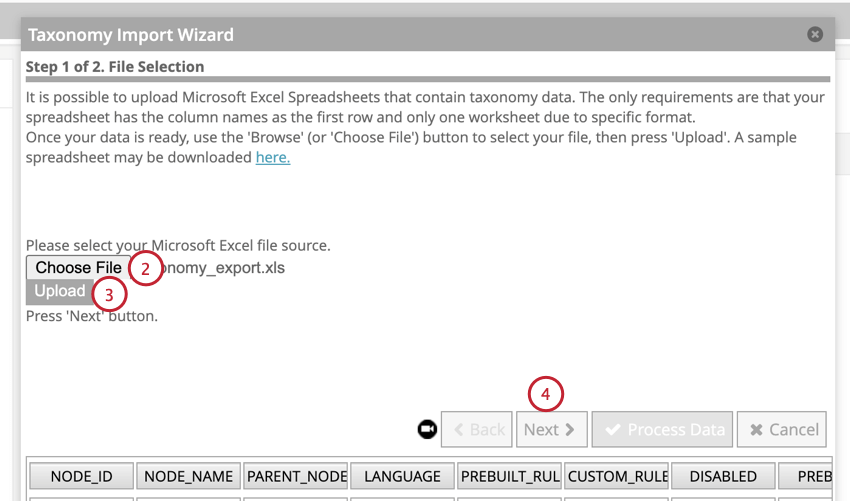
- Hacer clic Subir. Después de un momento verás una vista previa de tus datos.
- Haga clic en Siguiente.
- Hacer clic Datos de proceso.