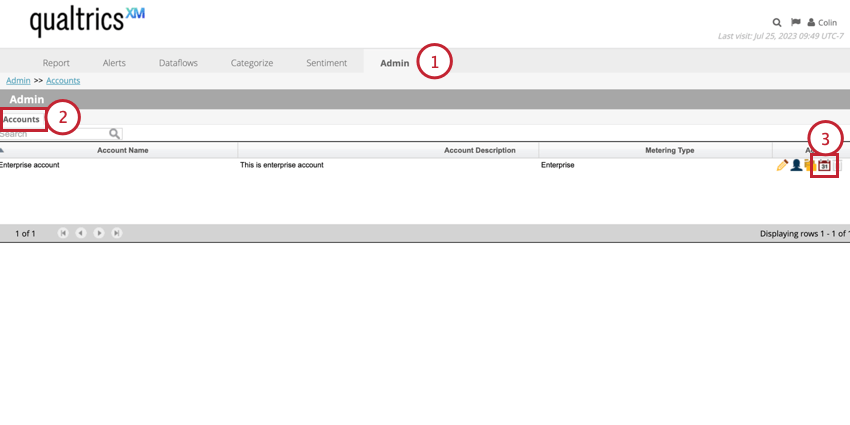Calendarios personalizados (diseñador)
Acerca de los calendarios personalizados en Designer
Puede crear calendarios personalizados en XM Discover para utilizarlos en informes. Los calendarios personalizados le permiten asignar fechas de calendario a calendarios personalizados de semana, mes, trimestre y año.
Navegando a los calendarios
Los calendarios se crean y gestionan a nivel de cuenta . Para administrar los calendarios de su proyecto:
- Ir a la Administración pestaña.
- Seleccione el Cuentas sección.
- Haga clic en el icono del calendario.
Calendarios predeterminados
Los siguientes calendarios estandarizados están disponibles en todas las cuentas de forma predeterminada:
- Calendario estándar:El calendario gregoriano donde la semana comienza el domingo y termina el sábado.
- Calendario europeo:Un calendario donde la semana comienza el lunes y termina el domingo.
- Calendario de la NRF:Un calendario minorista creado por la National Retail Foundation.
Creando un calendario personalizado
Siga los pasos de esta sección para crear un calendario personalizado.
- Navegar por a la sección de calendarios de tu cuenta.
- Hacer clic Nuevo.
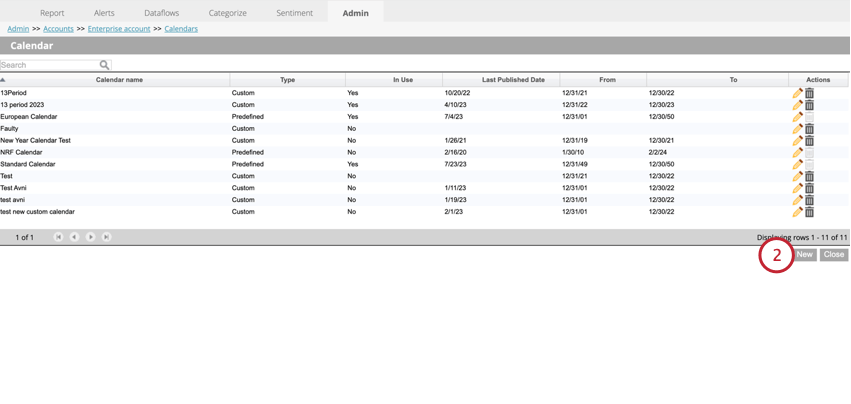
- Introduzca una Nombre del calendario para tu calendario.
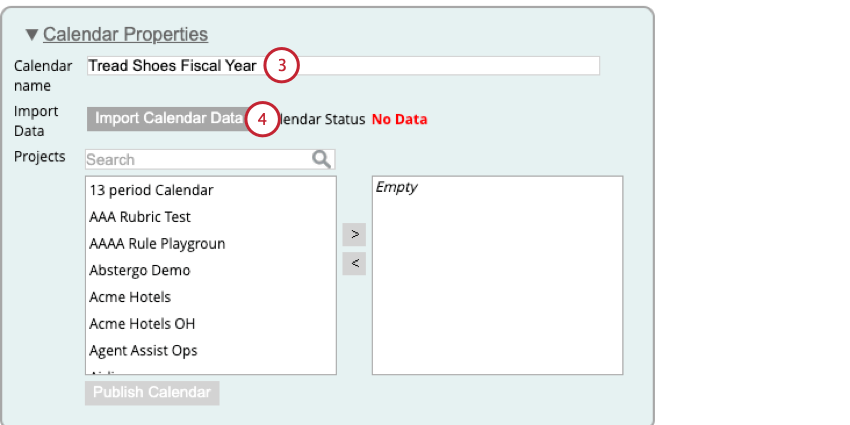
- Hacer clic Importar datos del calendario.
- En la ventana que aparece, haga clic en la palabra hipervinculada “aquí” para descargar un archivo de plantilla.
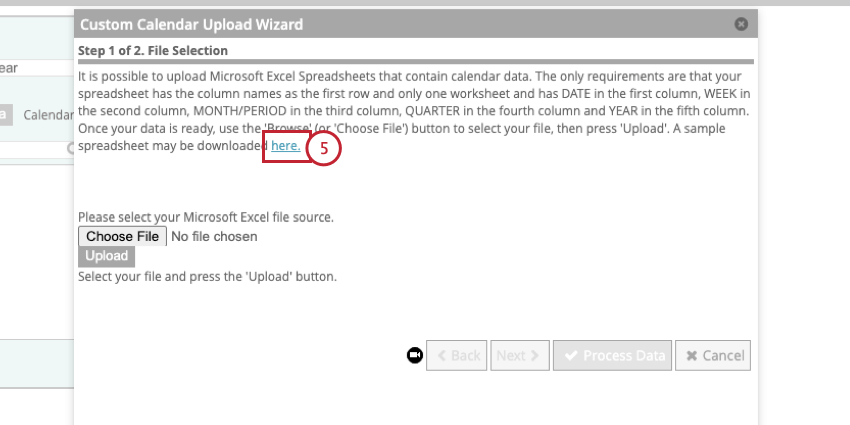
- Siga las instrucciones en Preparación de un archivo de datos de calendario personalizado para crear sus datos de calendario personalizados.
- En XM Discover, haga clic en Seleccione Archivo y seleccione su archivo de datos de calendario.
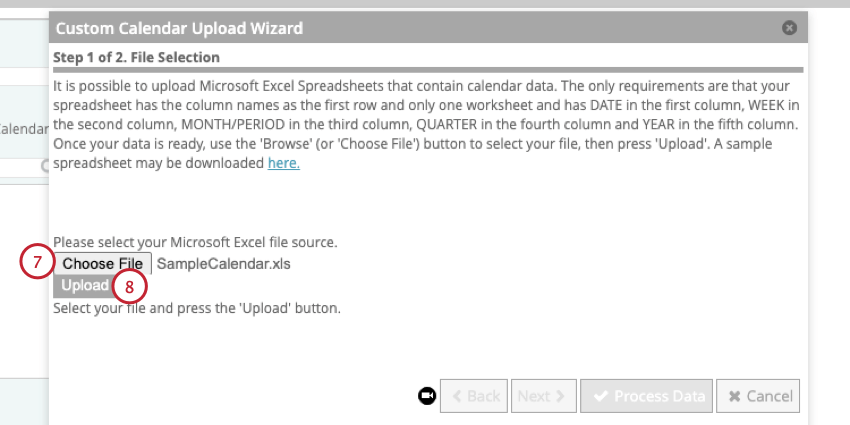
- Hacer clic Subir.
- Aparecerá una vista previa de sus datos.
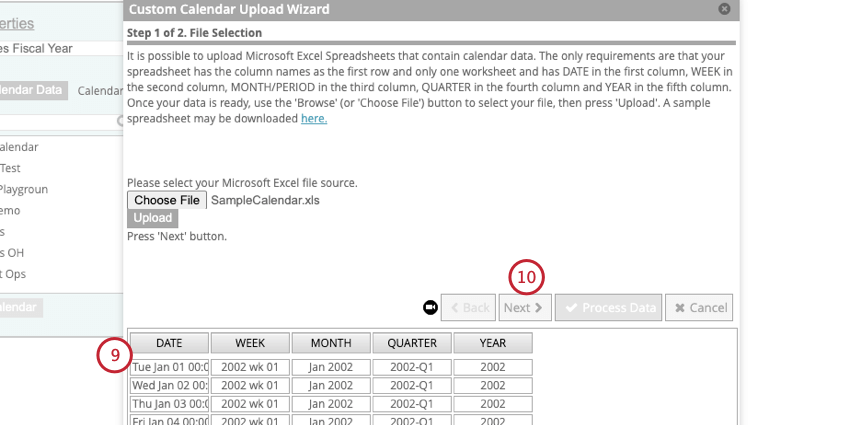
- Si sus datos parecen correctos, haga clic en Siguiente.
Consejo Q: Si sus datos parecen incorrectos, edite su archivo y luego vuelva a cargarlo.
- Elija cómo desea que se gestionen los datos del calendario duplicar y existentes:
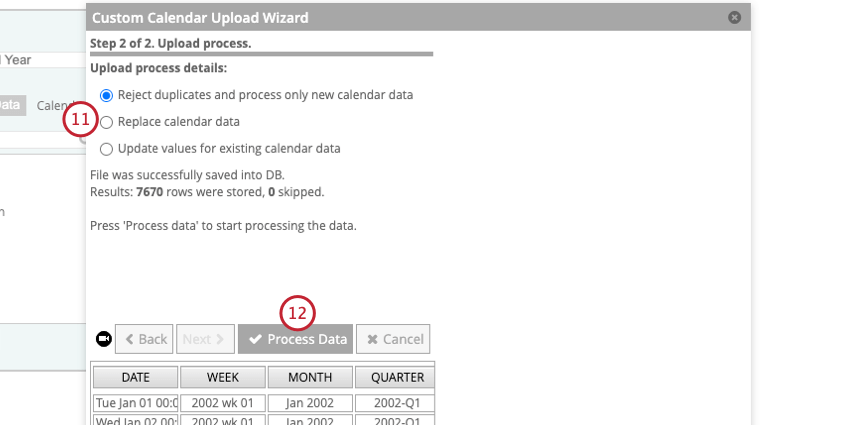
- Rechazar duplicados y procesar sólo datos nuevos del calendario: Seleccione esta opción si desea conservar los datos del calendario cargados previamente si se superponen con el nuevo archivo de importación y procesar solo los datos nuevos.
- Reemplazar datos del calendario: Seleccione esta opción si desea borrar cualquier dato del calendario cargado previamente antes de procesar el archivo Excel.
- Actualizar valores para datos de calendario existentes: Seleccione esta opción si desea sobrescribir cualquier dato de calendario cargado previamente si se superpone con el nuevo archivo de importación.
- Hacer clic Datos de proceso.
- Hacer clic Publicar calendario.
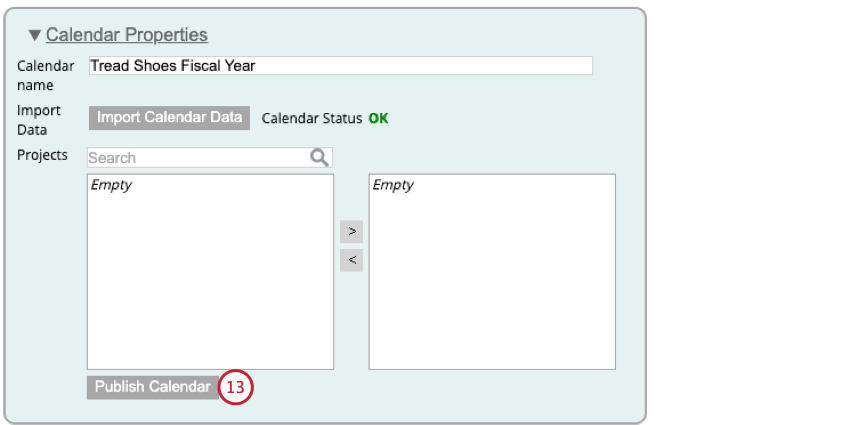
- Siga las instrucciones en Cómo aplicar un calendario a un proyecto para utilizar su nuevo calendario personalizado.
Preparación de un archivo de datos de calendario personalizado
Esta sección cubre cómo crear un archivo para importar datos de calendario personalizados.
- Siga los pasos en Creando un calendario personalizado hasta que descargue el archivo de plantilla. Abra este archivo en un editor de hojas de cálculo en su computadora.
- Edite el archivo de plantilla para que coincida con su esquema de calendario personalizado. Utilice las siguientes pautas para formatear su archivo:
- Columna A:Esta columna debe contener las fechas del año calendario estándar que desea asignar a un calendario personalizado.
- Columna B:Esta columna debe contener la definición de semana personalizada a la que desea asignar la fecha de la columna A.
- Columna C:Esta columna debe contener la definición del mes personalizado al que desea asignar la fecha de la columna A.
Consejo Q: La columna de mes puede contener hasta 13 meses, en lugar de 12 meses calendario, donde cada ciclo contable suele tener una duración de cuatro semanas (o 28 días). Esto hace que sea más fácil informar y comparar los KPI financieros período tras período, lo cual es clave para ciertas industrias, como la financiera, la minorista o la hotelera, donde la mayor parte de las ventas se producen en un fin de semana o feriado específico.
- Columna D:Esta columna debe contener la definición del trimestre personalizado al que desea asignar la fecha de la columna A.
- Columna E:Esta columna debe contener el año de la semana personalizado en el que desea asignar la fecha de la columna A.
Consejo Q: Asegúrese de que coincidan los formatos utilizados en el archivo de plantilla. - Guarde su archivo como un archivo . XLS o . XLSX .
Cómo aplicar un calendario a un proyecto
Después de crear un calendario, puedes aplicar a un proyecto.
- Editar tu calendario.
- Seleccione los proyectos a los que desea aplicar el calendario haciendo clic en ellos en la columna de la izquierda.
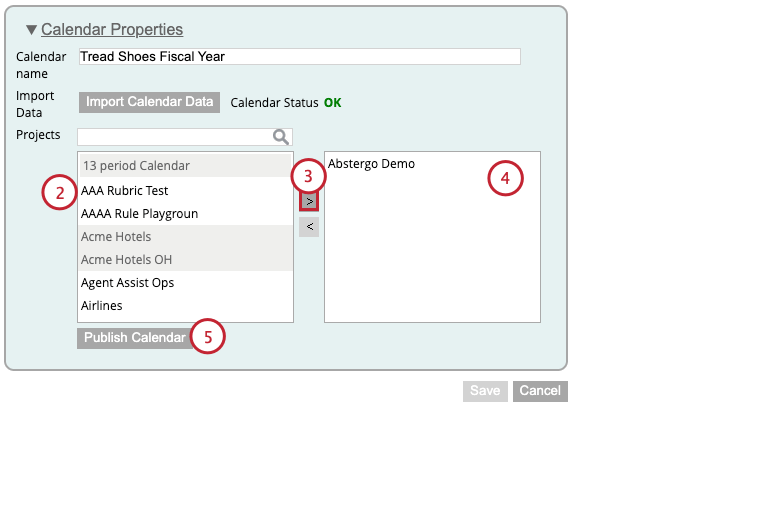 Consejo Q: Seleccione varios proyectos a la vez manteniendo presionada la tecla Cmd en Mac o CONTROL en la PC mientras hace clic en los nombres de los proyectos.
Consejo Q: Seleccione varios proyectos a la vez manteniendo presionada la tecla Cmd en Mac o CONTROL en la PC mientras hace clic en los nombres de los proyectos. - Haga clic en la flecha que apunta hacia la derecha ( > ).
- Los Proyectos que utilizan este calendario aparecerán en la columna de la derecha.
- Hacer clic Publicar calendario.
- Haga clic en Aceptar.
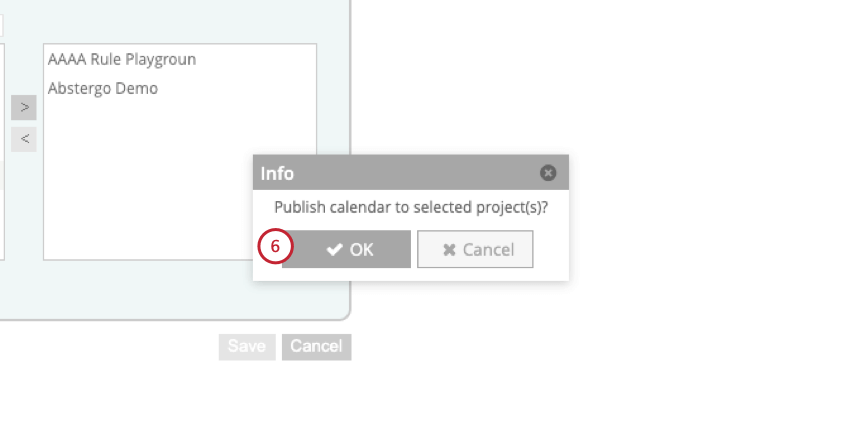
Puede monitorear el progreso de esta acción en el Flujos de datos pestaña.
Administrar calendarios
Mientras esté en la sección de calendarios de su cuenta, podrá ver una tabla que contiene la siguiente información sobre cada calendario de su cuenta: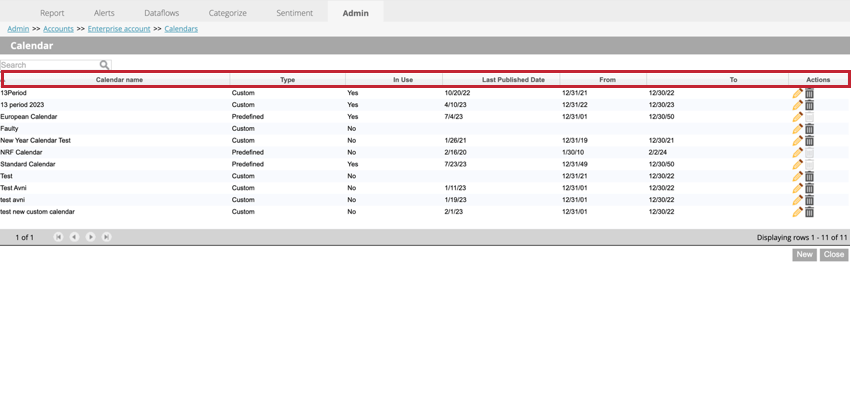
- Nombre del calendario:El nombre del calendario.
- Tipo:Indica si el calendario está predefinido o personalizado. Los calendarios predefinidos son por defecto calendarios que no se pueden cambiar. Los calendarios personalizados son creados por usted y se pueden editar y eliminar.
- En uso:Indica si el calendario se ha aplicado a algún proyectos (Sí) o no (No).
- Fecha de última publicación:La última fecha en que se aplicaron los datos del calendario a los proyectos asociados.
- De:La primera fecha del año para el calendario.
- A:La última fecha del año para el calendario.
- Comportamiento: Editar o borrar calendarios.
Edición de calendarios
Para editar un calendario, navegue a la sección de calendarios de su cuenta y luego haga clic en el ícono de lápiz siguiente al calendario que desea editar. Ver Creando un calendario personalizado para obtener más información sobre calendarios personalizados.
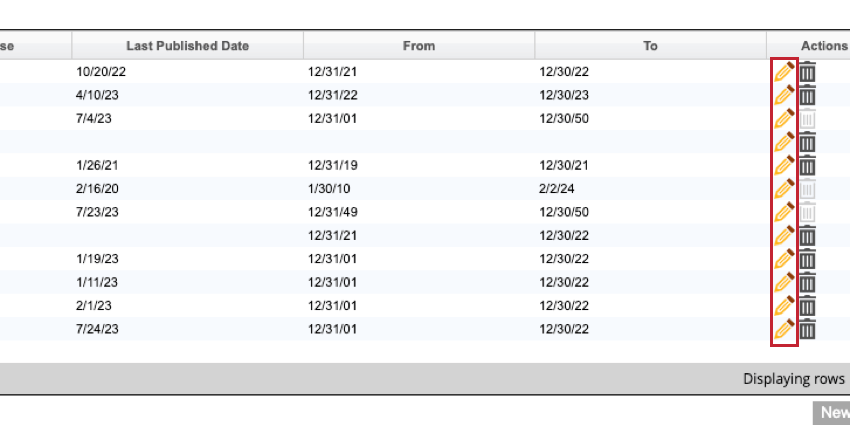
Eliminar calendarios
Para eliminar un calendario, navegue a la sección de calendarios de su cuenta y luego haga clic en el ícono de la papelera siguiente al calendario que desea eliminar.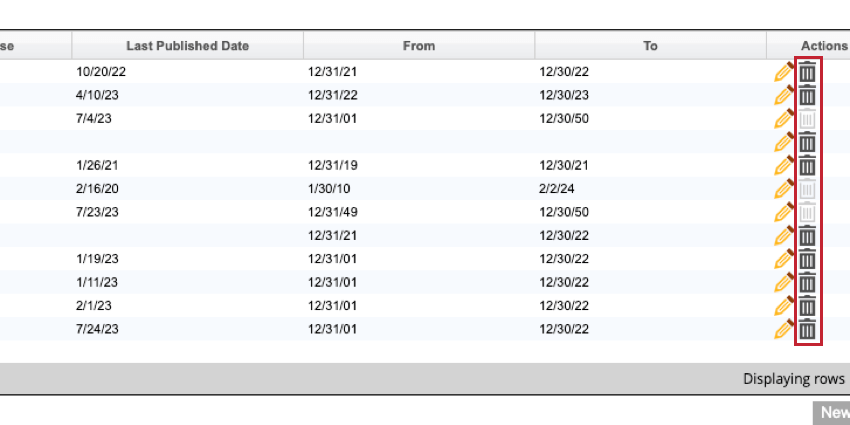
Luego, haga clic DE ACUERDO en la ventana emergente para eliminar el calendario.