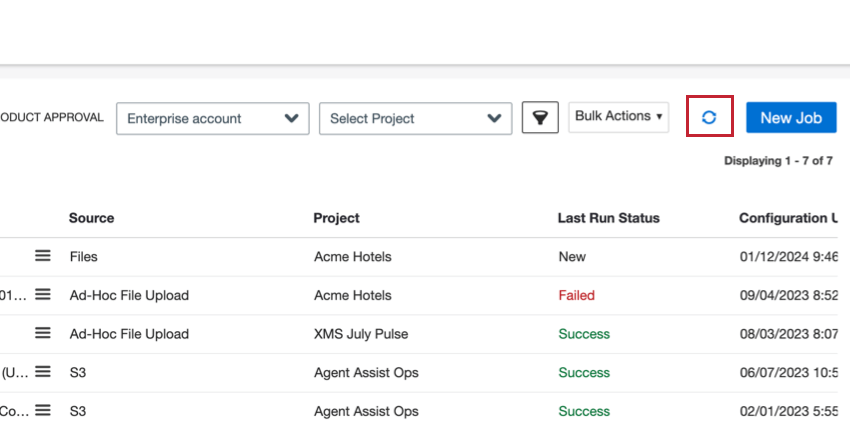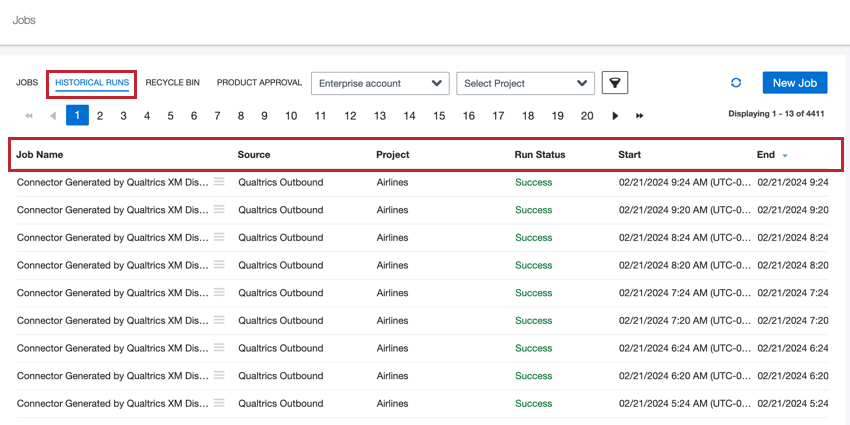Descripción general de la página de empleos
Acerca de la página de empleos
El Empleos La página en XM Discover le permite configurar y administrar los trabajos que importan y exportan datos hacia y desde XM Discover. Haga clic en el Conectores Enlace en la esquina superior izquierda de su cuenta para ir a la página de Empleos.
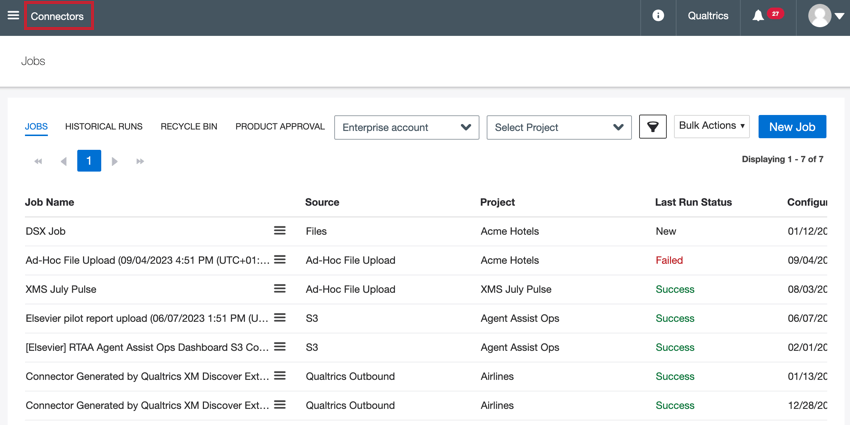
La página de Empleos contiene las siguientes subsecciones:
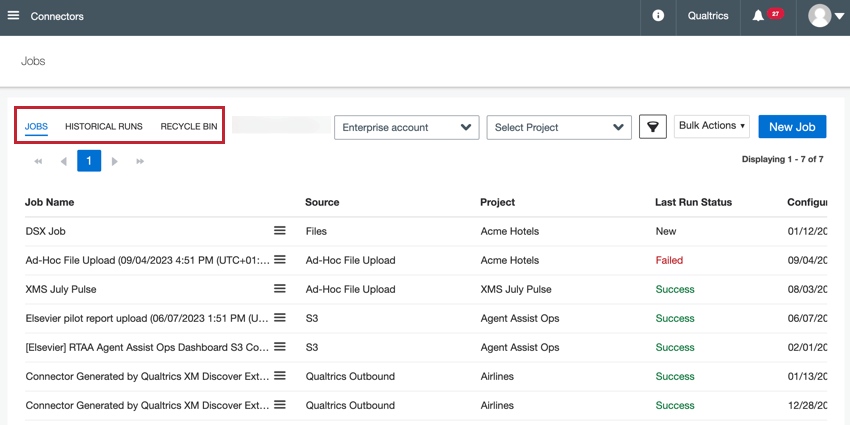
- Empleos: Gestionar trabajos existentes y crear nuevos trabajos.
- Ejecuciones históricas:Ver ejecuciones de trabajos anteriores.
- Papelera de reciclaje:Restaurar o eliminar permanentemente cualquier trabajo eliminado.
Ordenar y filtrar trabajos
Puede ordenar los trabajos mostrados haciendo clic en el nombre de la columna por la que desea ordenar.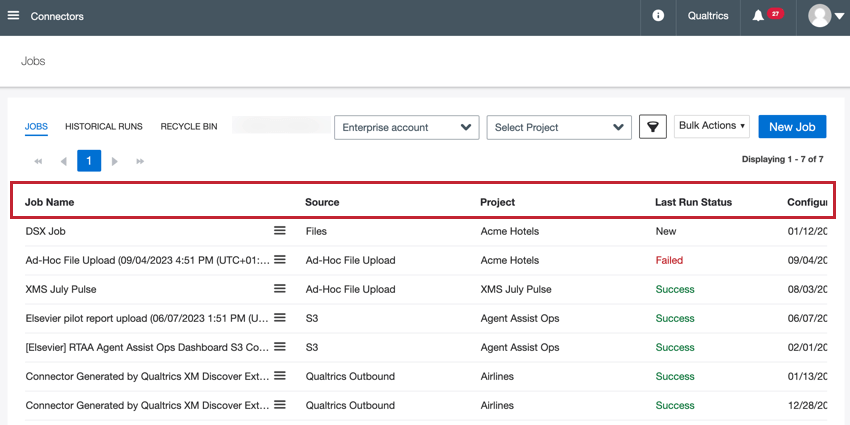
También puede filtro los trabajos mostrados según criterios personalizados:
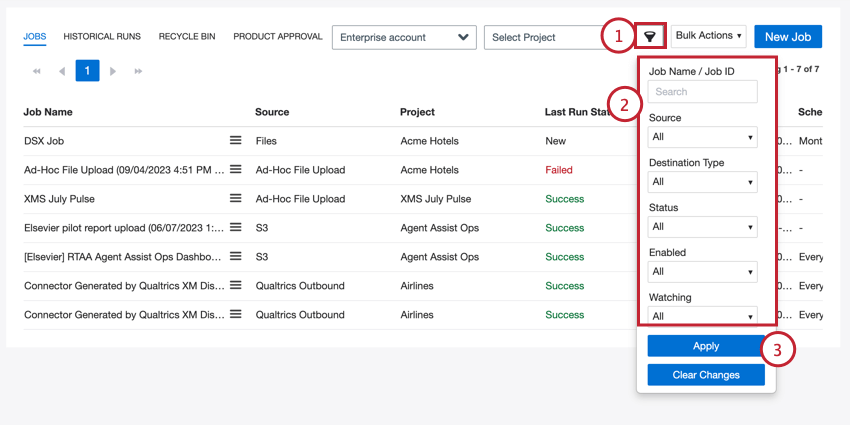
- Haga clic en el icono de filtro en la parte superior de la página.
- Añade tus criterios de filtro . Puedes filtro por:
- Nombre del trabajo / ID del trabajo :Ingrese el nombre o el ID de trabajo de un trabajo específico.
- Fuente :Seleccione las fuentes de conector específicas.
- Tipo de destino :Seleccione el tipo de destino (proyecto o mesa de ensayo).
- Estado :Seleccione el deseado estado .
- Activado : Elija trabajos habilitados o deshabilitados.
- Mirando :Seleccione trabajos que están siendo monitoreados o que no están siendo monitoreados.
- Haga clic en Aplicar.
Pestaña de trabajos
El Empleos La pestaña de la página Trabajos enumera todos los trabajos que tiene permiso para ver. Puede gestionar cualquiera de los trabajos enumerados aquí, o crear nuevos puestos de trabajo para cualquier conector que tenga disponible.
La pestaña Trabajos muestra la siguiente información sobre sus trabajos disponibles:
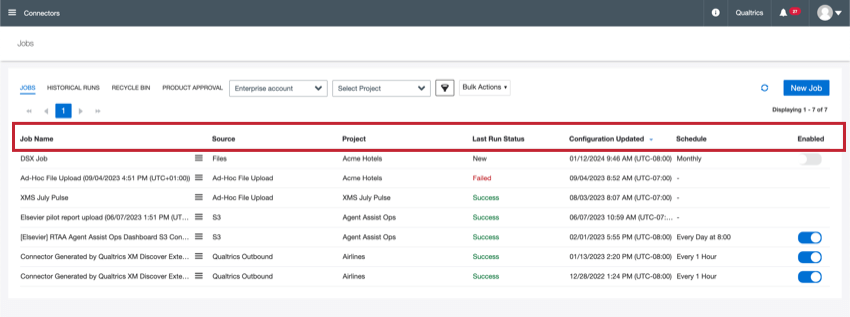
- Nombre del puesto:El nombre del trabajo.
Consejo Q: Haga clic en el nombre del trabajo para ver el resumen del trabajo.
- Fuente :La fuente de datos del trabajo.
- Proyecto :El nombre del proyecto XM Discover en el que se cargan los datos.
- Estado de la última ejecución :El estado de la ejecución más reciente del trabajo. Para más detalles, consulte Estados de trabajo.
Consejo Q: Haga clic en el estado del trabajo para ver detalles sobre la ejecución más reciente del trabajo.
- Configuración actualizada :La hora de la actualización de trabajo más reciente. De forma predeterminada, los trabajos se ordenan según esta columna, con los trabajos actualizados más recientemente en la parte superior.
- Cronograma :El cronograma actual para el trabajo. Una programación vacía significa que el trabajo no está programado para ejecutarse.
- Activado :Un interruptor que le permite deshabilitar o habilitar temporalmente un trabajo.
Pestaña de carreras históricas
El Carreras históricas La pestaña de la página Trabajos le permite ver ejecuciones de trabajos anteriores. Esta pestaña muestra la siguiente información sobre sus ejecuciones de trabajos históricas:
- Nombre del puesto:El nombre del trabajo.
Consejo Q: Haga clic en el nombre del trabajo para ver el resumen del trabajo.
- Fuente :La fuente de datos del trabajo.
- Proyecto :El nombre del proyecto XM Discover en el que se cargan los datos.
- Correr Estado :El trabajo es estado .
Consejo Q: Haga clic en el estado del trabajo para ver más detalles sobre él.
- Comenzar :Cargar hora de inicio de la sesión.
- Fin :Subir hora de finalización de sesión.
- Duración :Cargar duración de la sesión.
Pestaña Papelera de reciclaje
El Papelera de reciclaje La pestaña contiene todos los trabajos que has eliminado. Desde esta pestaña, puedes:
- Permanentemente borrar Un trabajo
- Restaurar Un trabajo
- Ampliar el período de tenencia de un trabajo (retrasar su eliminación permanente).
Al visualizar los trabajos eliminados en esta pestaña, estará disponible la siguiente información sobre los trabajos:
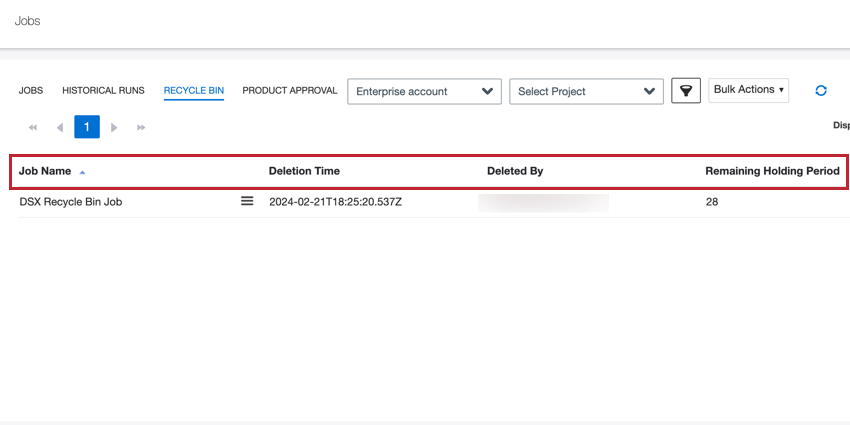
- Nombre del puesto:El nombre del trabajo.
Consejo Q: Haga clic en el nombre del trabajo para ver el resumen del trabajo.
- Hora de eliminación :La hora en que se eliminó el trabajo.
- Eliminado por :El usuario que eliminó el trabajo.
- Período de tenencia restante :La cantidad de días que el trabajo permanecerá en la papelera de reciclaje hasta que se elimine de forma permanente.
Creando un trabajo
Para cargar datos de una fuente particular, debe crear un trabajo para el conector correspondiente. Puede crear varios trabajos cargando datos desde la misma fuente con diferentes parámetros, como extraer distintos tipos de opinión o ejecutarlos en diferentes cronogramas.
Para crear un trabajo:
- Seleccione el proyecto en el que desea crear el trabajo.
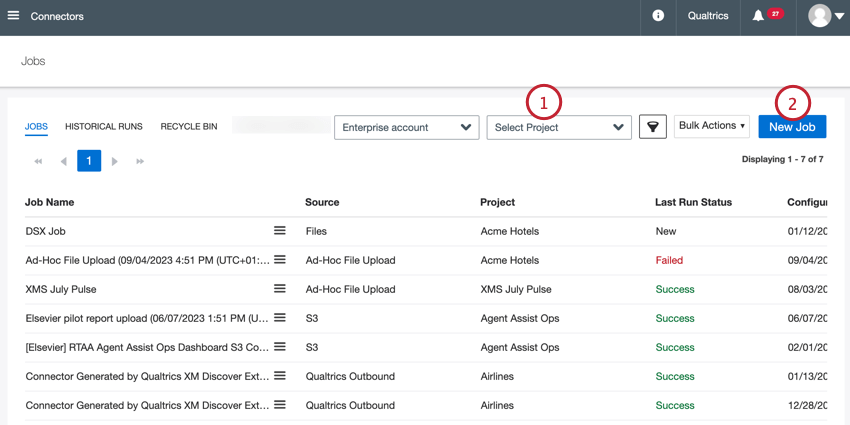
- Hacer clic Nuevo trabajo .
- Elige el Fuente Conector que contiene los datos que desea importar.
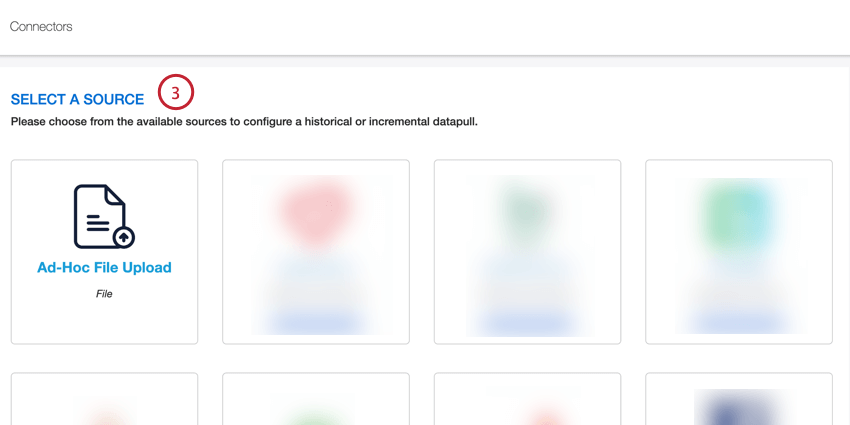 Consejo Q: Contacto con tu Gerente de éxito de XM Si tiene preguntas sobre qué conectores están disponibles para su licencia.
Consejo Q: Contacto con tu Gerente de éxito de XM Si tiene preguntas sobre qué conectores están disponibles para su licencia. - Los pasos restantes dependen de su conector específico. Consulte la documentación del conector seleccionado para obtener más información. A continuación se muestran los conectores más utilizados:
- Conector de entrada para carga de archivos ad hoc
- Configuración de un trabajo de enlace de XM Discover
- Conector de entrada de archivos
- Conector de salida de archivos
- Conector de entrada de Qualtrics
- Conector de salida de Qualtrics
- Conector de entrada Qualtrics Social Connect
- Conector de entrada de la Jerarquía de la Organización
Habilitar y deshabilitar trabajos
Puede habilitar o deshabilitar un trabajo en cualquier momento. De forma predeterminada, los trabajos se habilitan cuando se crean.
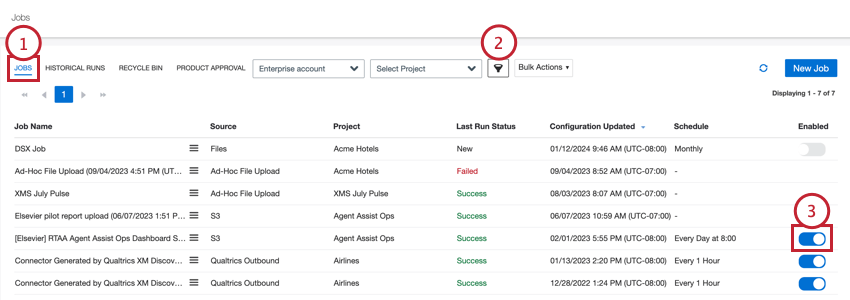
- Navegar hasta el Empleos pestaña.
- Si es necesario, filtro para el trabajo que desea habilitar o deshabilitar.
- Alternar el Activado encender o apagar.
Consejo Q: No puedes deshabilitar los trabajos de carga ad-hoc ya que ocurren una sola vez.
Cuando se deshabilita un trabajo recurrente, ya no se ejecutará según su programación definida. Todavía puedes recuperar datos para un trabajo deshabilitado y permanecerá deshabilitado hasta que se habilite manualmente siguiendo los pasos anteriores.
Estados de trabajo
Los trabajos de conectores pueden tener diferentes estados que representan el progreso del trabajo. Esta sección cubrirá los diferentes estados y lo que pueden decirle sobre esa ejecución de trabajo en particular.
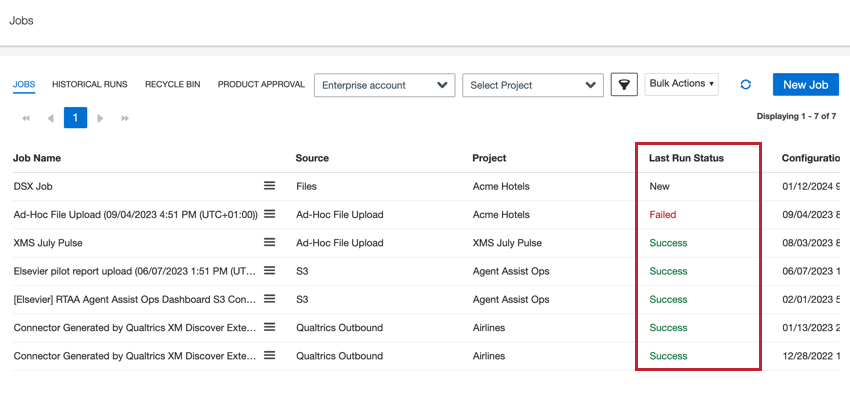
Los siguientes estados están disponibles:
- Nuevo :Un nuevo trabajo que aún no se ha ejecutado.
- Éxito :Se extrajeron correctamente todos los registros disponibles y no se encontraron duplicados.
- Éxito (con Skipped) :Se extrajeron correctamente todos los registros disponibles, pero se encontraron algunos duplicados que se omitieron.
- Éxito parcial :Se procesaron todos los archivos disponibles y uno o más archivos no se procesaron correctamente. Haga clic en el estado para ver y descargar estadísticas en todos los archivos procesados, incluidos los archivos que no se pudieron procesar.
Consejo Q: Este estado de trabajo solo está disponible para archivos trabajos de conector.
- En curso :Un trabajo está en proceso de extraer registros. Haga clic para supervisar el progreso del trabajo en ejecución y ver estadísticas sobre los registros procesados.
- En cola :Se ha programado la ejecución de un trabajo.
- Fallido :Hubo un problema con el trabajo o este ha sido cancelado. Cuando un trabajo falla, todos sus observadores reciben una notificación. Haga clic en el estado para ver un mensaje de error sobre el motivo por el cual falló el trabajo.
- Destino no disponible :Hubo un problema al conectarse a la instancia de Designer que aloja el proyecto de objetivo . Un trabajo con este estado se reinicia periódicamente. Si todos los reintentos no tienen éxito, el estado del trabajo cambia a “Fallido”.
- Falla del servicio :Hubo un problema al conectarse al servicio externo. Un trabajo con este estado se reinicia periódicamente. Si todos los reintentos no tienen éxito, el estado del trabajo cambia a “Fallido”.
- Tiempo agotado :Un trabajo tardó demasiado en completarse, por lo que se detuvo. Un trabajo con este estado se reinicia periódicamente. Si todos los reintentos no tienen éxito, el estado del trabajo cambia a “Fallido”.
- Validación de atributos :Un trabajo está en proceso de validar atributos. Esta verificación tiene como objetivo confirmar que todos los atributos estén asignados correctamente antes de que los datos se ingieran en XM Discover. Si falla la validación de atributo , el estado del trabajo cambiará a “Fallido” y permanecerá deshabilitado hasta que se resuelva el problema o conflicto del atributo .
- Esperando la Validación de atributos :Un trabajo está esperando la validación de atributos.
- Terminando :Un puesto de trabajo está en proceso de ser rescindido.
Opciones de trabajo
Hay una variedad de opciones disponibles para que usted pueda administrar sus trabajos existentes. Cada trabajo tiene diferentes opciones disponibles.
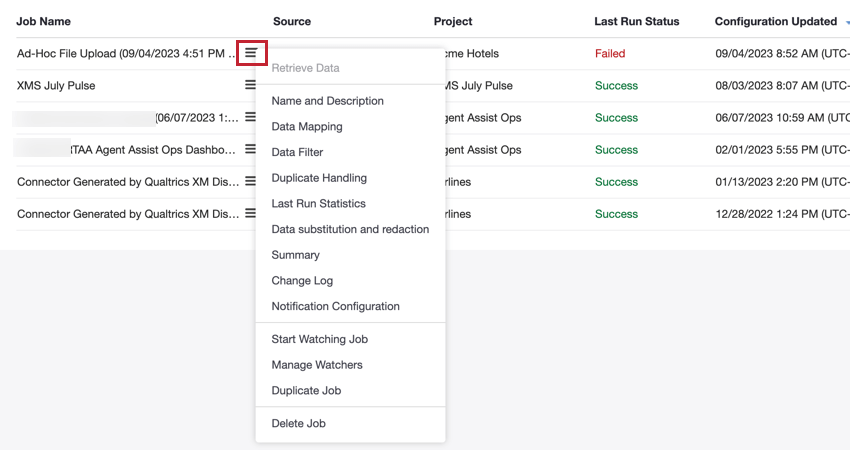
Ver el Opciones de trabajo Página de soporte para obtener una descripción general de todas las opciones disponibles.