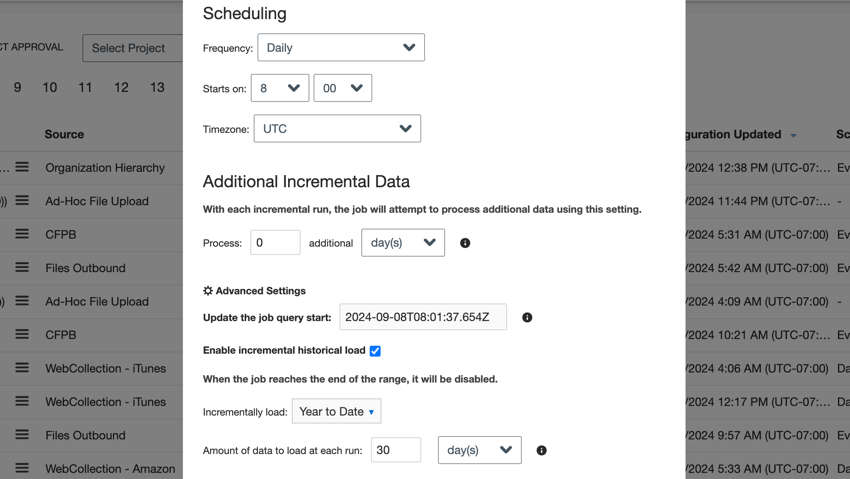Programación de trabajos
Acerca de la programación de tareas
Cuando creando un trabajo En XM Discover, puedes elegir cuándo se ejecuta ese trabajo. Algunos trabajos pueden programarse para que se ejecuten de forma recurrente, mientras que otros pueden programarse para que se ejecuten una sola vez.
Puede configurar la programación del trabajo en 2 lugares diferentes:
- Al crear el trabajo, uno de los pasos de la configuración será establecer la programación del trabajo.
- Si el trabajo ya está creado, puedes cambiar la programación utilizando el Menú de opciones de trabajo .
Establecer un cronograma de trabajo
Siga las instrucciones de esta sección para establecer una programación de trabajos recurrentes:
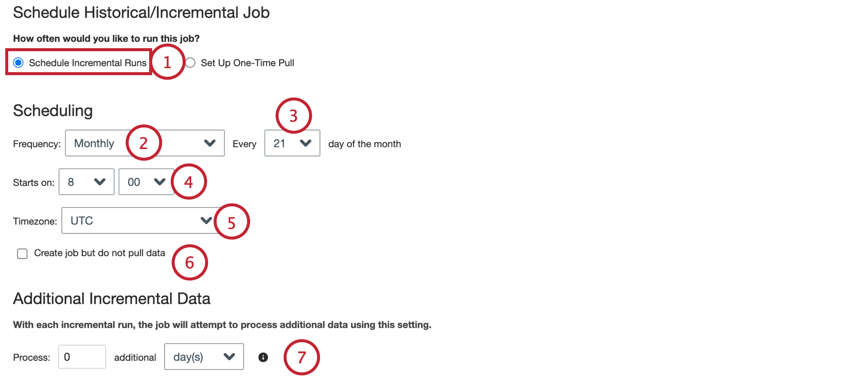
- Seleccionar Programar ejecuciones incrementales .
- Elige el Frecuencia Quieres que el trabajo se ejecute en:
- Cada hora :El trabajo se ejecuta cada X cantidad de horas.
- A diario :El trabajo se ejecuta una vez al día.
- Semanalmente :El trabajo se ejecuta cada semana en los días que usted elija.
- Mensual :El trabajo se ejecuta una vez al mes en el día que usted elija.
- Dependiendo de la frecuencia seleccionada, elija cuándo debe ejecutarse el trabajo:
- Cada hora :Ingrese el número de horas entre ejecuciones de trabajos.
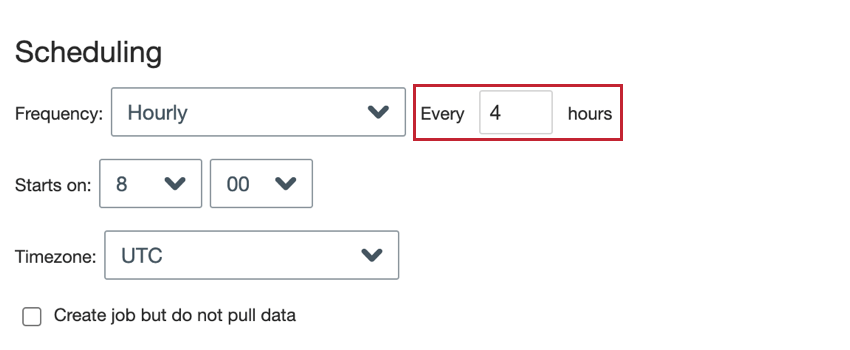
- A diario :No hay ningún paso de configuración adicional para los horarios diarios. Continúe con el siguiente paso.
- Semanalmente : Elija el(los) día(s) de la semana en que desea que se ejecute el trabajo.
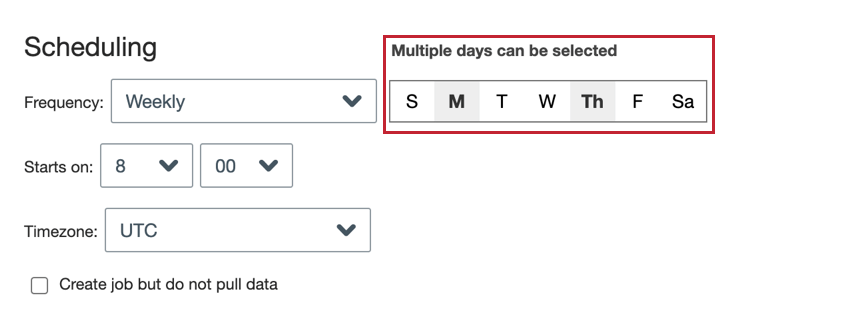
- Mensual : Elija el día del mes en que desea que se ejecute el trabajo.
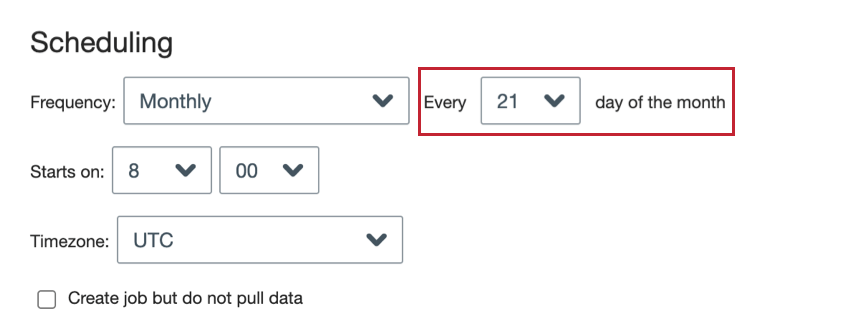 Consejo Q: Elegir 31 Si desea que el trabajo se ejecute el último día del mes. Para los meses sin 31 días, el trabajo se seguirá ejecutando el último día del mes.
Consejo Q: Elegir 31 Si desea que el trabajo se ejecute el último día del mes. Para los meses sin 31 días, el trabajo se seguirá ejecutando el último día del mes.
- Cada hora :Ingrese el número de horas entre ejecuciones de trabajos.
- Para Comienza en , elija la hora en que debe comenzar a ejecutarse el trabajo.
- Seleccione el Zona horaria cuando debe ejecutarse el trabajo.
- Al crear un nuevo trabajo, este validará inmediatamente los atributos y extraerá datos una vez que se guarde. Si desea que un trabajo recién creado omita la extracción automática de datos, habilite Crear trabajo pero no extraer datos .
- Especifique la cantidad de datos adicionales (en días u horas) que se deben extraer durante una ejecución incremental para garantizar que todos los datos históricos relevantes estén disponibles para su procesamiento.
Programación de un trabajo único
Al crear un trabajo, puede configurarlo para que se ejecute inmediatamente después de su creación:
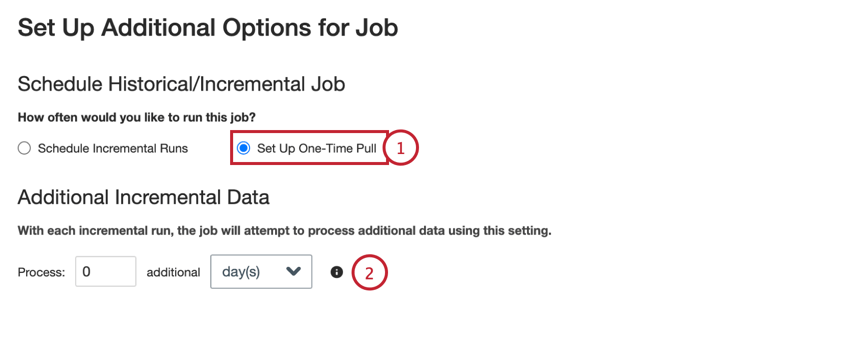
- Seleccionar Configurar extracción única .
- Especifique la cantidad de datos adicionales (en días u horas) que se deben extraer durante una ejecución incremental para garantizar que todos los datos históricos relevantes estén disponibles para su procesamiento.
Determinación del Siguiente tiempo de ejecución
Al crear un cronograma de trabajo, usted elige con qué frecuencia y cuándo se ejecutará el trabajo. Esta sección explica cómo determinar el siguiente tiempo de ejecución programado de su trabajo en función de su configuración.
Trabajos por horas
Si configura un trabajo para que se ejecute cada hora, se activador lo antes posible en lugar de esperar a la siguiente instancia disponible del horario de “Inicio”.
Por ejemplo, digamos que estás creando un nuevo trabajo que se ejecuta cada hora, a partir de las 8:30 a. m. Al guardar el trabajo, la hora actual es 9:18 AM. El trabajo no esperará hasta las 8:30 AM del día siguiente para comenzar a ejecutarse. En cambio, la siguiente ejecución programada será a las 9:30 a. m. más tarde ese día.
Trabajos diarios, semanales y mensuales
Para trabajos diarios, semanales y mensuales, la siguiente ejecución se establece en la instancia más temprana disponible de la hora de “Inicio”.
Por ejemplo, digamos que creas un nuevo trabajo el 15 de marzo a la 1:00 p.m. La siguiente tabla contiene los siguiente tiempos de ejecución programados para diferentes configuraciones de programación:
| Programar | Próxima ejecución |
| Diariamente, la hora de inicio es anterior a la 1:00 p. m. | 16 de marzo |
| Diariamente, la hora de inicio es posterior a la 1:00 p. m. | 15 de marzo (el mismo día) |
| Cada 4º día del mes | 4 de abril |
| Cada día 20 del mes | 20 de marzo |
| Cada día 15 del mes, la hora de inicio es antes de la 1:00 p. m. | 15 de abril |
| Cada día 15 del mes, la hora de inicio es posterior a la 1:00 p. m. | 15 de marzo (el mismo día) |
| Cada día 31 del mes | 31 de marzo (luego 30 de abril, 31 de mayo, y así sucesivamente) |
Configuraciones avanzadas
Para los trabajos que se ejecutan según un cronograma regular, hay dos configuraciones avanzadas para personalizar el comportamiento del trabajo:
- Actualizar el inicio de la consulta de trabajo :Cuando se reanuda un trabajo en pausa, se cargarán todos los datos desde el momento en que se deshabilitó el trabajo. Para grandes cantidades de datos, esta acción puede caducar. Puede utilizar esta opción para cambiar la fecha de inicio de la carga de datos.
- Habilitar carga histórica incremental :Al configurar un conector, es común cargar datos históricos hasta la fecha actual. Para conjuntos de datos grandes, esta acción puede caducar. Para solucionar este problema, puede utilizar esta opción para cargar sus datos históricos en lotes incrementales.
Para acceder a estas configuraciones:
- Elegir Cronograma de ejecución desde Opciones de trabajo menú.
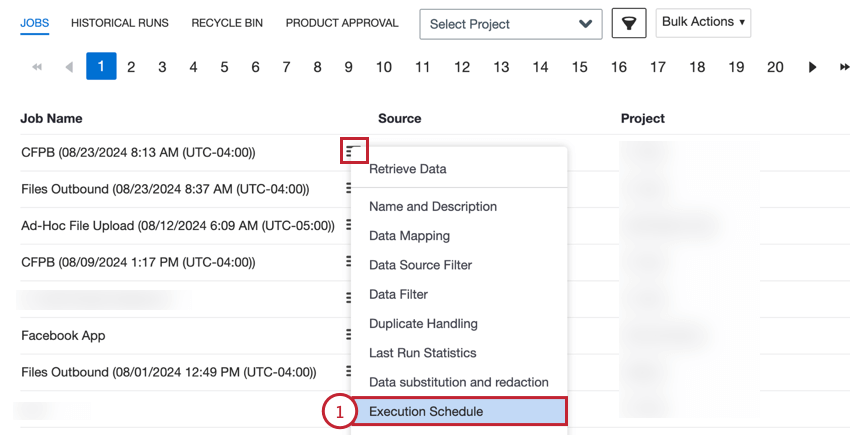
- Hacer clic Configuración avanzada .
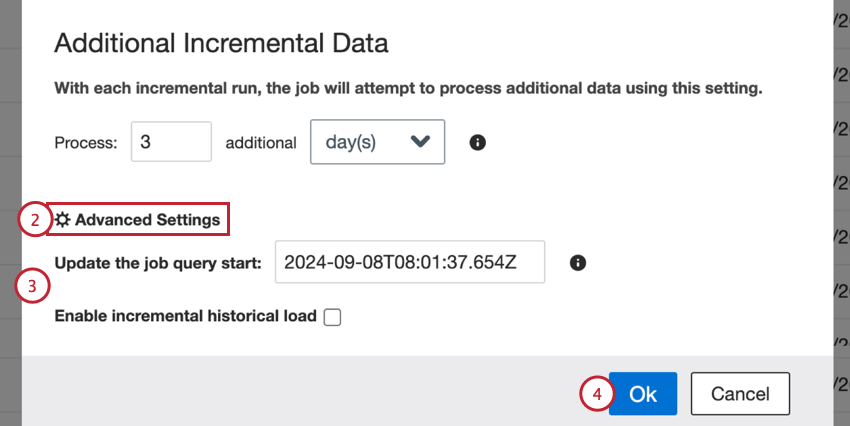
- Seleccione la configuración deseada. Consulte las subsecciones a continuación para obtener más información sobre cada opción.
- Hacer clic De acuerdo para guardar los cambios.
Actualizar el inicio de la consulta de trabajo
Los trabajos incrementales están configurados para ejecutarse según una programación regular, cargando todos los datos disponibles desde el final de la ejecución anterior hasta el momento actual. Si un conector ha estado deshabilitado durante algún tiempo y luego se vuelve a encender, intentará cargar todos los datos desde que se deshabilitó el conector. Puede cambiar la fecha de inicio utilizada para cargar datos cuando se vuelve a activar el trabajo.
Para cambiar la fecha, ingrese una nueva fecha en el Actualizar el inicio de la consulta de trabajo caja.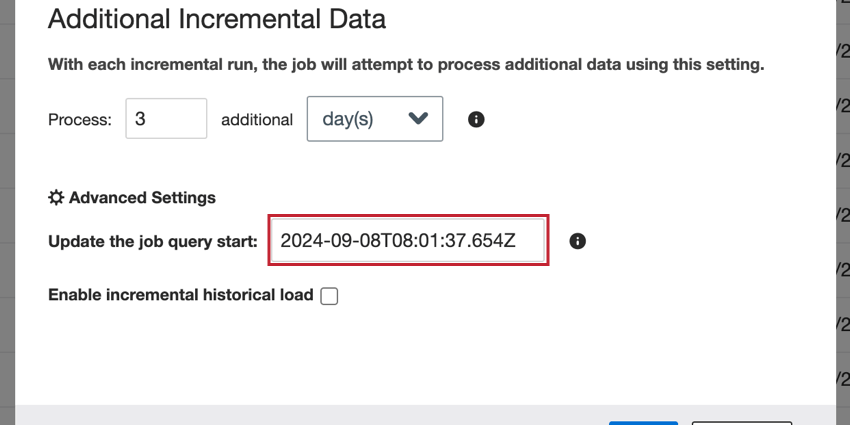
La fecha debe tener el siguiente formato: AAAA-MM-DDTHH:mm:ss.SSSZ .
Habilitar carga histórica incremental
Al configurar un conector por primera vez, es común cargar datos históricos hasta la fecha actual. Para grandes cantidades de datos, el trabajo puede caducar antes de completarse. Puede cargar datos de forma incremental en lotes, lo que le permitirá importar el conjunto de datos completo.
Para cargar datos históricos de forma incremental:
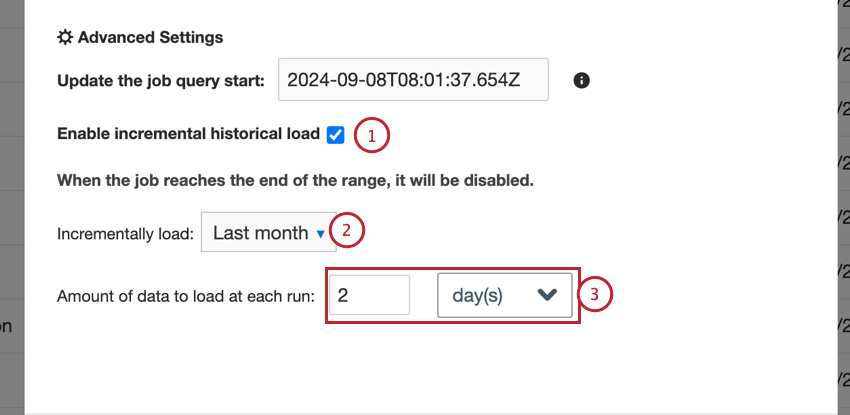
- Seleccione el Habilitar carga histórica incremental opción.
Consejo Q: No puede utilizar la opción “actualizar el inicio de la consulta de trabajo” si el trabajo es incremental, ya que la fecha de inicio se define mediante la opción Carga incremental.
- Elige tu Carga incremental rango de fechas. Esto define la fecha de inicio y finalización del trabajo. Puede seleccionar varias opciones predefinidas o seleccionar fechas específicas con el Costumbre opción.
- Entrar en el Cantidad de datos a cargar en cada ejecución que controla cuánta información se carga con cada lote.
Consejo Q: Si su trabajo expira, intente reducir la cantidad de datos que se cargan.
Puede supervisar los trabajos como de costumbre en Estado de la última ejecución campo o en el Ejecuciones históricaspestaña . El tipo de ejecución será Histórico incremental.