Conector de entrada de Salesforce
Acerca del conector de entrada de Salesforce
Puede utilizar el conector de entrada de Salesforce para cargar datos de informes operativos desde su cuenta de Salesforce en XM Discover.
Configuración requerida en Salesforce
Para conectar XM Discover a Salesforce, necesitará la siguiente información sobre su cuenta de Salesforce:
- Su clave de consumidor de Salesforce (ID de cliente)
- Su secreto de consumidor de Salesforce (secreto de cliente)
- Su nombre de usuario y contraseña de Salesforce
- URL del entorno de su organización de Salesforce
- Una consulta de lenguaje de consulta de objetos de Salesforce (SOQL) válida para recuperar opinión o interacciones de chat
Consejo Q: SOQL le permite buscar información específica en los datos de Salesforce de su organización. SOQL es similar a la declaración “SELECT” en el lenguaje de consulta estructurado (SQL) ampliamente utilizado, pero está diseñado específicamente para datos de Salesforce. Para obtener una introducción a SOQL, consulte Esta página de ayuda de Salesforce .
Además, debes realizar lo siguiente en tu cuenta de Salesforce:
- En su aplicación conectada, seleccione Habilitar la configuración de OAuth . Ver Esta página de ayuda de Salesforce Para más información.
- Establecer el URL de devolución de llamada a: qualtrics
- Seleccione lo siguiente Ámbitos de OAuth :
- Acceder a permisos personalizados (custom_permissions)
- Acceda a identificadores de usuario únicos (openid)
- Acceso completo (completo)
- Gestionar datos de usuarios a través de API (api)
- Realizar solicitudes en cualquier momento (refresh_token, offline_access)
- Asegúrese de que PKCE no esté habilitado
- En el mismo mapa conectado, seleccione Administrar políticas de acceso a OAuth . Ver Esta página de ayuda de Salesforce Para más información.
- Elija las siguientes opciones:
- Usuario Permitido :Todos los usuarios pueden auto-autorizarse.
- Política de actualización de tokens :El token de actualización es válido hasta que se revoque.
Configuración de un trabajo entrante de Salesforce
Consejo Q: “Gestionar trabajos” permiso Es necesario para utilizar esta función.
- En la página de Empleos, haga clic en Nuevo trabajo.

- Seleccionar Fuerza de ventas .
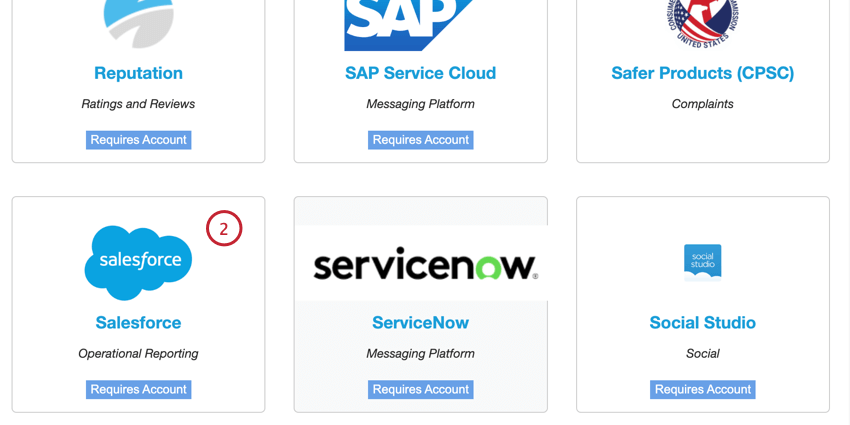
- Dale un nombre a tu trabajo para que puedas identificarlo.
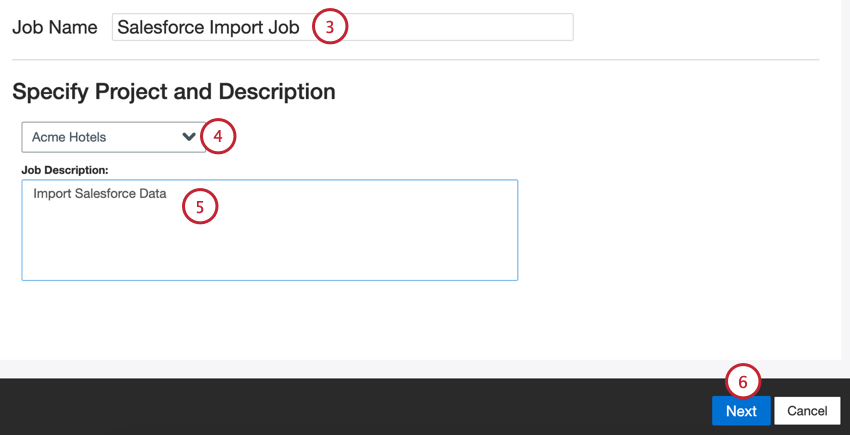
- Seleccione el proyecto en el que desea cargar datos.
- Dale una descripción a tu trabajo para que conozcas su propósito.
- Haga clic en Siguiente.
- Elija una cuenta de Salesforce para usar o seleccione Agregar nuevo para agregar uno nuevo.
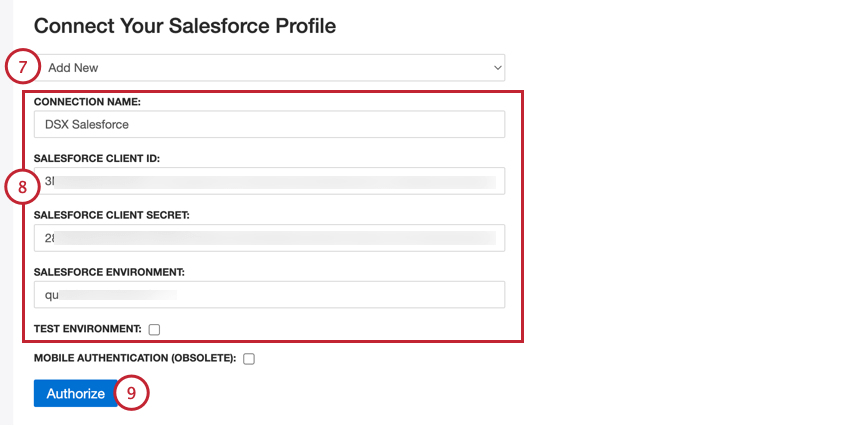
- Si agrega una nueva cuenta, ingrese la siguiente información sobre su cuenta de Salesforce:
- Nombre de la conexión :Dale un nombre a la conexión para que puedas identificarla.
- ID de cliente de Salesforce :Su clave de consumidor de Salesforce.
- Secreto de cliente de Salesforce :Su secreto de consumidor de Salesforce
- Entorno de Salesforce : URL del entorno de su organización de Salesforce
- Entorno de prueba :Si se conecta a un entorno de prueba, habilite esta opción.
- Hacer clic Autorizar .
- Si desea que sus credenciales caduquen, configure las siguientes opciones:
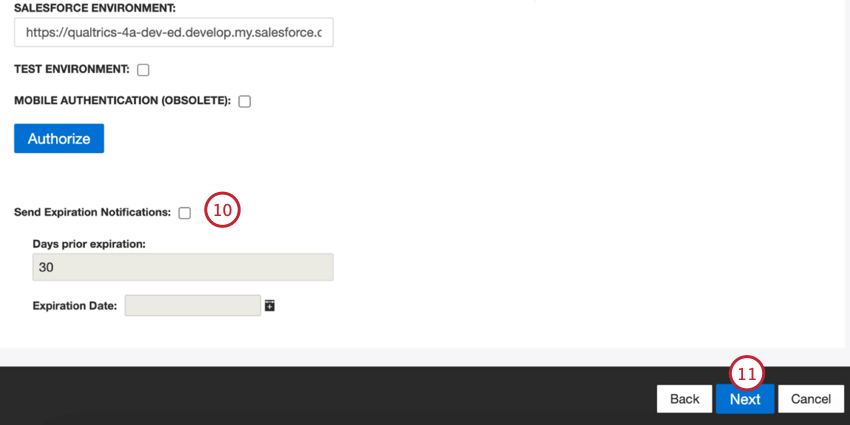
- Enviar notificaciones de vencimiento:Seleccione esta opción para permitir que sus credenciales caduquen.
- Días antes del vencimiento:Si habilita las notificaciones de vencimiento, ingrese cuántos días desea recibir notificaciones antes del vencimiento. Puede ingresar un valor entre 1 y 100 días.
- Fecha de expiración:Establezca la fecha en la que caducarán las credenciales. Haga clic en el cuadro para abrir un calendario para seleccionar la fecha.
- Haga clic en Siguiente.
- Seleccione el tipo de opinión que desea cargar desde Salesforce:
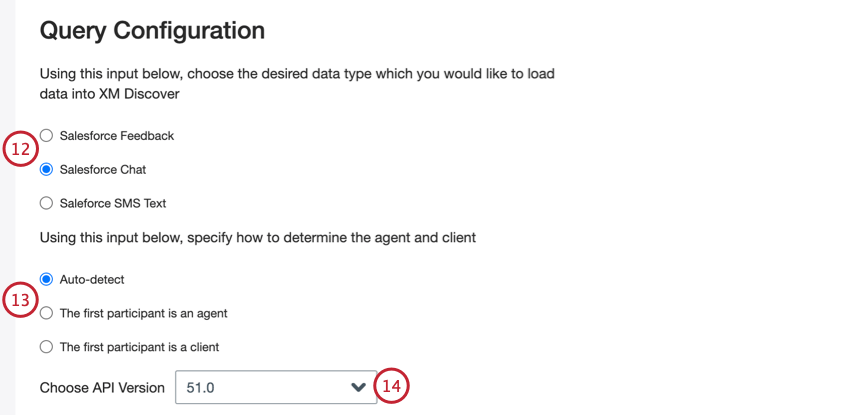
- Opinión de Salesforce :Sube opinión periódicamente.
- Chat de Salesforce :Cargue interacciones de agente/cliente desde Salesforce Chat.
- Texto SMS de Salesforce t: Cargar interacciones de agente/cliente desde Salesforce LiveMessage.
- Si se carga Chat de Salesforce , seleccione cómo se identifican los agentes y clientes:
- Detección automática :Detecta agentes, asistentes de chat y visitantes automáticamente.
- El primer participante es un agente :El primer participante del chat será asignado como agente.
- El primer participante es un cliente :El segundo participante del chat será asignado como agente.
- Seleccione el Versión API Te gustaría utilizarlo.
- Introduzca una Declaración SOQL personalizada para limitar los datos recuperados de Salesforce.
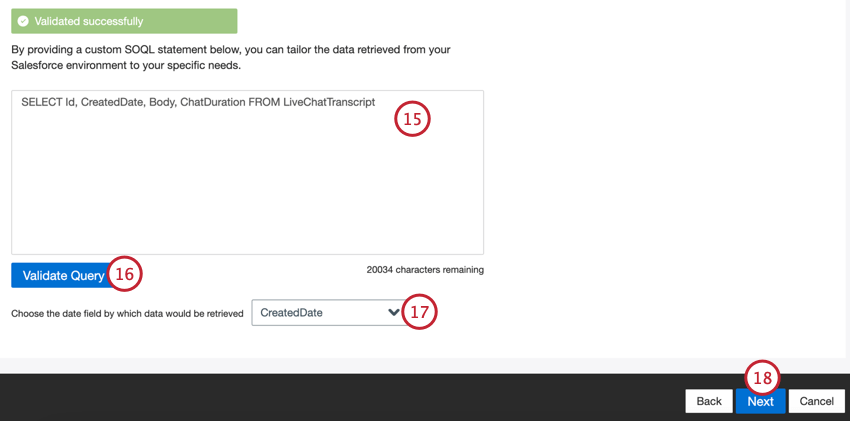 Consejo Q: Para recuperar datos de chat, utilice el objeto LiveChatTranscript en la consulta.Atención: No se admite GROUP BY.Ejemplo: SELECCIONE Id, Fecha de creación, Cuerpo, Duración del chat DE LiveChatTranscript.
Consejo Q: Para recuperar datos de chat, utilice el objeto LiveChatTranscript en la consulta.Atención: No se admite GROUP BY.Ejemplo: SELECCIONE Id, Fecha de creación, Cuerpo, Duración del chat DE LiveChatTranscript. - Hacer clic Validar Consulta para probar su declaración SOQL.
- Si la validación fue exitosa, seleccione la opción campo de fecha Se utiliza para identificar los datos que se van a recuperar.
Consejo Q: Esta lista solo contiene los campos que están presentes en su consulta SOQL.
- Hacer clic Siguiente
- Si es necesario, ajuste su asignaciones de datos . Ver el Página de soporte de mapeo de datos para obtener información detallada sobre el mapeo de campos en XM Discover. El Sección de mapeo de datos predeterminados Tiene información sobre los campos específicos de este conector y la Mapeo de campos conversacionales Esta sección cubre cómo mapear datos para datos conversacionales.
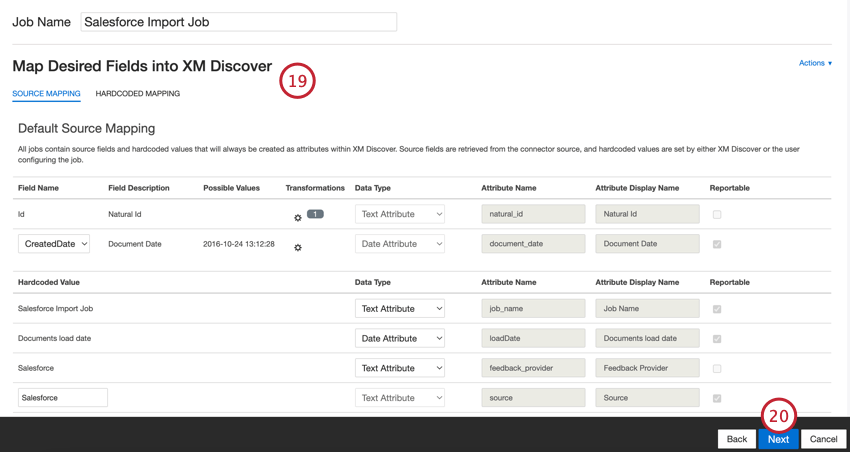
- Hacer clic Siguiente.
- Si lo desea, puede agregar Reglas de sustitución y redacción de datos para ocultar datos confidenciales o reemplazar automáticamente ciertas palabras y frases en los opinión e interacciones de los clientes. Ver el Página de soporte para la sustitución y redacción de datos.
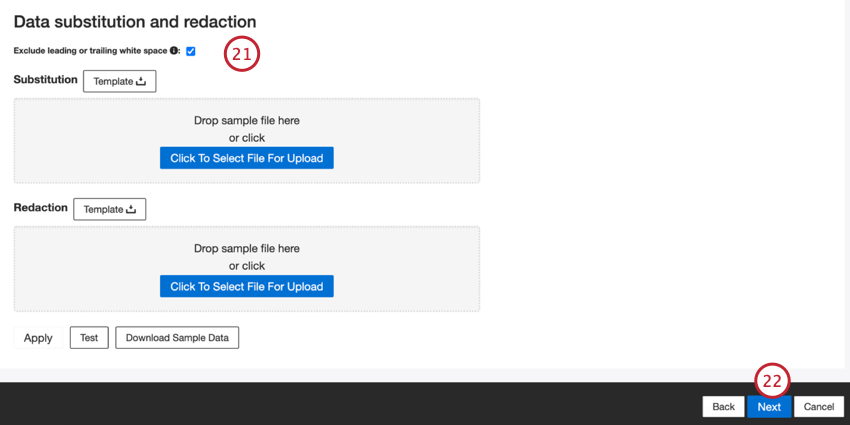 Consejo Q: Hacer clic Descargar datos de Muestra para descargar un archivo Excel con datos de muestra a su computadora.
Consejo Q: Hacer clic Descargar datos de Muestra para descargar un archivo Excel con datos de muestra a su computadora. - Haga clic en Siguiente.
- Si lo desea, puede agregar un filtro de conector para filtro los datos entrantes y limitar qué datos se importan.
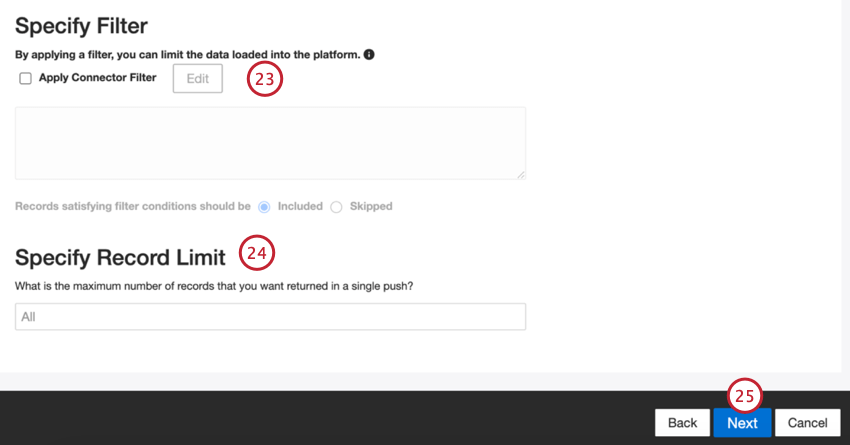
- También puedes limitar el número de registros importado en un solo trabajo ingresando un número en el Especificar límite de registro caja. Introduzca “Todos” si desea importar todos los registros.
Consejo Q: Para los datos conversacionales, el límite se aplica en función de las conversaciones en lugar de las filas.
- Haga clic en Siguiente.
- Elige cuándo quieres recibir notificaciones. Ver Notificaciones de trabajo Para más información.
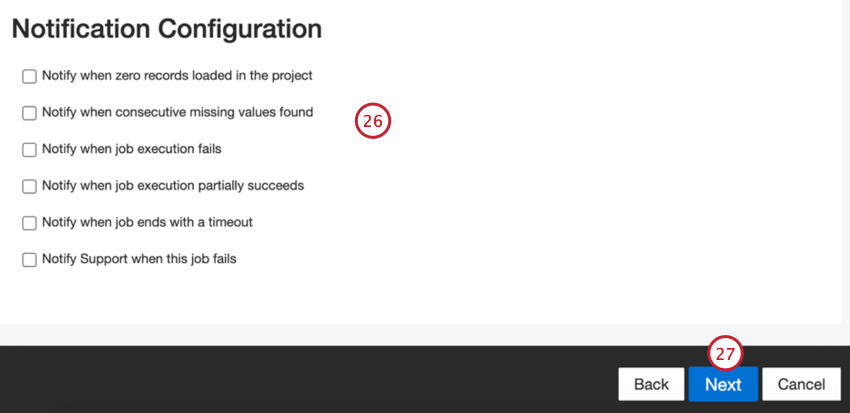
- Haga clic en Siguiente.
- Elija cómo se gestionarán los documentos duplicar . Ver Manejo de Duplicar Para más información.
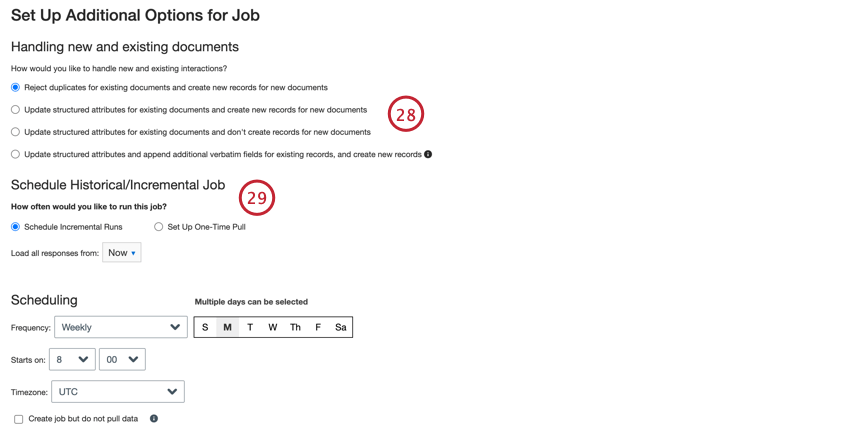
- Elegir Programar ejecuciones incrementales Si desea que su trabajo se ejecute periódicamente según un cronograma, o Configurar extracción única Si desea que el trabajo se ejecute solo una vez. Ver Programación de trabajos Para más información.
- Haga clic en Siguiente.
- Revise su configuración. Si necesita cambiar una configuración específica, haga clic en el Editar Botón para ir a ese paso en la configuración del conector.
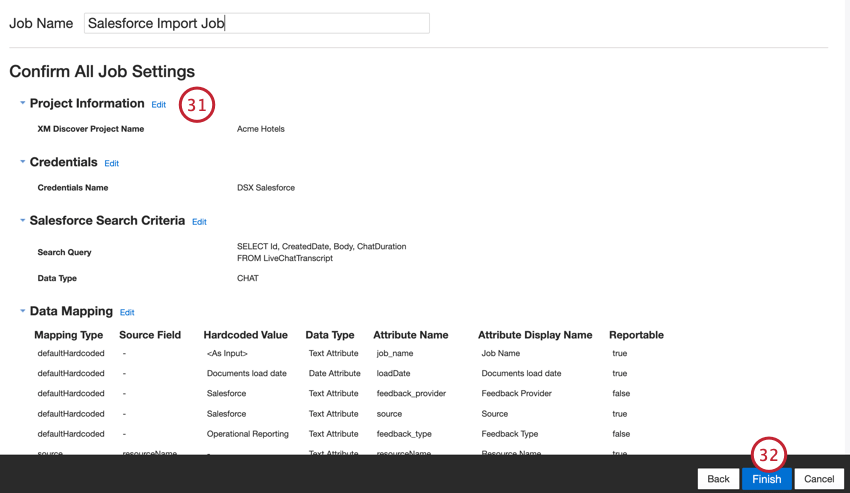
- Hacer clic Finalizar para salvar el trabajo.
Asignación de datos predeterminada
Atención: Como los nombres de campo distinguen entre mayúsculas y minúsculas en los Conectores, la primera letra del nombre del campo debe estar en mayúscula, como se muestra en la Muestra de datos, para garantizar que las asignaciones de datos sean precisas y que el trabajo se realice correctamente. Los nombres de campo de las consultas SOQL de Salesforce no distinguen entre mayúsculas y minúsculas.
Esta sección contiene información sobre los campos predeterminados para los trabajos entrantes de Salesforce.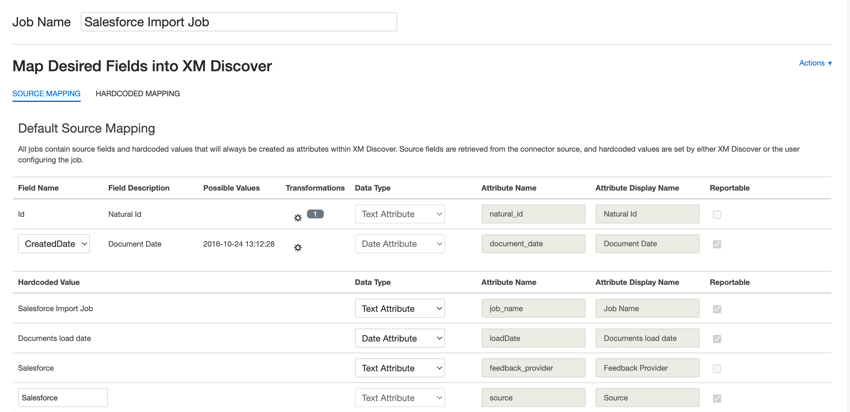
- identificación natural :Un identificador único de un documento. Es muy recomendable tener un ID único para cada documento para procesar los duplicados correctamente. Para Natural ID, puede seleccionar cualquier campo de texto o numérico de sus datos. Alternativamente, puedes generar identificaciones automáticamente agregando un campo personalizado.
- fecha del documento :El campo de fecha principal asociado a un documento. Esta fecha se utiliza en informes , tendencias, alertas, etc. de XM Discover . De forma predeterminada, esto se asigna al campo de fecha seleccionado después de especificar la consulta SOQL. Puede elegir una de las siguientes opciones:
- Fecha de creación (predeterminada) :La fecha en que se creó el objeto de Salesforce.
- Fecha de cierre (para datos de chat) :La fecha en que se cerró el caso.
- Si sus datos de origen contienen otros campos de fecha, puede elegir uno de ellos.
- También puedes Establecer una fecha específica para el documento.
- proveedor de retroalimentación :Identifica los datos obtenidos de un proveedor específico. Para las cargas de Salesforce, el valor de este atributo se establece en “Salesforce” y no se puede cambiar.
- valor_fuente :Identifica datos obtenidos de una fuente específica. Esto puede ser cualquier cosa que describa el origen de los datos, como el nombre de una encuesta o una campaña de marketing móvil. De forma predeterminada, el valor de este atributo se establece en “Salesforce”. Usar transformaciones personalizadas para establecer un valor personalizado, definir una expresión o asignarlo a otro campo.
- tipo_de_retroalimentación :Identifica datos según su tipo. Esto es útil para generar informes cuando su proyecto contiene diferentes tipos de datos (por ejemplo, encuestas y opinión en las redes sociales). De forma predeterminada, el valor de este atributo se establece como “Informes operativos”. Usar transformaciones personalizadas para establecer un valor personalizado, definir una expresión o asignarlo a otro campo.
- nombre_del_trabajo :Identifica los datos según el nombre del trabajo utilizado para cargarlos. Puede modificar el valor de este atributo durante la configuración a través del Nombre del puesto campo que se muestra en la parte superior de cada página durante la configuración.
- Fecha de carga :Indica cuándo se cargó un documento en XM Discover. Este campo se configura automáticamente y no se puede cambiar.
Consejo Q: Ver Mapeo de campos conversacionales para obtener información sobre cómo mapear datos conversacionales.