Conector de entrada de Qualtrics
Acerca del conector de entrada de Qualtrics
Puede utilizar el conector entrante de Qualtrics para cargar datos de Qualtrics en sus proyectos de XM Discover . Puede cargar datos desde un encuesta, un Proyecto de gestión de reputación online, o de un Programa de emisión de tickets “cerrando el círculo”.
Requisitos
Antes de configurar la conexión, necesitará la siguiente información de su cuenta de Qualtrics :
- Tu Qualtrics ID del centro de datos.
- Tu Qualtrics token de API.
- El nombre del proyecto que contiene los datos que desea importar. Esto podría ser:
- A datos de respuesta de la encuesta
- Los datos de un Proyecto ORM
- Los datos del ticket de un Programa de emisión de tickets “que cierra el círculo”
Creación de un trabajo de conector de entrada de Qualtrics
Consejo Q: “Gestionar trabajos” permiso Es necesario para utilizar esta función.
- En la página de Empleos, haga clic en Nuevo trabajo.

- Haga clic en el Qualtrics botón.
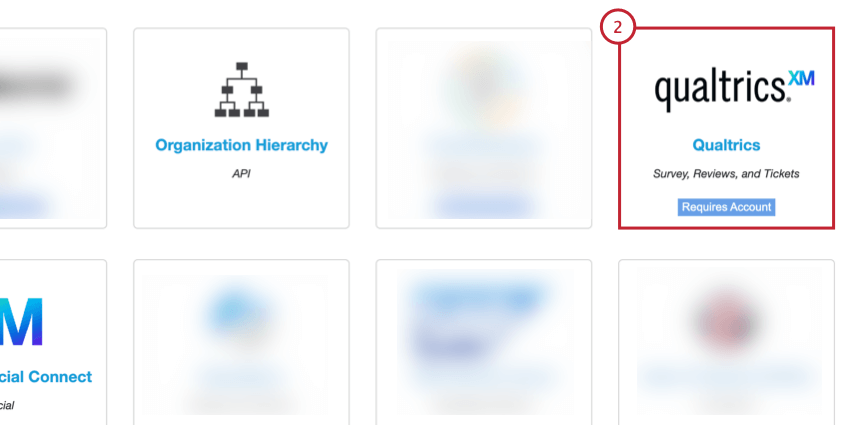
- Dale un nombre a tu trabajo para que puedas identificarlo.
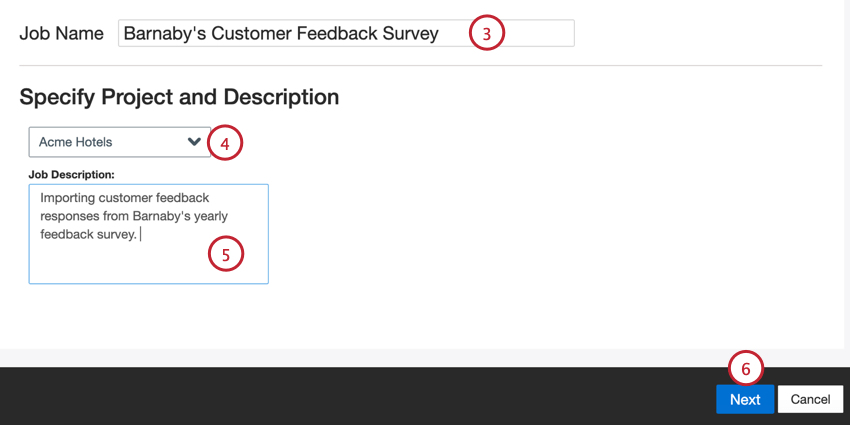
- Seleccione el proyecto en el que desea cargar datos.
- Dale una descripción a tu trabajo para que conozcas su propósito.
- Haga clic en Siguiente.
- Utilice el menú desplegable para seleccionar una conexión Qualtrics existente o elija Agregar nuevo para crear uno nuevo.
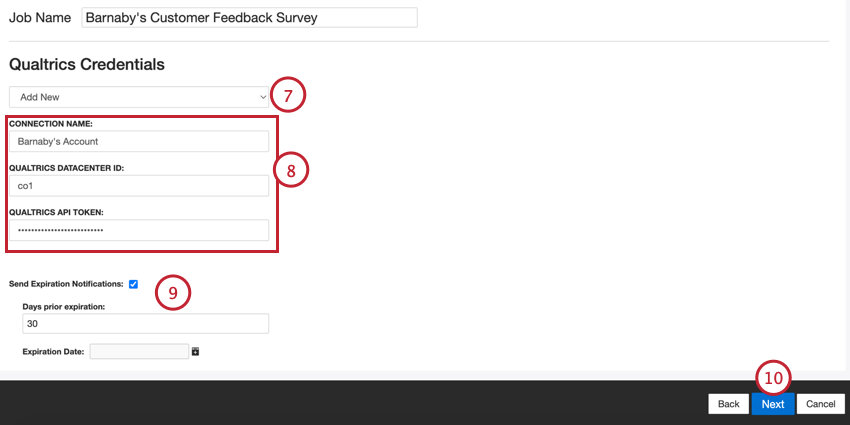 Consejo Q: Para editar o eliminar una conexión existente, vaya a su configuración de cuenta.
Consejo Q: Para editar o eliminar una conexión existente, vaya a su configuración de cuenta. - Al agregar una nueva conexión, proporcione lo siguiente:
- Nombre de la conexión: Dale un nombre a la conexión para que puedas identificarla más tarde.
- Identificación del centro de datos de Qualtrics:Ingresa tu Qualtrics ID del centro de datos.
- Token API de Qualtrics:Ingrese los datos de su cuenta Qualtrics token de API.
- Si desea que la conexión caduque después de un período de tiempo, habilite la Enviar notificaciones de vencimiento opción. Utilice el Fecha de expiración Campo para elegir cuando expiran las credenciales. En el Días antes del vencimiento En esta casilla, introduzca con cuánta anticipación desea que se le notifique de la expiración de la conexión, hasta 100 días.
- Haga clic en Siguiente.
- Elija el tipo de datos que desea importar:
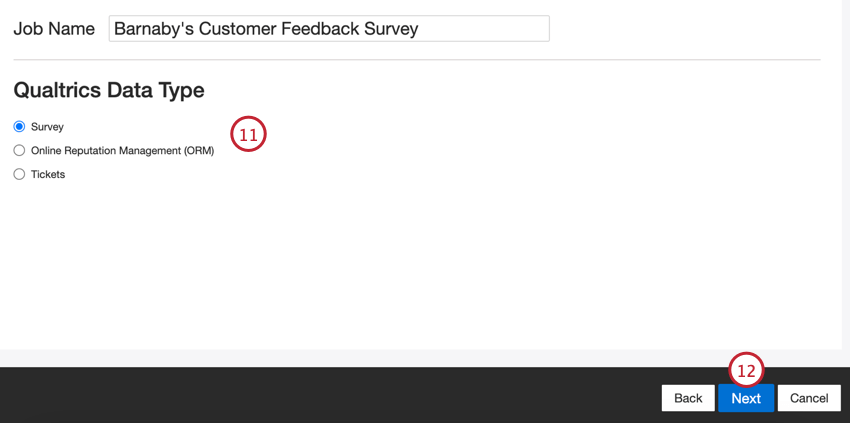
- Encuesta: Encuesta datos de respuesta.
- Gestión de reputación online (ORM): Datos de un Proyecto ORM.
- Entradas: Datos de Ticket de un Programa de Emisión de tickets “Cerrando el Círculo”.
- Haga clic en Siguiente.
- El siguiente paso dependerá del tipo de datos seleccionado:
- Encuesta:Para los datos de la encuesta , seleccione la encuesta para la cual desea importar datos.
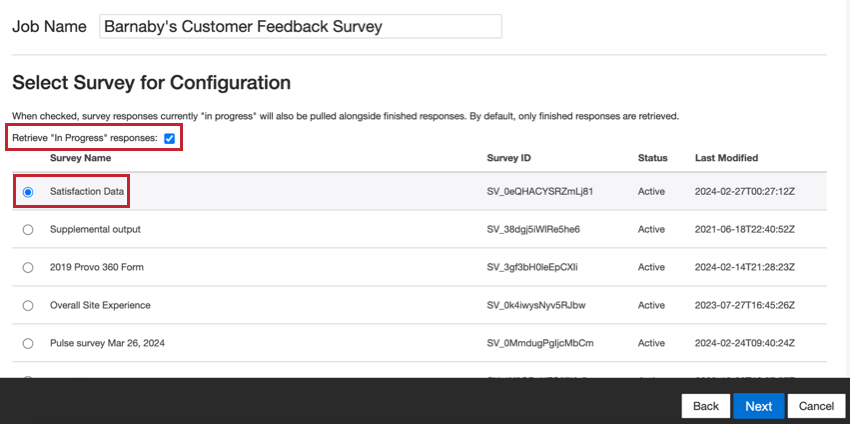
De forma predeterminada, solo respuestas grabadas son importados. Habilitar el Recuperar respuestas de “En progreso” Opción si también desea importar respuestas en curso. Una vez terminado, haga clic en Siguiente.
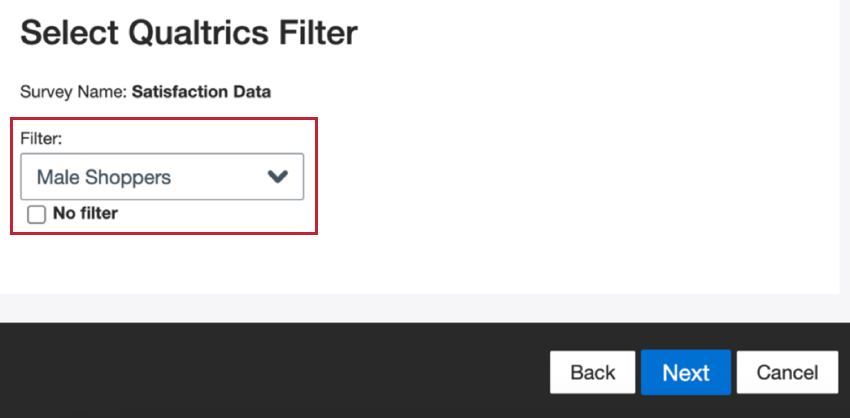
En la siguiente pantalla, elija si desea filtro los datos por cualquiera de sus filtros guardados. Si no desea filtro los datos, haga clic en Sin filtro. Hacer clic Siguiente para continuar con la configuración. - ORM:Para un proyecto ORM, debe ingresar el Identificación de la fuente del IDP de su proyecto ORM. Esto se puede recuperar utilizando el API de proyecto de datos importados. Una vez que haya agregado esta ID, haga clic en Siguiente para continuar con la configuración.
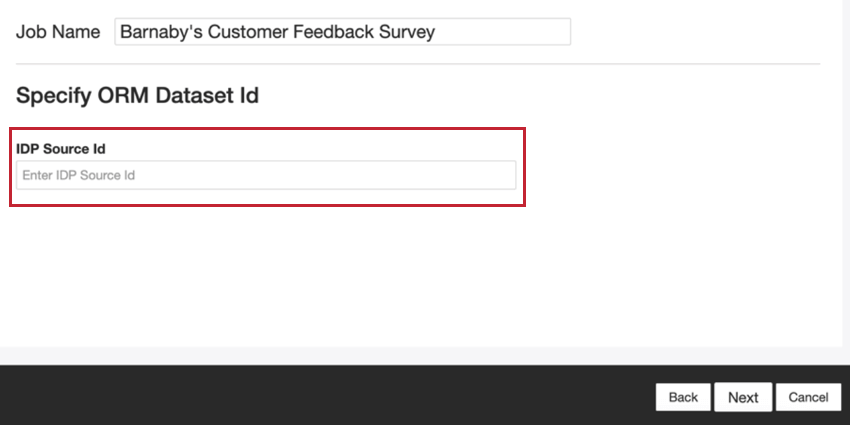
- Entradas:No hay una pantalla de configuración adicional para los datos de emisión de tickets . En su lugar, te asegurarás de que los campos de tus ticket estén mapeados en la pantalla de mapeo de datos en el Paso 14.
- Encuesta:Para los datos de la encuesta , seleccione la encuesta para la cual desea importar datos.
- Si es necesario, ajuste su asignaciones de datos . Ver el Página de soporte de mapeo de datos para obtener información detallada sobre el mapeo de campos en XM Discover. El Asignación de datos predeterminada La sección tiene información sobre los campos específicos de este conector.
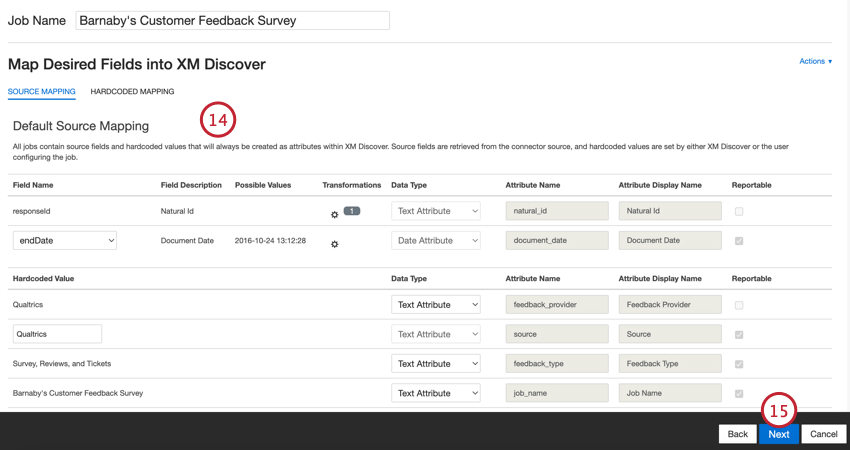
- Haga clic en Siguiente.
- Si lo desea, puede agregar Reglas de sustitución y redacción de datos para ocultar datos confidenciales o reemplazar automáticamente ciertas palabras y frases en los opinión e interacciones de los clientes. Ver el Página de soporte para la sustitución y redacción de datos Para más información.

- Haga clic en Siguiente.
- Si lo desea, puede agregar un filtro de conector para filtro los datos entrantes y limitar qué datos se importan.

- También puedes limitar el número de registros importado en un solo trabajo ingresando un número en el Especificar límite de registro caja. Introduzca “Todos” si desea importar todos los registros.
Consejo Q: Para los datos conversacionales, el límite se aplica en función de las conversaciones en lugar de las filas.
- Haga clic en Siguiente.
- Elige cuándo quieres recibir notificaciones. Ver Notificaciones de trabajo Para más información.

- Haga clic en Siguiente.
- Seleccione cómo se manejarán los documentos duplicar . Ver Manejo de Duplicar Para más información.

- Elige cuándo se ejecutará tu trabajo. Puede realizar una extracción única o configurar una extracción de datos recurrente. Ver Programación de trabajos Para más información.

- Haga clic en Siguiente.
- Revise su configuración. Si necesita cambiar una configuración específica, haga clic en el Editar Botón para ir a ese paso en la configuración del conector.
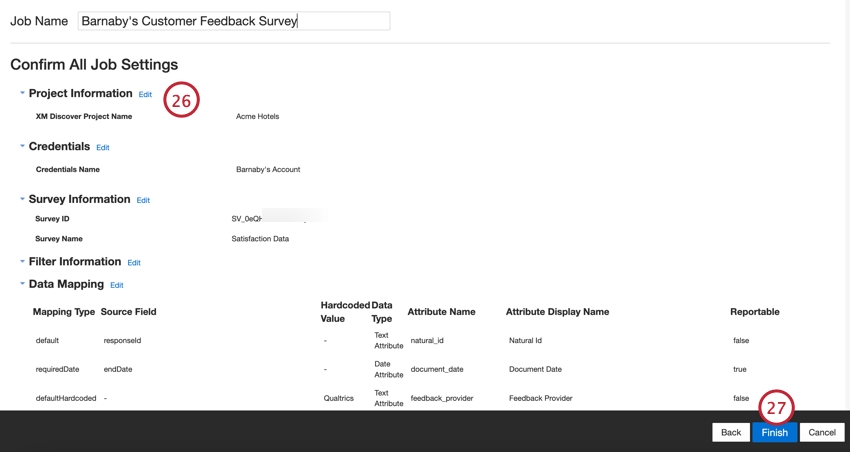
- Hacer clic Finalizar para salvar el trabajo.
Asignación de datos predeterminada
Esta sección contiene información sobre los campos predeterminados para los trabajos entrantes de Qualtrics .
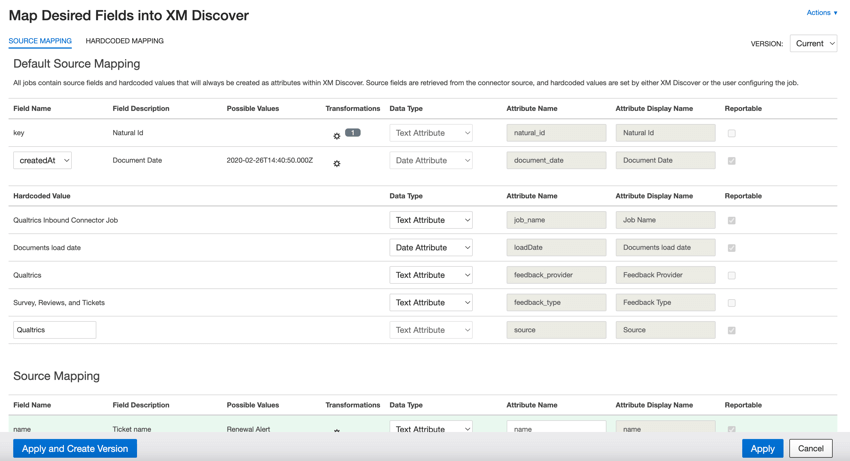
- identificación natural:Natural ID sirve como identificador único de un documento y permite el correcto procesamiento de documentos duplicar . Para Natural ID, XM Discover utiliza ID de origen prefijados por el nombre del conector a través de una transformación personalizada: Natural ID = Connector-name;Source-ID
- fecha del documento:La fecha del documento es el campo de fecha principal asociado con un documento. Esta fecha se utiliza en informes , tendencias, alertas, etc. de XM Discover . Para la fecha del documento, elija una de las siguientes opciones:
- Fecha de finalización (predeterminado): la fecha y hora en que el encuestado envió su encuesta. Si la entrada es una respuesta parcial, esta fecha indicará la última hora en la que el encuestado interactuó con la encuesta.
- Fecha de inicio:La fecha y hora en que el encuestado hizo clic por primera vez en el enlace de encuesta.
- Fecha de grabación:Este es un registro de cuándo se inició, envió o actualizó una respuesta de encuesta en Qualtrics.
Consejo Q: Si sus datos de origen contienen otros campos de fecha, puede utilizar ese campo como la fecha de su documento seleccionándolo en el Nombre del campo .
- nombre_del_trabajo:El nombre del trabajo le ayuda a identificar datos según el nombre del trabajo utilizado para cargarlos. Puede modificar el valor de este atributo en la parte superior de la página mientras configura el trabajo, o editando el trabajo.
- Fecha de carga:La fecha de carga indica cuándo se cargó un documento en XM Discover. Este campo se configura automáticamente y no se puede cambiar.
- proveedor de retroalimentación:El proveedor de Opinión le ayuda a identificar los datos obtenidos de un proveedor específico. Para los documentos de Qualtrics , el valor de este atributo se establece en Qualtrics y no se puede cambiar.
- tipo_de_retroalimentación:El tipo de Opinión le ayuda a identificar datos según su tipo. Esto es útil para generar informes cuando su proyecto contiene diferentes tipos de datos (por ejemplo, encuestas y opinión en las redes sociales). Para los datos de Qualtrics , el valor de este atributo se establece en Encuesta, reseñas y tickets y no se puede cambiar.
- fuente:Fuente le ayuda a identificar datos obtenidos de una fuente específica. Esto puede ser cualquier cosa que describa el origen de los datos, como el nombre de una encuesta o una campaña de marketing móvil. De forma predeterminada, el valor de este atributo se establece en Qualtrics, pero puedes aportar tu propio valor en el Valor codificado.