Creación manual de tickets (Discover)
Acerca de la creación manual de tickets
Gestión de calidad del centro de Contacto de Qualtrics (CCQM) permite un flujo de responsabilidad para mejorar los comportamientos de los representantes en general con las herramientas y los procesos adecuados para aprender de las conversaciones grabadas y capacitar a aquellos que no cumplen con un umbral particular. En el flujo de trabajo de Gestión de calidad de Qualtrics , hay dos escenarios para crear tickets manualmente:
- Oportunidades de coaching manual: Los gerentes y entrenadores pueden crear un ticket manualmente para una interacción que logró el puntaje objetivo , pero que aún contiene momentos que se pueden entrenar.
- Refutaciones: Los representantes y gerentes pueden crear un ticket manualmente para activador una refutación cuando no están de acuerdo con cómo se evaluó un comportamiento particular. Las refutaciones se completan en el explorador de documentos. Para obtener más información sobre apelaciones y refutaciones, consulte Apelaciones y refutaciones.
Cómo crear un Ticket manualmente
Consejo Q: Esta acción requiere una creación de caso manual permiso.
- Inicie sesión en Studio.
- Usar explorador de documentos o el widget de opinión para abrir el documento para el cual desea crear un ticket.
- Haga clic en el Crear caso icono en la fila inferior del panel central.
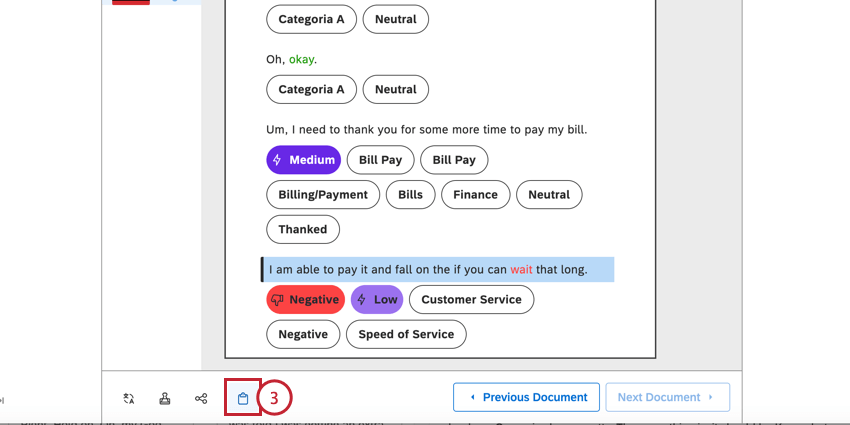
- Seleccione un predefinido plantilla para utilizar en este caso.
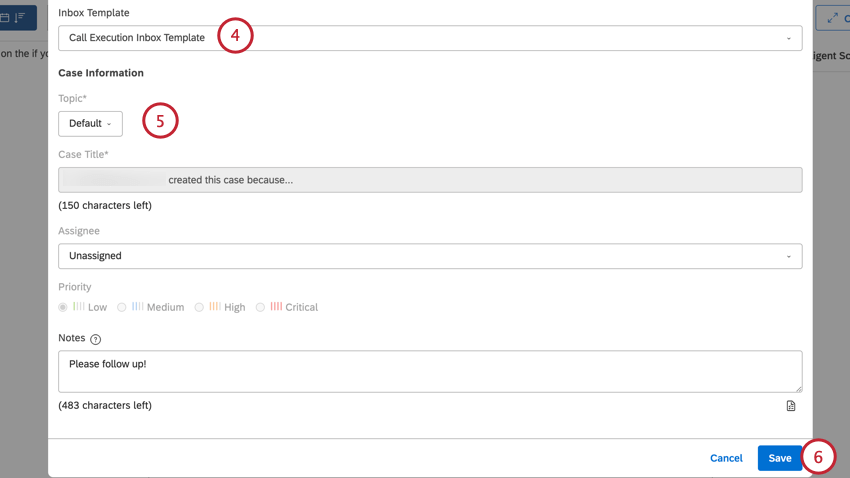 Consejo Q: Puede haber varias plantillas para elegir cuando un documento se califica según varias rúbricas o cuando se crea una plantilla manualmente. Sólo los documentos con puntuaciones tendrán la plantilla de tarjeta de puntuación asociada.
Consejo Q: Puede haber varias plantillas para elegir cuando un documento se califica según varias rúbricas o cuando se crea una plantilla manualmente. Sólo los documentos con puntuaciones tendrán la plantilla de tarjeta de puntuación asociada. - Dependiendo de la plantilla seleccionada, puede especificar el Criterios de ticket en el Información del caso sección. Consulte la sección vinculada para obtener más información sobre cada campo posible.
- Haga clic en Guardar.
Criterios de Ticket
Consejo Q: Algunas de las opciones de criterios pueden estar bloqueadas para su edición. El administrador de la Cuenta que crea la plantilla puede bloquear campos si lo desea.
Al crear un ticket manualmente, puede especificar diferentes parámetros de ticket , dependiendo de la plantilla seleccionada.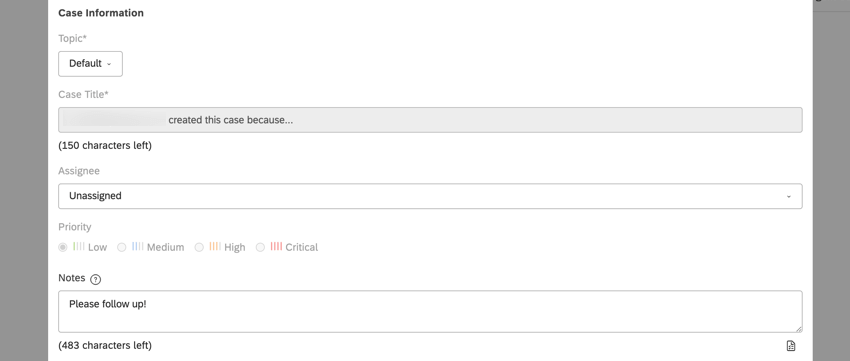
- Tema:Seleccione un tema al cual dirigir el ticket desde el menú.
Consejo Q: Este tema se completa automáticamente según la plantilla seleccionada.
- Título del Ticket:Ingrese el título del ticket y las notificaciones por correo electrónico en el cuadro.
Consejo Q: Puede hacer referencia a los atributos seleccionados para Metadatos escribiendo los nombres de los atributo dentro de llaves, por ejemplo, {Nombre del autor}.
- Cesionario: Seleccione un usuario específico de Studio al que se le asignarán casos desde el menú.
Consejo Q: Las alertas solo se pueden asignar a usuarios con el líder de activación licencia. Cuando vinculas una alerta a una jerarca de la organizacióny, el Cesionario El campo se establece automáticamente en Organización. Esto significa que los tickets se asignarán a los usuarios en los niveles de jerarquía correspondientes.
- Prioridad:Seleccione una de las siguientes casillas de verificación para asignar una prioridad a este ticket:
- Bajo
- Media
- Alta
- Crítico
- Notas:Ingrese detalles adicionales que serían útiles para los revisores de ticket en el Notas caja.
Consejo Q: Puede crear una lista de tareas útil para enumerar las acciones que deben realizarse antes de cerrar el ticket. Ver Agregar una Lista de tareas pendientes Para más información.
Agregar una Lista de tareas pendientes
Consejo Q: Una lista no debe contener más de 10 elementos por hacer.
- Haga clic en el Añadir tarea pendiente botón debajo del Notas caja.
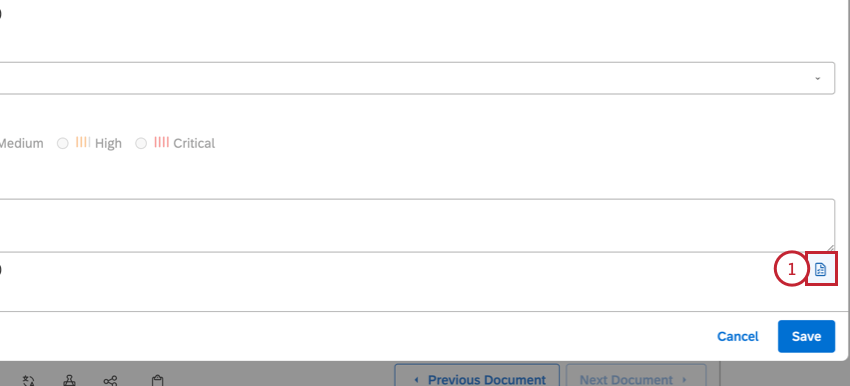 Consejo Q: Alternativamente, escriba lo siguiente al comienzo de cada elemento de la tarea pendiente: – [ ]
Consejo Q: Alternativamente, escriba lo siguiente al comienzo de cada elemento de la tarea pendiente: – [ ] - Escriba lo que debe hacerse después de los corchetes.
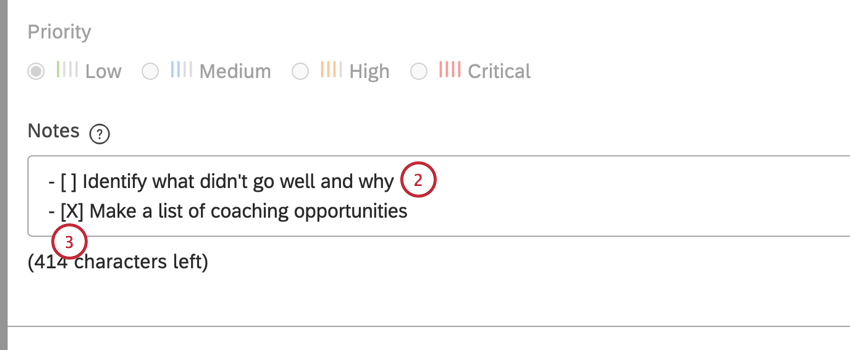 Ejemplo: – [ ] Identificar qué no salió bien y por qué
Ejemplo: – [ ] Identificar qué no salió bien y por qué - Si lo deseas puedes agregar algún elemento que ya esté hecho.
Ejemplo: – [X] Hacer lista de oportunidades de coaching