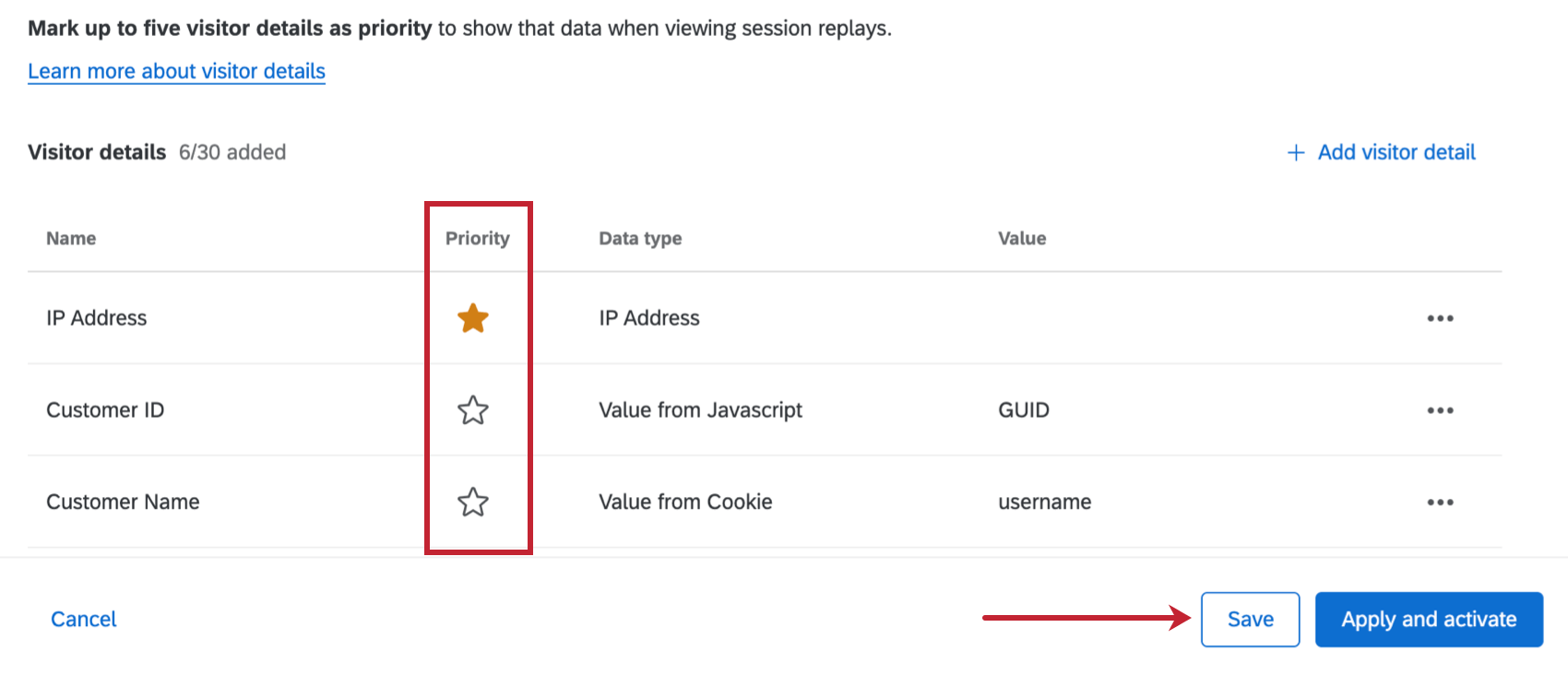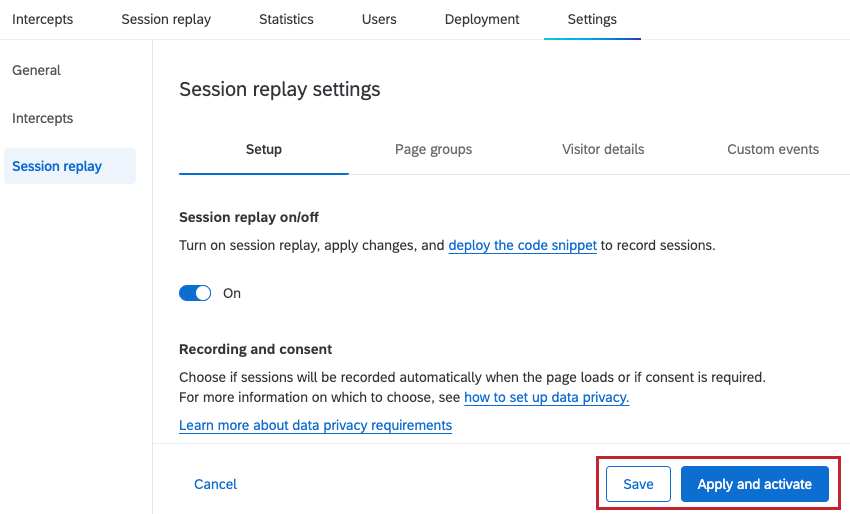Sección de repetición de la sesión
Acerca de la sección de repetición de la sesión
Repetición de la sesión reconstruye cómo un usuario experimenta su sitio web, lo que le permite a usted y a su equipo comprender dónde se produce cualquier frustración del usuario para que pueda mejorar de manera rápida y efectiva la experiencia del cliente. Puedes habilitarlo en el Repetición de la sesión Sección de la Ajustes Pestaña para su proyecto Website Información . Esta sección también contiene varias opciones que puedes ajustar antes de habilitar.
Activar la reproducción de sesión
Para comenzar a grabar sesiones en su sitio web, debe habilitar la reproducción de sesiones dentro del Configuración pestaña dentro de la configuración de repetición de sesión.
- Haga clic en el interruptor debajo Activar o desactivar la repetición de sesión.
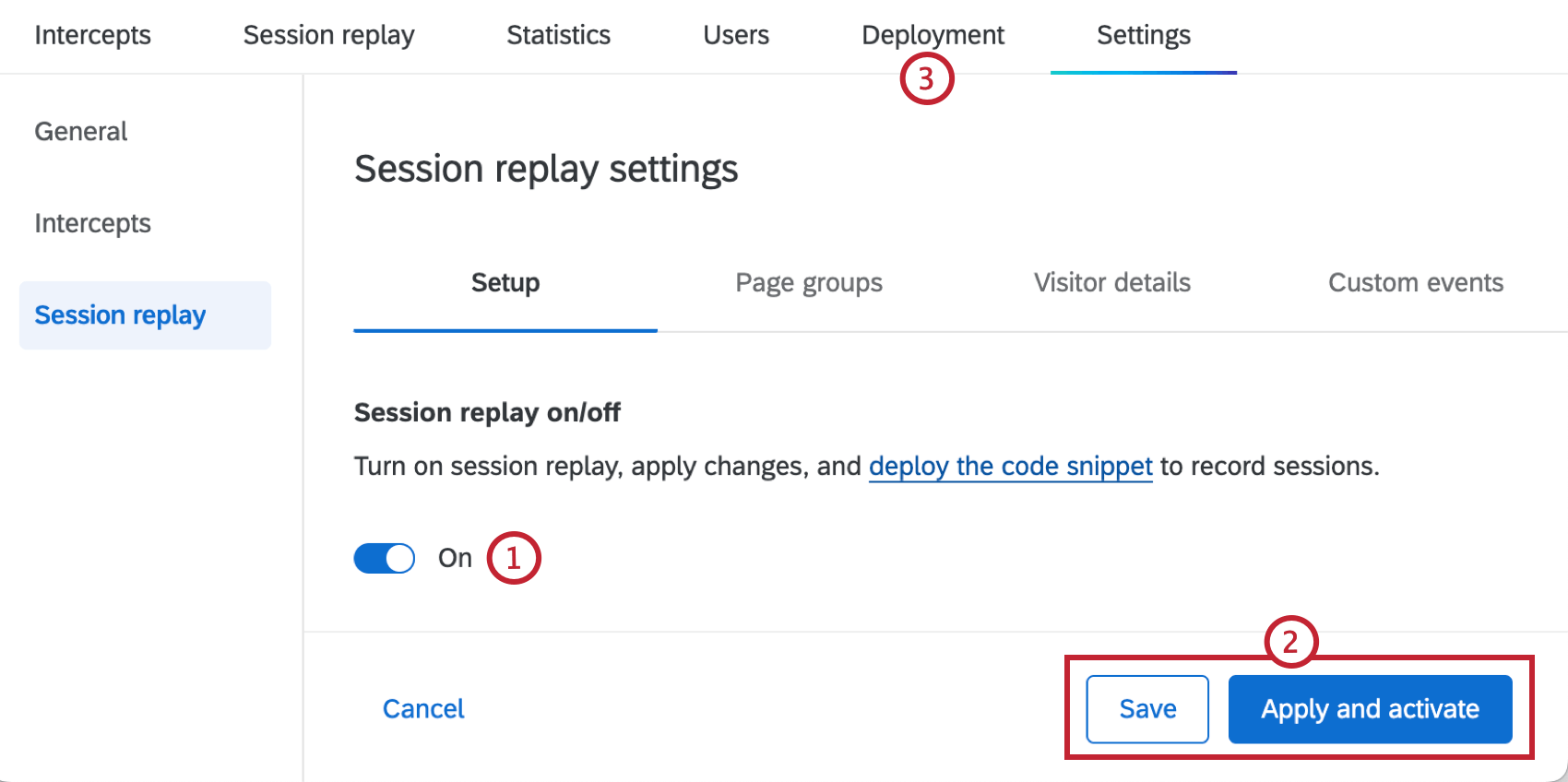
- Ahorrar o Aplicar y activar sus cambios Ver Guardar y aplicar cambios Para más información.
Consejo Q: Si recibe un error “Algo salió mal” después de hacer clic en “Guardar”, entonces la repetición de sesión no está habilitada para su licencia. A Administrador de Marca/organización debe contacto con su equipo de Cuenta para solicitar la función.
- Implementar el fragmento de código desde el Despliegue pestaña de su proyecto.
Grabación y consentimiento
Después de activar la reproducción de sesiones, debes decidir si las sesiones se grabarán automáticamente cuando se cargue la página o si se requiere consentimiento explícito. Seleccione su opción preferida del menú desplegable:
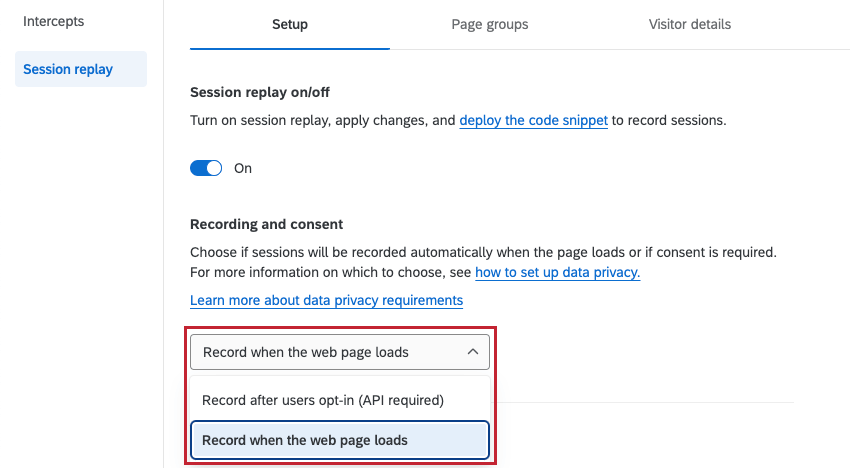
- Registro después de que los usuarios suscribirse: Grabar sesiones únicamente después de que los usuarios den su consentimiento. Esta configuración está seleccionada de forma predeterminada.
Atención: Se requiere API para esta opción. También puedes usar la API para controlar qué páginas grabar y cuándo iniciar y detener la grabación. Ver el Documentación de la API de Qualtrics Para más información. Ver Integración de administradores de consentimiento con análisis de experiencia digital sobre cómo integrarse con OneTrust, un proveedor común de gestión de consentimiento.
- Registra cuándo se carga la página web: Comience a grabar sesiones tan pronto como se cargue la página web.
También puedes grabar sólo en páginas específicas eligiendo en qué páginas iniciar, pausar y detener la grabación. Para obtener más información, consulte Integración de administradores de consentimiento con análisis de experiencia digital .
Enmascaramiento
El enmascaramiento le permite ocultar datos de campos de entrada como nombres de usuario, direcciones y números de teléfono para que no se vean en las repeticiones de sesiones. Este es un paso importante para evitar que la información privada de los usuarios sea capturada y muestre en las repeticiones.
Al configurar el enmascaramiento, tienes 3 opciones:

- Ocultar todo el contenido :De forma predeterminada, todo el texto, las imágenes y los vídeos estarán enmascarados. Si lo desea, puede agregar selectores CSS para cualquier elemento que desee excluir del enmascaramiento. Consulte la subsección “Elementos incluidos en el enmascaramiento” a continuación para obtener una lista de elementos que están enmascarados de forma predeterminada.
 Atención: Si desea evitar la recopilación de información de identificación personal innecesaria, elija esta opción. Luego puedes desenmascarar selectivamente cualquier elemento que te interese. Cualquier cambio realizado en su sitio web, incluidos nuevos elementos agregados, no se pueden enmascarar con esta opción. Pruebe siempre su configuración antes de publicar y después de realizar cambios en su sitio web.
Atención: Si desea evitar la recopilación de información de identificación personal innecesaria, elija esta opción. Luego puedes desenmascarar selectivamente cualquier elemento que te interese. Cualquier cambio realizado en su sitio web, incluidos nuevos elementos agregados, no se pueden enmascarar con esta opción. Pruebe siempre su configuración antes de publicar y después de realizar cambios en su sitio web. - Elige qué enmascarar :De forma predeterminada, todo el texto ingresado en los campos de entrada quedará enmascarado. Si lo desea, puede eliminar el enmascaramiento del campo de entrada deshabilitando la Enmascarar todos los campos de entrada Además, puedes agregar selectores CSS para cualquier elemento específico que quieras enmascarar.
 Atención: Dado que esta opción de forma predeterminada solo enmascara los campos de entrada, es posible que cierta información de identificación personal no quede enmascarada si se incluye directamente en la página. Ejemplos de esto incluyen una dirección de correo electrónico en la página como texto simple y PII mostrada en cualquier cuadro de perfil.
Atención: Dado que esta opción de forma predeterminada solo enmascara los campos de entrada, es posible que cierta información de identificación personal no quede enmascarada si se incluye directamente en la página. Ejemplos de esto incluyen una dirección de correo electrónico en la página como texto simple y PII mostrada en cualquier cuadro de perfil. - Sin enmascaramiento :Todo el contenido de las sesiones de usuario, excepto los campos de contraseña, se capturará y se mostrará en las repeticiones.
 Atención: Si selecciona esta opción, toda la información personal identificable, excepto las contraseñas, será visible en las repeticiones.
Atención: Si selecciona esta opción, toda la información personal identificable, excepto las contraseñas, será visible en las repeticiones.
Elementos incluidos en el enmascaramiento
Cuando seleccionas Ocultar todo el contenido Los siguientes elementos quedarán enmascarados en las repeticiones de tu sesión:
- Etiquetas HTML : img, svg, video, objeto, imagen, incrustar, mapa, audio
- Todo tipos de entradas
Atención: El texto auxiliar de marcador de posición que se muestra en los campos de entrada y las imágenes de fondo que forman parte de las “hojas de estilo” no se enmascararán, pero puede ocultarlos con selectores CSS .
- Todo el texto
Sesiones de prueba
Las pruebas le permiten ver cómo funcionará la repetición de la sesión con los últimos cambios guardados. Antes de poder comenzar a realizar pruebas, deberá: implementar el fragmento de código en su sitio web.
- Seleccione la configuración de repetición de sesión que desea probar. Tú haces no Necesitar Activar la repetición de la sesión para ejecutar sesiones de prueba.
Consejo Q: Grabación y consentimiento y Muestreo La configuración no aplicar a las sesiones de prueba.
- Haga clic en Ahorrar.
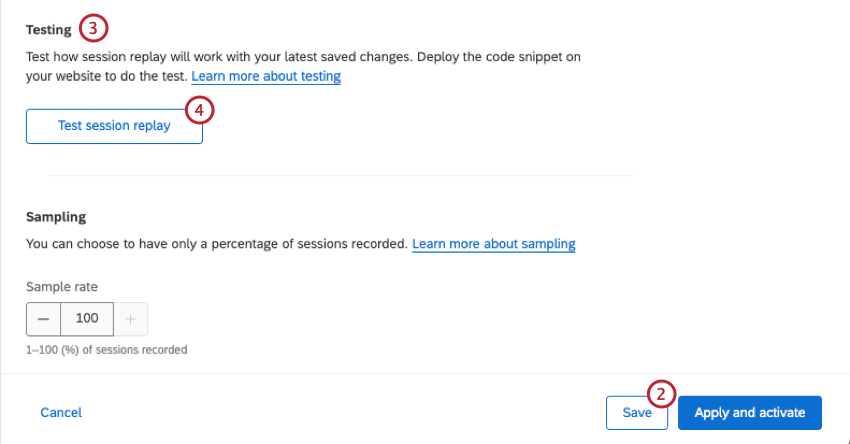
- Dentro de la Configuración pestaña, desplácese hacia abajo hasta la Pruebas sección.
- Seleccionar Repetición de la sesión de prueba . Esto agrega la cookie de sesión de prueba a su navegador.
- Navegue a su sitio web para grabar una sesión de prueba.
- Debería aparecer un banner de sesión de prueba en su sitio web. Hacer clic Iniciar grabación para comenzar una nueva sesión.

- Pon a prueba tu sitio web, incluyendo hacer clic, interactuar con elementos y realizar comportamientos de frustración.
- Cuando haya terminado su sesión, haga clic en Detener y salir de la grabación para detener la grabación y finalizar la sesión.

- Cuando haya terminado de probar, haga clic en Prueba de salida.
- Navegar hasta el Repetición de la sesión pestaña de su proyecto de Información sitios web o aplicaciones.
- Confirmar que aparecen sesiones en el tabla de reproducción de sesiones . Es posible que pasen varios minutos hasta que aparezcan nuevas sesiones.
Muestreo
El muestreo le permite registrar solo un porcentaje de sesiones. De forma predeterminada, se grabarán todas las sesiones. Para habilitar el muestreo, seleccione una frecuencia de muestra de 1 a 100 para determinar el porcentaje de sesiones que se grabarán.
Grupos de páginas
Los grupos de páginas son una colección de URL individuales que pertenecen a un tipo de página, como las páginas individuales que conforman una página de inicio o una experiencia de pago en un sitio web. Puede crear grupos de páginas dentro de Grupos de páginas Pestaña de configuración de repetición de sesión. Esto le permite recopilar información sobre una parte particular de la experiencia digital para usarla en un Tablero .
Cómo agregar un grupo de páginas
- Haga clic en Agregar grupo de páginas.
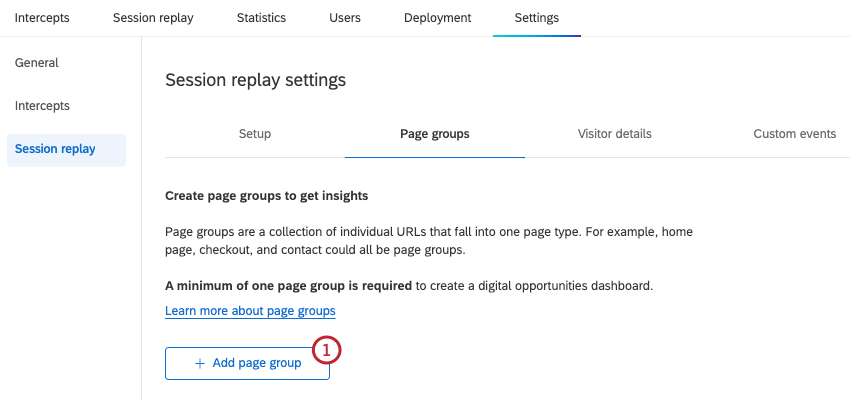
- Ponle un nombre a tu grupo de páginas.
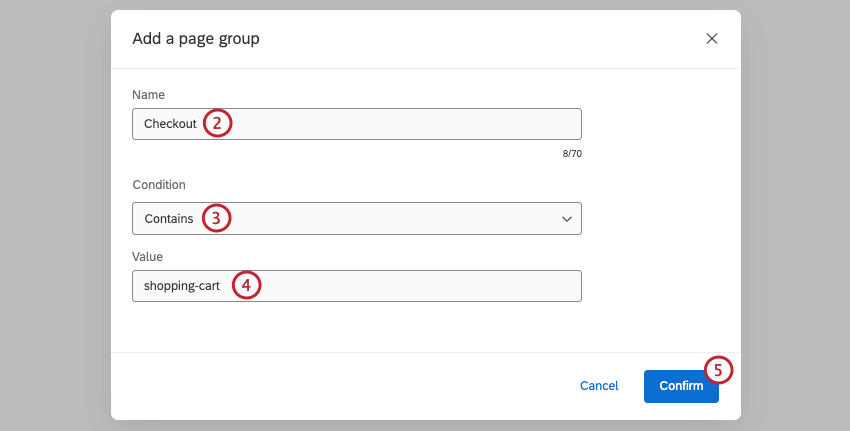
- Seleccione una condición para las URL que se incluirán en el grupo de páginas.
- Contiene: Incluya URL que contengan un valor específico.
- Termina con: Incluya URL que terminen con un valor específico.
- Expresión regular: Una secuencia de símbolos y caracteres que expresan una cadena o patrón que se buscará dentro de una URL. Para obtener más información sobre expresiones regulares, consulte Documentación de RegexOne .
Atención: Las funciones de codificación personalizadas se proporcionan tal cual y requieren conocimientos de programación para implementarlas. El soporte técnico de Qualtrics no ofrece asistencia o consultoría sobre codificación personalizada. Siempre puedes intentar preguntarnos comunidad de usuarios dedicados en su lugar. Si desea obtener más información sobre nuestros servicios de codificación personalizados, contacto con su Ejecutivo de Cuenta de Qualtrics.
- Comienza con: Incluya URL que comiencen con un valor específico.
- Introduzca un valor para su condición. Todas las URL que cumplan las condiciones para este valor se incluirán en el grupo de páginas.
- Hacer clic Confirmar.
Una vez que haya creado un grupo de páginas, puede hacer clic en los 3 puntos horizontales a la derecha y seleccionar Rebautizar o Borrar El grupo. También puedes seleccionar Agregar grupo de páginas para agregar un grupo adicional.
Editar o eliminar grupos de páginas
Si edita o elimina un grupo de páginas, se mantendrá en las sesiones existentes que ya se hayan capturado. Las nuevas sesiones reflejarán los cambios actualizados.
Grupos de páginas múltiples
Si tiene varios grupos de páginas, el orden de cada grupo es importante. Si una URL coincide con las condiciones de varios grupos de páginas, se agregará al grupo que se creó primero. Asegúrese de crear sus grupos en el orden deseado.
Datos del visitante
Los detalles del visitante son información estática adicional que desea capturar sobre los visitantes del sitio web, como la dirección IP o la información demográfica. Los detalles se capturan al comienzo de una sesión y no involucran interacciones de los visitantes en su sitio. Puede agregar detalles del visitante dentro del Datos del visitante Pestaña de configuración de repetición de sesión.
Agregar detalles del visitante
- Hacer clic Agregar detalles del visitante .
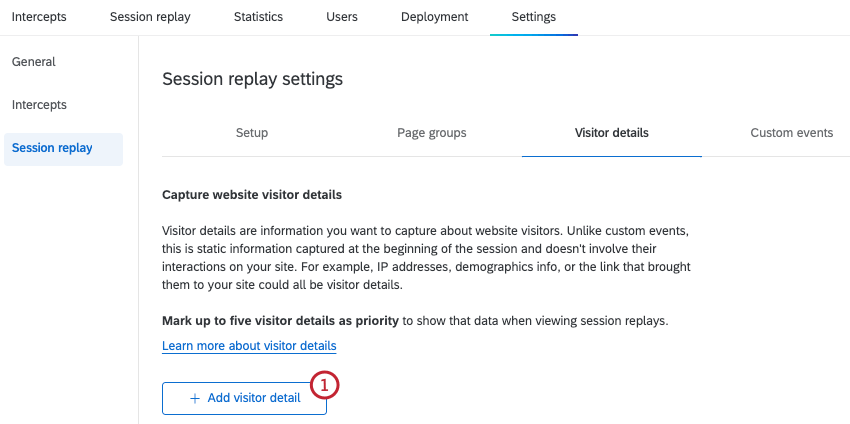
- Nombre los detalles de su visitante.

- Seleccione un tipo de datos.
- Estático: El valor de los detalles del visitante se ingresa manualmente y no cambiará entre sesiones o usuarios.
- Valor de la cookie: El valor de este detalle de visitante proviene de una cookie del sitio web.
- Valor de Javascript: El valor de este detalle de visitante proviene del código JavaScript.
- Dirección IP : El valor de este detalle de visitante es la dirección IP de su cliente. Este campo se configura automáticamente, por lo que no es necesario proporcionar un valor.
Atención: Las direcciones IP no están enmascaradas ni anonimizadas.
- Introduzca un valor para los detalles del visitante.
- Estático: Introduzca el valor exacto que será visible en la grabación de la sesión.
- Valor de la cookie: Introduzca el nombre de la cookie que se buscará en la página.
- Valor de Javascript: Introduzca la expresión JS que se buscará en la página.
- Dirección IP : Esto se configura automáticamente y no es necesario establecer un valor.
- Hacer clic Confirmar.
- Repita estos pasos para agregar más detalles del visitante si lo desea. Asegúrese de guardar o aplicar cambios cuando haya terminado de agregar los detalles del visitante.
Una vez que haya creado un detalle de visitante, puede hacer clic en los 3 puntos horizontales a la derecha y Rebautizar o Borrar El detalle.
Marcar detalles como prioridad
Después de agregar los detalles del visitante, puede marcar hasta 5 detalles del visitante como prioridad para mostrar esos detalles cuando visualización de repeticiones de sesiones .
Haga clic en la estrella siguiente a cada detalle del visitante que desee marcar como prioridad. Asegúrese de guardar o aplicar cambios Cuando hayas terminado, guarda tus ediciones.
Eventos personalizados
Los eventos personalizados capturan la cantidad de veces que un visitante interactúa en su sitio web para eventos web específicos que desea rastrear, como agregar un artículo a un carrito, hacer clic en un enlace o completar una compra. Estos eventos le permiten recopilar datos sobre cómo los visitantes interactúan, o no, con su sitio web para enriquecer aún más los datos de reproducción de sesiones. A diferencia de los detalles de los visitantes, esta información no es estática. Puede agregar eventos personalizados dentro del Eventos personalizados Pestaña de configuración de repetición de sesión.
Agregar un Evento personalizado
- Haga clic en Agregar evento personalizado.
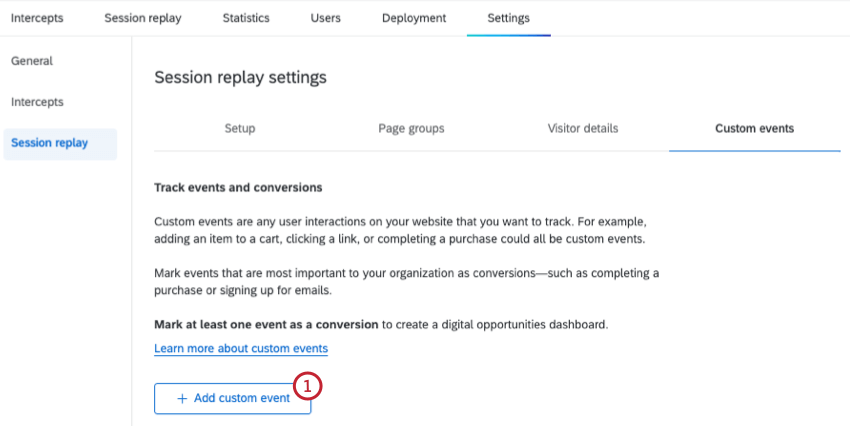
- Ponle un nombre a tu evento personalizado.
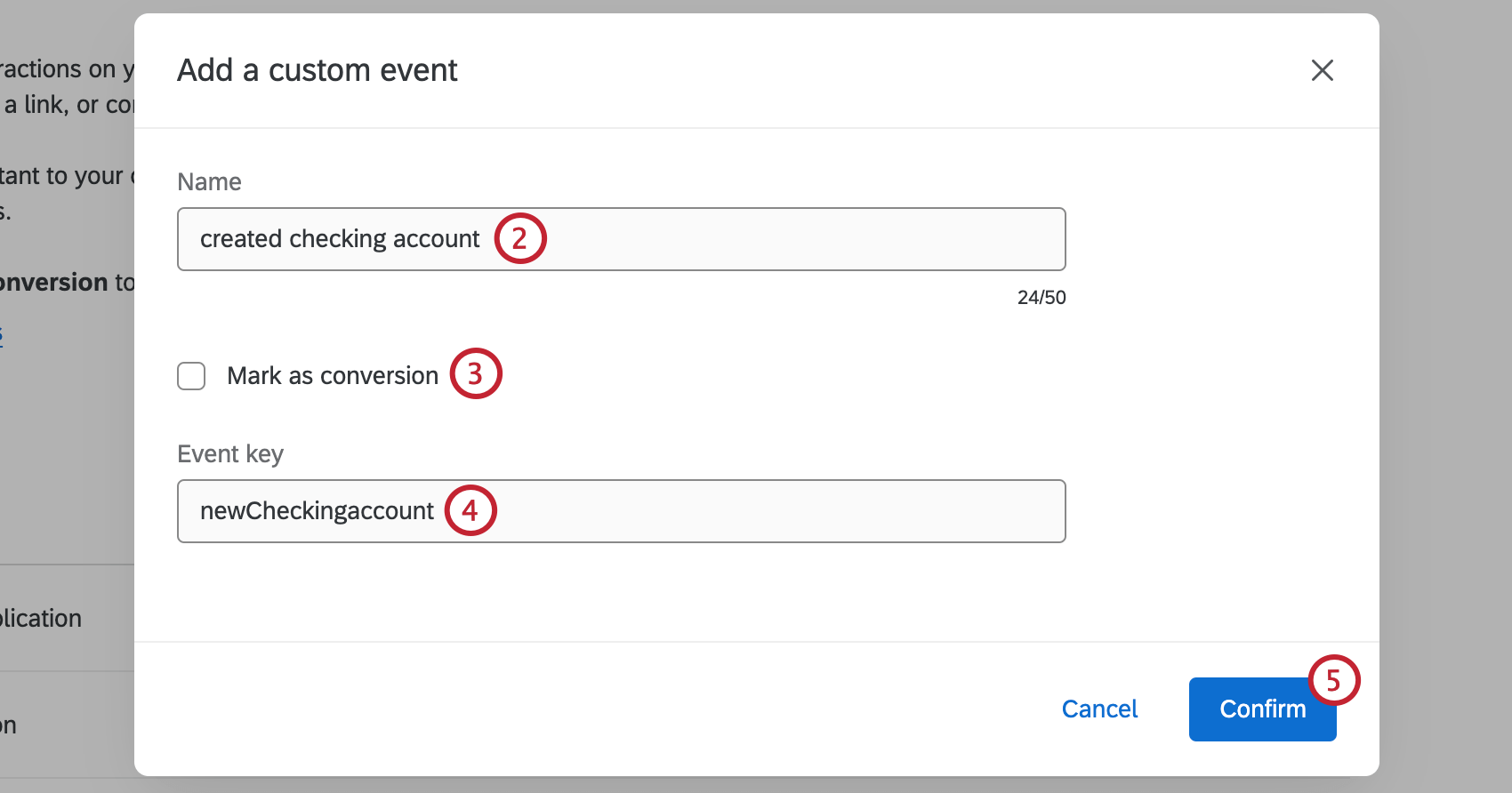
- Si lo desea, seleccione Marcar como conversión . Las conversiones son cuando un usuario completa una acción deseada en su sitio web, como realizar una compra, registrarse para recibir correo electrónico o cualquier otro evento importante para su negocio.
Atención: Debes marcar al menos 1 evento como conversión para crear una widget de oportunidades digitales en tu Tablero.
- Introduzca un Clave de Evento . Este es el nombre del evento que Qualtrics buscará en su sitio web.
Consejo Q: Verifique su clave de evento con su equipo de desarrollo para asegurarse de que sea correcta.
- Hacer clic Confirmar.
- Repita estos pasos para agregar más eventos personalizados si lo desea. Asegúrese de guardar o aplicar cambios cuando haya terminado de agregar eventos personalizados.
Conversiones
Marcar un evento personalizado como una conversión le permite realizar un seguimiento si sus usuarios realizaron una conversión durante su visita a su sitio web. Esto le permite obtener información sobre el impacto comercial de los problemas en su sitio web, cuantificando los ingresos potenciales que se pueden recuperar al resolver experiencias frustrantes de los usuarios.
Guardar y aplicar cambios
Cuando realiza cambios en cualquier configuración de reproducción de sesión, estos cambios deben guardarse o aplicarse antes de navegar a cualquier otro lugar dentro de su proyecto o cuenta. Si abandona la página sin guardar ni aplicar los cambios, se desharán todos los cambios nuevos.
Para guardar los cambios realizados, haga clic en Ahorrar. Esto guardará su configuración y le permitirá usarla en pruebas, pero sus cambios no se aplicarán a las repeticiones de sesión ni a ninguna otra. tableros de mando utilizando datos de reproducción de sesión.
Para aplicar los cambios que haya realizado en las repeticiones de sesiones y en cualquier panel que utilice datos de repeticiones de sesiones, haga clic en Aplicar y activar.