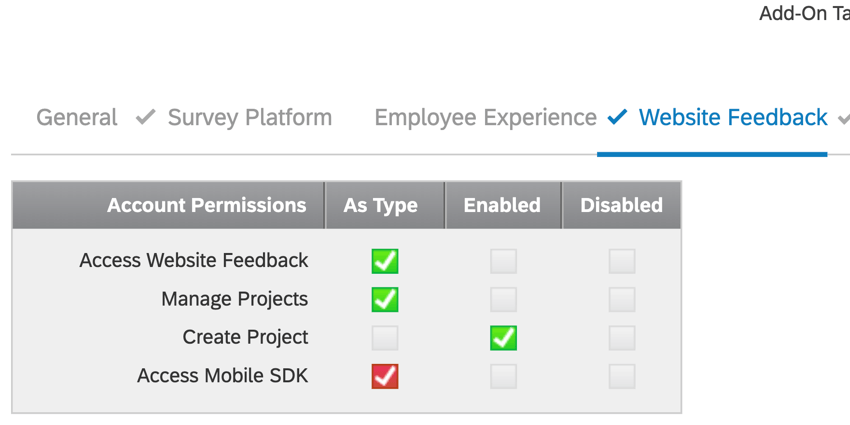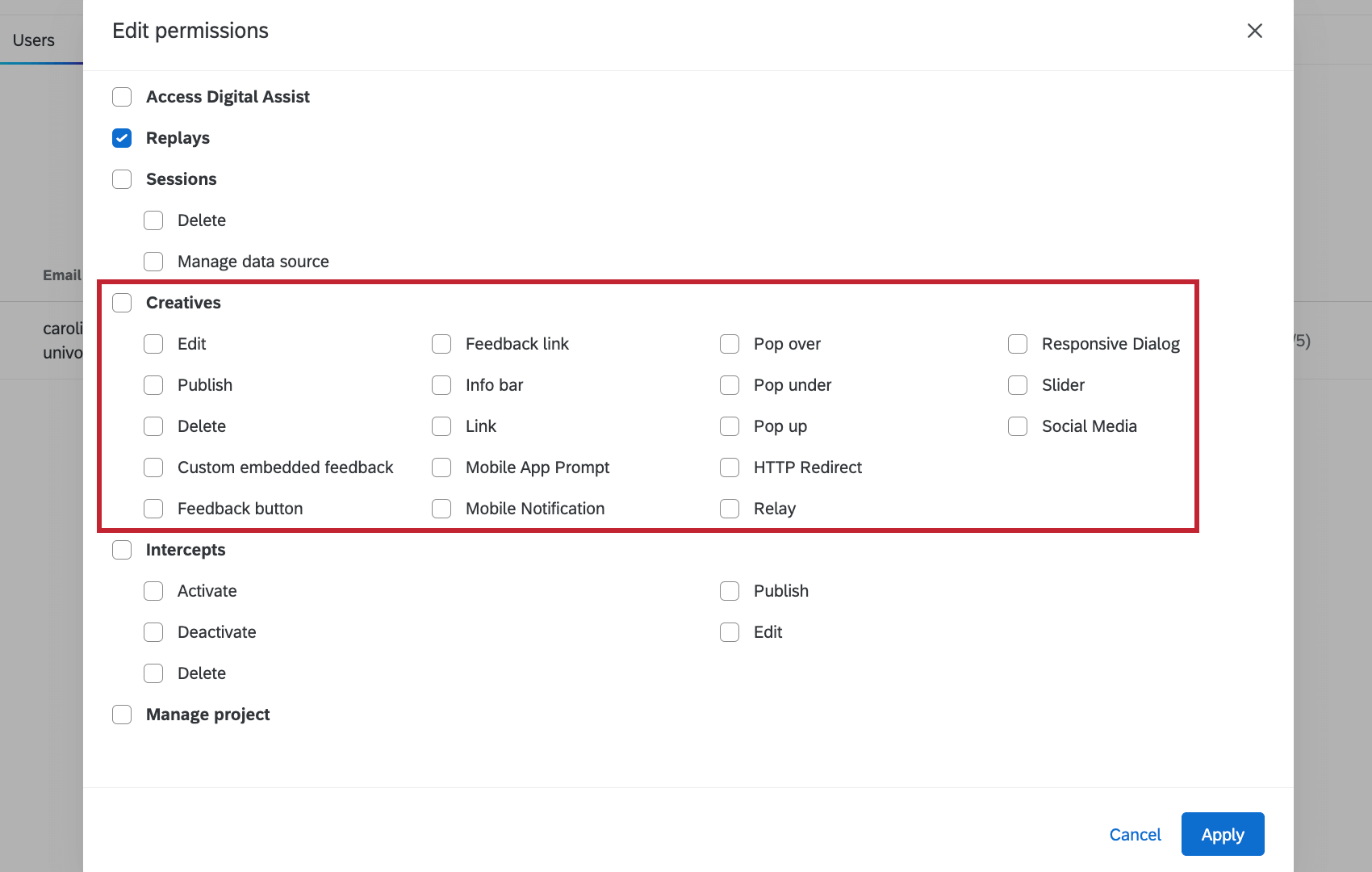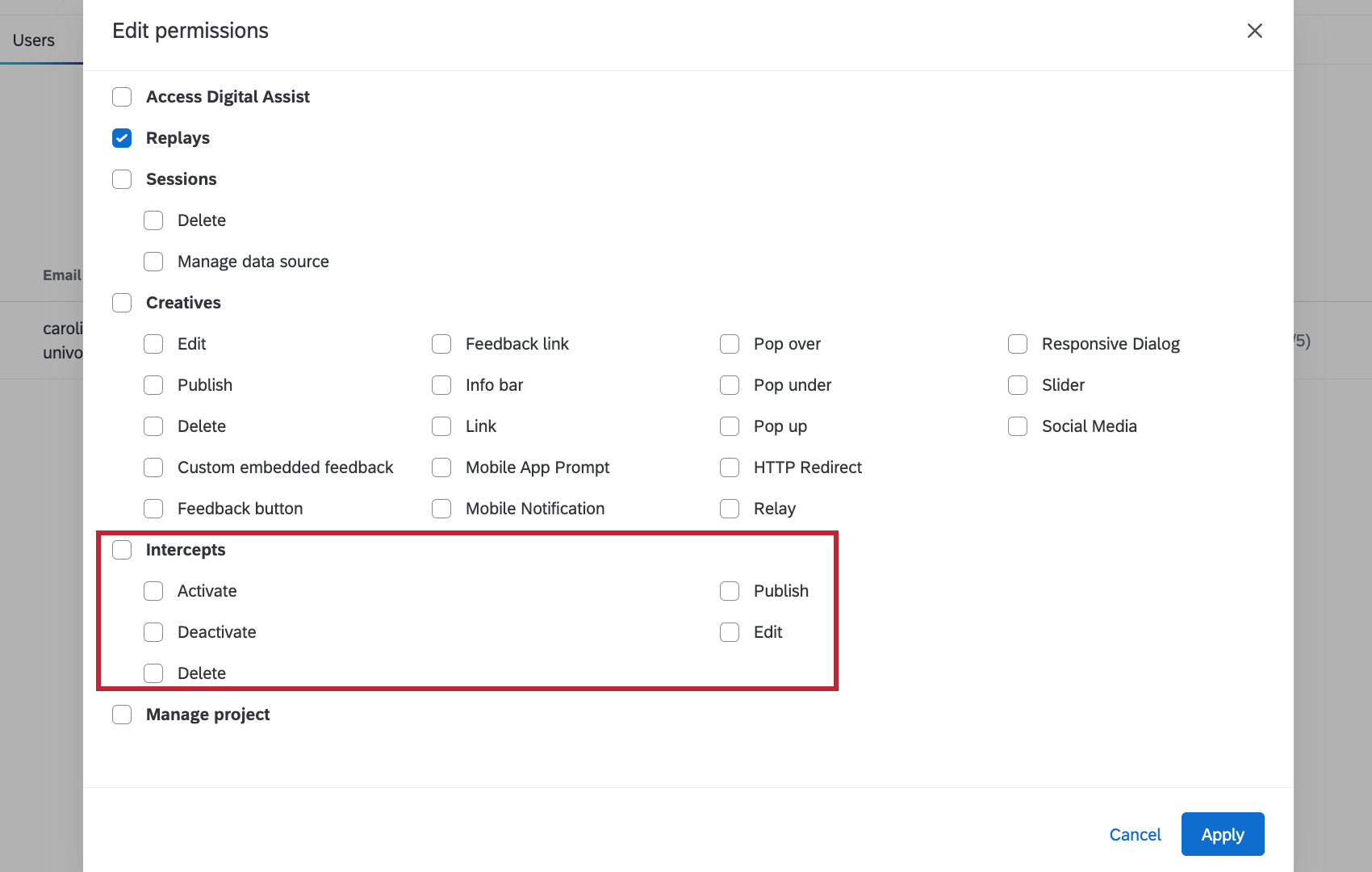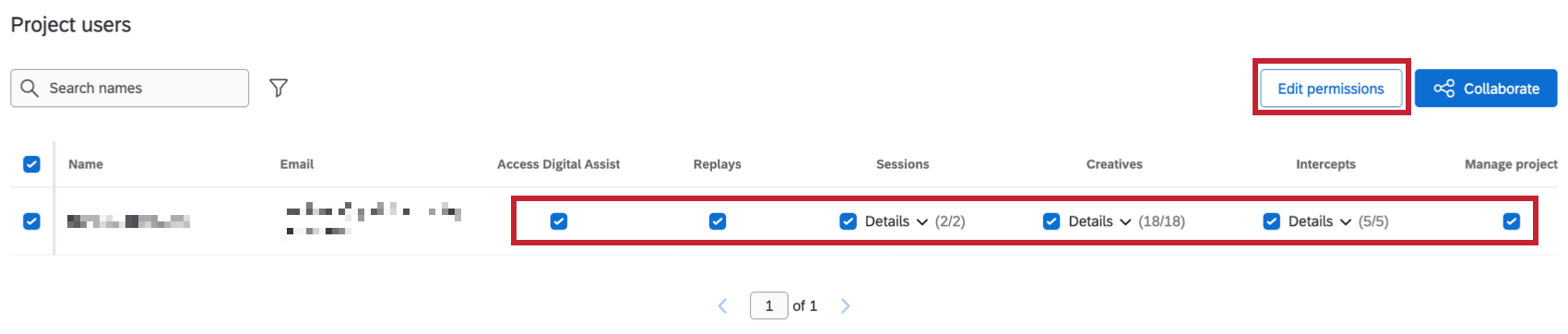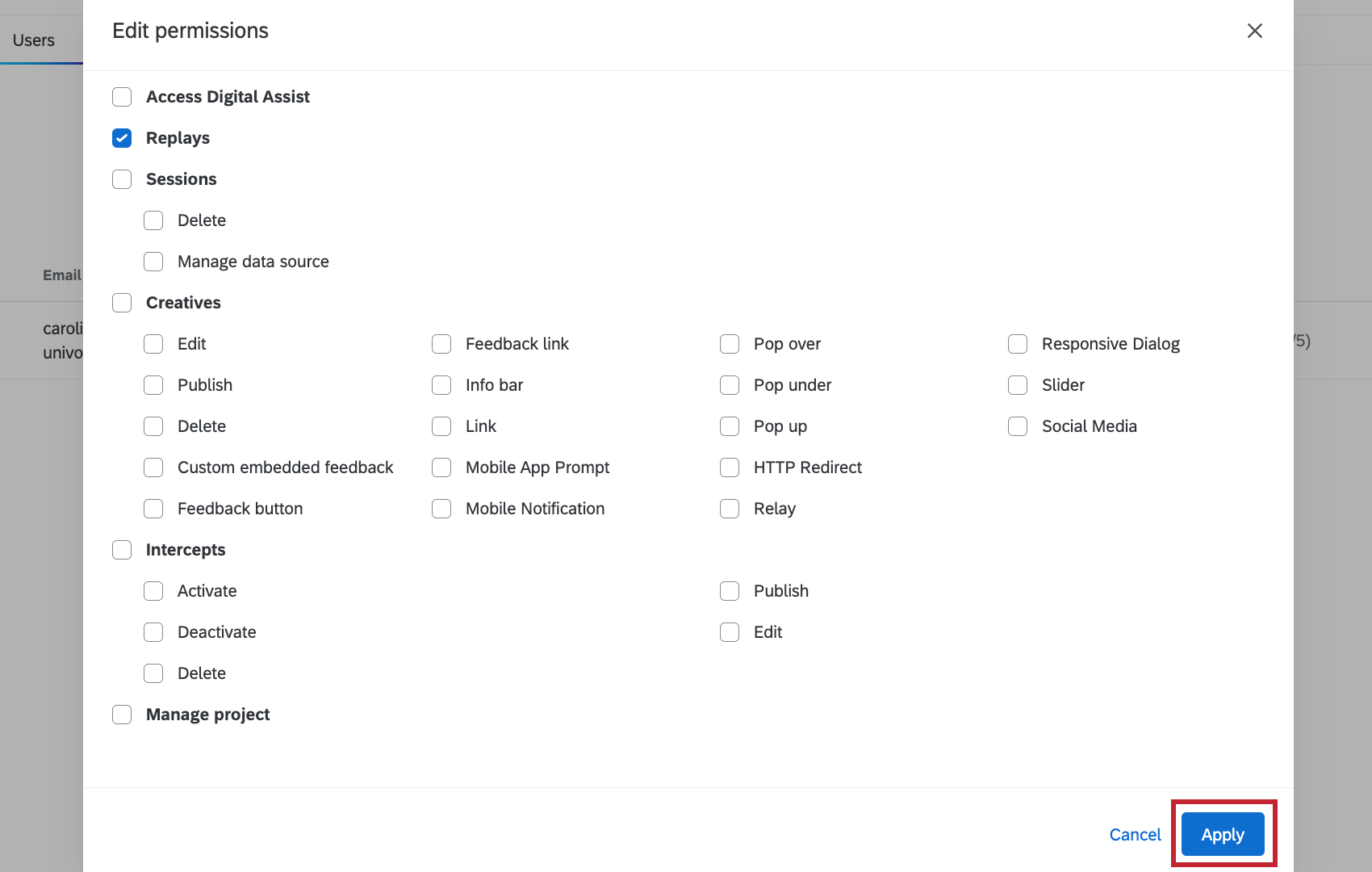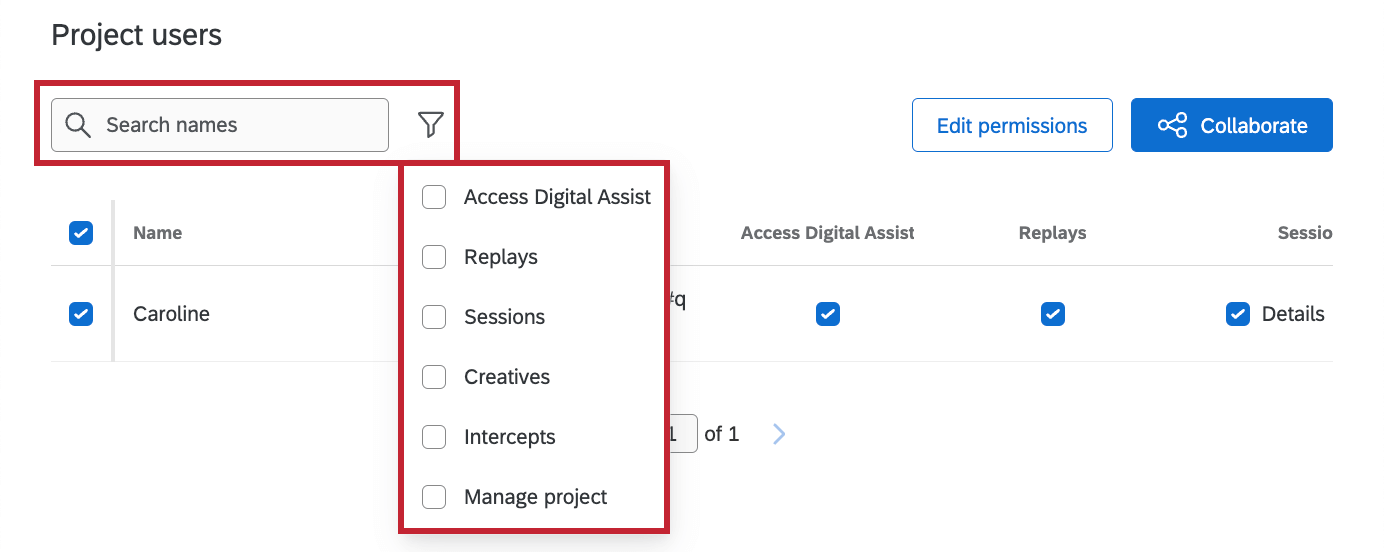Pestaña de usuarios
Acerca de la pestaña Usuarios
La sección Usuarios es donde usted determina quién puede colaborar con usted en su proyecto. Aquí puede agregar y eliminar colegas y determinar qué partes del proyecto pueden editar o acceder.
Configuración de usuarios para acceder a Información sitios web y aplicaciones
Antes de hacer cualquier cosa, debes asegurarte de tener configuradas las configuraciones de administración correctas para tus usuarios. En Website/App Información, hay dos niveles básicos de acceso: todos los proyectos y proyectos asignados.
Al hacer clic en un usuario en el Administración página y seleccionar Opinión el sitio webVerás estos permisos:
Cuando los usuarios tienen Acceda a los Opinión del sitio web Seleccionados, podrán acceder a esta función. Este permiso es importante para todos Desea acceder eventualmente a un proyecto de Información sitios web o aplicaciones de alguna forma.
Cuando los usuarios tienen Gestionar Proyectos, se les da acceso a Cada proyecto de Website/App Información en toda la marca/organización. Esto significa que si quieres que un usuario edite solo los proyectos que compartes con él, debes seleccionar Acceda a los Opinión del sitio web y deseleccionar Gestionar Proyectos.
Agregar usuarios al proyecto
Una vez que haya configurado el acceso de sus usuarios a las Información del sitio web o de la aplicación, estará listo para compartir proyectos específicos con ellos.
- Ir a la Usuarios pestaña de su proyecto de Información sitios web o aplicaciones.
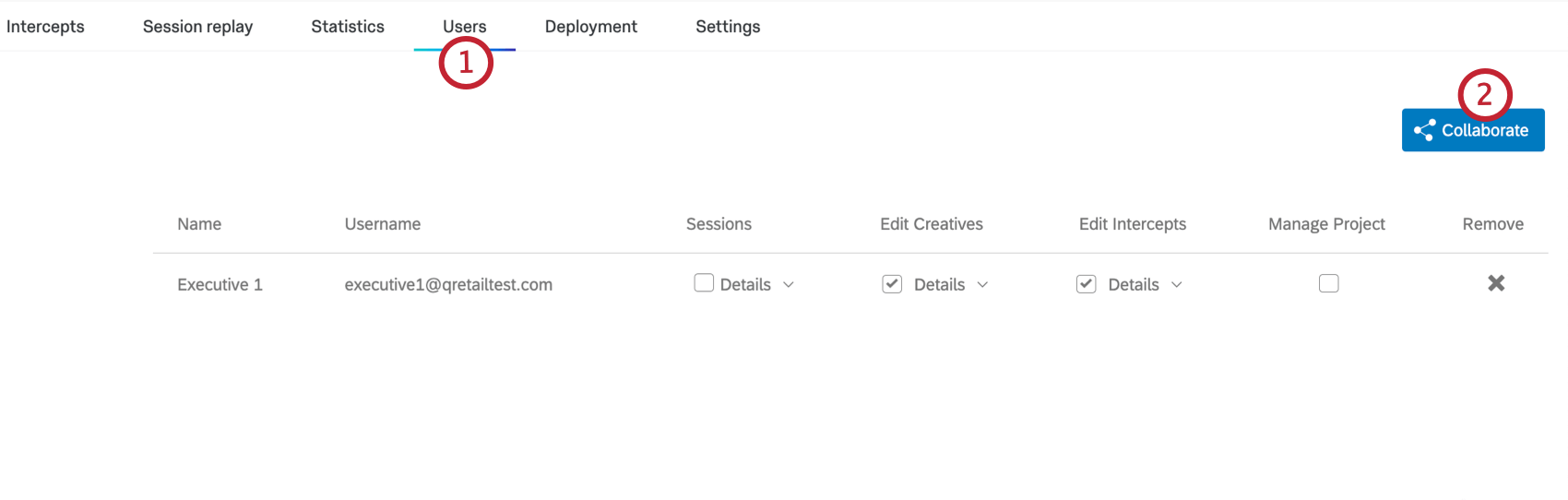
- Hacer clic Colaborar.
- Desplácese por la lista o utilice la barra de búsqueda para localizar rápidamente al usuario deseado.
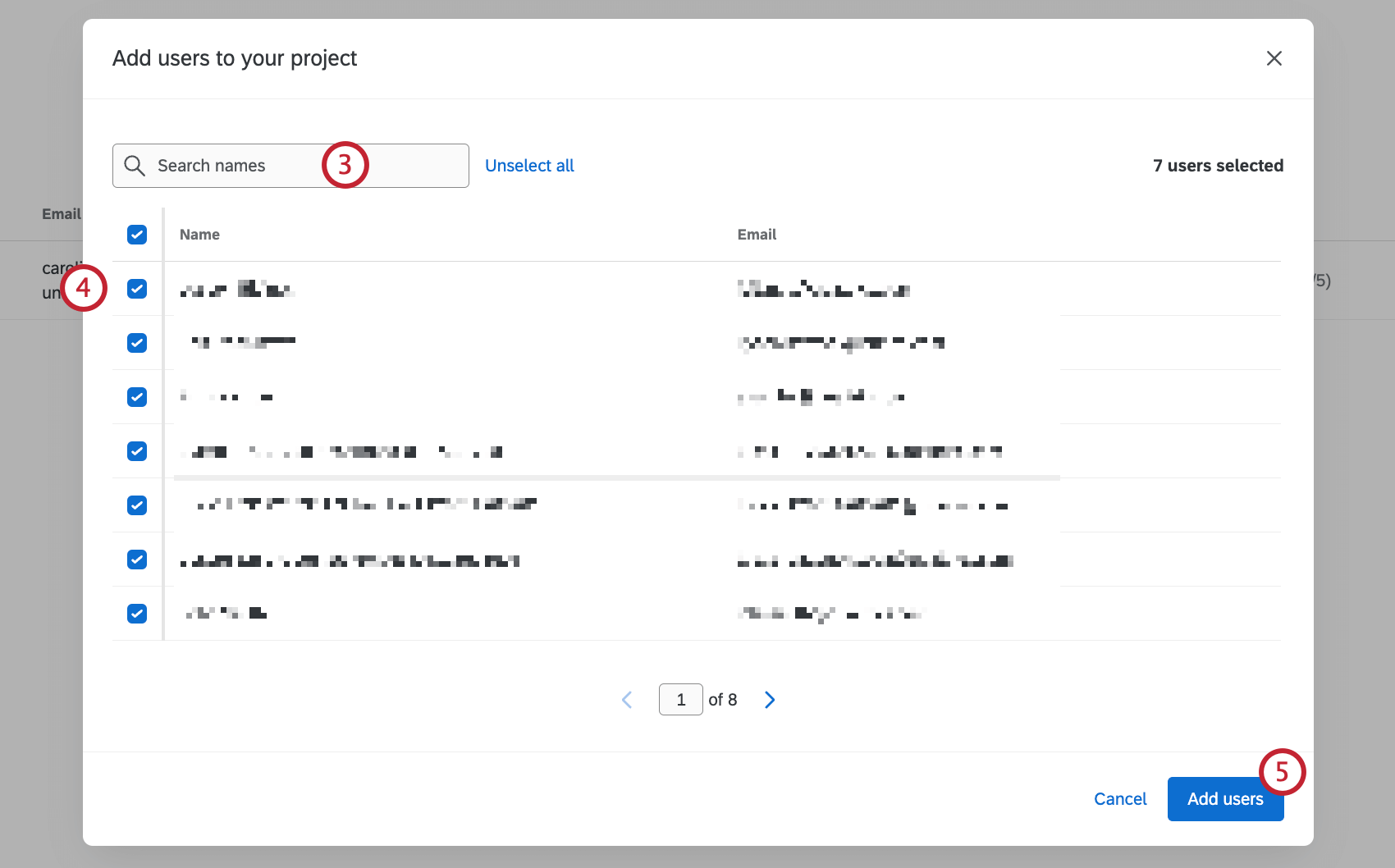
- Haga clic en la casilla de verificación siguiente a cualquier usuario que desee agregar.
Consejo Q: Hacer clic Seleccionar todo para seleccionar todos los usuarios en la página. Si ha realizado una búsqueda, este botón seleccionará todos los usuarios dentro de la búsqueda. Hacer clic Deseleccionar todo para deseleccionar todos los usuarios.
- Hacer clic Agregar usuarios.
Permisos para compartir
Con los permisos para compartir, puedes decidir qué puede editar tu colega. Nunca tienes que dar acceso completo a un proyecto si no lo deseas.
Acceder a la asistencia digital
Si deselecciona Acceso a asistencia digital, el colaborador no podrá acceder Asistencia digital.
Repeticiones
Si deselecciona Repeticiones, el colaborador no podrá visualizar sesiones en el Pestaña de repetición de sesión.
Sesiones
Si deselecciona Sesiones, el colaborador no podrá ver sesiones de usuario.
Hacer clic Detalles Para opciones adicionales:
- Borrar:Cuando se selecciona, el colaborador puede eliminar sesiones de usuario desde la pestaña Repetición de sesión.
- Administrar fuente de datos:Cuando se selecciona, el colaborador puede utilizar la fuente de datos de la sesión en el Pestaña de datos, incluido Visualización de datos de sesión en un Tablero.
Diseños
Si deselecciona Creativos, el contenido de la pestaña Creatividades desaparecerá y el colaborador recibirá un mensaje de error. Para los creativos, el mensaje de error dirá “Seleccione Crear nuevo para personalizar la aspecto visual y operativo de un diseño que puede vincular con una de sus intersecciones., y para las intercepciones, el mensaje dirá “Seleccione Crear nuevo para personalizar una intercept y comenzar a recopilar opinión..”
También puedes hacer clic Detalles para especificar qué tipos de diseño se le debe restringir al usuario la edición o creación. Por ejemplo, si su equipo de marketing solo tiene control sobre el diseño de los controles deslizantes y las ventanas emergentes, puede deseleccionar todos los tipos diseño excepto los controles deslizantes y las ventanas emergentes.
Seleccionar Publicar para permitir al usuario publicar el diseño y deseleccionarlo para evitar que se publique. Recuerde que las ediciones del usuario aún se guardan, pero es necesario que alguien con acceso de publicación las inserte en el código.
Seleccionar Borrar para permitir al colaborador eliminar creatividades.
Intercepts
Si deselecciona Intercepta, el usuario no podrá acceder al contenido de la pestaña Interceptos.
Hacer clic Detalles Para opciones adicionales:
- Activar: Cuando se selecciona, el usuario puede activar una intercept. Esto no incluye el permiso para desactivarlo.
- Desactivar: Cuando se selecciona, el usuario puede desactivar una intercept. Esto no incluye el permiso para activarlo.
- Borrar: Cuando se selecciona, el usuario puede eliminar intercepciones.
- Publicar: Cuando se selecciona, los usuarios pueden publicar cambios en la intercept. Cuando no está seleccionada, el usuario aún puede realizar modificaciones (siempre que Editar está seleccionado), pero no pueden publicar esas ediciones.
- Editar: Cuando se selecciona esta opción, el usuario puede editar o crear intercepciones. Cuando se deselecciona, el contenido de la pestaña Interceptos desaparece y se reemplaza con el mensaje: No tienes suficientes permisos para usar esta sección.
Administrar proyecto
Cuando se seleccionan, los colaboradores tendrán acceso a la pestaña Configuración, que incluye Usuarios del proyecto, Despliegue, y Repetición de la sesión. Los usuarios a quienes se les otorgue este permiso tendrán acceso completo al proyecto, incluida la capacidad de editar creatividades e intercepciones.
Si no se selecciona esta opción, el contenido de la pestaña Configuración desaparecerá y será reemplazado por el mensaje: No tienes suficientes permisos para usar esta sección.
Gestionar usuarios
Permisos de edición
Puede editar los permisos de los colaboradores haciendo clic en las casillas de verificación a la derecha de un colaborador.
También puede seleccionar uno o varios usuarios utilizando las casillas de verificación y hacer clic Editar permisos para ver y editar todos los permisos en una sola ventana.
Cuando se seleccionan varios colaboradores, editar los permisos aquí editará los permisos de todos ellos. Una vez que haya terminado de editar, haga clic en Aplicar para aplicar sus cambios.
Búsqueda y filtrado
Utilice la barra de búsqueda para buscar un colaborador específico por nombre. Haga clic en el ícono de filtro siguiente a la barra de búsqueda y seleccione un permiso específico para ver solo los colaboradores con ese permiso habilitado.