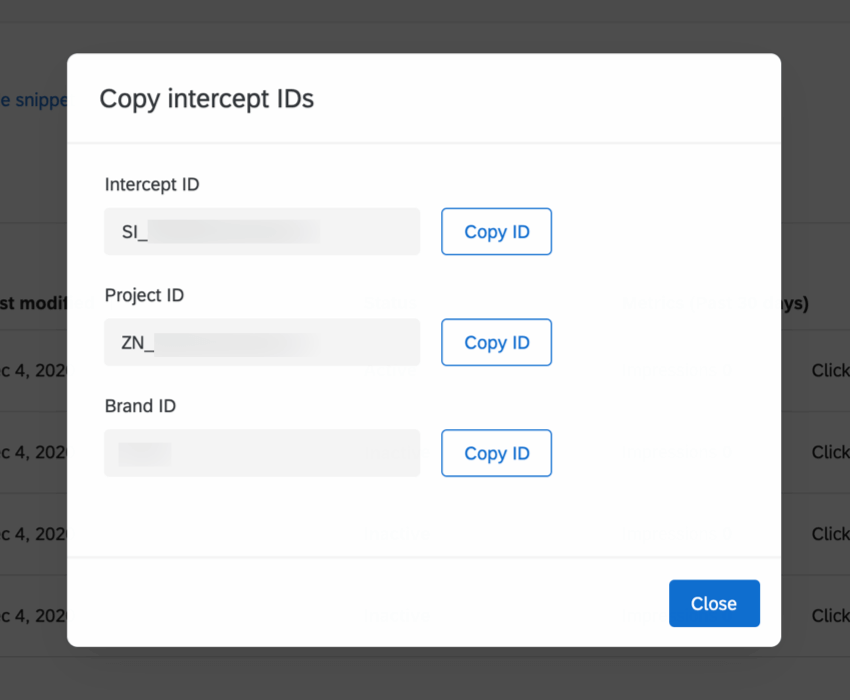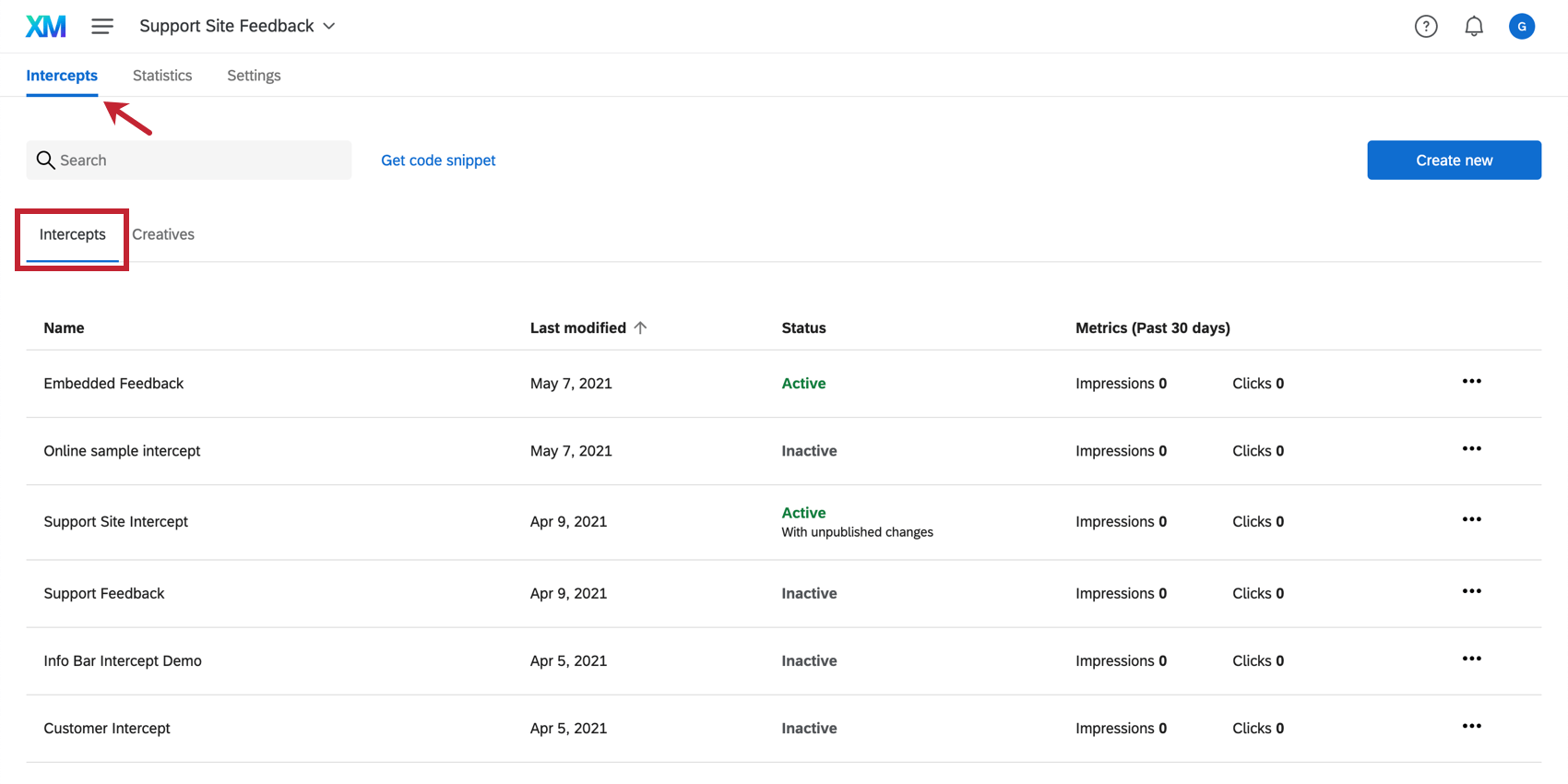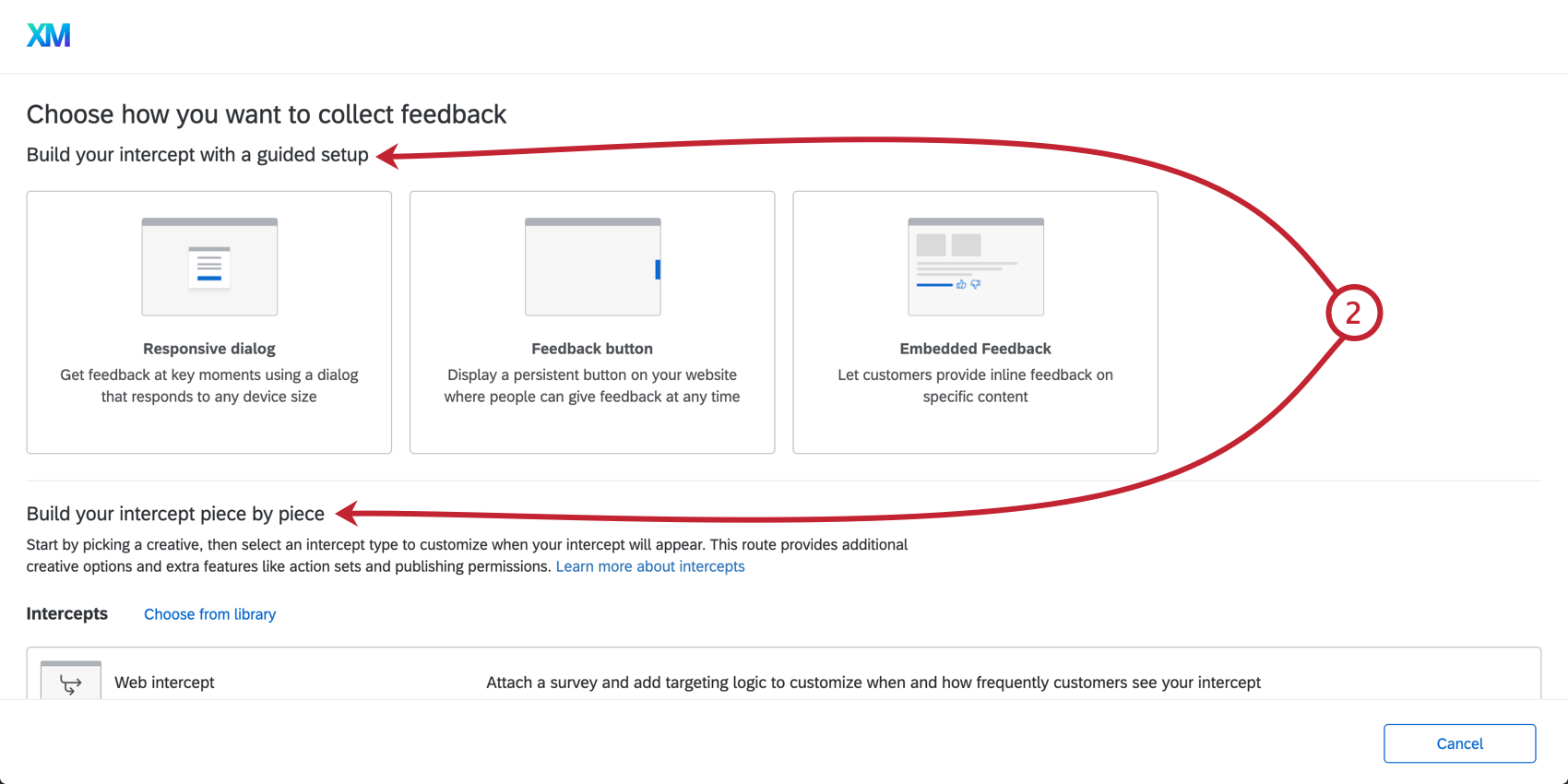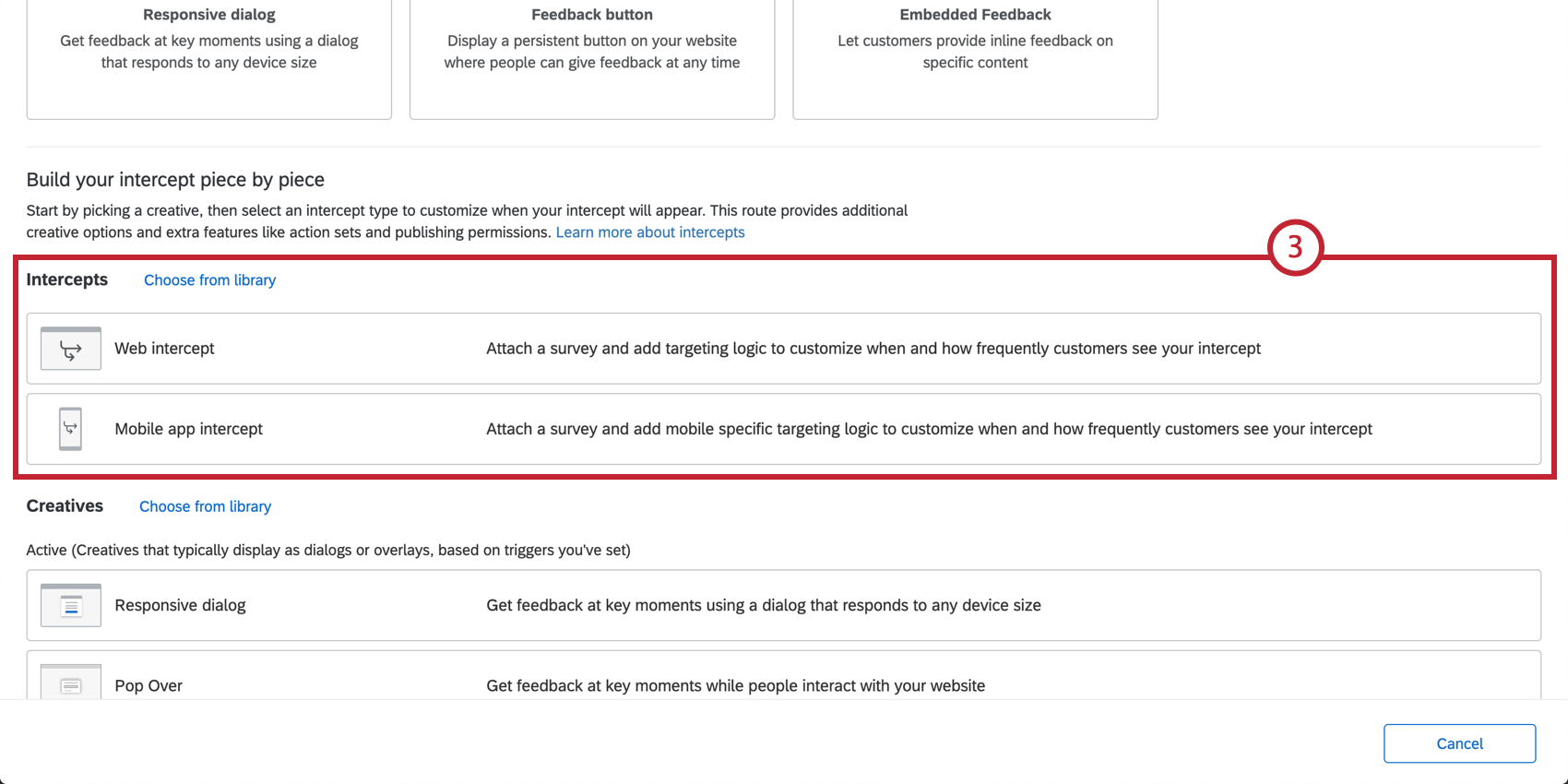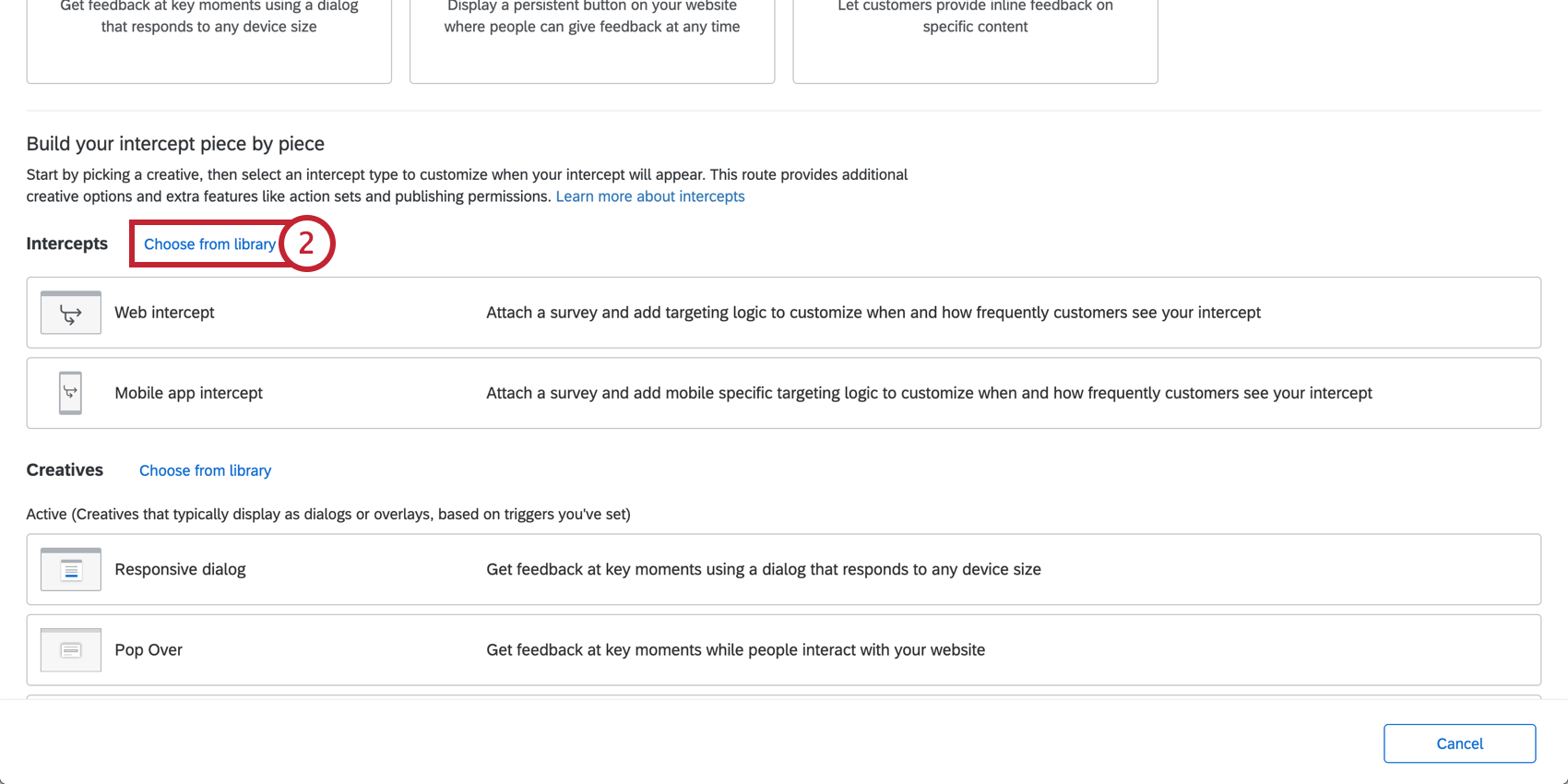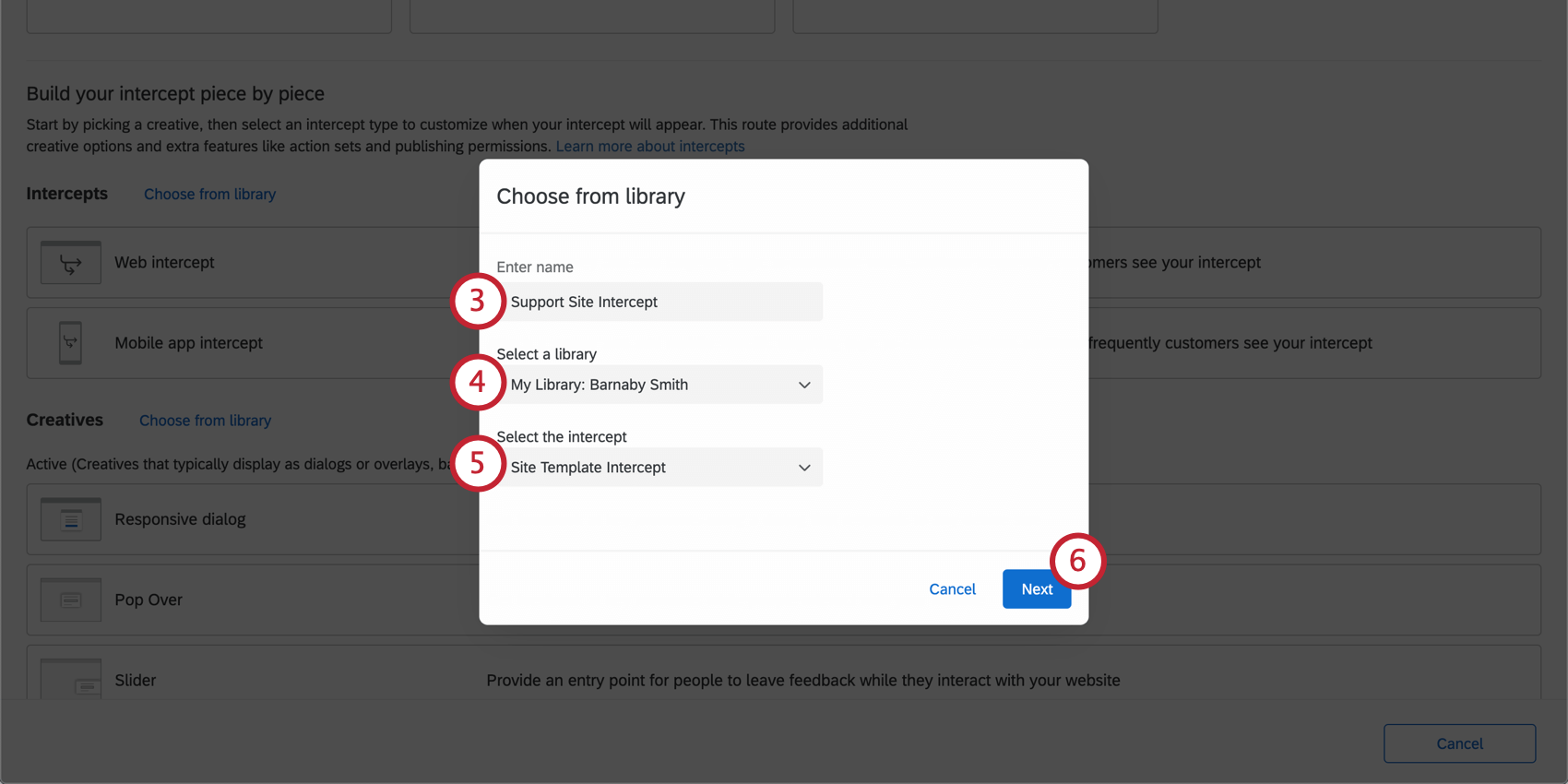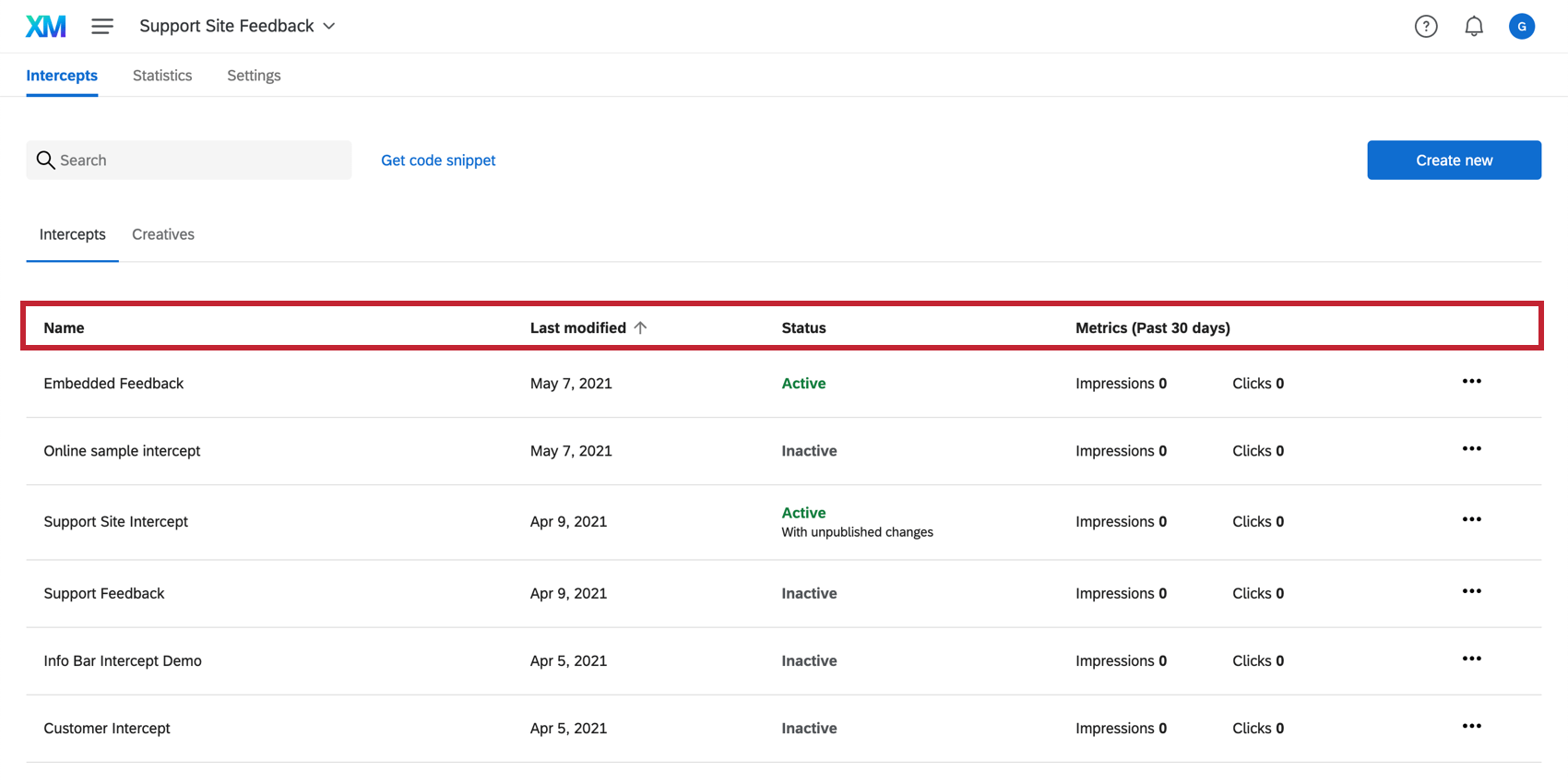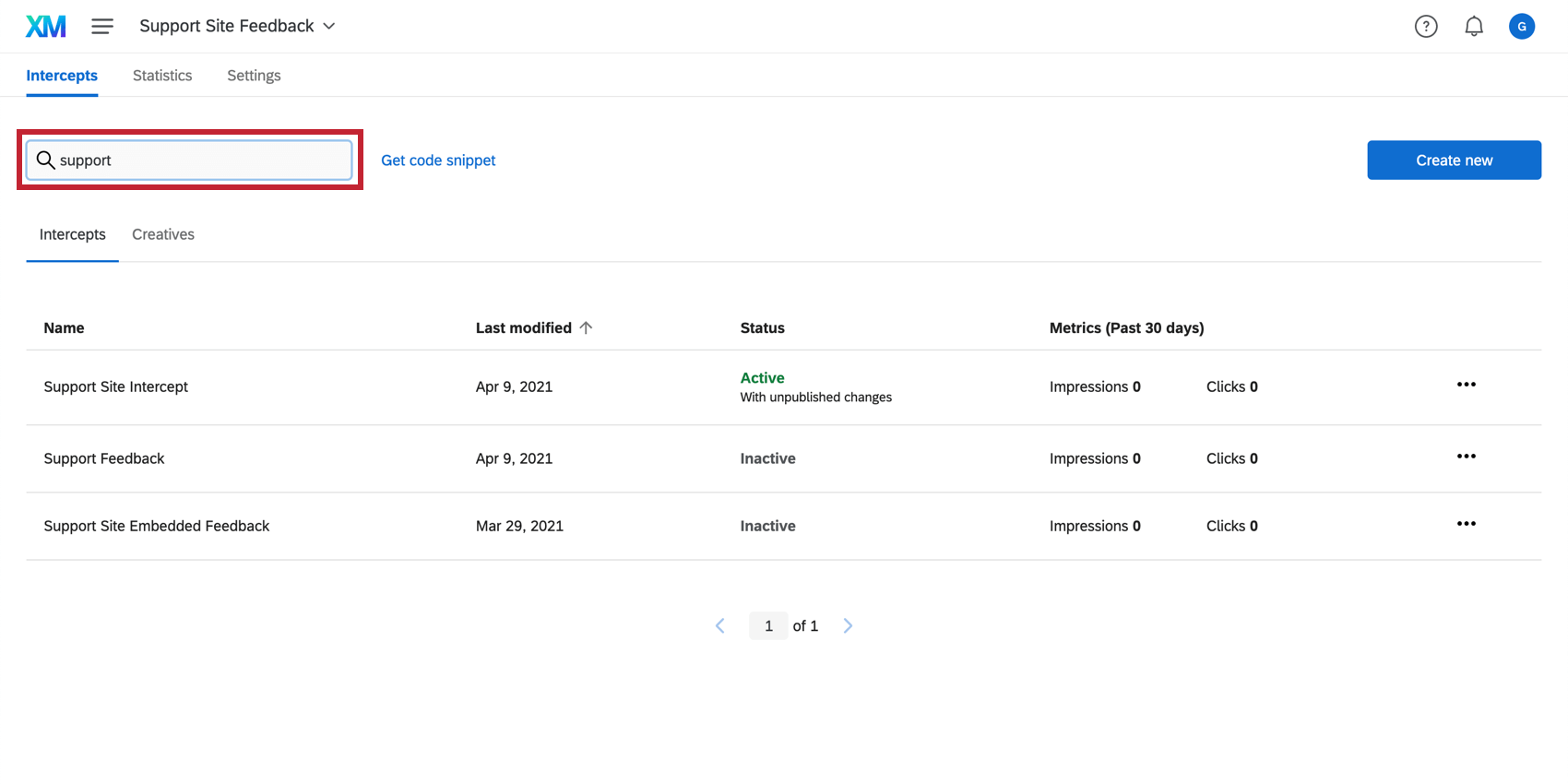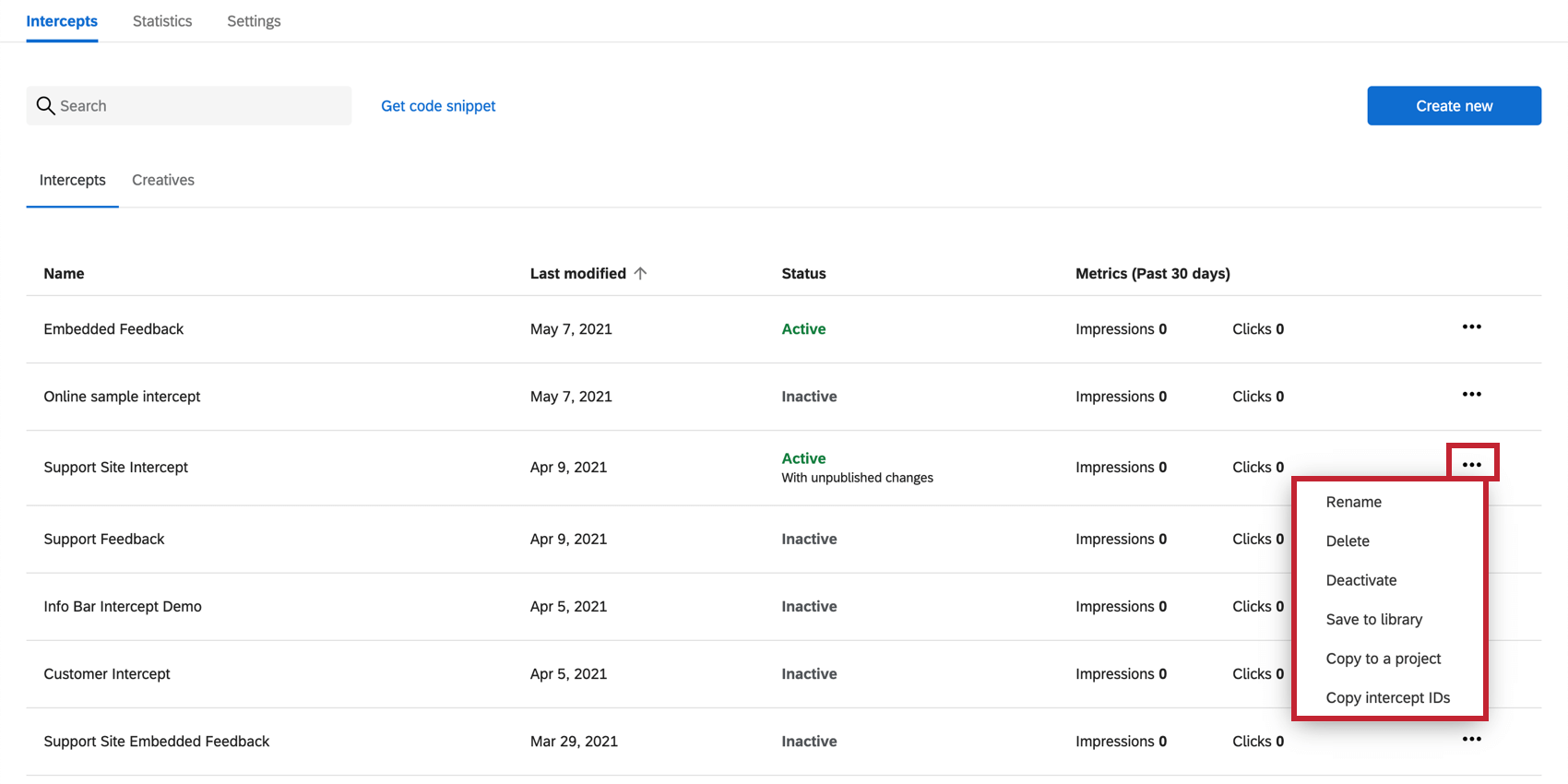Navegación por la pestaña Interceptos
Acerca de la navegación por la pestaña Interceptos
La pestaña Intercepciones es donde se generan las intercepciones. Antes de comenzar, es útil familiarizarse con cómo está organizada esta pestaña.
Creando una Intercept
Para agregar una nueva intercept, deberá ingresar a la pestaña Intercepciones y navegar hasta la Intercepta sección a continuación.
Generando una nueva Intercept
- Hacer clic Crear norte nuevo .
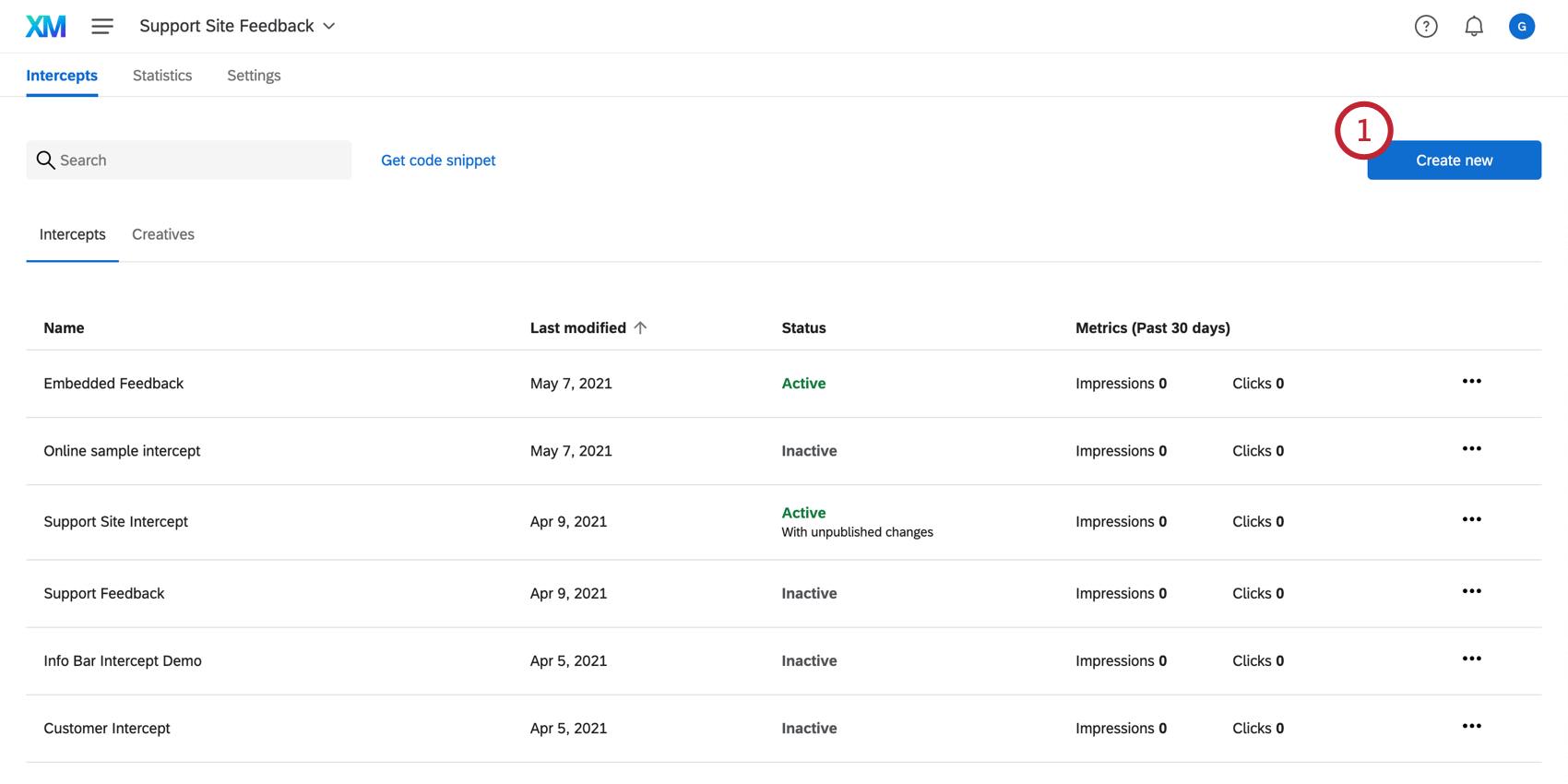
- Puedes elegir construir tu intercept con una configuración guiada o construir tu intercept pieza por pieza. En esta sección se describe cómo crear una intercept separada de una diseño, así que desplácese hacia abajo hasta la Construye tu intercept pieza por pieza título.
Consejo Q: Si, en lugar de crear una intercept independiente, desea asistencia durante todo el proceso, no dude en utilizar nuestra configuración guiada para proyectos de Website/App Información . Si utiliza la configuración guiada, se le solicitará que agregue un diseño, conecte su encuesta y configure su intercept. Para obtener más información sobre la configuración guiada, visite Elija cómo desea recopilar Opinión.
- Seleccione 1 de los Intercepta Para empezar. Aquí seleccionarás dónde se apuntará la intercept . Para sitios normales, tanto móviles como de escritorio, debes seleccionar Sitio web.
Consejo Q: Para obtener más información sobre las opciones de la aplicación móvil y sus opciones de edición únicas, consulte Aplicación móvil Prompt Diseño página.
- Introduzca un nombre para su intercept.
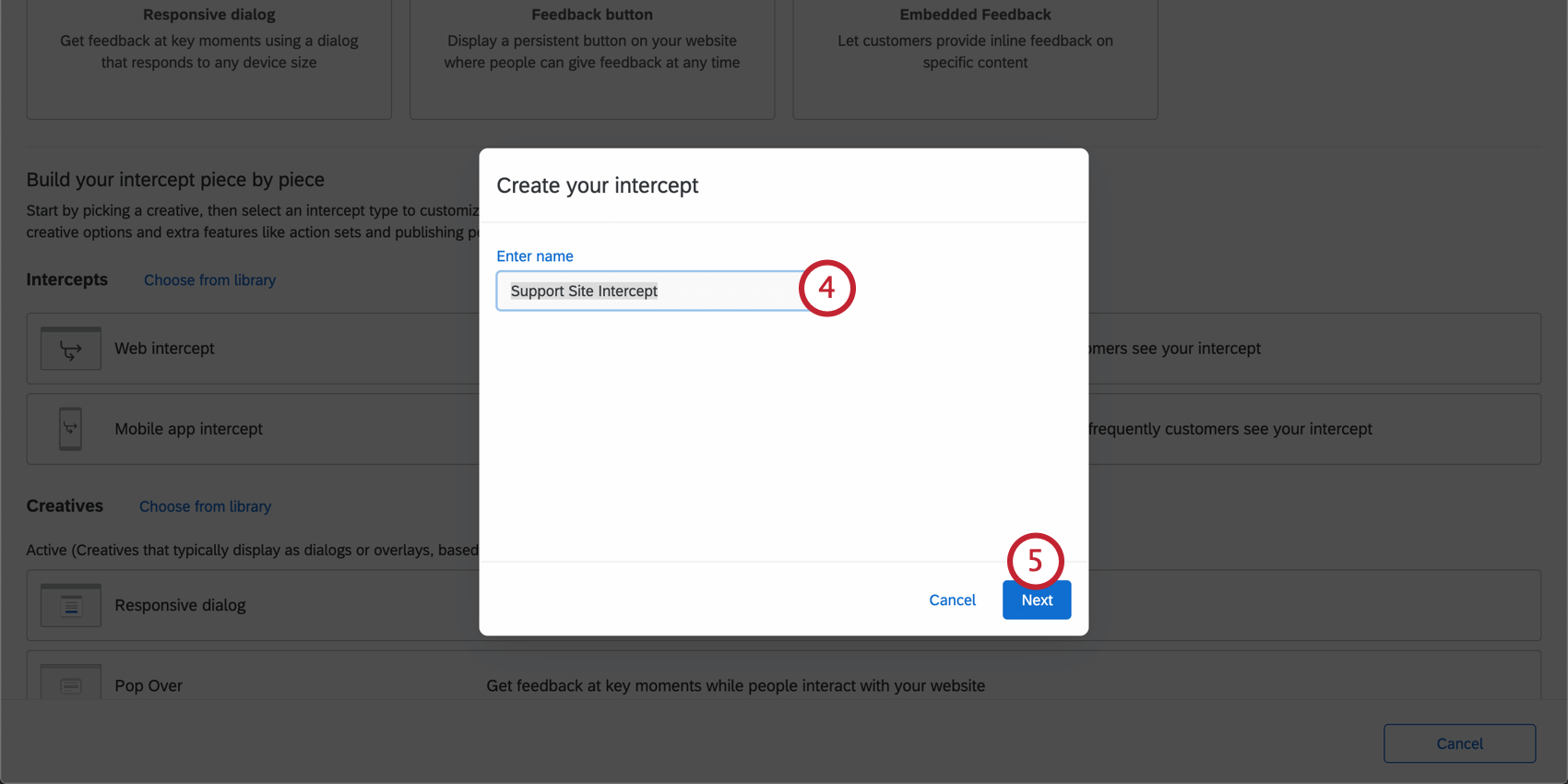
- Hacer clic Siguiente.
- Ahora estás listo para edita tu intercept .
Generar una Intercept desde la Biblioteca
Búsqueda y ordenación de intersecciones
Para ordenar su lista de intersecciones por su nombre (en orden alfabético), por última modificación, por Objetivo (en orden alfabético), por estado ( Activo o inactivo ), y por la Revisión Actual ( Publicado o no publicado ), puede hacer clic en el título de la columna por la cual desea ordenar. En este ejemplo, hicimos clic en Nombre para ordenar por nombre de intercept AZ.
La barra de búsqueda le permite encontrar intercepciones por palabras clave en el Nombre de la encuesta.
Menú desplegable de acciones de Intercept
Haga clic en el menú desplegable situado en el extremo derecho de la intercept para revelar una lista de acciones.
-
- Rebautizar: Cambie el nombre de la intercept.
- Borrar: Eliminar permanentemente la intercept. Preste atención a la advertencia Antes de hacer clic Borrar .
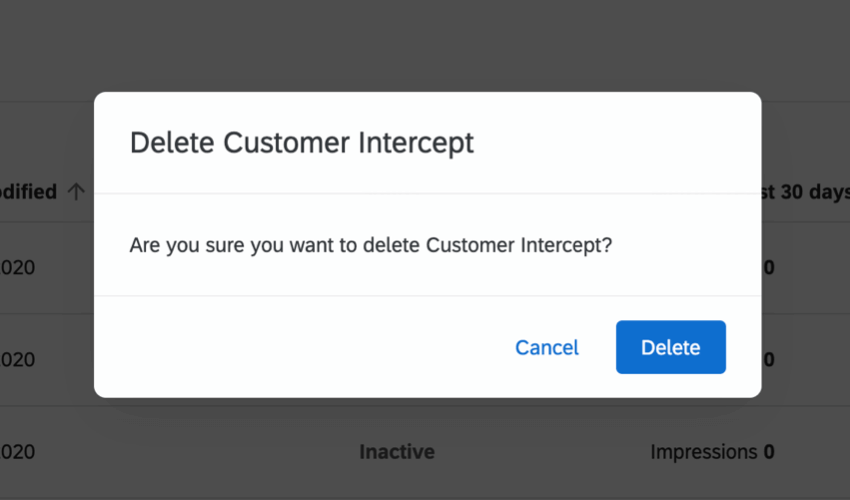
- Activar / Desactivar: Activar o desactivar la intercept. Si su intercept está actualmente inactiva, verá la opción Activar , mientras que si tu intercept está activa, verás la opción para Desactivar él.
- Guardar en la Biblioteca: Guarde la intercept en una Biblioteca de su opción, para que pueda copiarse en diferentes proyectos más adelante.
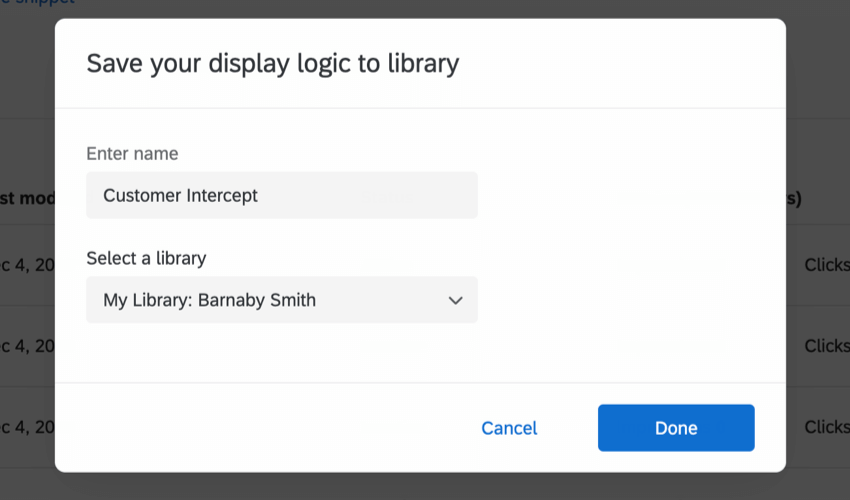
- Copiar a un proyecto: Crea una copia de la intercept en un proyecto de tu opción.
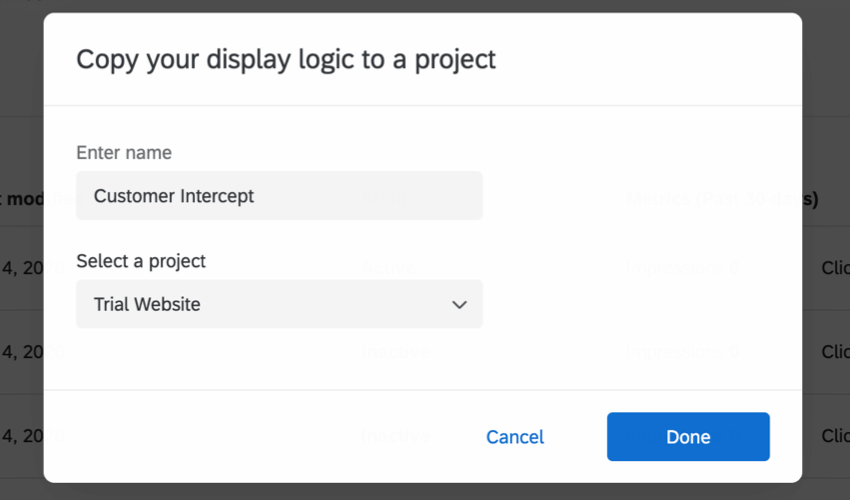
- Copiar identificaciones de intercept : Copie el ID de intercept , el ID del proyecto y el ID de la marca/organización para la intercept.