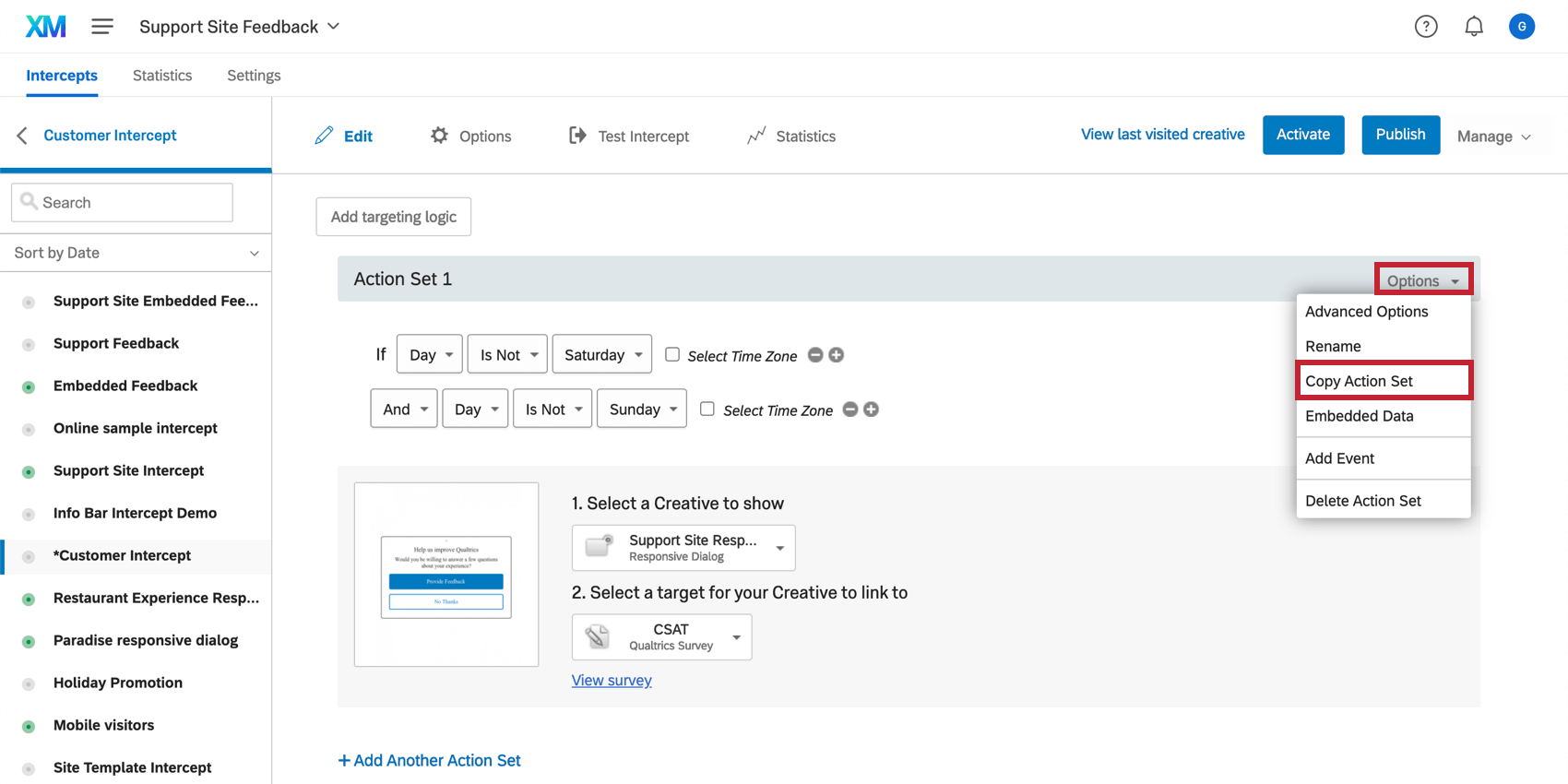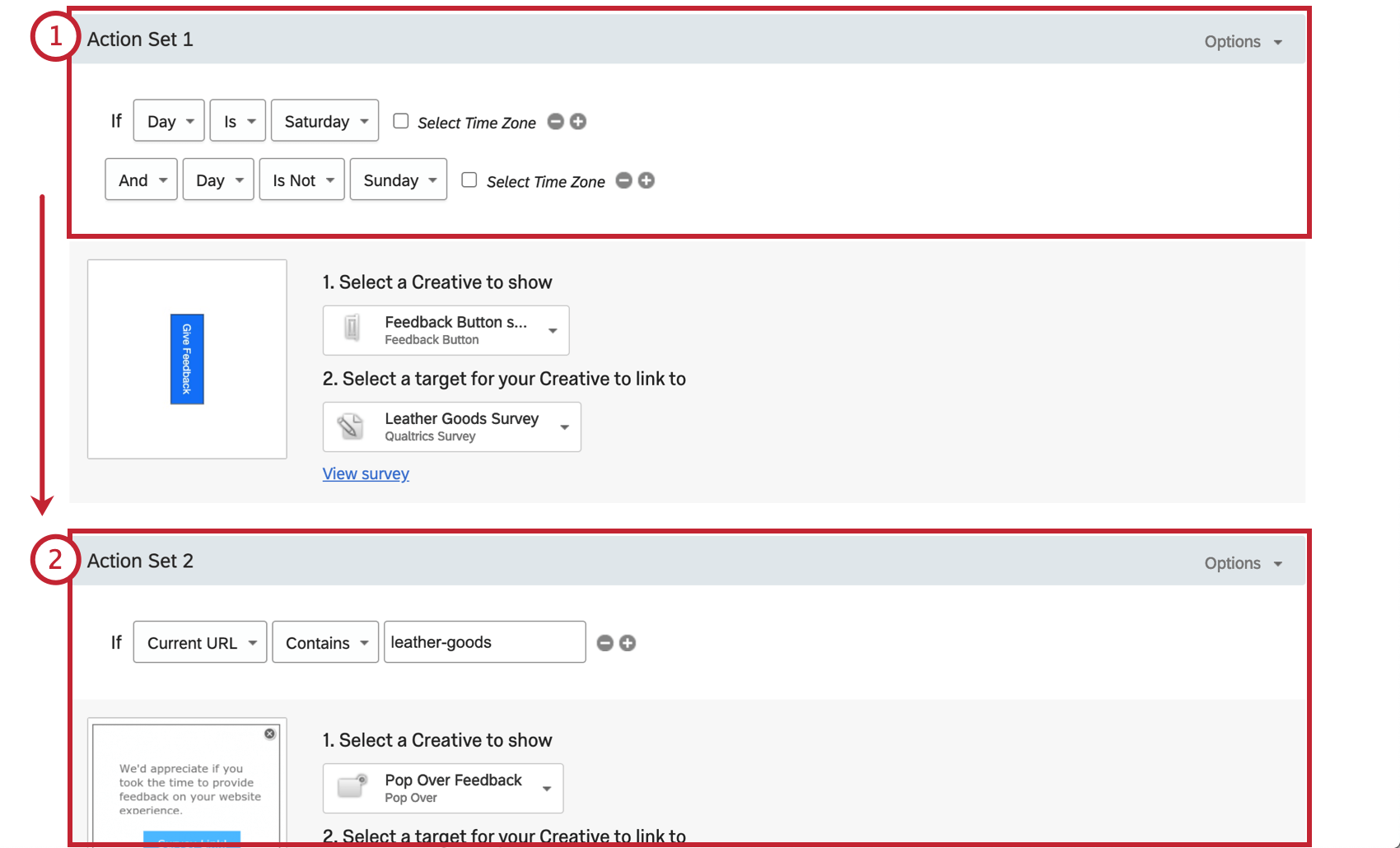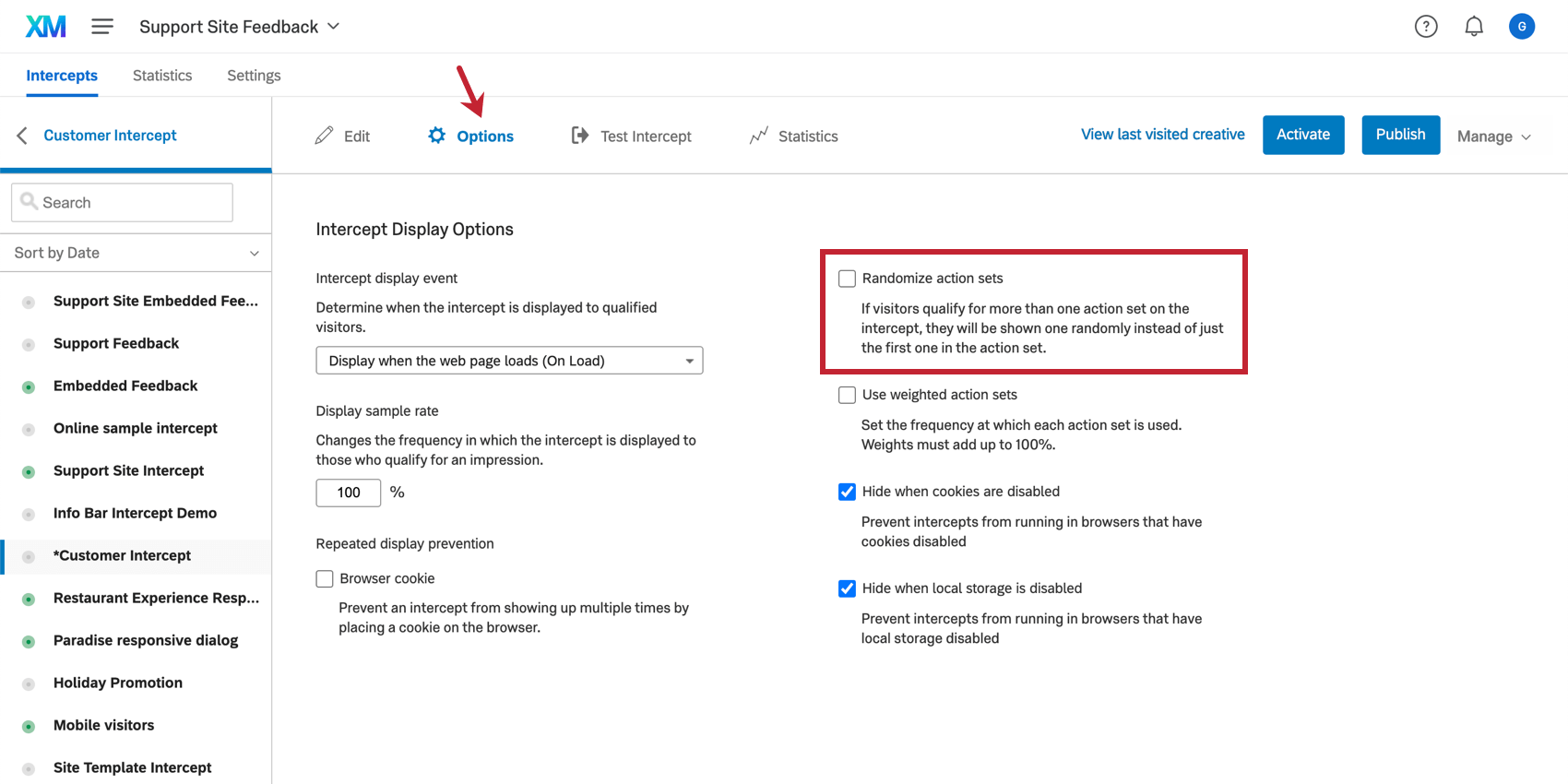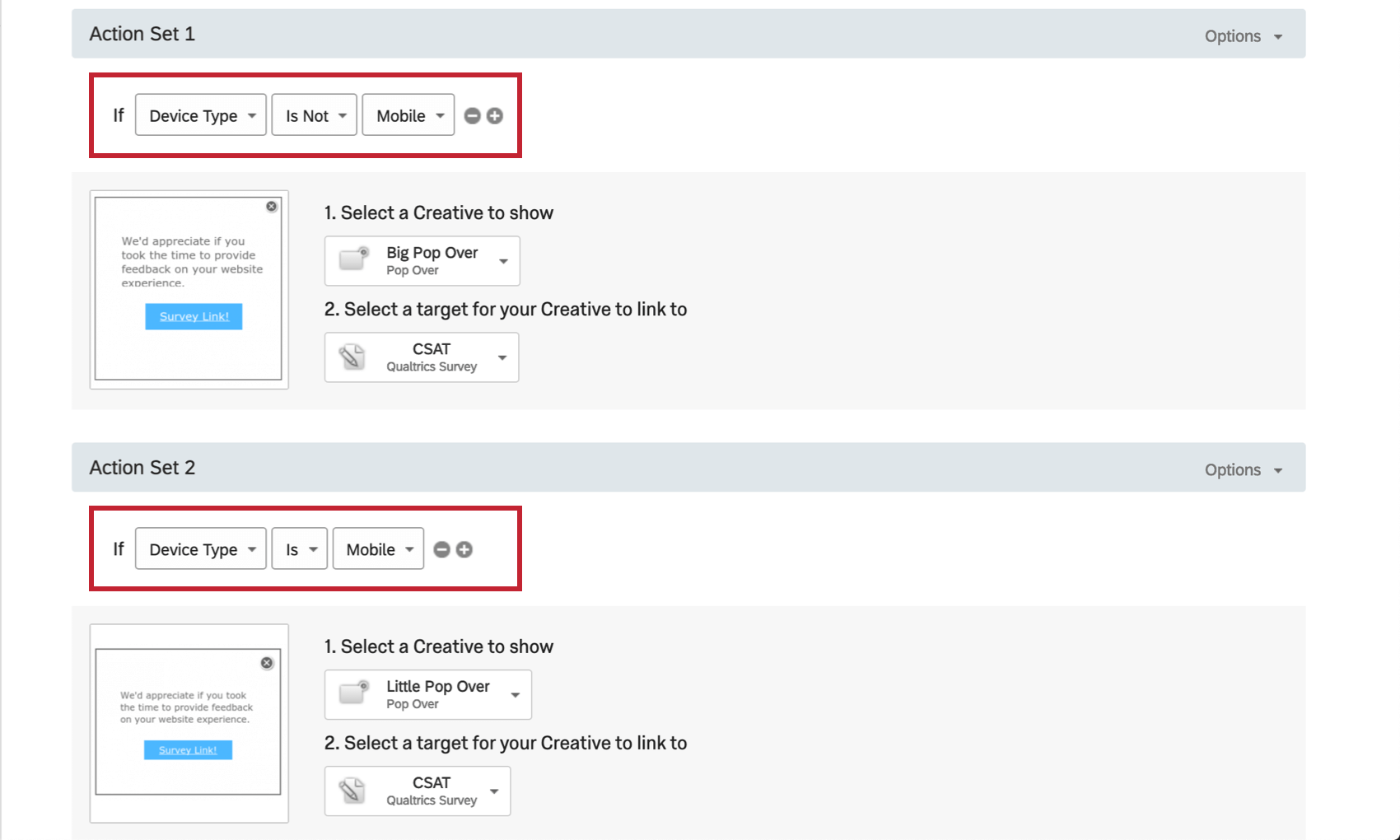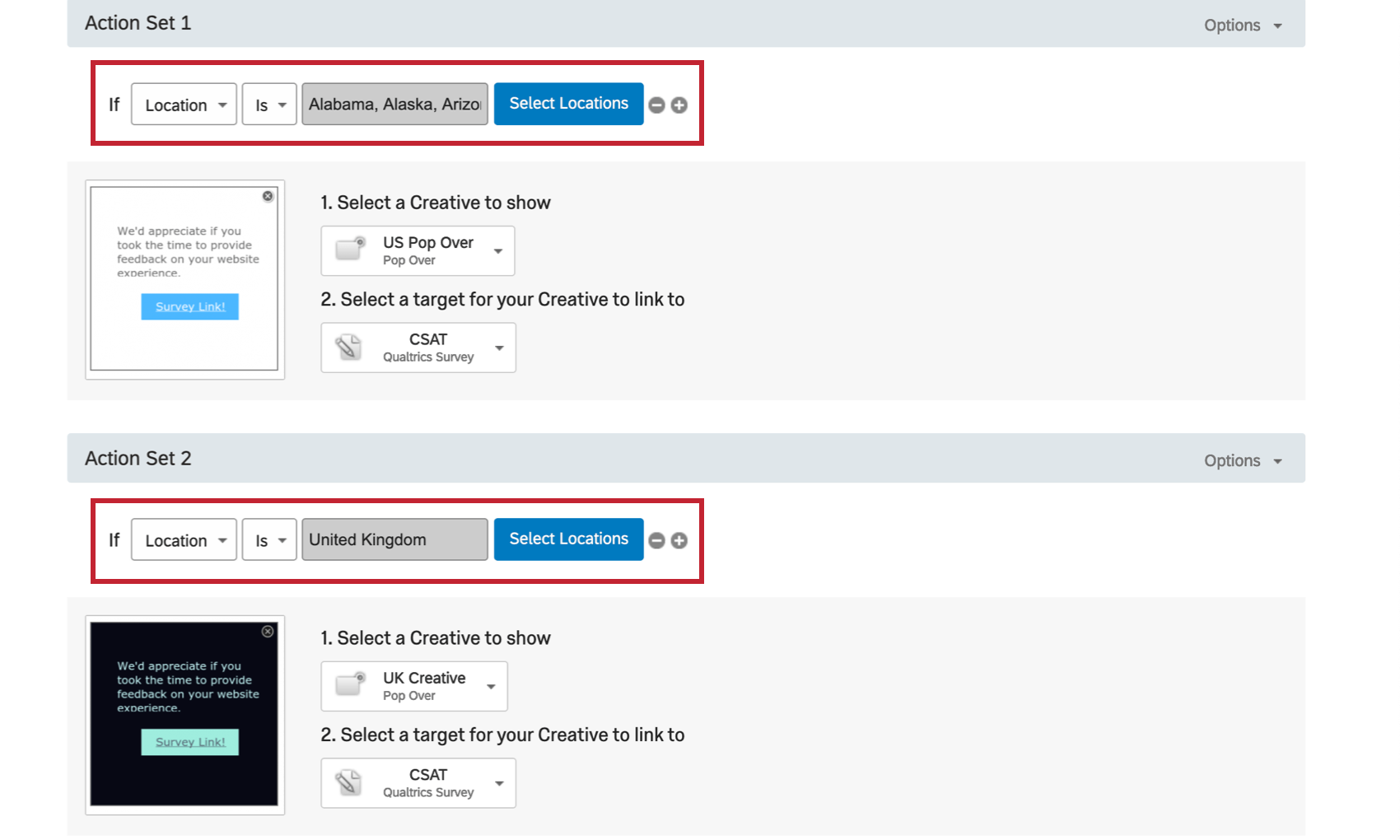Conjuntos de acciones múltiples
Acerca de los conjuntos de acciones múltiples
La creación de múltiples conjuntos de acciones en su intercept puede ayudarle a crear una experiencia web más dinámica para sus visitantes. Por ejemplo, tal vez quieras realizar pruebas A/B. Quizás tengas diferentes creatividades que aparezcan en diferentes condiciones o quieras objetivo a un tipo particular de visitante con tus creatividades. Múltiples acciones pueden ayudarte con todas estas situaciones y más.
Creación de múltiples conjuntos de acciones
Creación de un nuevo conjunto de acciones
Para agregar un conjunto de acciones, haga clic en Agregar otro conjunto de acciones.
Copiar un conjunto de acciones
También puede crear un duplicar de un conjunto de acciones existente. Hacer clic Opciones y seleccione Copiar conjunto de acciones.
Orden de acción Conjunto de evaluación
Orden secuencial (predeterminado)
De forma predeterminada, varios conjuntos de acciones se evalúan en orden secuencial, del primero al último, y finalmente solo uno se ejecuta. Si el visitante del sitio web no califica para ninguno de los conjuntos de acciones, entonces no se lleva a cabo ningún conjunto de acciones .
Orden aleatorio
Si prefiere que los conjuntos de acciones se asignen a los visitantes de forma aleatoria (es decir, para pruebas A/B), deberá seleccionar la opción Aleatorizar conjunto de acciones opción. Puede encontrarlo en la pestaña Interceptos en el Opciones sección.
Combinando múltiples intersecciones
En lugar de crear una intercept para cada diseño, a veces es mejor colocar varios conjuntos de acciones en una sola intercept .
Incluso si sus creatividades son para tareas no relacionadas, combinarlas todas en una sola intercept garantiza que estas creatividades no aparezcan todas a la vez ante sus visitantes. Recuerde, los conjuntos de acciones funcionan verificando uno a la vez si sus condiciones aplicar; una vez que se aplica una condición , las intersecciones dejan de buscar un conjunto de acciones para mostrar.
Fusión de intersecciones existentes
Para fusionar intersecciones, es necesario reconstruir la lógica de una intercepción dentro de otra intercept.
- En el Intercepta sección, haga clic en una de las dos intersecciones que está fusionando.
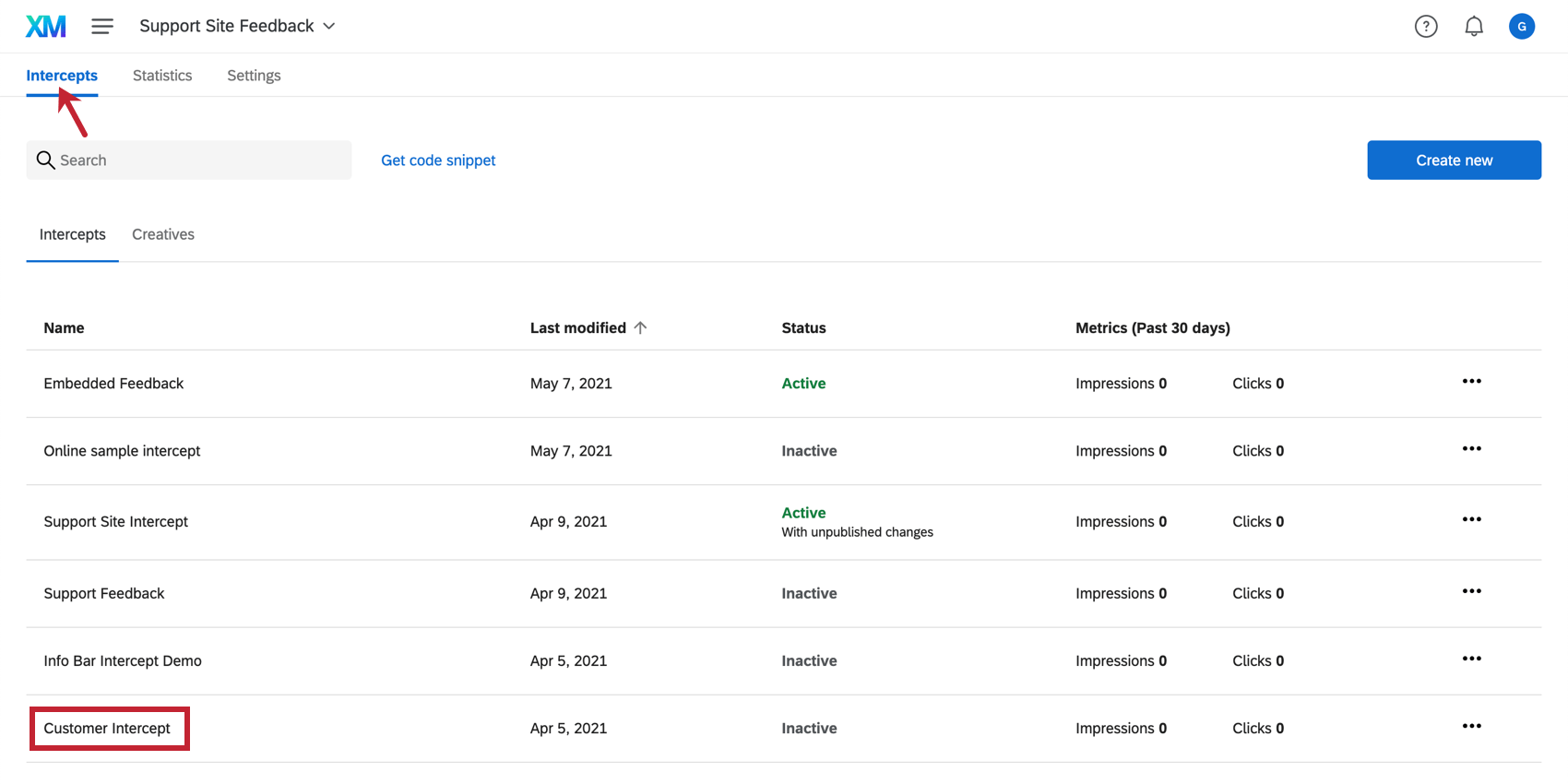
- Hacer clic Agregar otro conjunto de acciones.
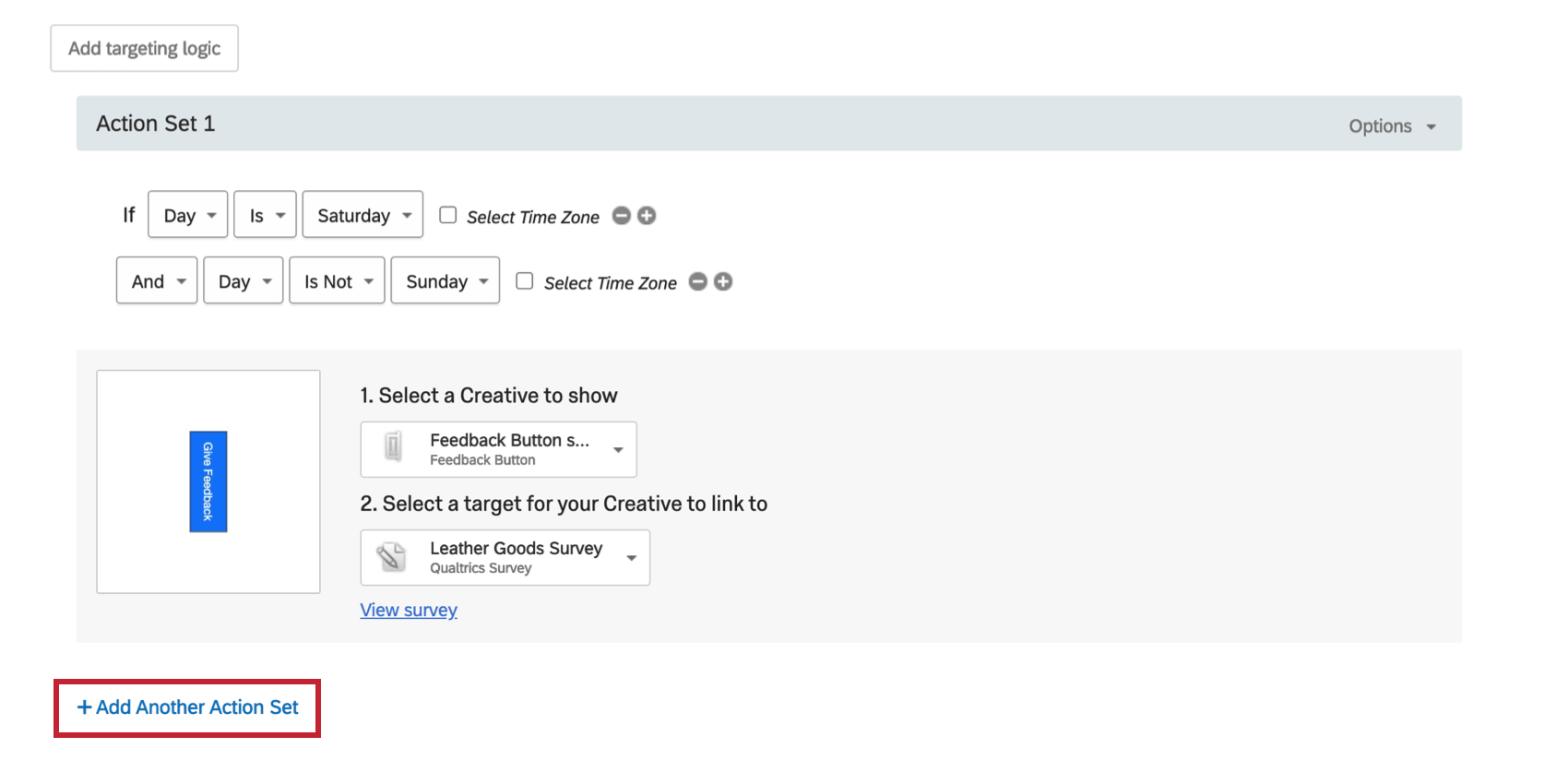
- Este nuevo conjunto de acciones es donde debes configurar tu otra intercept nuevamente. Por ejemplo, si estás dentro de la intercept A, agrega la lógica, la diseño y el objetivo para la intercept B en el Conjunto de acciones 2.
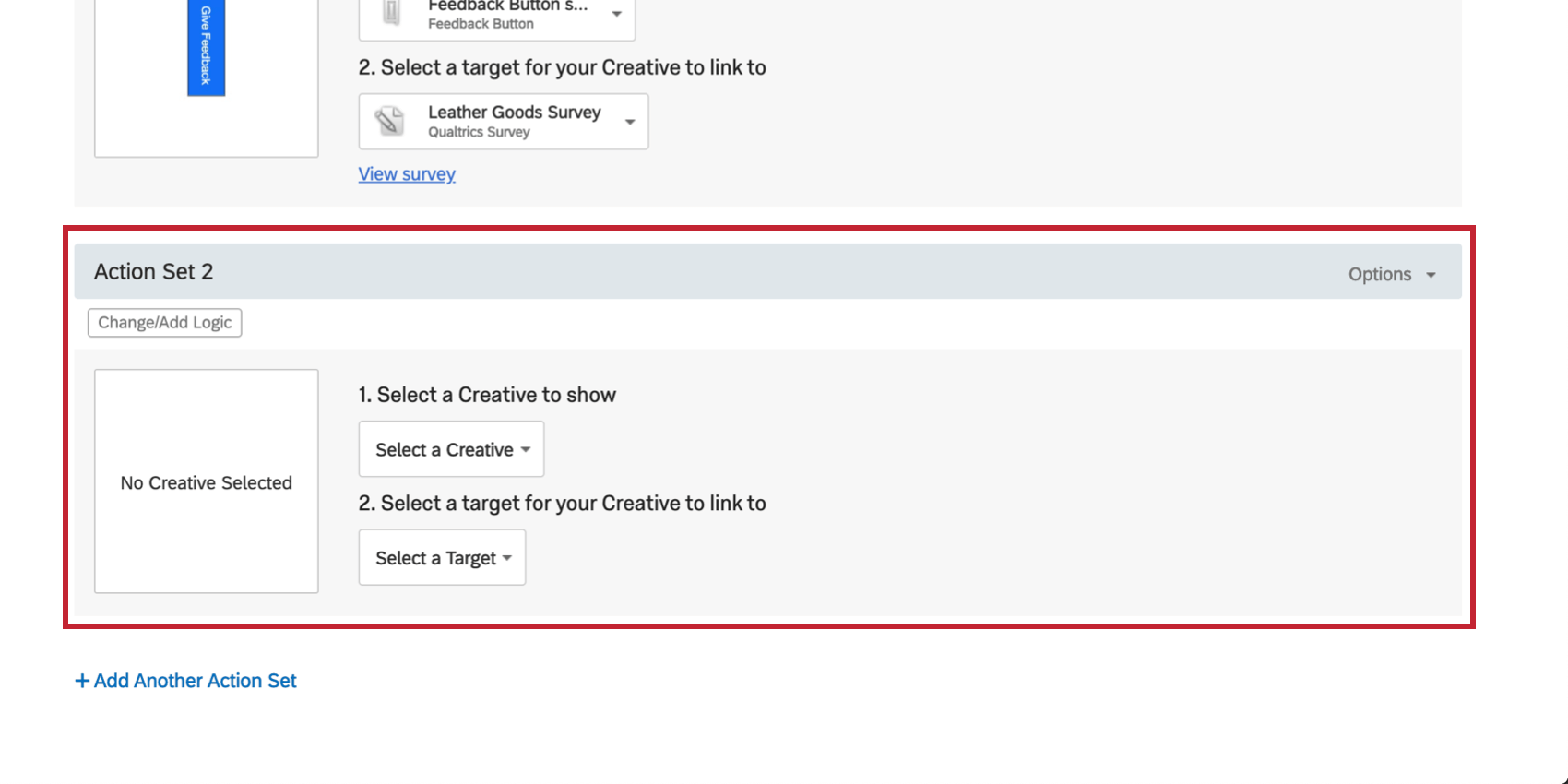
Dirigido a diferentes usuarios
Dentro de cada conjunto de acciones puedes configurar una lógica diferente para objetivo a usuarios seleccionados. Por ejemplo, es posible que desee objetivo a determinados dispositivos móviles o tipos de navegadores utilizados para acceder a la página web.
Un ejemplo común de segmentación es que un conjunto de acciones muestre un conjunto más pequeño. Pop Over diseño para usuarios en dispositivos móviles y un conjunto de acciones separado muestra un diseño Pop Over más grande para usuarios en computadoras de escritorio.
Como alternativa, tal vez le gustaría que los usuarios con sede en EE. UU. vean una diseño y los usuarios con sede en el Reino Unido vean una diseño diferente. Esto también se puede realizar fácilmente dentro de conjuntos de acciones múltiples.