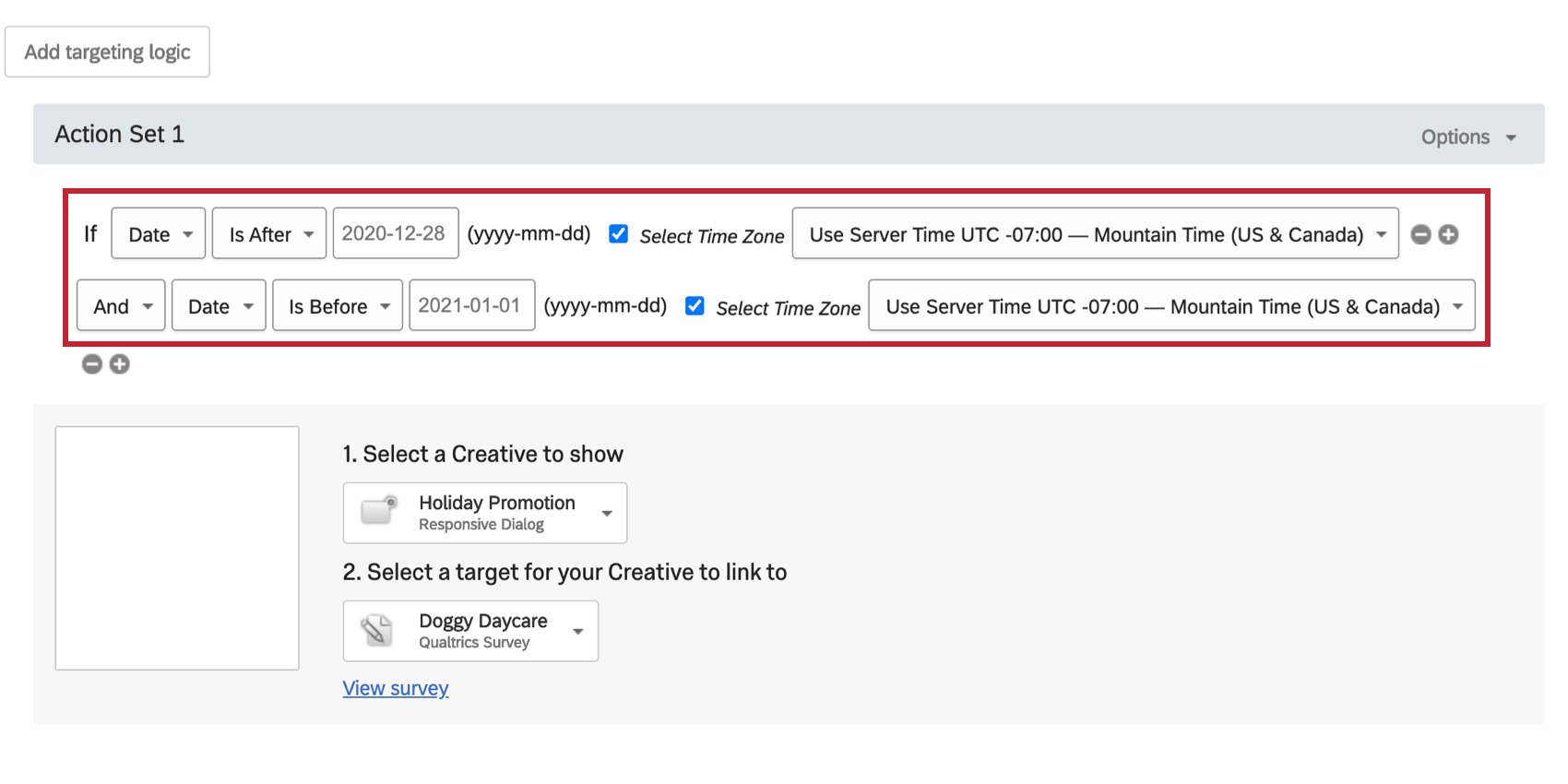Fecha Hora Condiciones
Acerca de Fecha Hora Condiciones
Con las condiciones de Fecha/Hora, puede configurar sus intercepciones para que se ejecuten automáticamente en momentos específicos, lo que le ahorrará la molestia de activarlas y desactivarlas manualmente. Por ejemplo, para una promoción de vacaciones, puede configurar la intercept para que se ejecute entre el 12 y el 26 de diciembre.
Fecha
Con una condición de Fecha, puedes establecer fechas específicas en las que se mostrarán tus creatividades. Para un proyecto con una fecha de inicio y finalización específicas, se utilizan dos declaraciones lógicas de fecha en conjunto.
Para crear una Condición de fecha
- Agregue lógica tanto en el nivel de objetivo de intercept como en el nivel de conjunto de acciones.

- Suelta el primer campo hacia abajo.
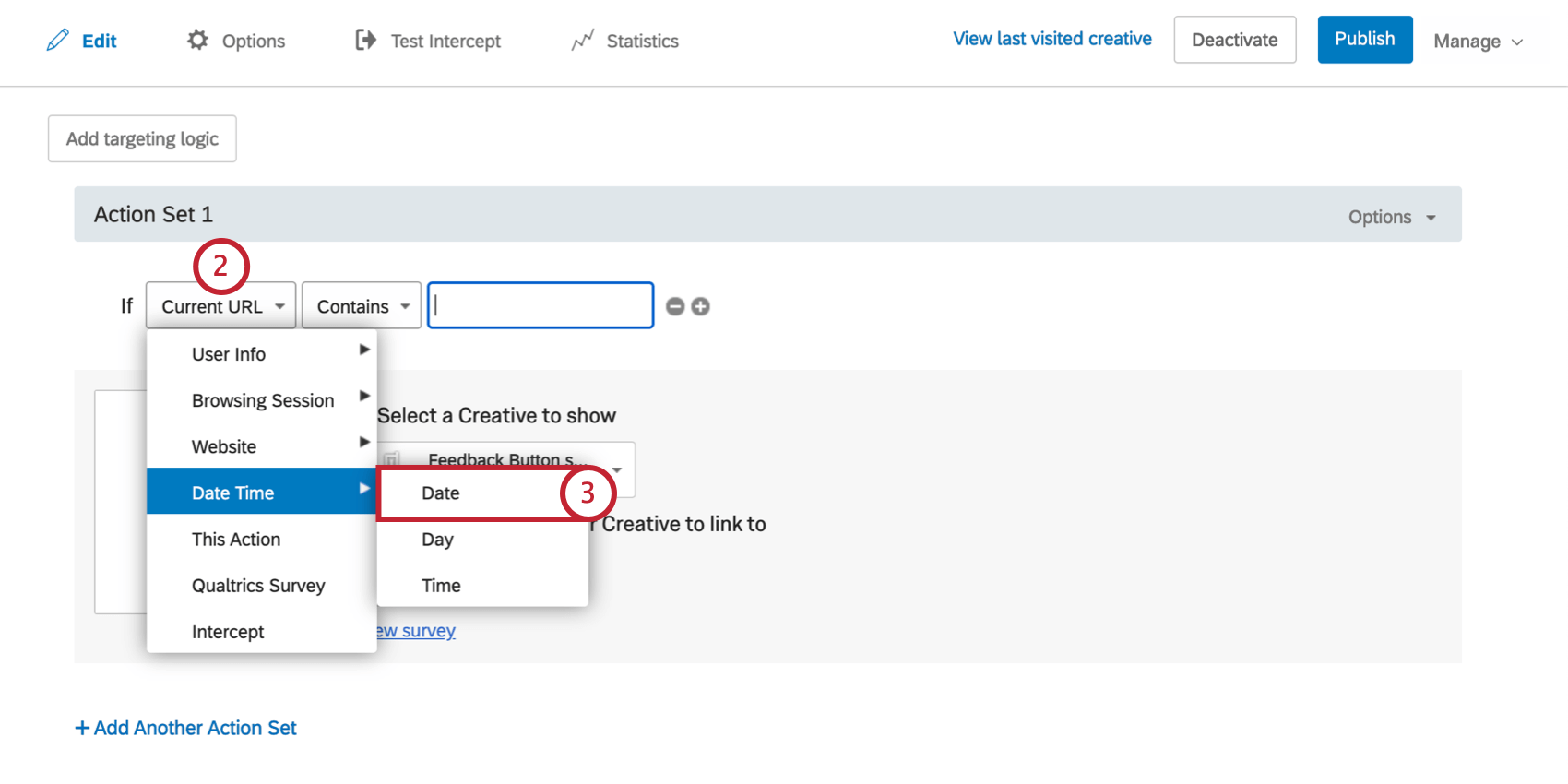
- Seleccionar Fecha y horay luego seleccione Fecha.
- Seleccione si desea que Intercept se ejecute en esa fecha, antes, después o no en ninguna.
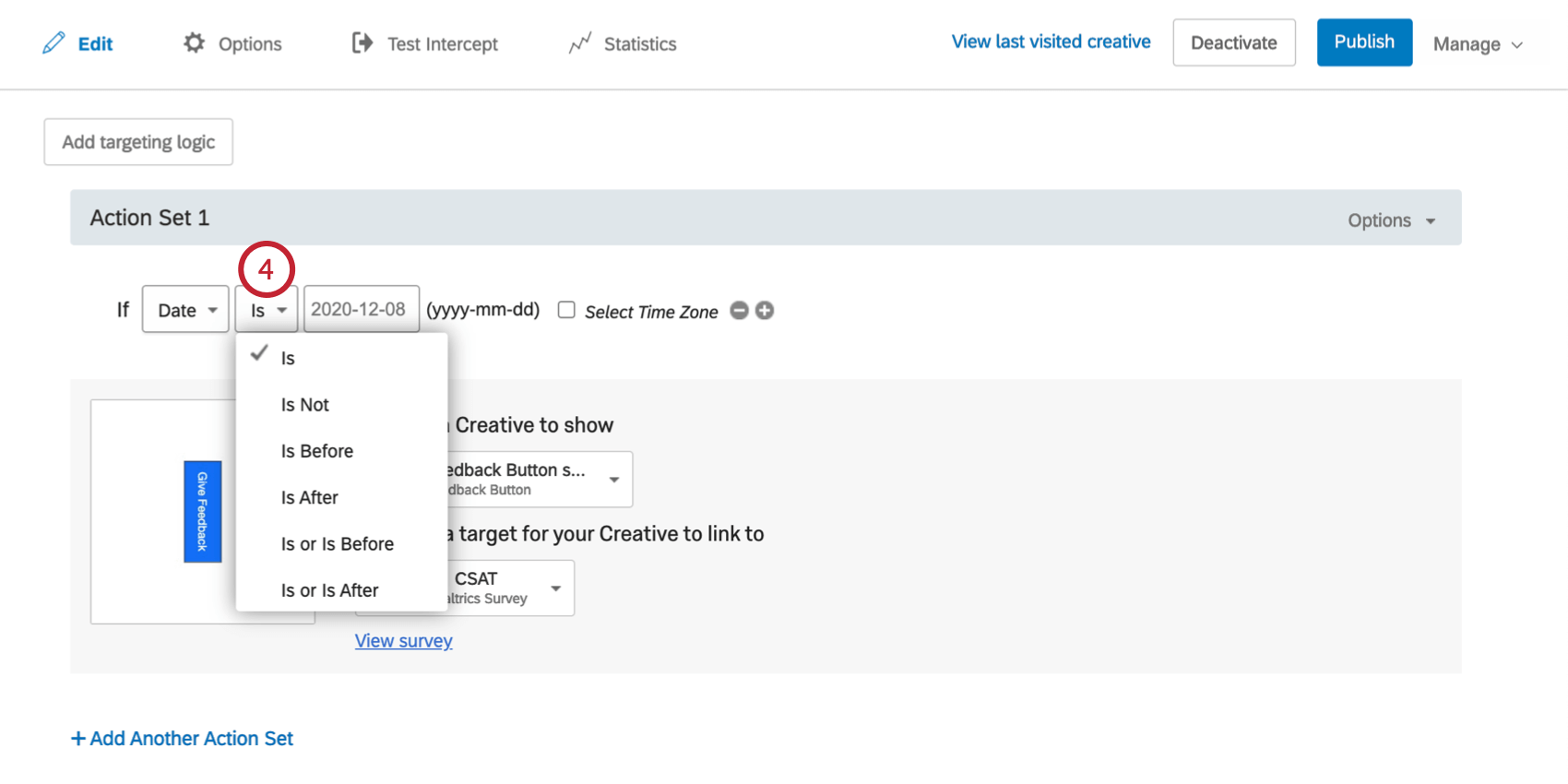
- Haga clic en el cuadro de texto de fecha para seleccionar una fecha del calendario.
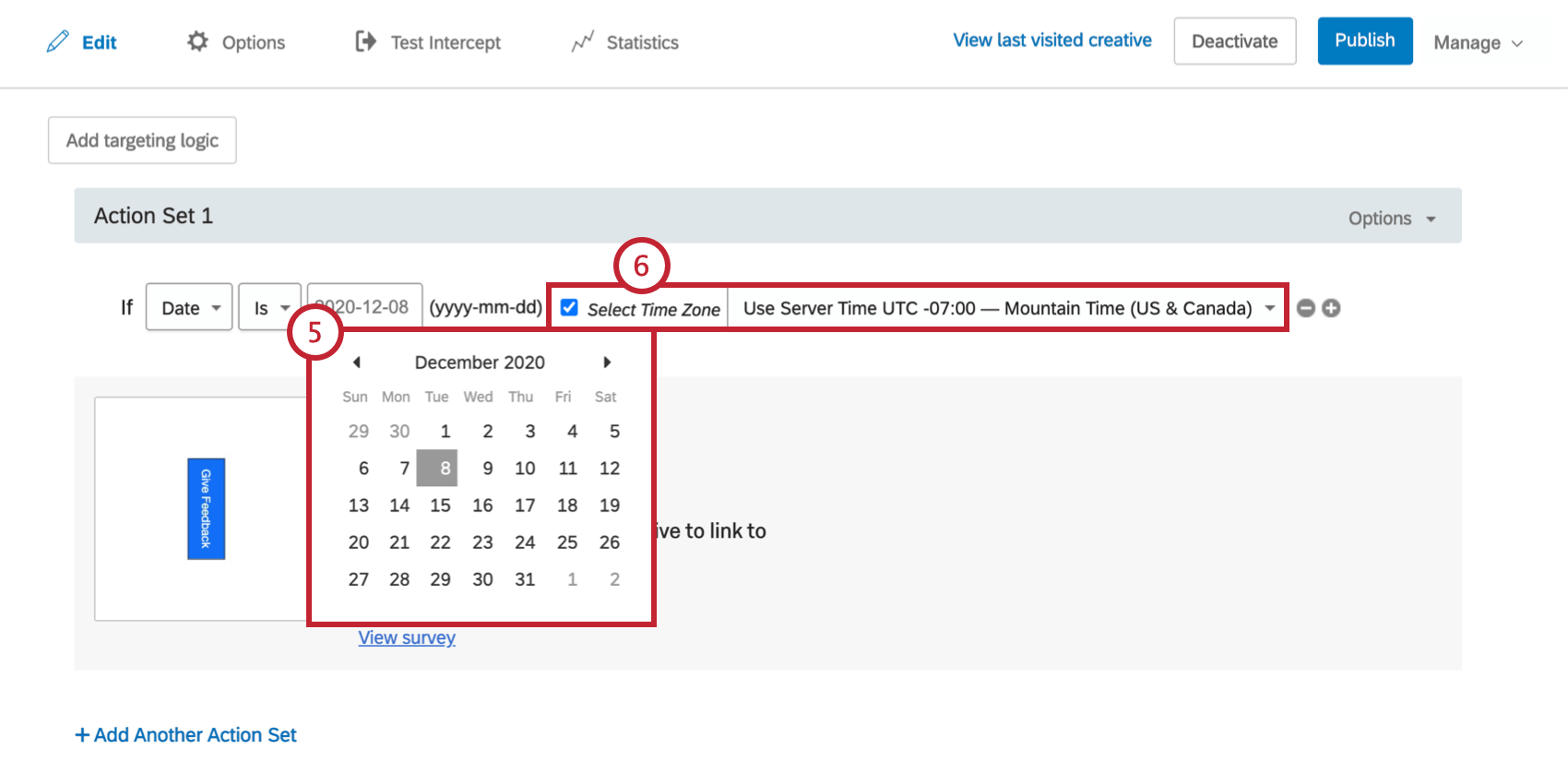
- Opcionalmente, puede especificar la zona horaria marcando Seleccionar Zona horaria. Si no se selecciona ninguna zona horaria, la lógica se ejecutará en función de la zona horaria del visitante.
Día
Con una condición de Día, puedes configurar tu intercept para que se ejecute solo en días específicos de la semana. Por ejemplo, puede configurar una promoción de fin de semana que muestre automáticamente creatividades los fines de semana para no tener que activar y desactivar la intercept manualmente cada semana.
Para crear una Condición de día
- Agregue lógica tanto en el nivel de objetivo de intercept como en el nivel de conjunto de acciones.

- Suelta el primer campo hacia abajo.
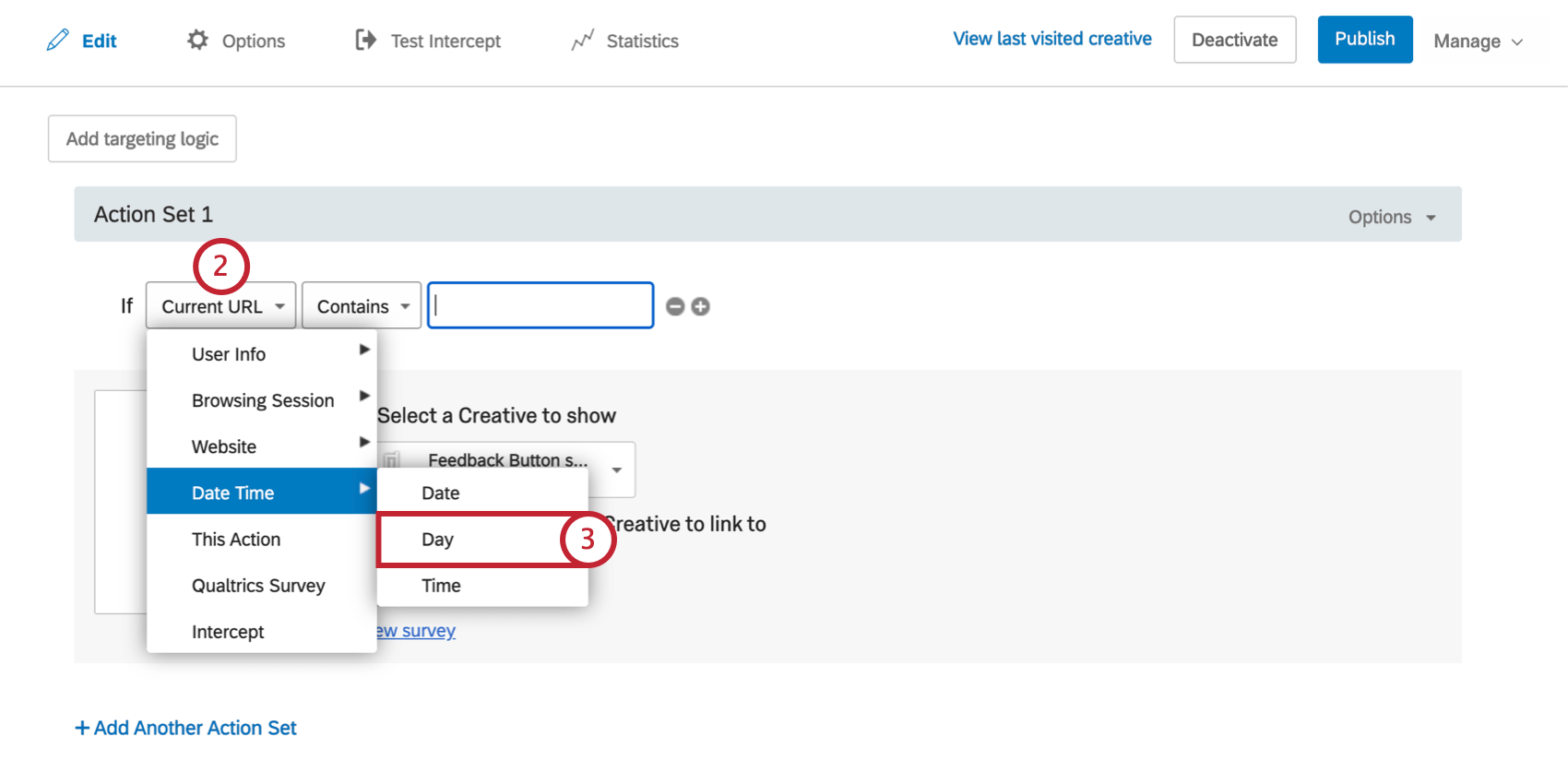
- Seleccionar Fecha y horay luego seleccione Día.
- Con el Es y No es Opciones, especifique si desea objetivo a los visitantes en ese día de la semana o excluir ese día de la semana.
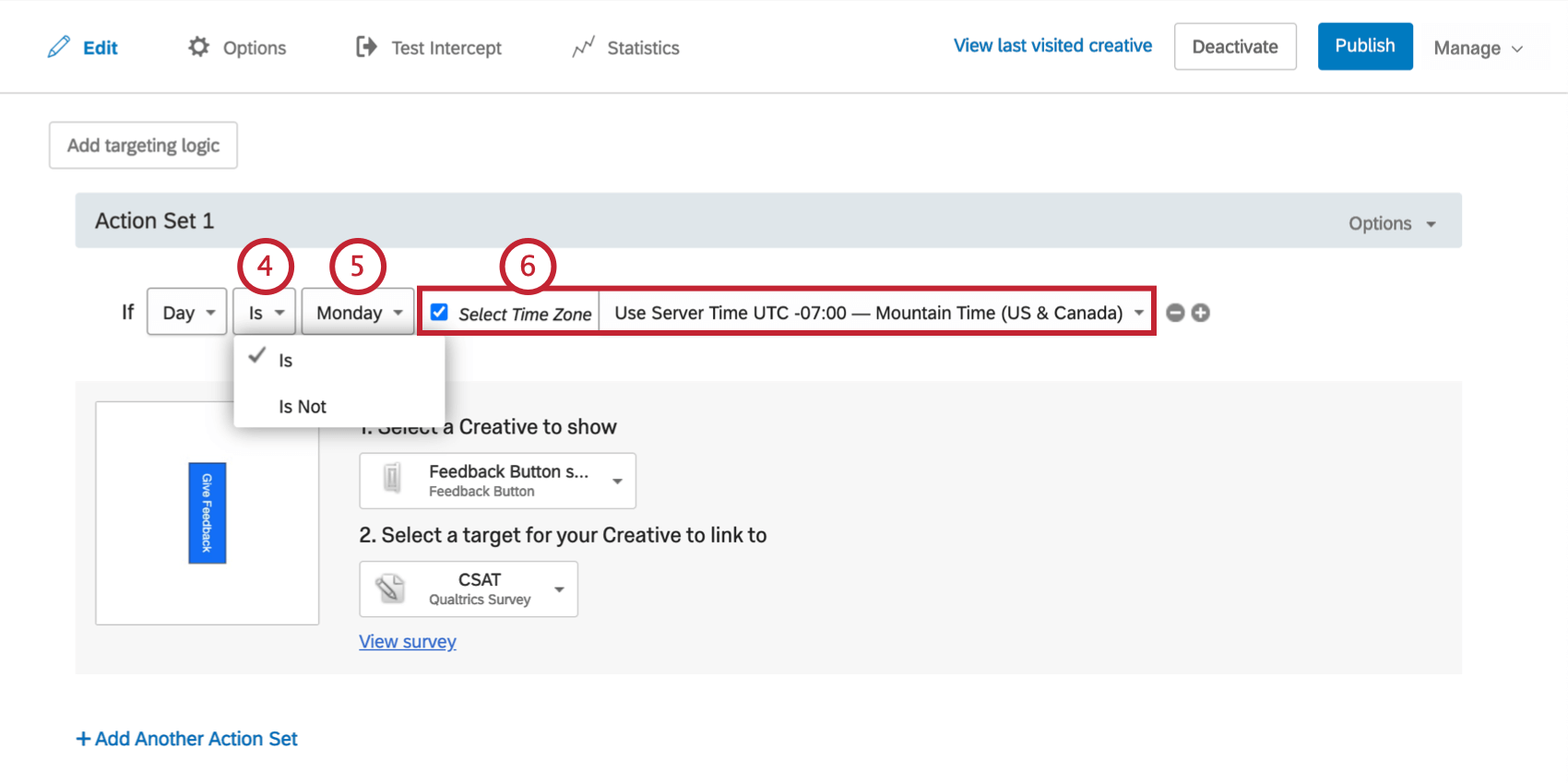
- Seleccione el día de la semana al que desea objetivo.
- Opcionalmente, seleccione la Zona horaria que se utilizará para la evaluación lógica. Si no se selecciona ninguna zona horaria, la lógica se ejecutará en función de la zona horaria del visitante.
Hora
La condición de Hora es apropiada cuando desea señalar una hora específica del día para que se muestren sus creatividades. Para un proyecto con una hora de inicio y una hora de finalización específicas, se utilizan dos declaraciones de lógica de tiempo en conjunto.
Para crear una Condición de tiempo
- Agregue lógica tanto en el nivel de objetivo de intercept como en el nivel de conjunto de acciones.

- Suelta el primer campo hacia abajo.
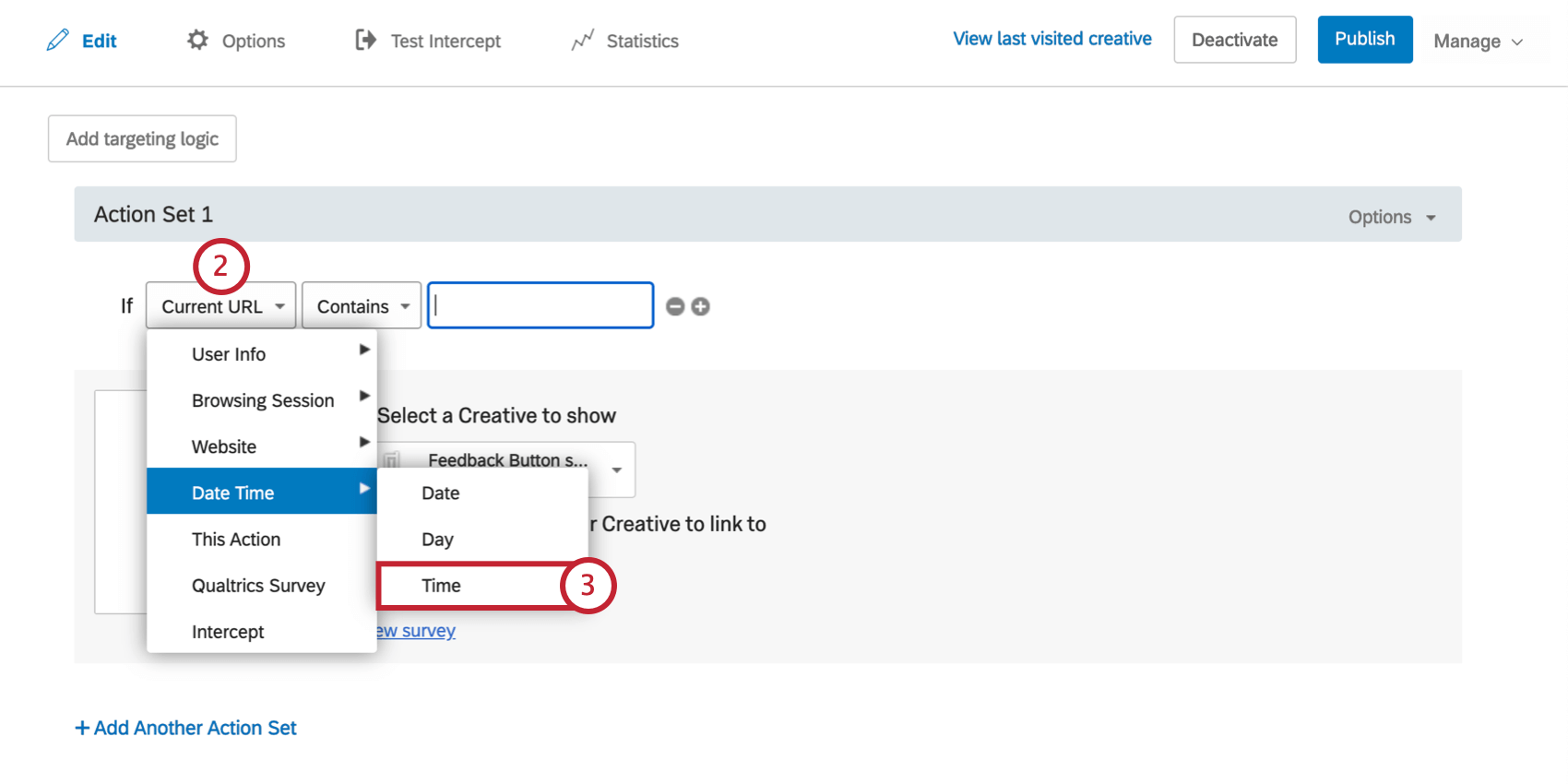
- Seleccionar Fecha y horay luego seleccione Tiempo.
- Con el Es antes o Es despues Opciones, especifique si desea objetivo a los visitantes antes o después de la hora que especifique.
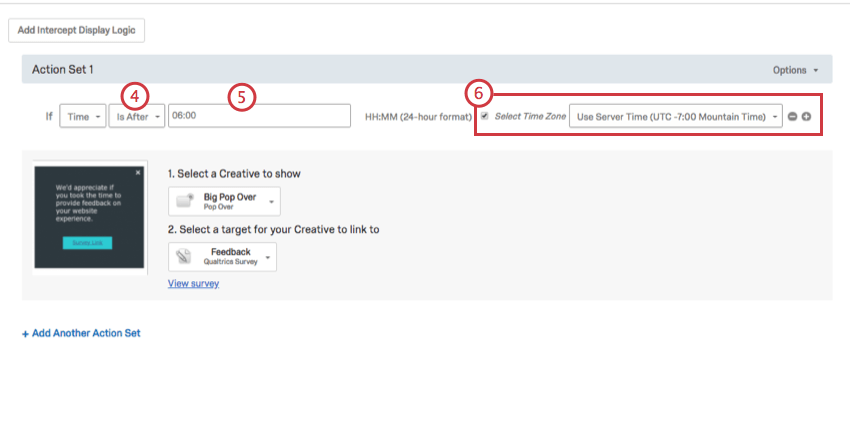
- Ingrese una hora en formato HH:MM de 24 horas.
- Opcionalmente, seleccione la Zona horaria que se utilizará para la evaluación lógica.
Preguntas frecuentes
- ¿Cuándo debo utilizar la lógica en mis conjuntos de acciones?
-
El conjunto de acciones logicis se utiliza para determinar cuándo desea visualizar el Intercept. Puede ser útil para cuando tiene varios conjuntos de acciones con diferentes condiciones para visualizar.
Por ejemplo, dado que los creativos no responden al tamaño de la pantalla, a muchos usuarios les gusta implementar una lógica de conjunto de acciones centrada en si un visor de sitios web está utilizando o no un dispositivo móvil o si el sitio web se muestra en un determinado tamaño de pantalla. Al utilizar la lógica en este caso, puede dirigir un diseño con el formato y el tamaño adecuados a la persona adecuada.
La lógica del conjunto de acciones basada en la ubicación incluso se puede utilizar para asegurarse de que los espectadores del sitio web están viendo un diseño que está escrito en el idioma que más probablemente se aplica a ellos. - Activé mi intercept, pero no aparece en mi sitio. ¿Por qué no?
-
Hay numerosas causas potenciales en cuanto a porqué una intercepción puede no estar apareciendo una vez que se ha implementado. Estas causas pueden provenir de la configuración del propio intercept o de la implementación del código.
- Lógica: la lógica de direccionamiento de intercept y la lógica de conjunto de acciones son las condiciones que deben cumplirse para que un intercept se muestre a un visitante. La verificación de esta lógica será útil para descubrir por qué el intercept no se muestra en una página.
- Conjuntos lógicos que utilizan “Contiene”: una causa común de error lógico es el uso de “Contiene” vs. “Es.” Decir una condición "Contiene" significa que el parámetro en el que está basando la lógica (es decir, URL actual) tendrá el valor especificado presente además de más información. Por ejemplo, si tuviera una lógica que lea como URL actual contiene ‘qualtrics’, esto provocaría que el intercept se mostrara en cualquier URL que tenga la palabra qualtrics presente. La otra opción que tiene es usar URL actual es [URL]. Esta condición depende de que la URL visitada coincida exactamente. Cualquier diferencia o carácter adicional evitará que la lógica de intercept pase.
- Revisiones de intercepts: al realizar modificaciones en los intercepts, los cambios no se realizan en directo hasta que se publica el intercept. Al publicar un intercept, se guarda una versión del intercept o una "revisión". La revisión de las revisiones que se han realizado es muy útil para identificar cualquier cambio que pueda haber impedido repentinamente que apareciera la intercepción.
- Ventana de depuración: La ventana de depuración es una herramienta invaluable para probar por qué un intercept no se muestra en una página en particular.
Para los intercepts cuyo código de despliegue se implementó antes de marzo de 2019, para habilitar la ventana de depuración, añada una cadena de consulta a cualquier URL llamada Q_DEBUG. Esto debe ir precedido de un ? o a y como los siguientes ejemplos: https://www.qualtrics.com?Q_DEBUG, https://www.qualtrics.com/blog?item=value&Q_DEBUG.
Para los intercepts cuyo código de despliegue se implementó después de marzo
La ventana de depuración desglosa todas las condiciones necesarias para que aparezcan los intercepts que se ejecutan en la URL. Si detecta que un intercept no aparece, localícelo en la ventana de depuración e identifique las advertencias rojas fallidas.de 2019, ejecute el siguiente fragmento JavaScript en la Consola de su página web: QSI.API.unload(); QSI.isDebug = true; QSI.API.load(); QSI.API.run();Consejo Q: El depurador Opinión de sitio web no funciona si el código se ha implementado con un gestor de etiquetas. Además, si la URL ya tiene una cadena de consulta con ?, entonces el depurador requerirá un & en su lugar. - Solicitud de red: La mayoría de los navegadores poseen un menú de herramientas para desarrolladores que permite al usuario ver el código fuente, los recursos, las cookies y las llamadas de red de un sitio. Website Feedback posee una presencia distinta en la sección Red de estas herramientas. Para comprobar si se están ejecutando estos scripts, abra las herramientas de desarrollador y vaya a la sección Red. Una vez aquí, vuelva a cargar la página web y el menú debe comenzar a llenarse con todas las solicitudes de red que realiza el sitio web. Para identificar el código de opinión de la página web, busque las llamadas que comiencen por ?Q_ZID o ?Q_SID. Este es el propio código que ejecuta verificaciones en la lógica de visualización. Si no encuentra nada que coincida con este formato, habrá un problema con la implementación de su código de proyecto. Puede consultar nuestra página de soporte sobre implementación para obtener asesoramiento sobre cuál es el mejor lugar para colocar el código.
- Problemas de la política de seguridad del contenido: Si recibe un registro de la consola que infringe una política de seguridad del contenido, lo más probable es que haya una restricción en su sitio web que está bloqueando la implementación de nuestros intercepts. Le recomendamos que se ponga en contacto con su equipo de desarrollo web para resolverlo. Para garantizar que sus intercepts funcionen, generalmente recomendamos incluir en la lista de elementos permitidos los siguientes elementos en las cabeceras de su política de seguridad de contenido:
- https://*.qualtrics.com connect-src
- https://*.qualtrics.com frame-src
- Img-src https://siteintercept.qualtrics.com
- Script-src https://*.qualtrics.com
- ¿Qué son los comentarios de página web/aplicación? / ¿Dónde está Site Intercept?
-
Site Intercept se ha renombrado como Opinión de página web/aplicación, ya que la función principal de estos proyectos es recopilar datos sobre su presencia en línea. La funcionalidad de Opinión de página web/aplicación está a la par con Site Intercept, con mejoras notables y una nueva y atractiva interfaz de usuario.