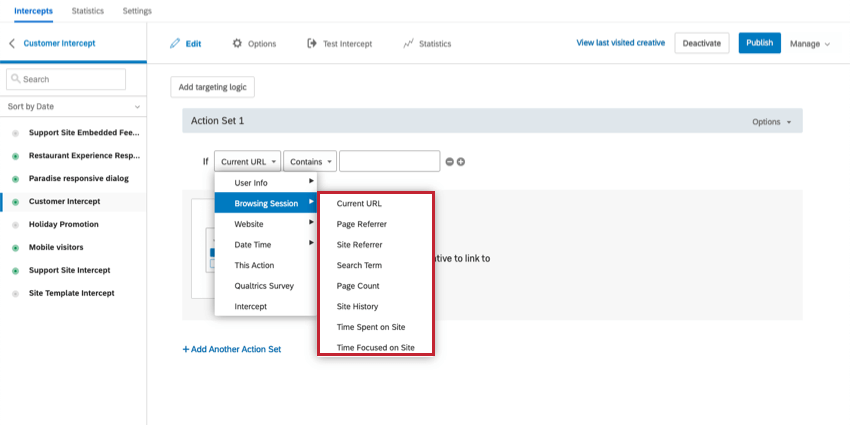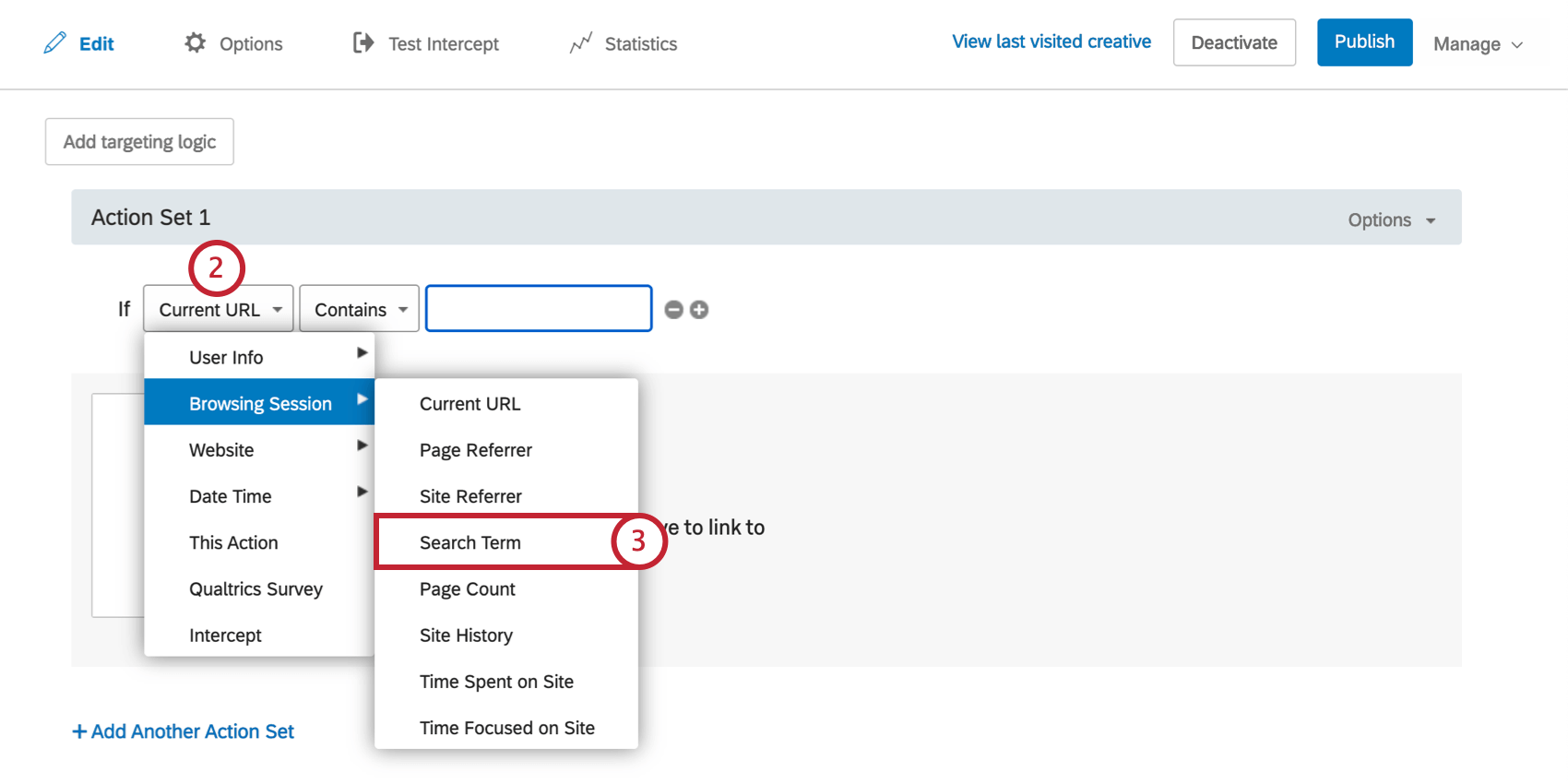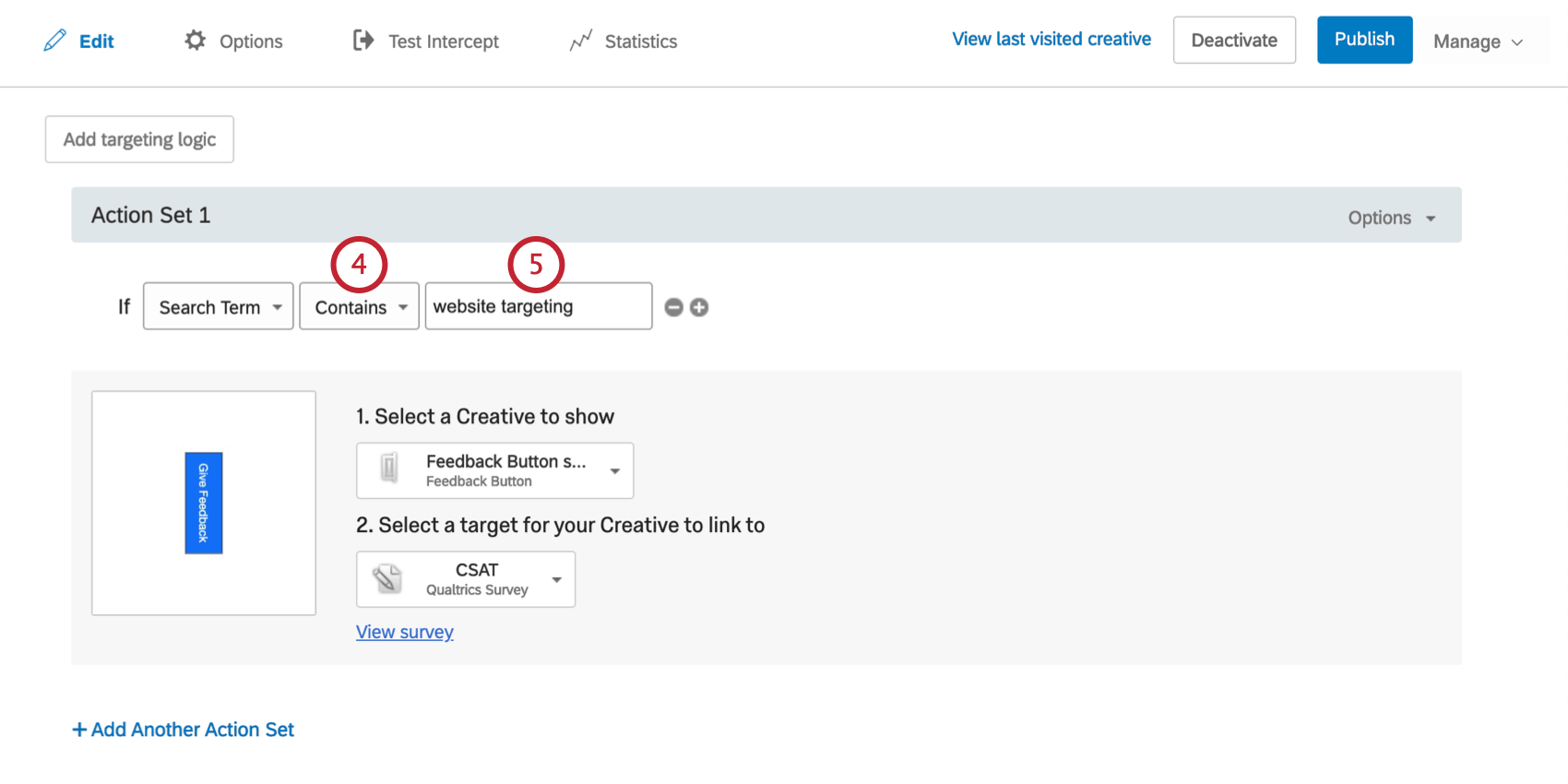Condiciones de la sesión de navegación
Acerca de las condiciones de la sesión de navegación
Las condiciones de la sesión de navegación le permiten objetivo a los visitantes en función del comportamiento de su sitio web. Por ejemplo, podría ofrecer una encuesta de opinión a los visitantes que hayan visitado al menos tres páginas de su sitio, o podría mostrar un cupón a los visitantes en la página del carrito de compras.
URL actual
Con URL actual, puede objetivo la actividad de navegación de los visitantes en función de una página específica o un conjunto de páginas de su sitio web. Éste es quizás el criterio de segmentación más común.
Para crear una Condición de URL actual
- Agregue lógica tanto en el nivel de objetivo de intercept como en el nivel de conjunto de acciones.

- Notarás que URL actual es la condición predeterminada. Si está editando una condición existente, seleccione Condiciones de navegación y luego seleccione URL actual .
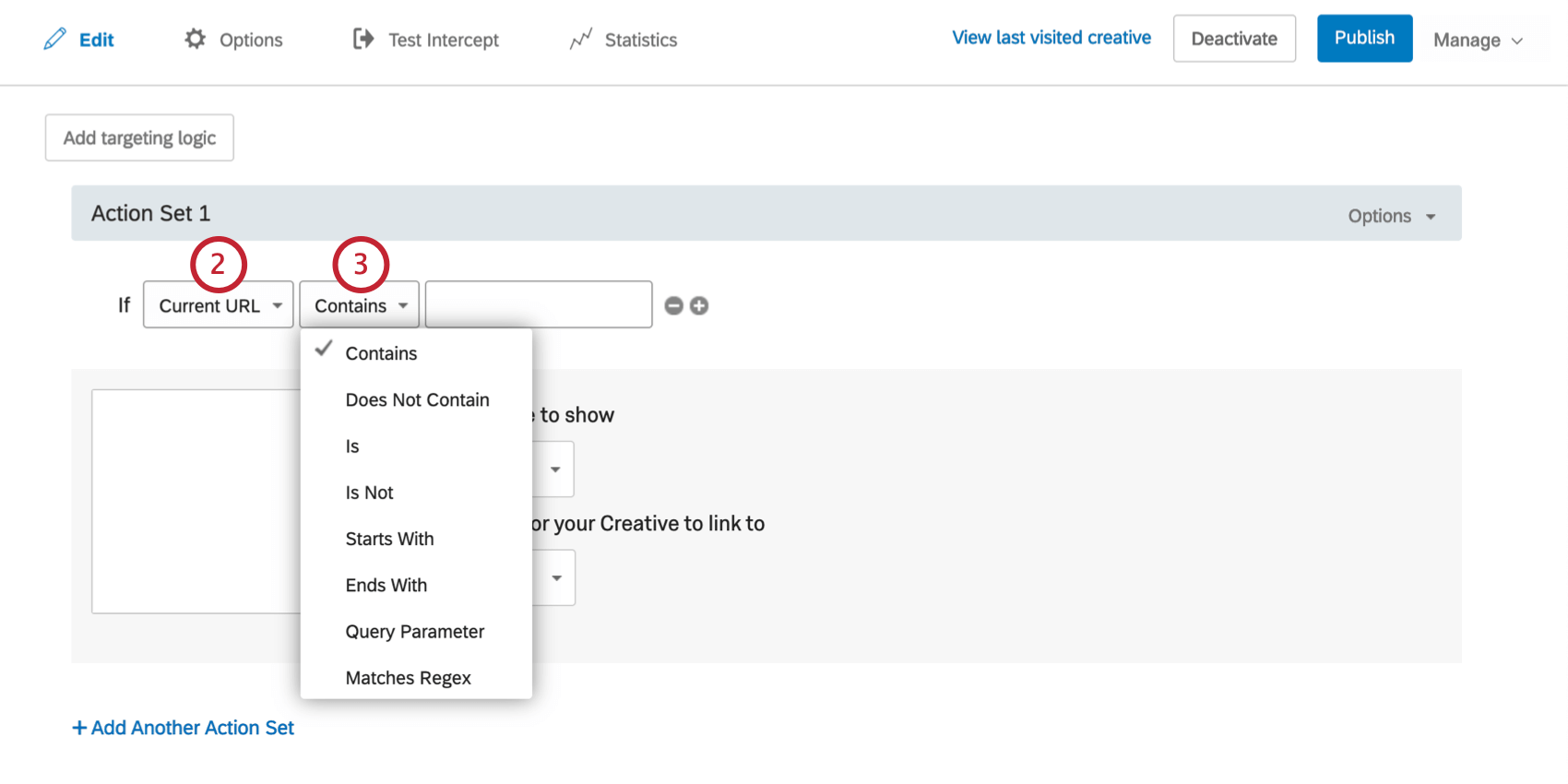
- Elige cómo quieres objetivo tu valor. A continuación se muestran algunas opciones comúnmente utilizadas:
- Es
- Objetivo si el visitante está en una página específica. Ingresarás una URL completa en el último campo.
- Contiene
- Objetivo si el visitante está en una página que contiene una frase específica en la URL. Por ejemplo, en un sitio web de ropa, /new-arrivals/ puede incluirse en la URL de todas las páginas de la sección de nuevos artículos de ropa.
- Parámetro de consulta
- Objetivo a aquellos que tienen un parámetro de consulta específico en la URL. Por ejemplo, si está realizando una prueba A/B de una página en su sitio web y ha agregado “&Version=B” al final de la URL, puede usar el parámetro de consulta para verificar si la versión es igual a B.
- Ingrese la URL completa, una parte de la URL o un parámetro de la URL a la que desea objetivo.
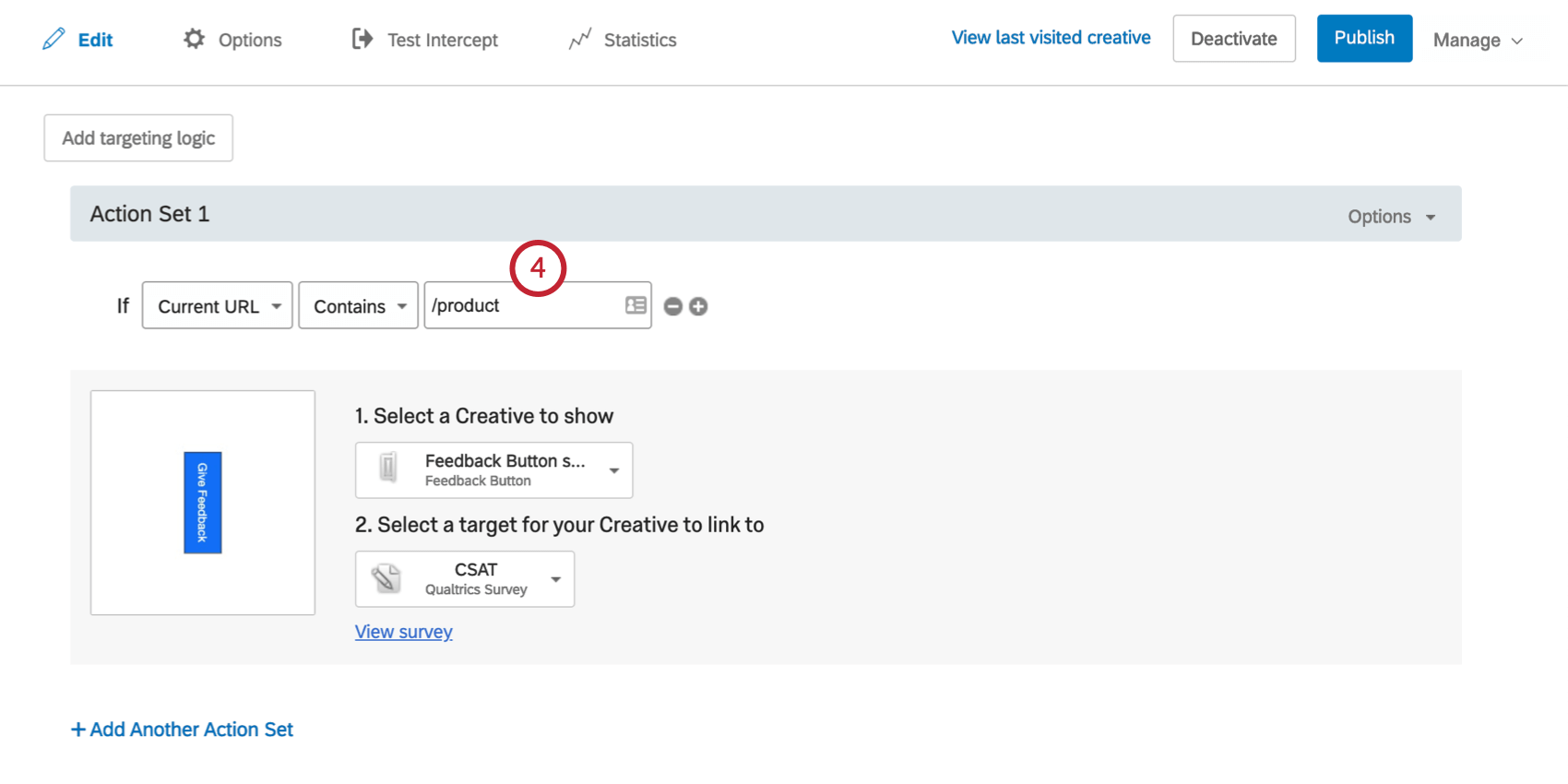
Ejemplo: Desea que una intercept solo se muestre en la página de inicio de su sitio, una vez durante la sesión del visitante. Puede utilizar la lógica de URL actual para especificar que el visitante debe estar en su página de inicio y combinarla con una Esta acción condición.
Como se ve arriba, usando Es en lugar de Contiene Le permite especificar la URL completa en el evento de que su página de inicio sea la URL de su dominio sin /homepage u otros especificadores al final.
También puede excluir la condición Esta acción y simplemente activarla Evitar visualización repetida .
Referenciador de página
Con la condición Page Referrer, puedes objetivo a los visitantes en función de la página en la que se encontraban. Por ejemplo, en un sitio web de comercio electrónico es posible que desee ofrecer un cupón a los visitantes que abandonaron la página del carrito de compras sin realizar el pago. Para lograr esto, debe establecer dos condiciones: “Si el referente es<shopping cart page> ” y “Si la URL actual no es<checkout page> “.
Para crear una Condición de referencia de página
- Agregue lógica tanto en el nivel de objetivo de intercept como en el nivel de conjunto de acciones.

- Suelta el primer campo hacia abajo.
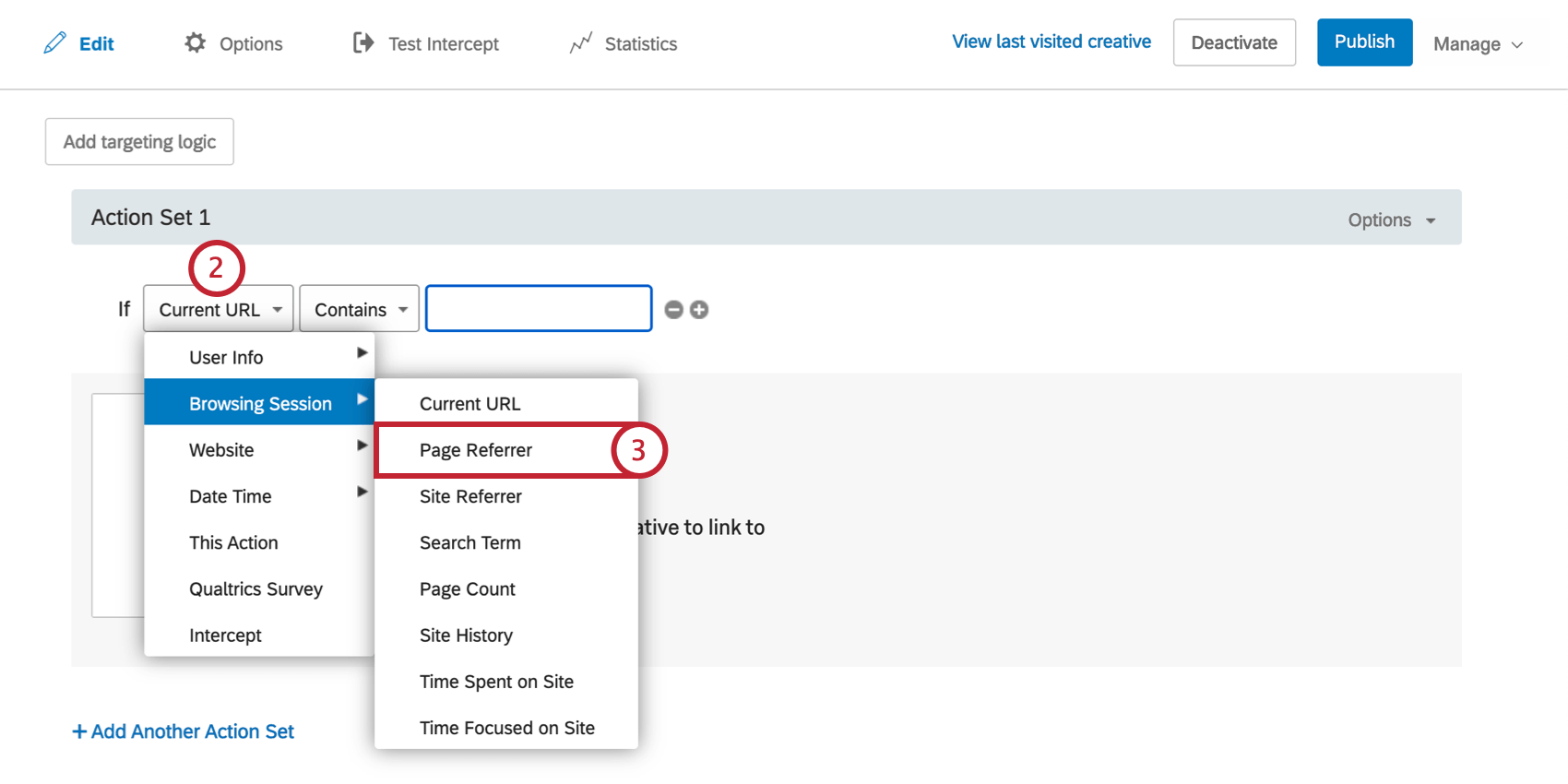
- Seleccionar Sesión de navegación y luego seleccione Página de referencia .
- Complete la declaración lógica utilizando los mismos pasos descritos para el condición actual de la URL .
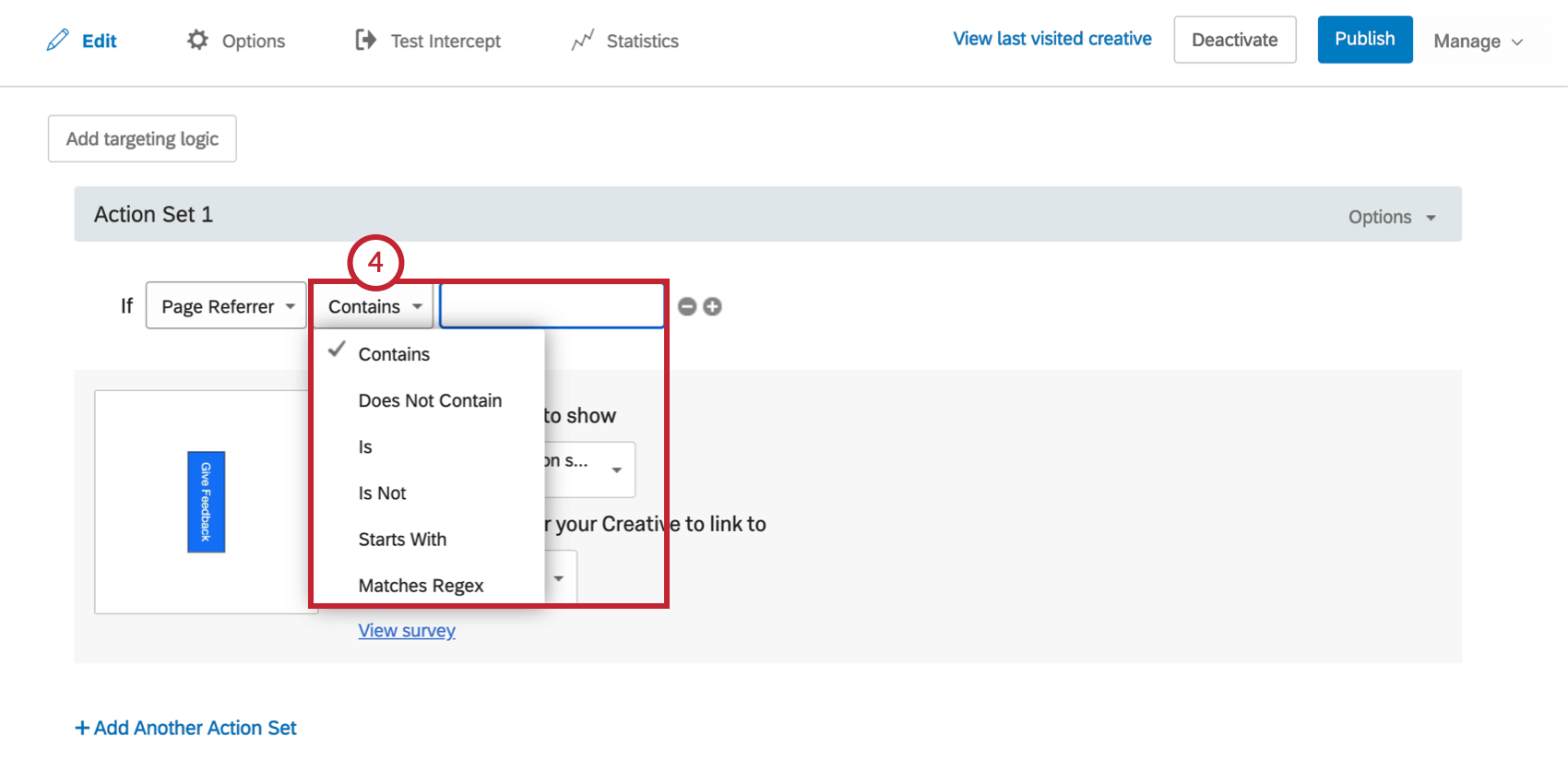
Para probar las condiciones de referencia de la página utilizando el Libro de prueba de intercept , debe ejecutar el bookmarklet en la página de referencia, luego navegar a la página con la intercept y luego ejecutar el bookmarklet en la página con la intercept.
Referenciador de sitio
Utilice Site Referrer para objetivo a los visitantes en función del sitio web que los dirigió a su sitio web. Por ejemplo, si un sitio web asociado coloca un enlace a su sitio en su página de inicio, podría objetivo a los visitantes que provienen de este enlace con un mensaje de bienvenida especial.
Para crear una Condición de referencia del sitio
- Agregue lógica tanto en el nivel de objetivo de intercept como en el nivel de conjunto de acciones.

- Suelta el primer campo hacia abajo.
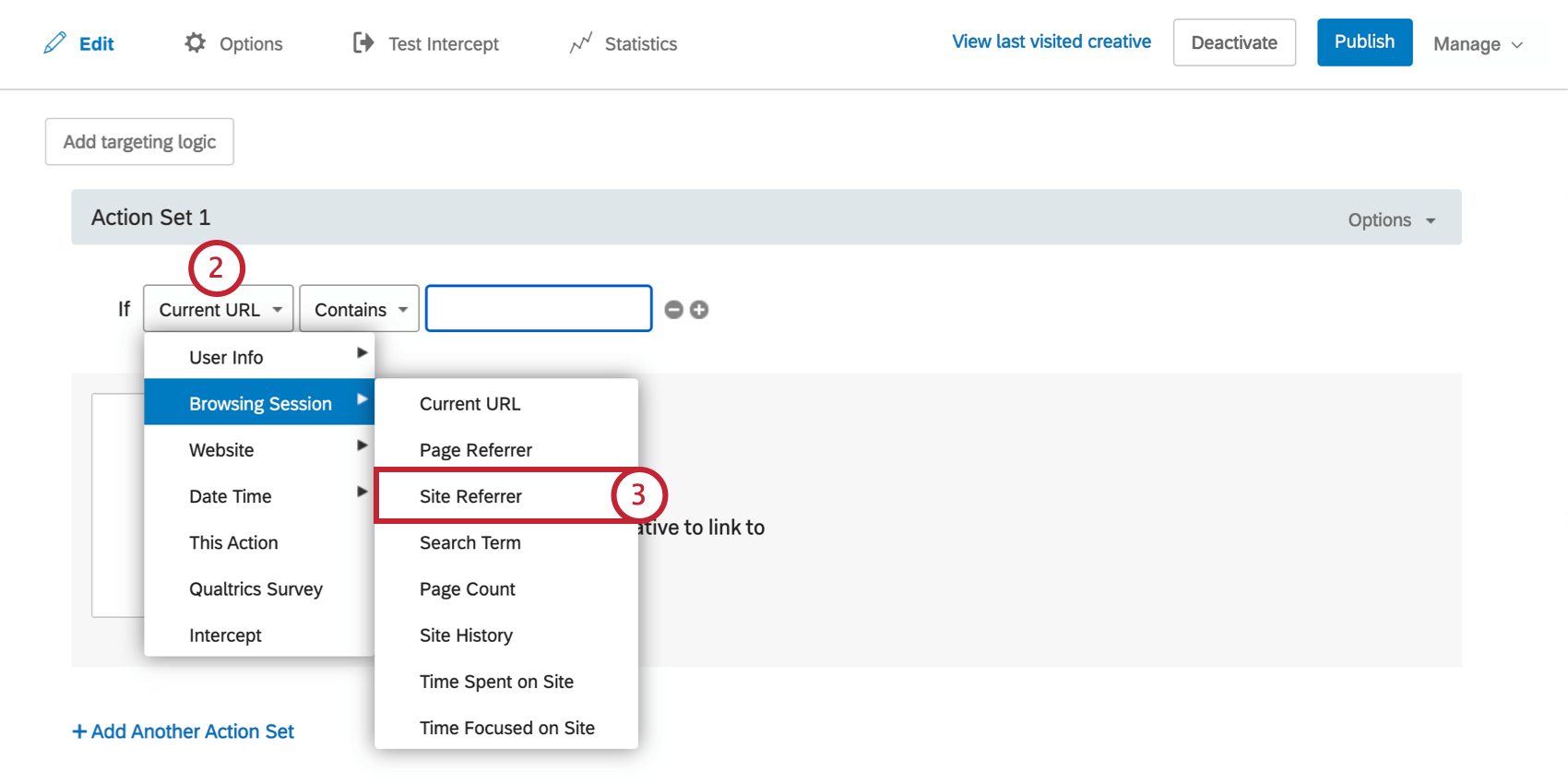
- Seleccionar Sesión de navegación y luego seleccione Referente del sitio .
- Complete la declaración lógica utilizando los mismos pasos descritos para La condición de URL actual .
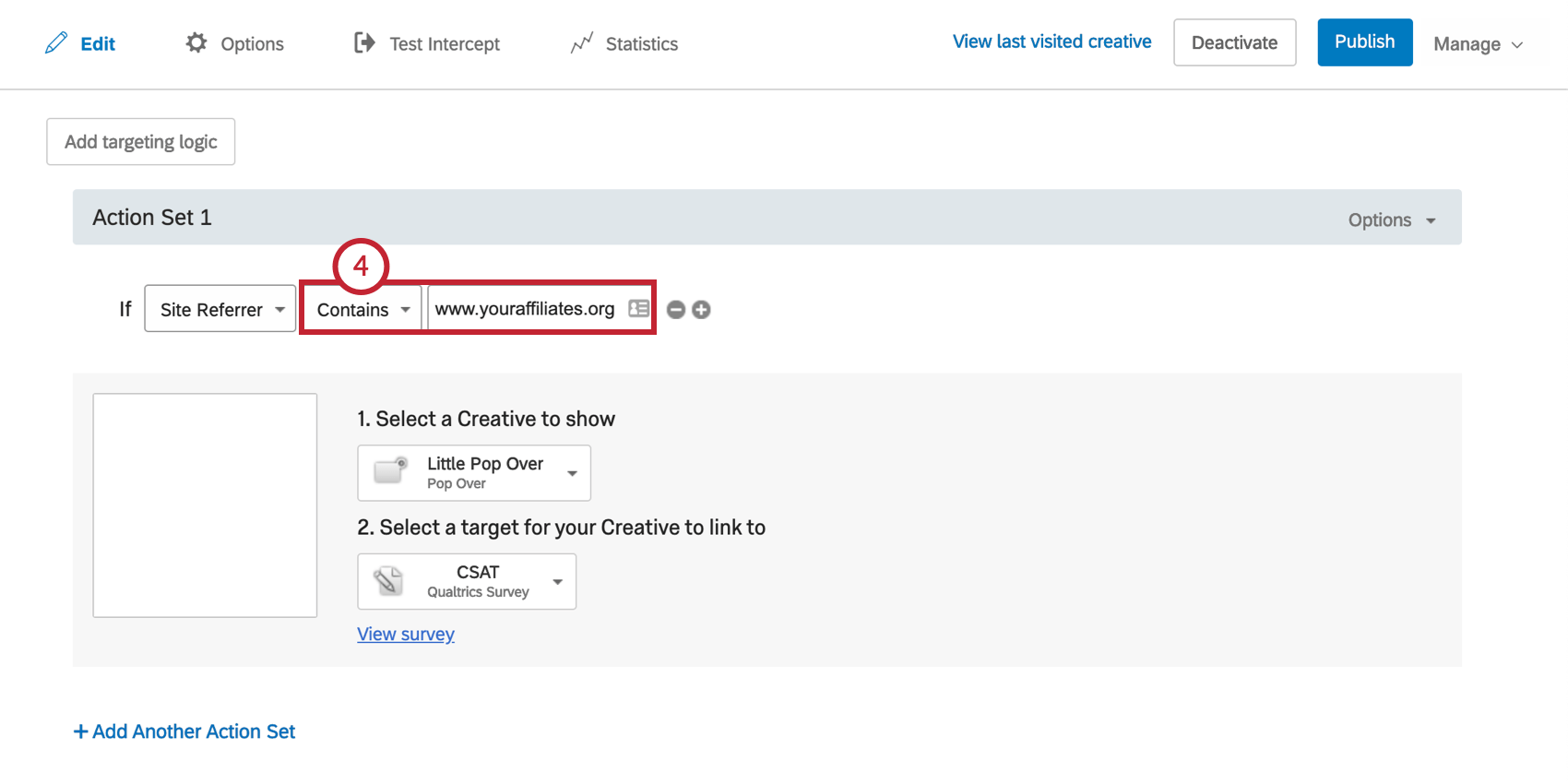
Buscar término
Utilice el término de búsqueda para objetivo a los visitantes en función del término de búsqueda que utilizaron para llegar a su sitio web. Esto funciona con los motores de búsqueda Google, Yahoo y Bing.
Sin embargo, incluso con esta limitación, el término de búsqueda puede ser una forma eficaz de atraer visitantes.
Para crear una Condición de término de búsqueda
Número de páginas
Utilice Page Count para objetivo a los visitantes en función de la cantidad de páginas que han visitado en su sitio web. Por ejemplo, en una encuesta de opinión de un sitio web, es posible que desee recibir opinión de los visitantes que hayan visitado al menos tres páginas.
Para crear una Condición de recuento de páginas
- Agregue lógica tanto en el nivel de objetivo de intercept como en el nivel de conjunto de acciones.

- Suelta el primer campo hacia abajo.
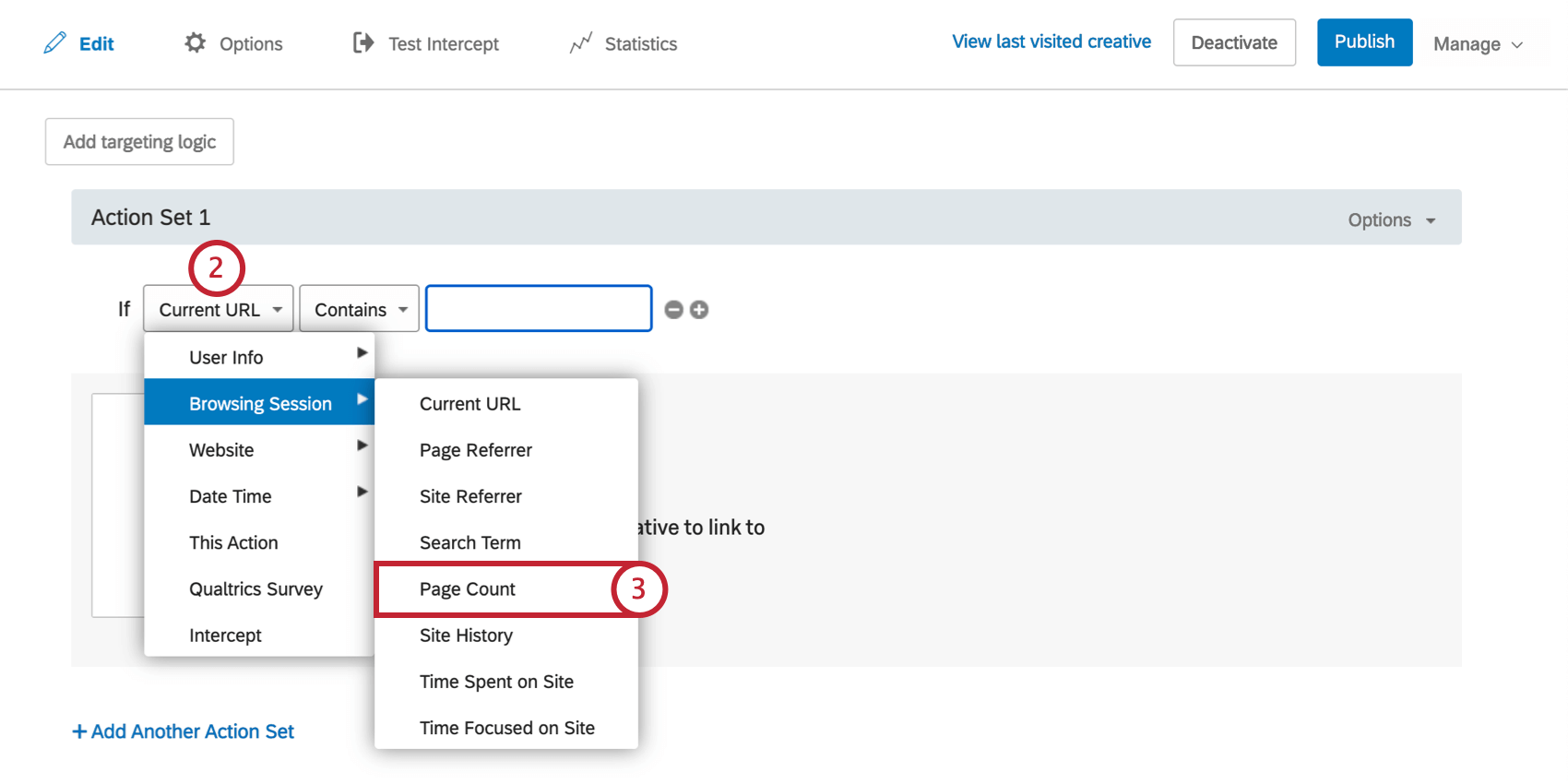
- Seleccionar Sesión de navegación y luego seleccione Número de páginas .
- Elija si desea objetivo en función de Total de páginas visitadas o Páginas únicas visitadas .
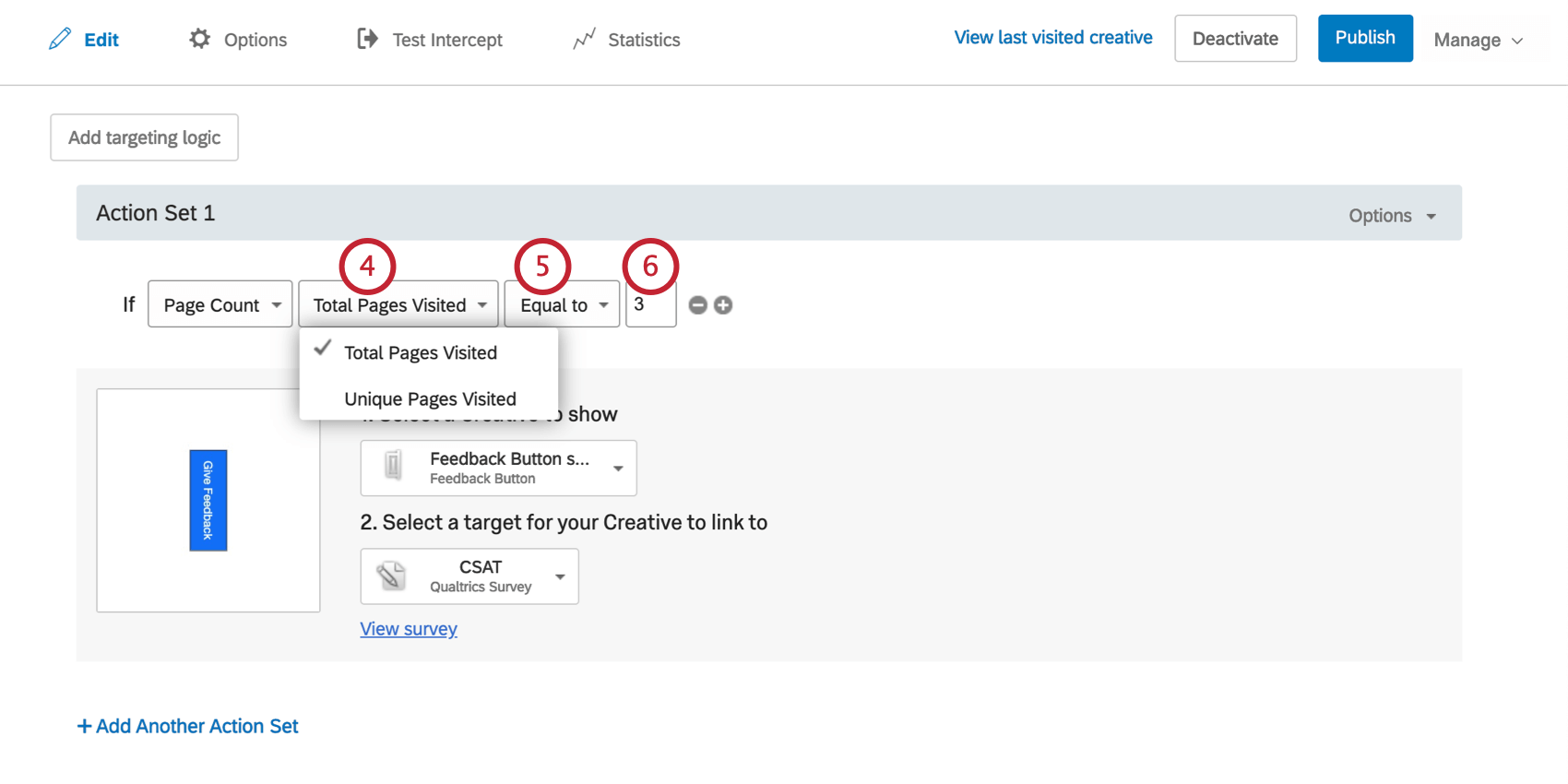
- Indica si las páginas visitadas deben ser Igual a, No igual a, Mayor que, Mayor o igual que, Menor que, o Menor o igual a ese numero para cumplir la condición.
- Indique cuántas páginas desea utilizar para su condición.
Ejemplo: Desea mostrar una intercept en cualquier página excepto en aquella desde la que ingresó el visitante. Dado que esto implicaría que estaban en al menos 1 página antes de continuar con el sitio, puede agregar lógica que indique que el recuento de páginas debe ser mayor que 1.
Para obtener más detalles sobre en qué páginas se puede y no se puede incluir la intercept , consulte URL actual lógica arriba.
Historial del sitio
Utilice el historial del sitio para objetivo a los visitantes en función de páginas específicas que hayan visitado o no durante su visita. Esto se utiliza a menudo junto con otras condiciones. Por ejemplo, en una encuesta de opinión del sitio, es posible que desee objetivo a aquellos que han estado en el sitio web al menos 3 minutos y tuvieron su página de inicio como la primera página de su visita.
Para crear una Condición de historial del sitio
- Agregue lógica tanto en el nivel de objetivo de intercept como en el nivel de conjunto de acciones.

- Suelta el primer campo hacia abajo.
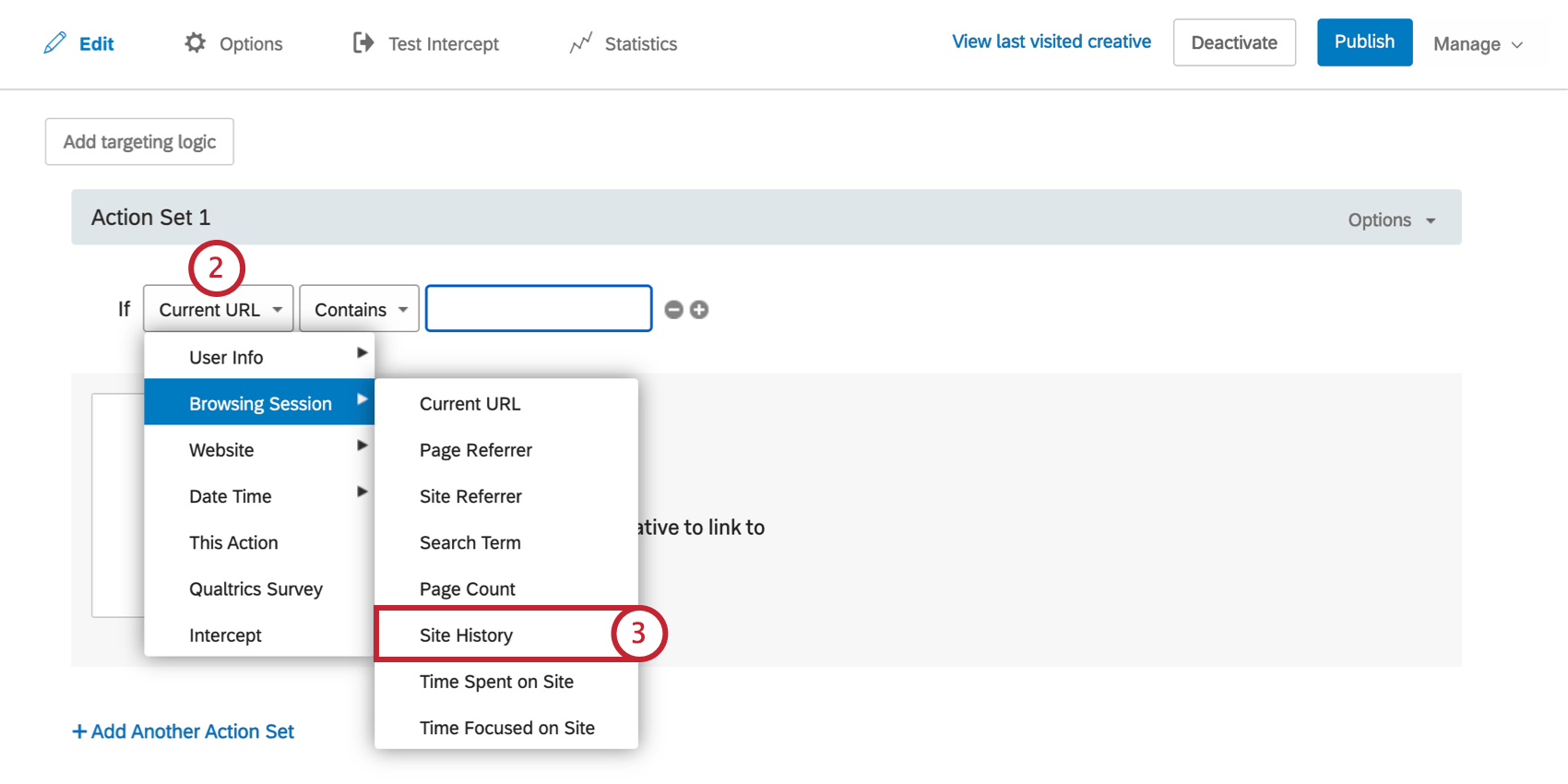
- Seleccionar Sesión de navegación y luego seleccione Historial del sitio .
- Seleccione si desea objetivo cualquier URL visitada o Última URL visitada.
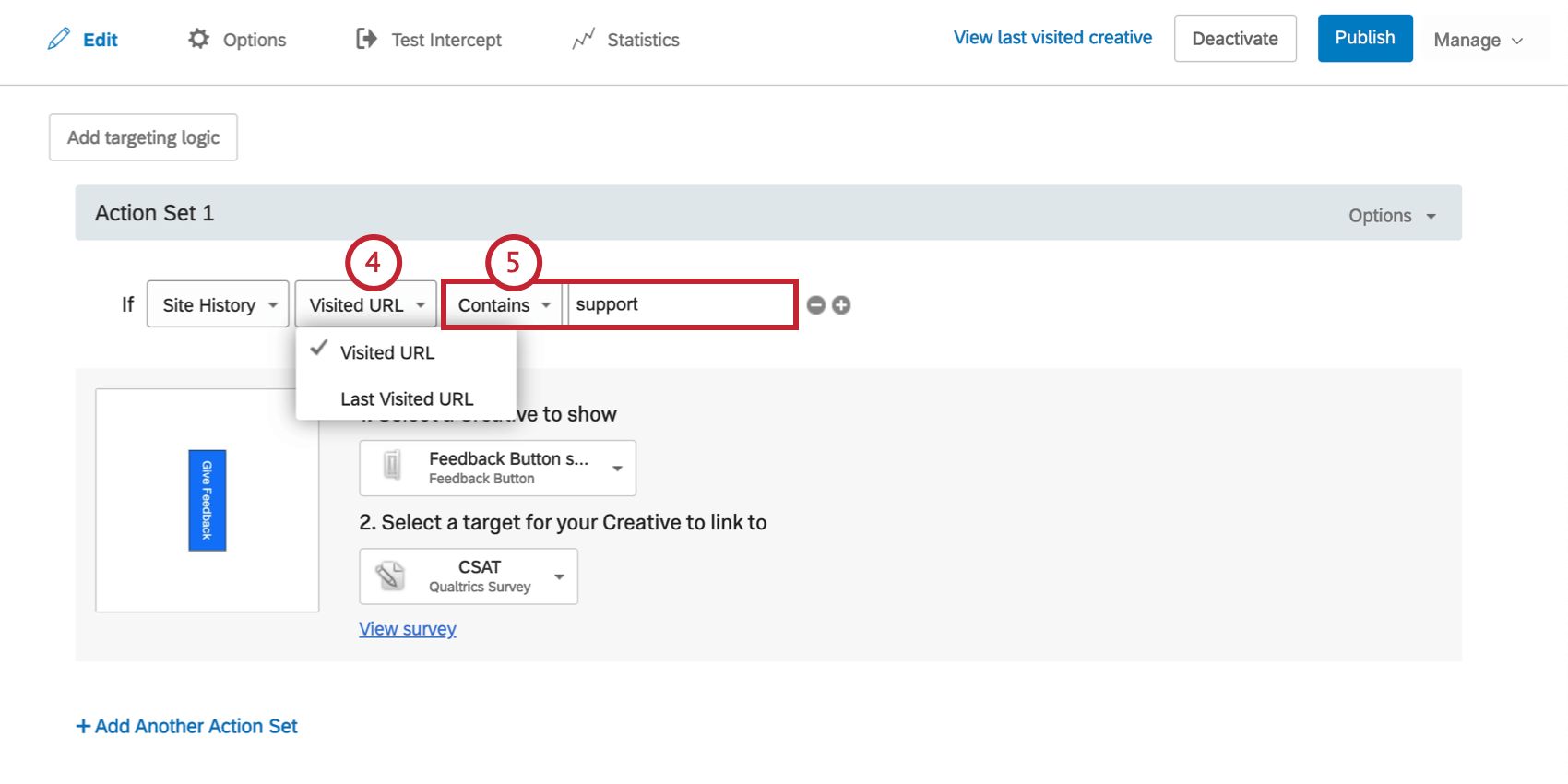
- Complete la declaración lógica utilizando los mismos pasos descritos para La condición de URL actual .
Tiempo en el sitio o tiempo enfocado en el sitio
Utilice Tiempo pasado en el sitio o Tiempo enfocado en el sitio para objetivo a los visitantes en función del tiempo que han estado en el sitio.
El tiempo pasado en el sitio se refiere al tiempo que el visitante ha tenido su sitio web abierto en una ventana del navegador. El tiempo enfocado en el sitio se refiere al tiempo que el visitante ha tenido su sitio web abierto como la ventana principal “en foco” en su computadora. El tiempo dedicado a permanecer en el sitio suele ser un indicador más preciso de la participación del visitante.
Para crear una Condición de tiempo en el sitio
- Agregue lógica tanto en el nivel de objetivo de intercept como en el nivel de conjunto de acciones.

- Suelta el primer campo hacia abajo.
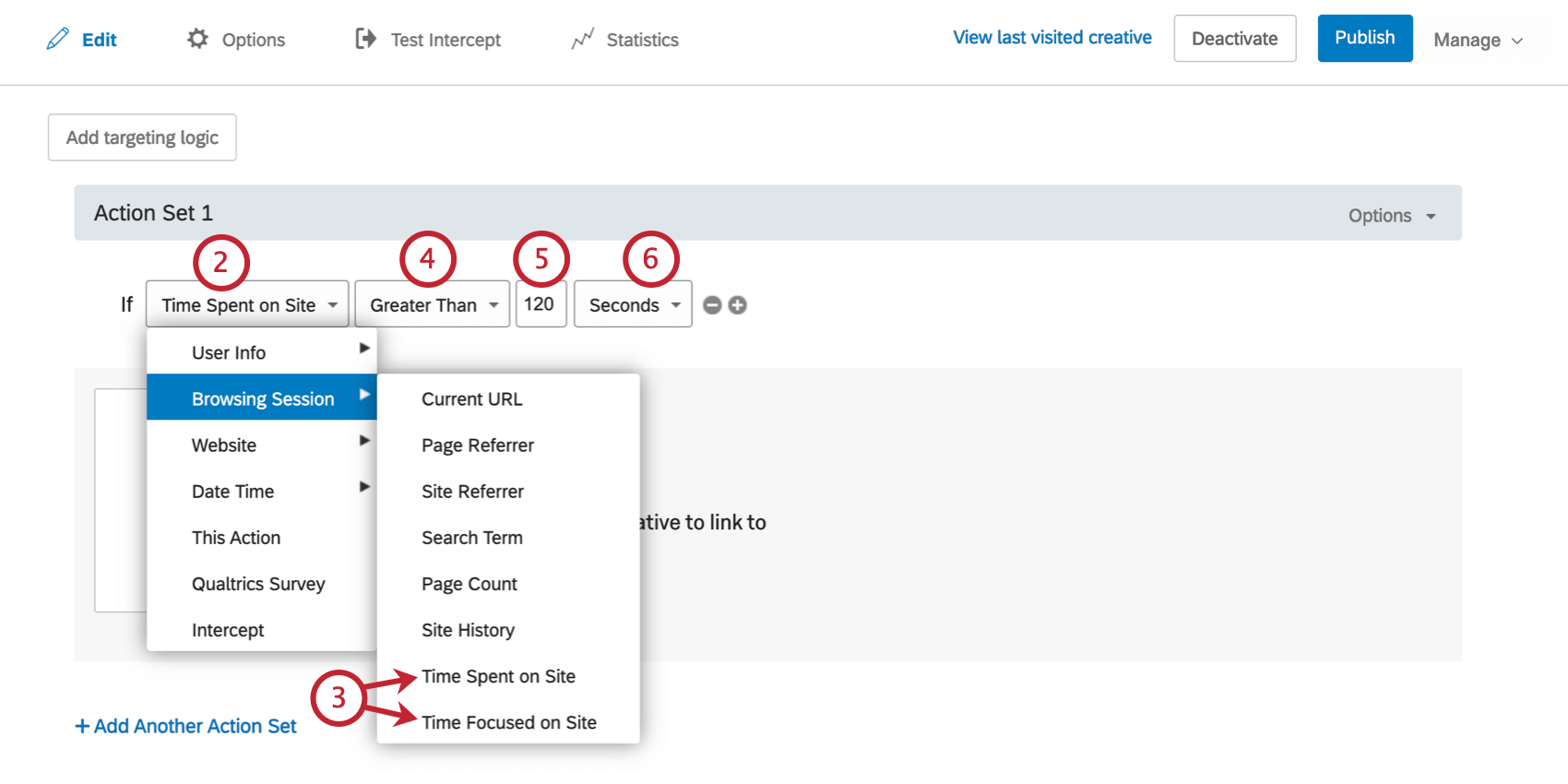
- Seleccionar Sesión de navegación y luego seleccione Tiempo de permanencia en el sitio o Tiempo enfocado en el sitio .
- Seleccione si desea objetivo a los visitantes que han estado en el sitio. Más que o Menos que el tiempo que usted especificará.
- Introduzca la cantidad de tiempo.
- Seleccione si ese tiempo está en Segundos, Minutos, o Horas .