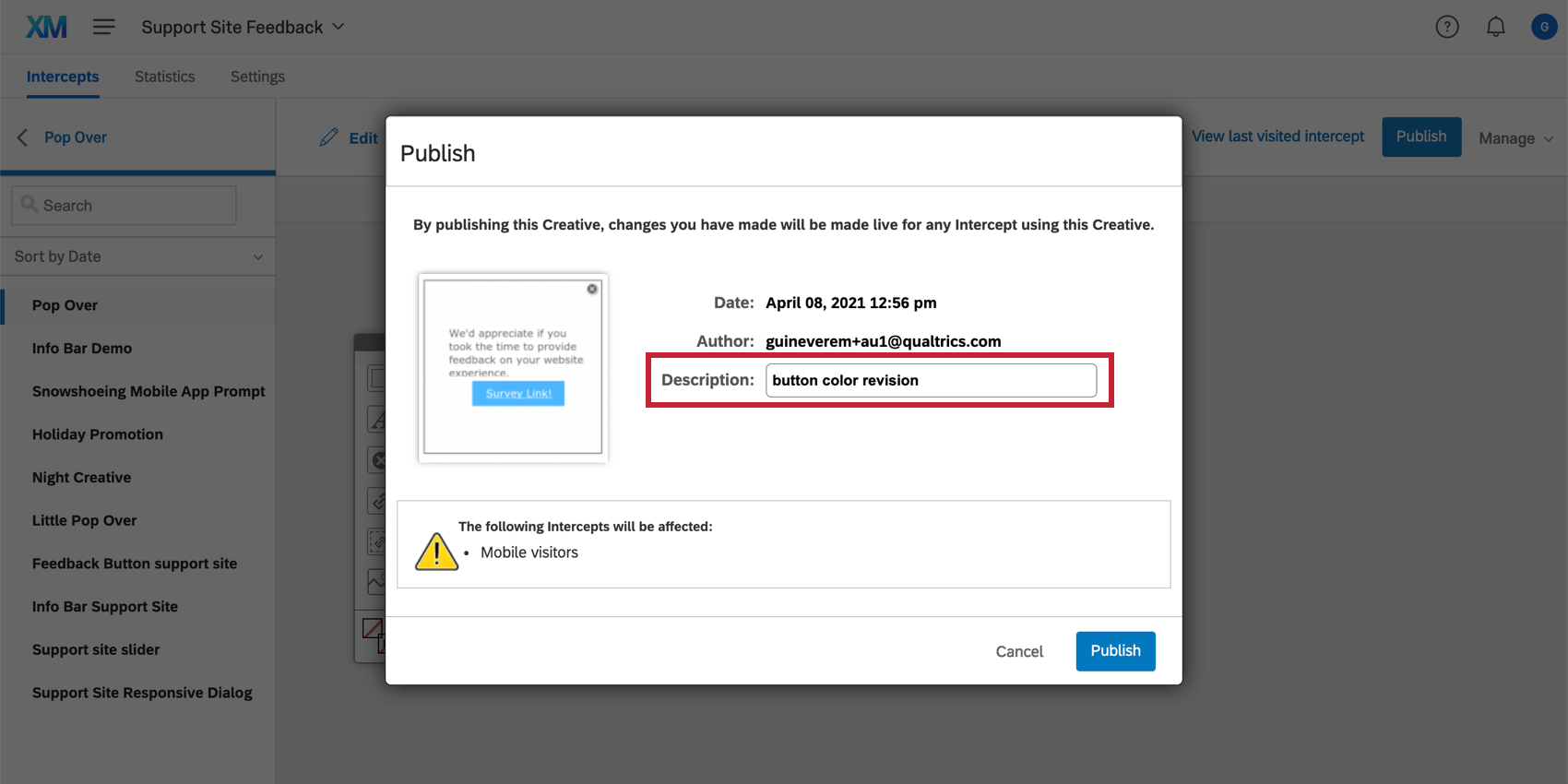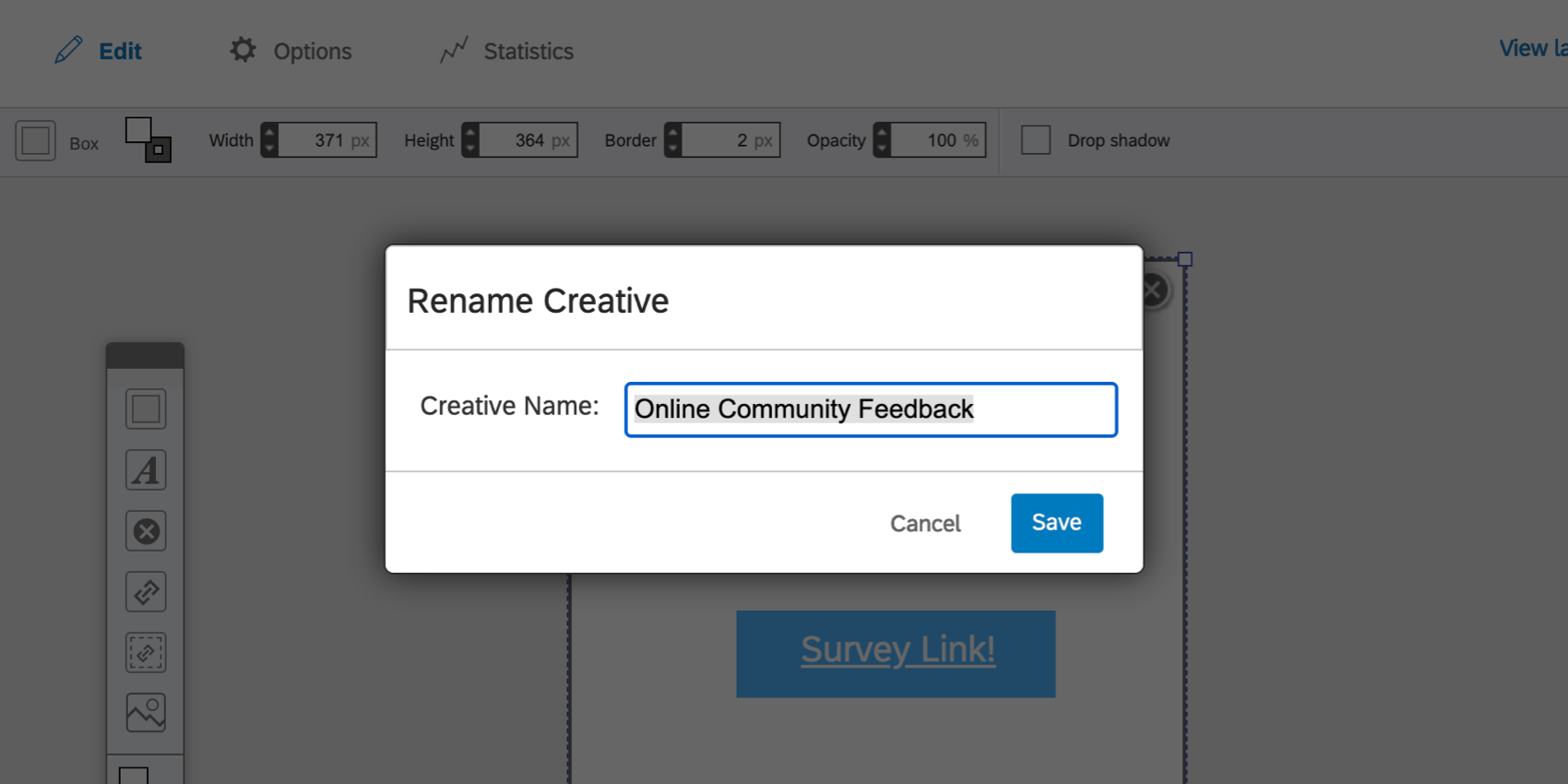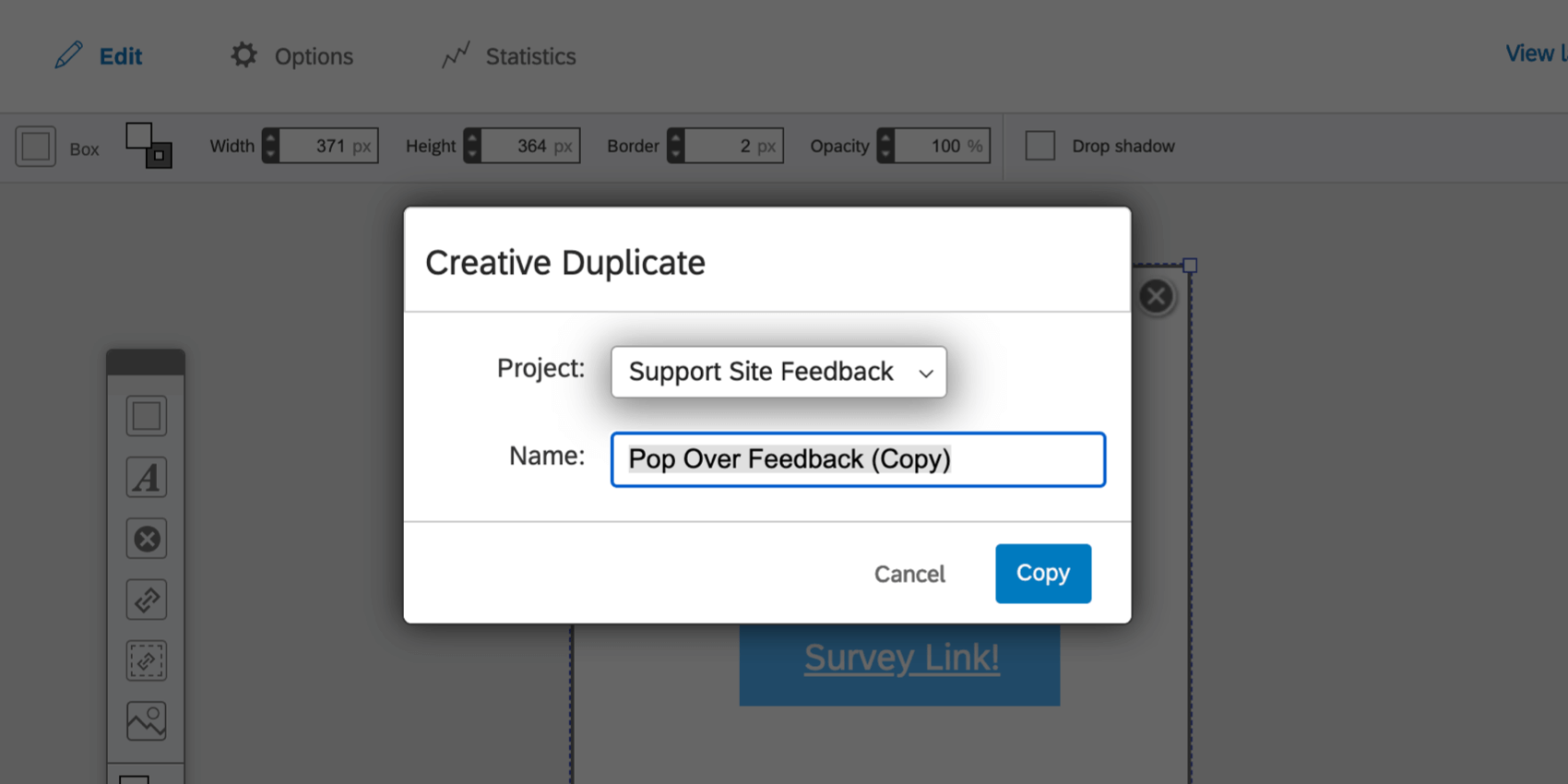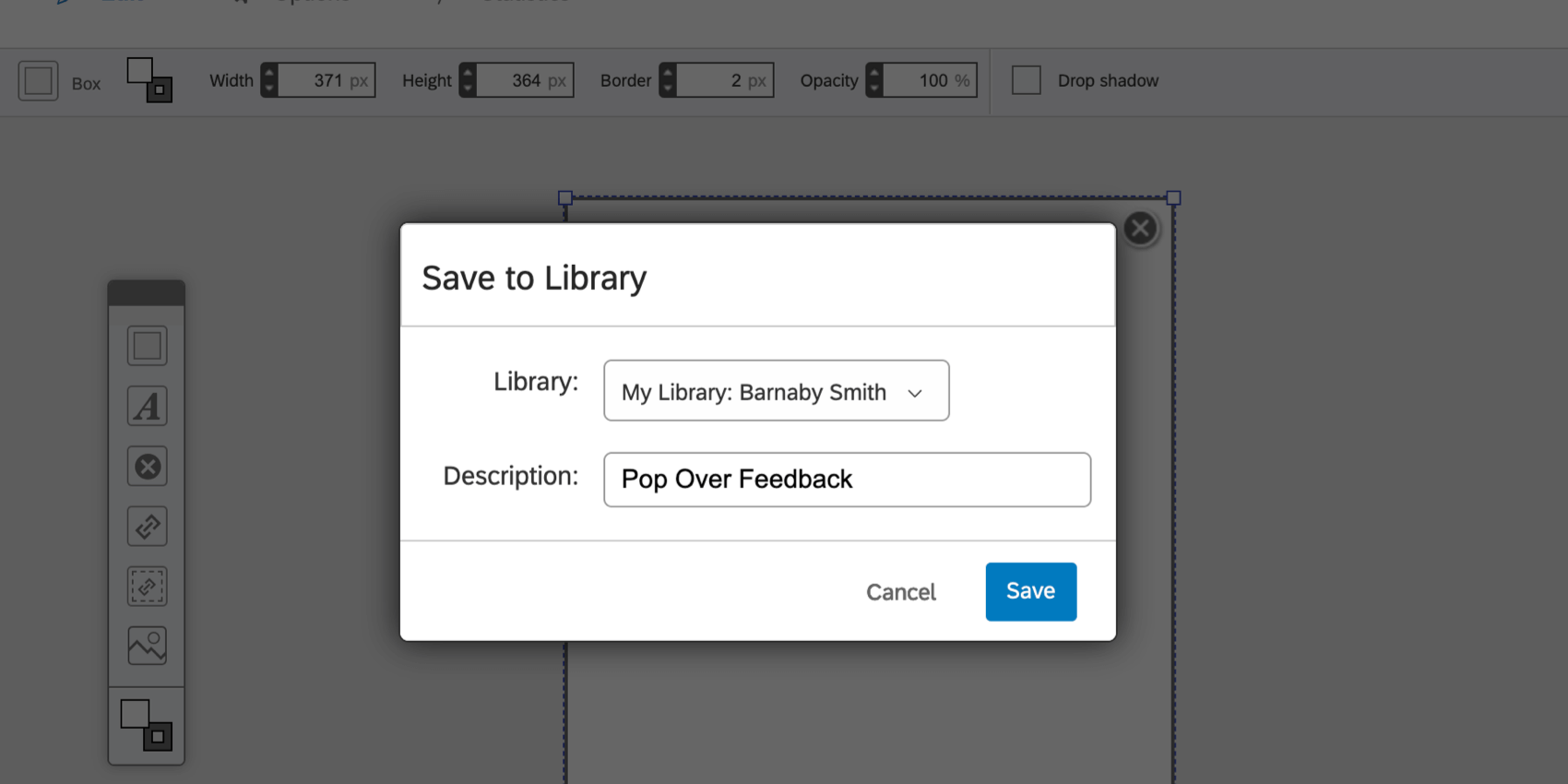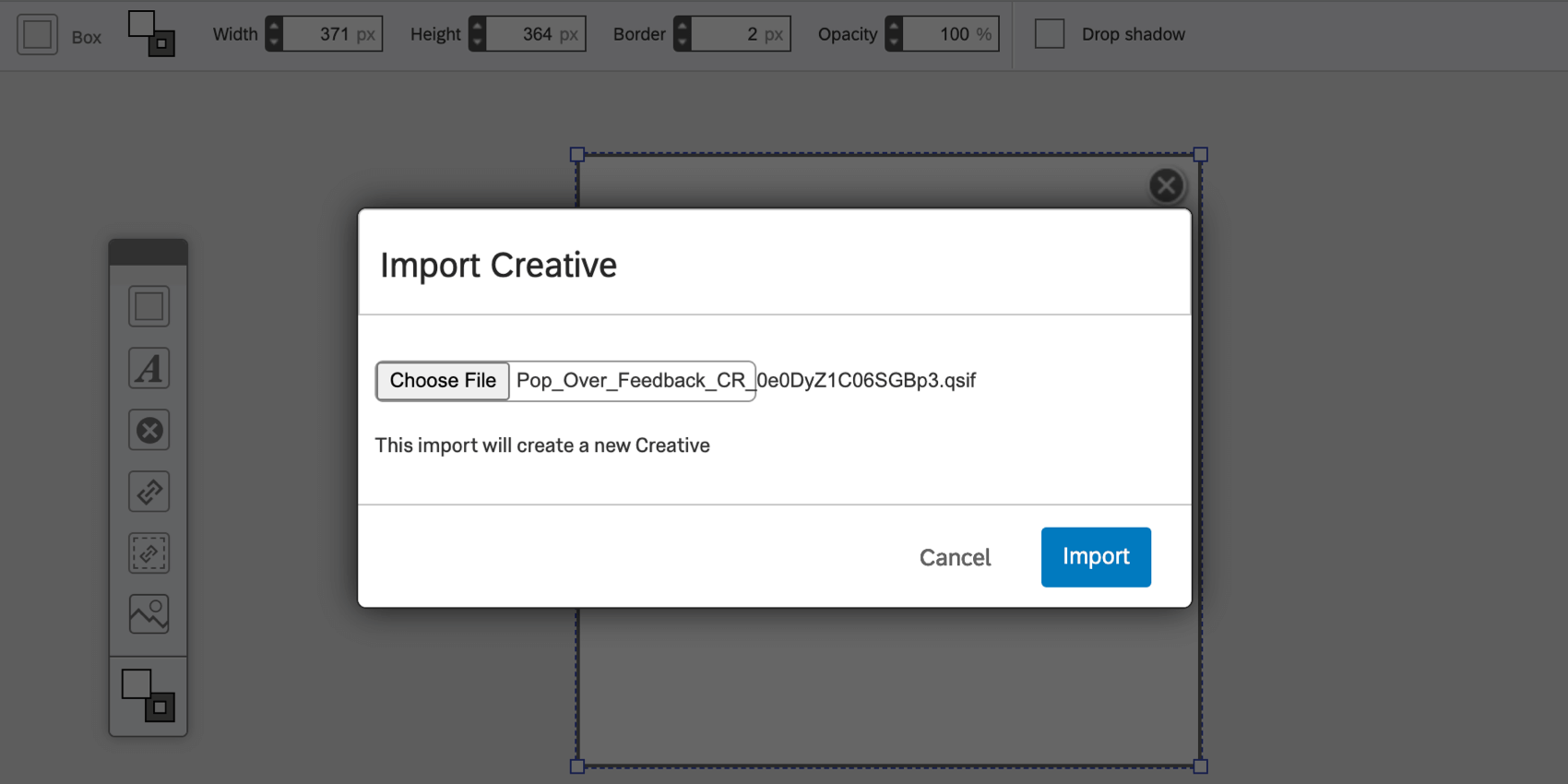Publicación y gestión de creatividades
Acerca de la publicación y la gestión de creatividades
Publicar y Administrar son dos botones que aparecen en la esquina superior derecha de cada sección de la pestaña Creatividades. Publicar nos permite enviar cambios al código de implementación, mientras que el botón Administrar tiene opciones para copiar, guardar e importar su diseño.
Publicar una Diseño
Cuando termines de crear tu Intercept y vincularlo a tu diseño, puedes generar un código de proyecto para pegar en su sitio web. Este código viene con un gran beneficio: si regresas y necesitas realizar cambios en tu diseño, o incluso agregar una nueva diseño al proyecto, estos cambios no aparecerán en tu sitio web hasta que estés listo. De esta manera puedes realizar cambios sin confundir a los visitantes del sitio web.
Haciendo clic Publicar hace que los cambios que haya realizado se reflejen en cualquier sitio web que contenga el código de su proyecto.
Cuando publicar tu diseño, se te invitará a escribir una descripción de tus cambios. Esta descripción se utilizará en su historial de revisión para ayudarlo a identificar fácilmente esta revisión en caso de que necesite revertir a ella en algún momento posterior. Puede encontrar el historial de revisiones haciendo clic en Administrar en la parte superior derecha del editor diseño .
Gestionar una Diseño
En la parte superior derecha del editor diseño encontrarás el menú desplegable Administrar.
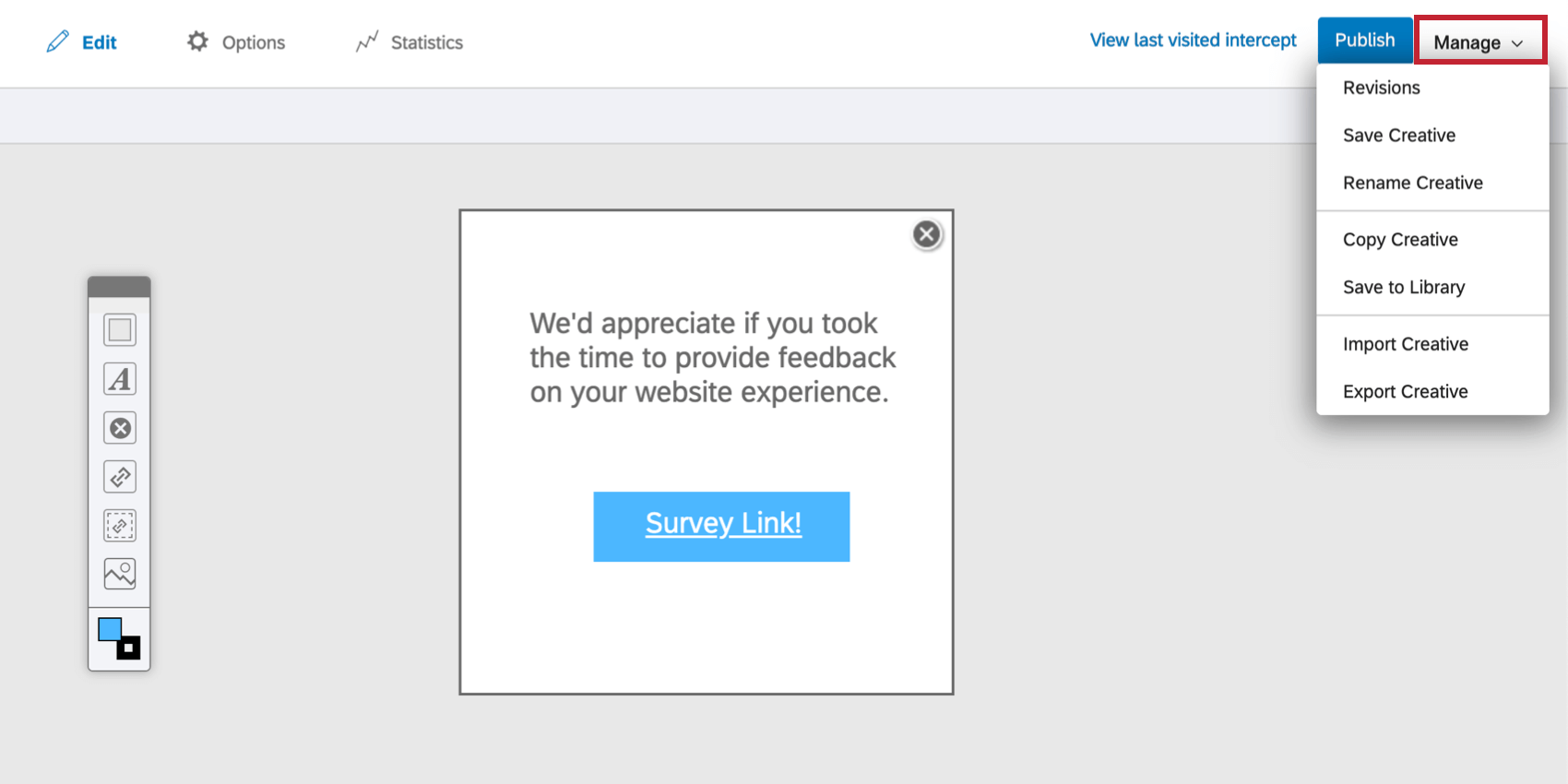
Revisiones
Vea el historial de revisiones de su diseño. Aquí puedes saber cuándo se realizó una revisión y qué usuario la realizó.
Haga clic en la versión que está editando actualmente para ver la opción Guardar una nueva revisión.
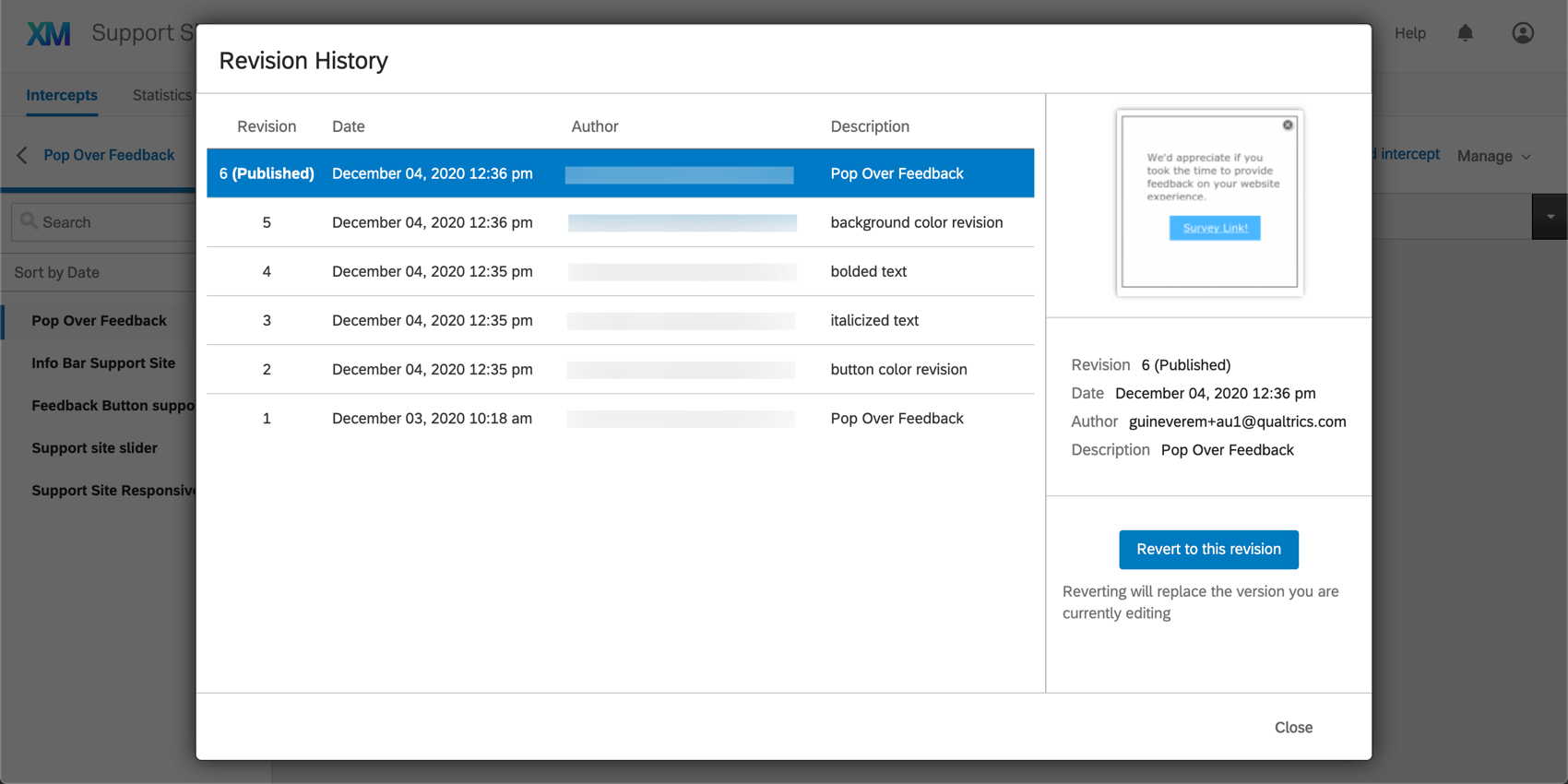
Haga clic en una versión anterior para Revertir a esta revisión. Esto reemplazará la versión que estás editando con esta revisión anterior.
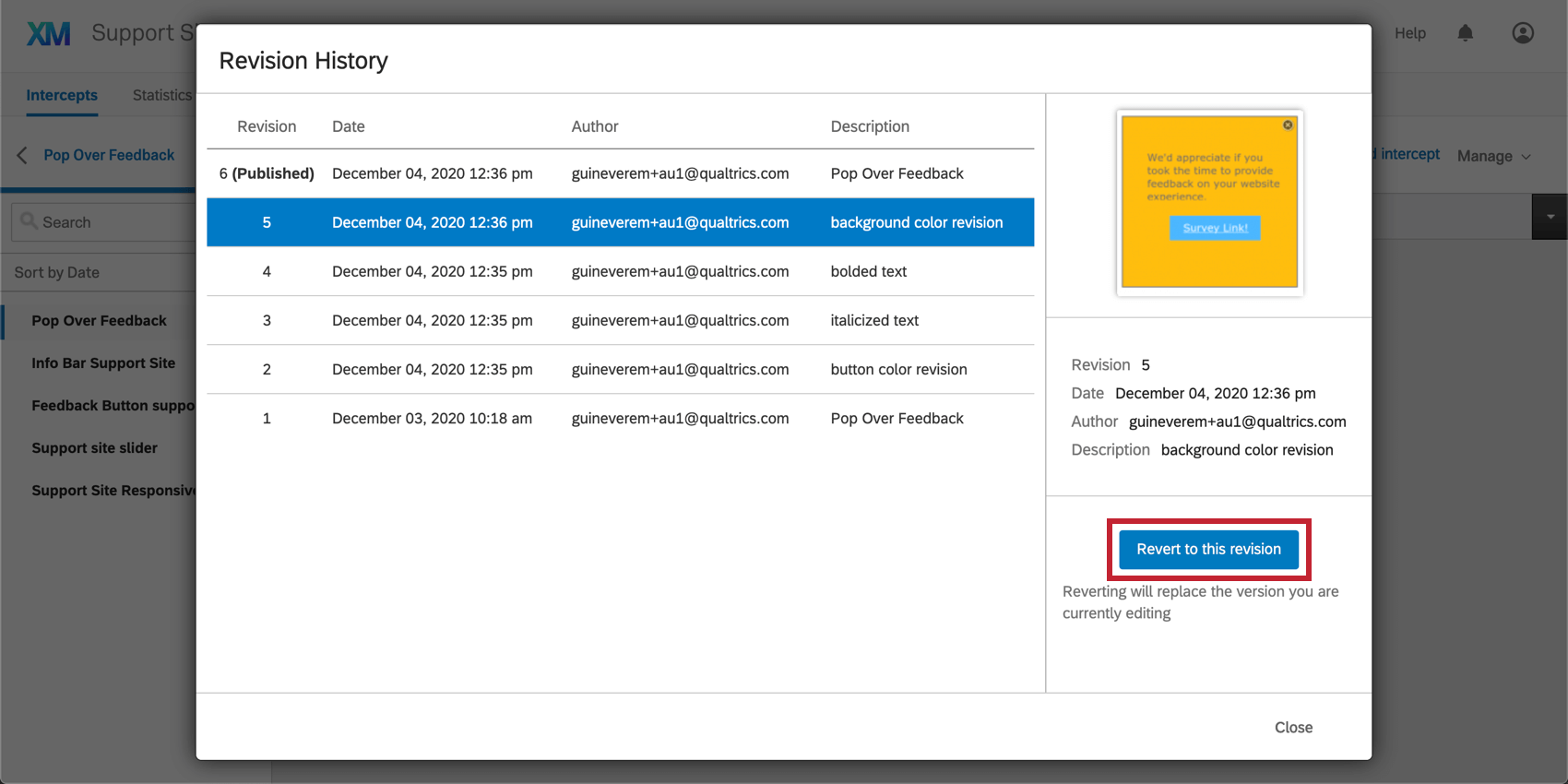
Siempre puedes regresar a tu Historial de revisiones para restaurar cualquier revisión guardada previamente, incluidas aquellas creadas después de la revisión que estás restaurando.
Guardar diseño
Guarde manualmente cualquier cambio que haya realizado en su diseño. Tenga en cuenta que los cambios se guardan automáticamente cada pocos segundos, por lo que esta opción normalmente no es necesaria.
Renombrar diseño
Dale un nuevo nombre a tu diseño .
Copiar diseño
Crea una copia de tu diseño. Seleccione en qué proyecto desea que se guarde esta copia en Proyecto Menú desplegable.
Guardar en la biblioteca
Copia tu diseño a una biblioteca.
Importar diseño
Esta opción le permite importar un archivo qsif diseño , obtenido originalmente de Exportación Diseño opción.
Para cargar, haga clic en Seleccione Archivo. Una vez seleccionado el archivo, haga clic en Importar.
Exportar diseño
Cuando seleccionas Exportación Diseño, esto descargará un archivo qsif de su diseño a su computadora. Esto se puede cargar en cualquier diseño para crear una copia de la diseño exportada.
No abra este archivo en su computadora. Sólo puede ser entendido por el software Qualtrics .