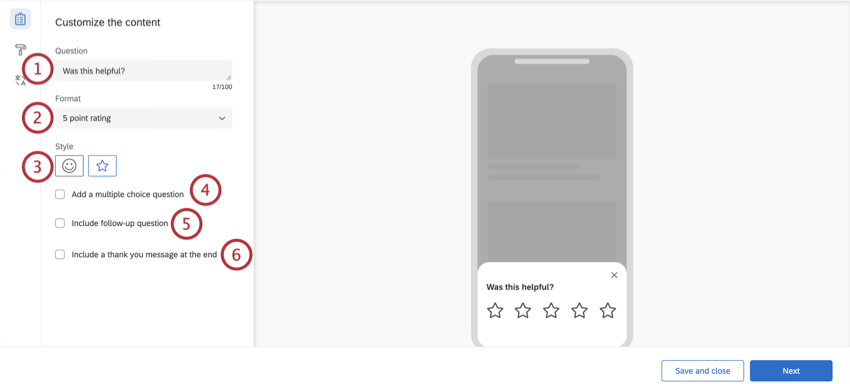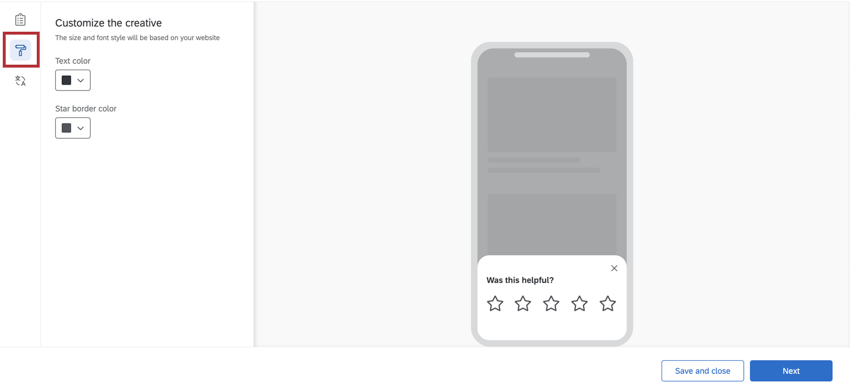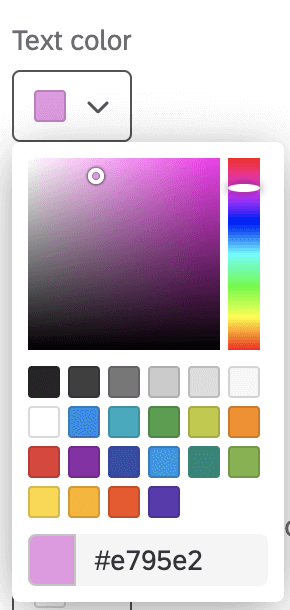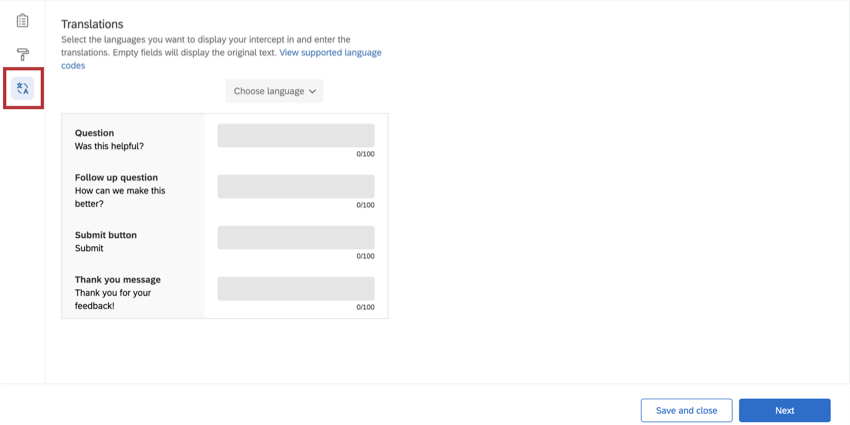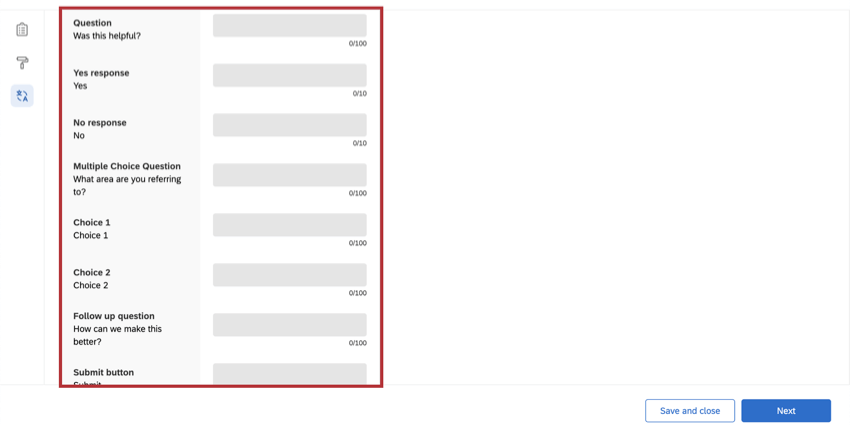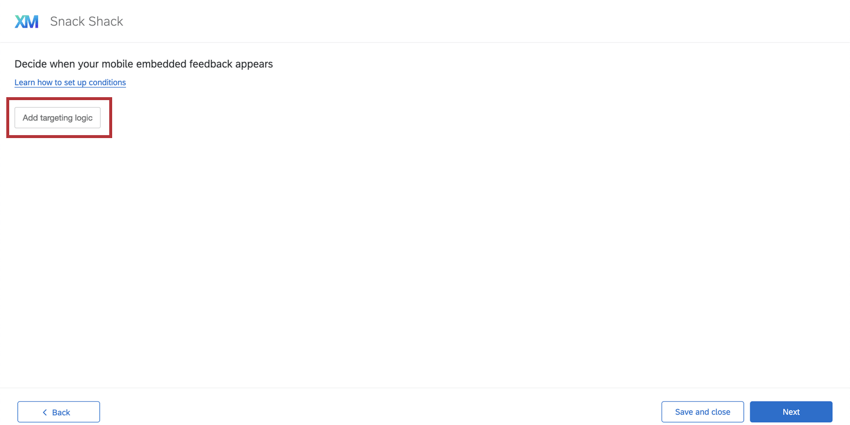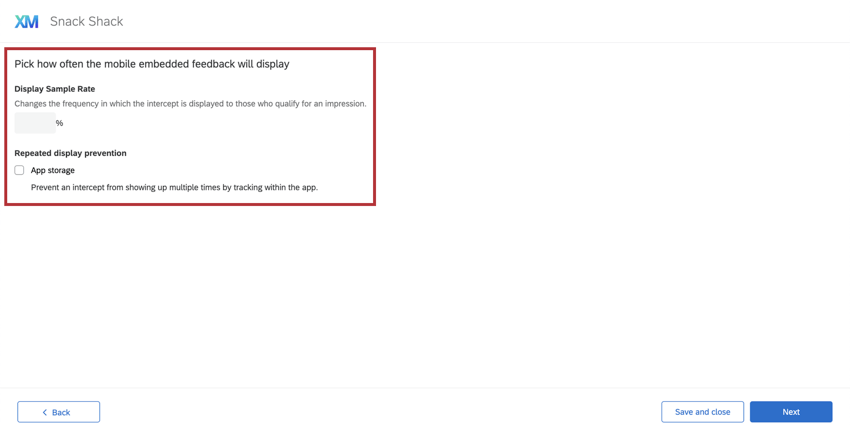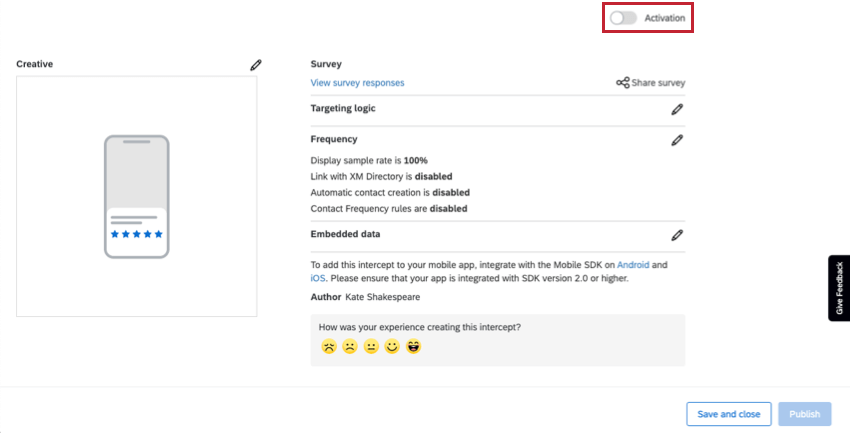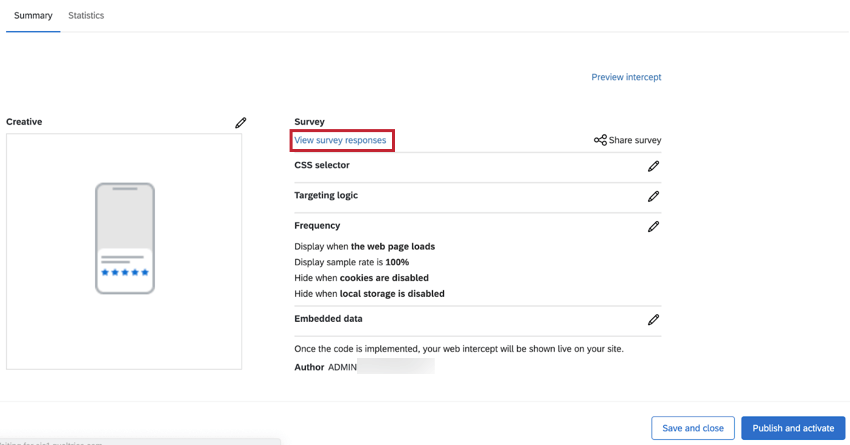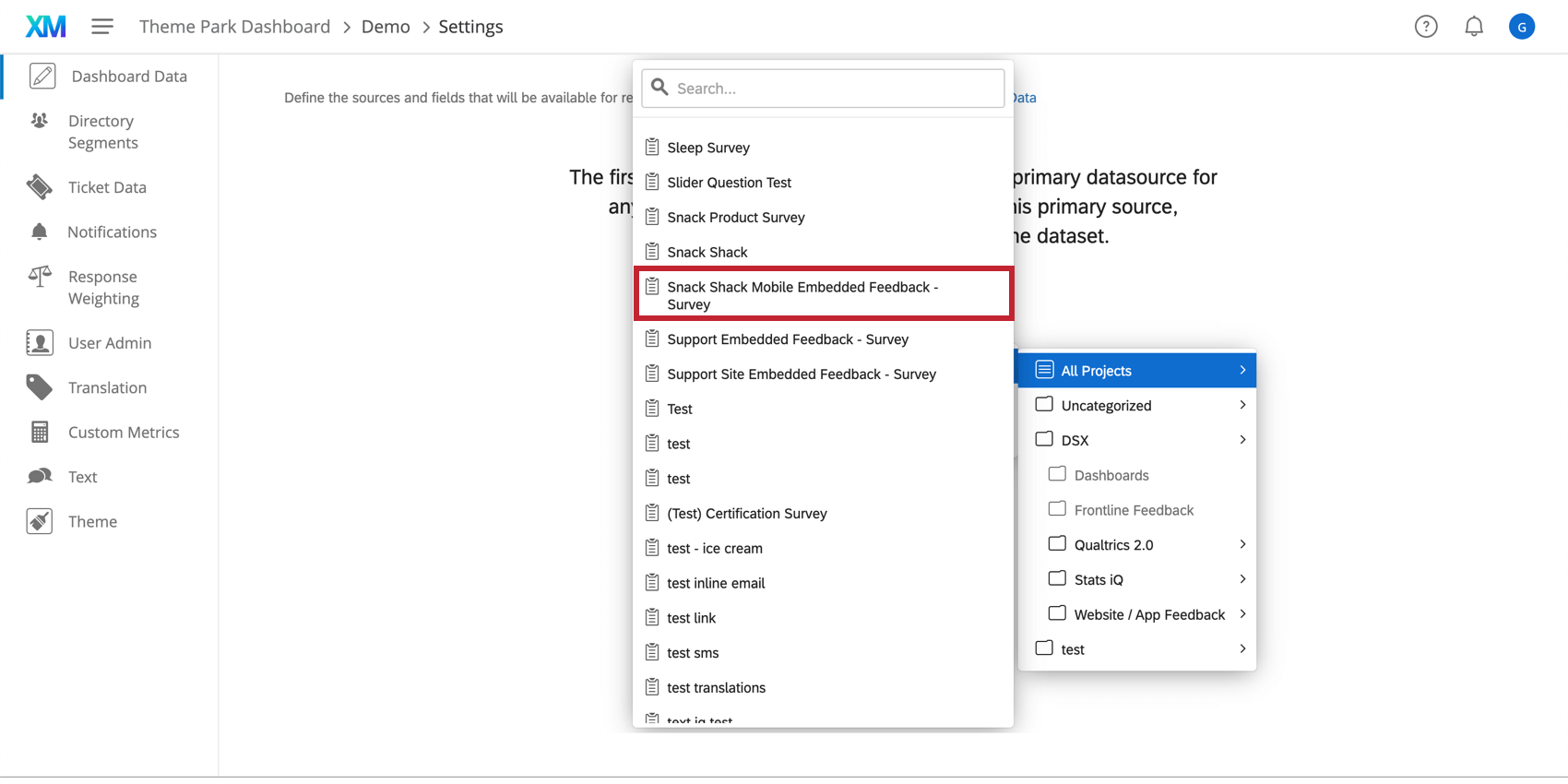Opinión integrada de la aplicación
Acerca de los comentarios de la aplicación incrustada
La opinión de la aplicación integrada es un diseño e intercept disponible para los proyectos de información de la página web/aplicación. Las opiniones de la aplicación incorporada presentan una forma de crear una escucha natural y conversacional en su experiencia con la aplicación. La configuración guiada para las opiniones integradas de la aplicación le permite crear un intercept listo para usar, lo que le permite comenzar a recopilar opiniones dentro de su aplicación con facilidad.
Introducción a los comentarios de la aplicación incrustada
- Abra su proyecto de Web/App Insights o cree un proyecto nuevo.
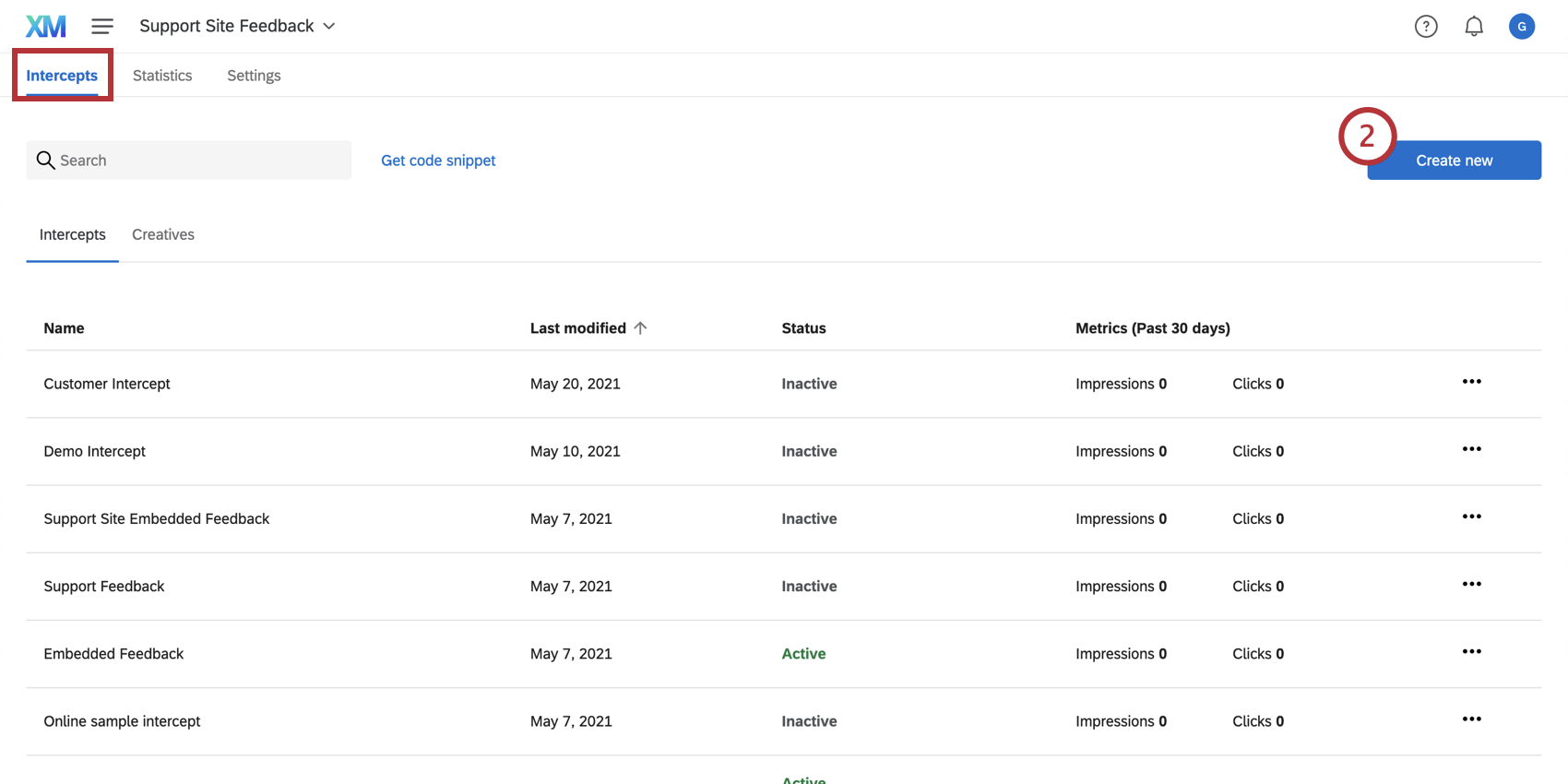
- En la pestaña Intercepts, haga clic en Crear nuevo.
- Seleccione Opinión de aplicación integrada en las opciones de configuración guiada que aparecen.
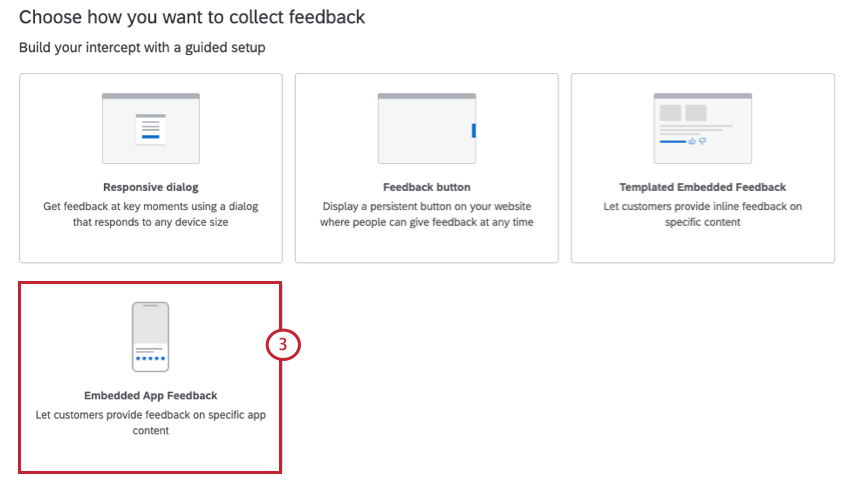
- Introduzca un nombre para el intercept.
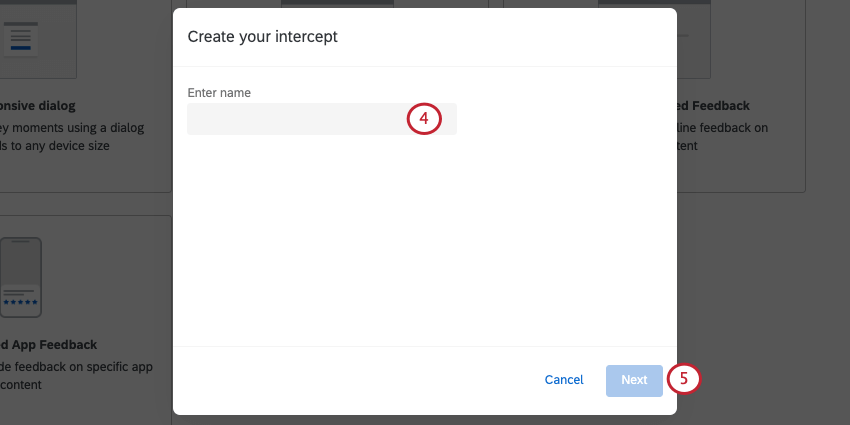
- Haga clic en Siguiente.
Personalización del contenido
La primera sección de su intercept de opinión de la aplicación incrustada le permitirá personalizar el contenido del intercept con preguntas, mensajes de agradecimiento y cambios opcionales en los botones que aparecen.
- Pregunta: La pregunta que se mostrará a los visitantes de la página web.
Ejemplo: puede incluir una pregunta como “¿Le ha resultado útil?” o “Califique la utilidad con la que ha encontrado este contenido”.
- Formato: una respuesta Sí/No o una calificación de 5 puntos.
- Estilo: Elija cómo deben ser sus botones para la opinión.
- Respuesta Sí/No: Tendrá la opción de seleccionar iconos de pulgar arriba/abajo o Sí/No.
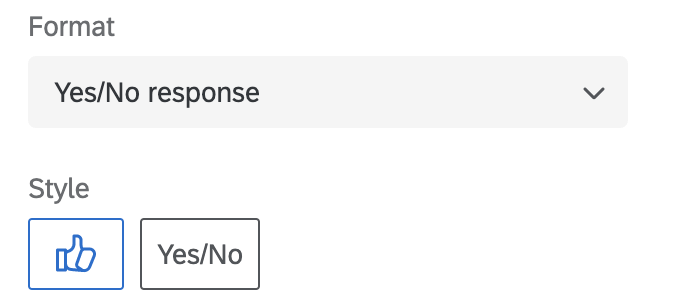
- Clasificación de 5 puntos: Tendrá la opción de seleccionar emojis o estrellas.
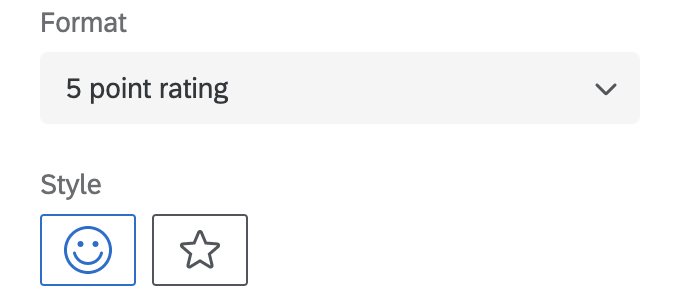 Consejo Q: Si elige “Sí/No”, puede modificar las palabras utilizadas en la pregunta de su intercept introduciendo su propio texto en el texto de la opción Respuesta positiva o Texto de la opción Respuesta negativa. De forma predeterminada, este texto será “Sí” y “No”.
Consejo Q: Si elige “Sí/No”, puede modificar las palabras utilizadas en la pregunta de su intercept introduciendo su propio texto en el texto de la opción Respuesta positiva o Texto de la opción Respuesta negativa. De forma predeterminada, este texto será “Sí” y “No”.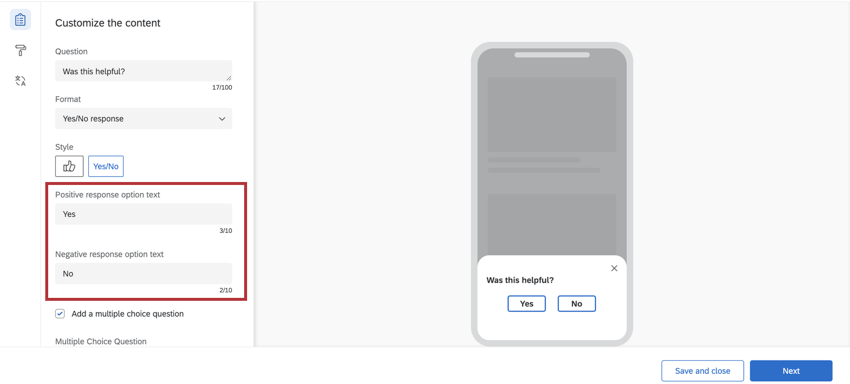 Consejo Q: No puede invertir el orden en que aparecen los emojis. Por ejemplo, no puede pasar de ser cada vez más positivo a ser cada vez más negativo.
Consejo Q: No puede invertir el orden en que aparecen los emojis. Por ejemplo, no puede pasar de ser cada vez más positivo a ser cada vez más negativo.
- Respuesta Sí/No: Tendrá la opción de seleccionar iconos de pulgar arriba/abajo o Sí/No.
- Agregue una pregunta de opción múltiple: puede optar por hacer una pregunta de opción múltiple de seguimiento después de la pregunta inicial de Sí/No o de calificación de 5 puntos. Cuando esta opción está marcada, aparecerá la siguiente información:
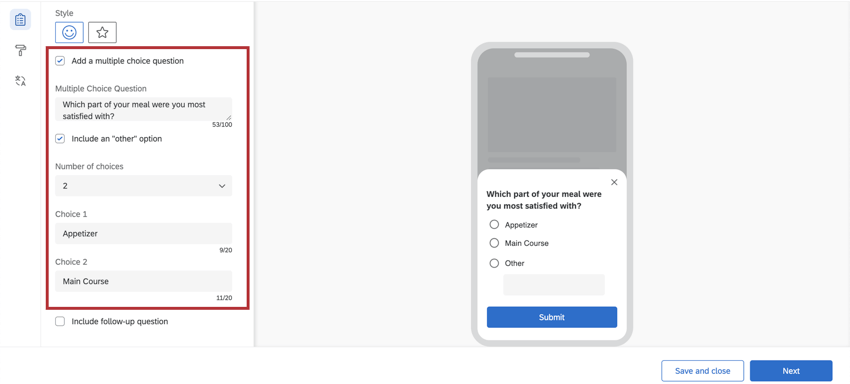
- Pregunta de opción múltiple: introduzca el texto de la pregunta.
- Incluir una opción “Otra”: Cuando esté marcada, se proporcionará una opción que permitirá a los encuestados escribir su propia respuesta.
- Número de opciones: Modifique el número de opciones de respuesta disponibles.
- Opción: Introduzca el texto de la opción de respuesta.
Por ejemplo, en el intercept anterior se pregunta a los clientes: “¿Con qué parte de la comida estaba más satisfecho?”. y ofrece la opción de seleccionar “Apariente”, “Curso principal” u “Otro”. Si se elige “Otro”, el visitante de la aplicación podría ingresar a una opción alternativa, como “Postre”.
- Incluir pregunta de seguimiento: Cuando se selecciona esta opción, podrá especificar los criterios necesarios para que se muestre esta pregunta y hacer una pregunta adicional.
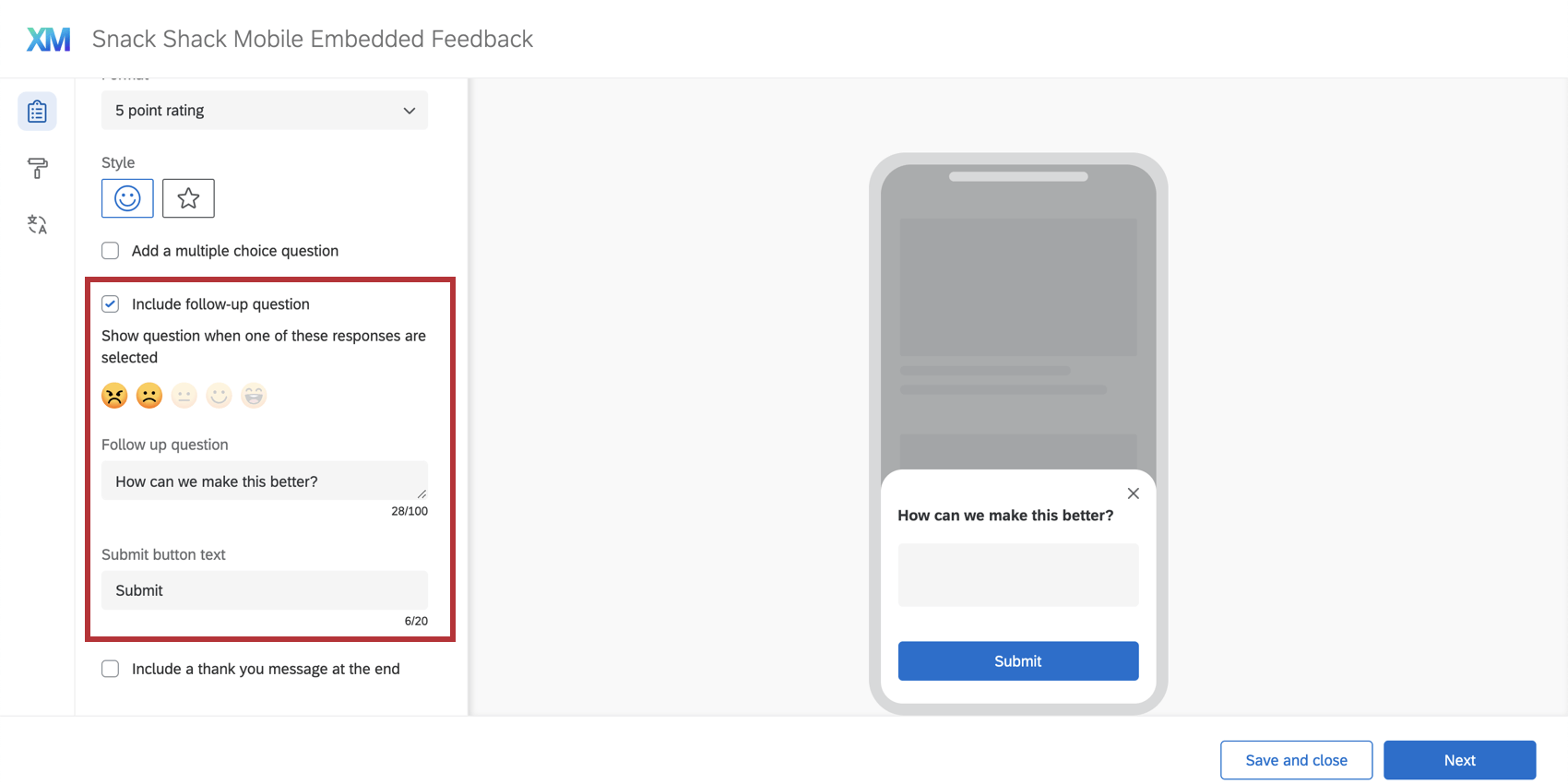
- Mostrar pregunta cuando se seleccione una de estas respuestas: Determine cuándo se mostrará esta pregunta en función de la respuesta de los encuestados a la primera pregunta.
Consejo Q: Puede seleccionar todas o algunas de las respuestas, aunque le recomendamos dirigir los comentarios negativos.
- Pregunta de seguimiento: introduzca el texto de la pregunta para su pregunta de seguimiento.
- Texto del botón Enviar: Aquí tendrá la opción de especificar su propio texto de botón de envío. El texto del botón mostrará “Enviar” de forma predeterminada.
Ejemplo: Es posible que desee que este botón diga “Enviar” en lugar de “Enviar”. Tendrá la opción de cambiar el texto en el cuadro de texto del botón Enviar.
- Mostrar pregunta cuando se seleccione una de estas respuestas: Determine cuándo se mostrará esta pregunta en función de la respuesta de los encuestados a la primera pregunta.
- Incluir un mensaje de agradecimiento al final: Si se selecciona esta opción, una vez que los visitantes envíen su respuesta, verán un mensaje de agradecimiento. Puede escribir su mensaje en el campo proporcionado.
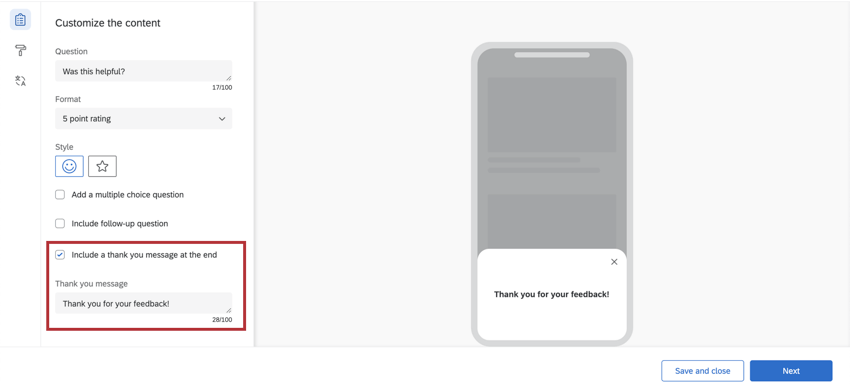 Consejo Q: De forma predeterminada, el mensaje de agradecimiento mostrará: “¡Gracias por sus comentarios!”
Consejo Q: De forma predeterminada, el mensaje de agradecimiento mostrará: “¡Gracias por sus comentarios!”
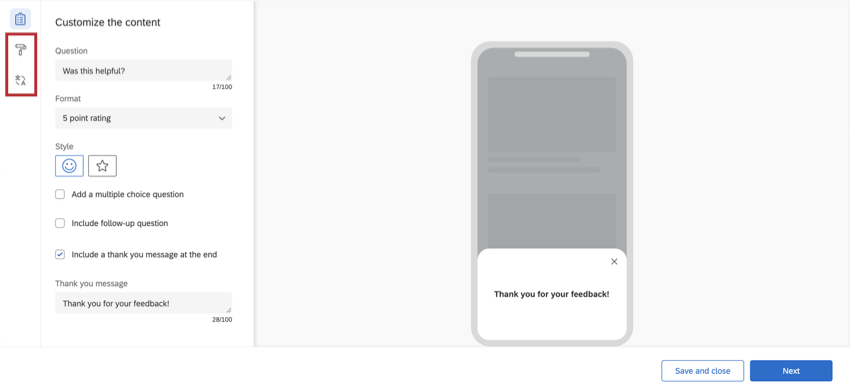
Look& Feel
La sección Look & Feel le permite ajustar el diseño, la ponderación del texto y los colores del intercept de opinión de la aplicación incrustada.
- Sustituido a través de SDK: esta opción le permite sobrescribir determinados elementos de su diseño con detalles de configuración del SDK. Para obtener más documentación sobre SDK, consulte nuestra documentación de API. Cuando esta opción está activada, otras opciones de aspecto se convierten en solo lectura.
Atención: Esta opción solo está disponible en las versiones SDK 2.13.0 (iOS) y 2.10.0 (Android) o superior.
- Color del texto: El color del texto de la pregunta y la respuesta.
- Personalización de botones: Los colores que puede cambiar dependerán del formato y el estilo que elija anteriormente.
- Sí/No: Cambiar el color del texto del botón, el borde del botón y el relleno del botón.
- Pulgar hacia arriba/abajo: cambie el color del contorno del botón (borde) y rellene.
- Emojis: Si se selecciona Predeterminado, los emojis serán amarillos. Si se selecciona Personalizado, tendrá la opción de cambiar el color del borde del emoji y del relleno de emoji.
- Estrellas: cambiar el color del contorno de la estrella (borde). Este también es el color de relleno de las estrellas cuando el encuestado pasa el ratón por encima o las selecciona.
- Color de pregunta de opción múltiple: cambie el color de relleno de los botones de opción en la pregunta de opción múltiple.
- Enviar texto/color de botón de botón: esta configuración le permite cambiar el texto y el color de relleno del botón de envío. Las opciones de personalización del botón Enviar solo aparecerán si ha incluido una pregunta de seguimiento en su intercept de opinión de la aplicación embebida.
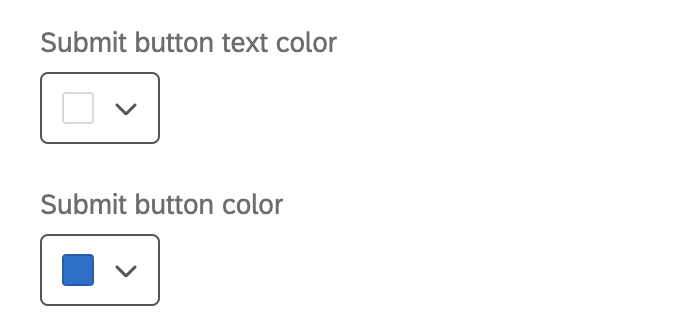
- Utilizar una plantilla: utilice un tema de encuesta como plantilla para la configuración de estilo del diseño. Esta acción importará la configuración de color principal y secundaria de ese tema de encuesta.
 Consejo Q: La configuración del diseño se desconecta del tema utilizado como plantilla. La configuración de diseño no se actualiza si cambia el tema de la plantilla, y el cambio de la configuración de diseño no cambiará el tema de la plantilla.
Consejo Q: La configuración del diseño se desconecta del tema utilizado como plantilla. La configuración de diseño no se actualiza si cambia el tema de la plantilla, y el cambio de la configuración de diseño no cambiará el tema de la plantilla.
Traducciones
Puede añadir traducciones para todo el texto en su intercept de opinión de la aplicación incrustada. Consulte la página Botones de traducción de comentarios; Diálogos interactivos para obtener instrucciones de traducción paso a paso.
Se pueden agregar traducciones para la pregunta inicial, las opciones de respuesta Sí/No, las preguntas y respuestas de opción múltiple, la pregunta de seguimiento, el botón de envío y el mensaje de agradecimiento.
Al utilizar la integración del SDK de la aplicación móvil (kit de desarrollador de software), para que su aplicación pueda establecer el idioma correcto en el intercept de opinión de la aplicación incrustada, las traducciones primero buscarán propiedades personalizadas, luego el idioma de la aplicación y, a continuación, mostrarán el valor predeterminado.
Opciones de personalización de intercept adicionales
Añadir lógica de targeting
Después de completar la opinión de la aplicación incrustada y hacer clic en Siguiente, se le pedirá que decida cuándo aparece su intercept de opinión de la aplicación integrada. Si lo desea, tendrá la opción de añadir lógica de direccionamiento a su intercept para que se muestre de acuerdo con determinados criterios. Consulte Configuración de intercepts móviles para obtener ayuda adicional en la configuración de la lógica de targeting.
Elegir la frecuencia con la que se mostrará un intercept
Una vez que haya terminado de agregar lógica de segmentación a su intercept de opinión de la aplicación incrustada y haya hecho clic en Siguiente en la parte inferior derecha, aparecerán opciones de visualización adicionales. Si lo desea, podrá establecer la tasa de visualización de muestras y la prevención de visualización repetida aquí.
Añadir datos embebidos
A continuación, podrá añadir datos embebidos a su intercept de opinión de la aplicación embebida. Estos datos se recopilarán junto con el feedback del visitante de la aplicación. Estos puntos de datos adicionales pueden ser especialmente útiles cuando informa de los resultados.
- Haga clic en Añadir datos embebidos.
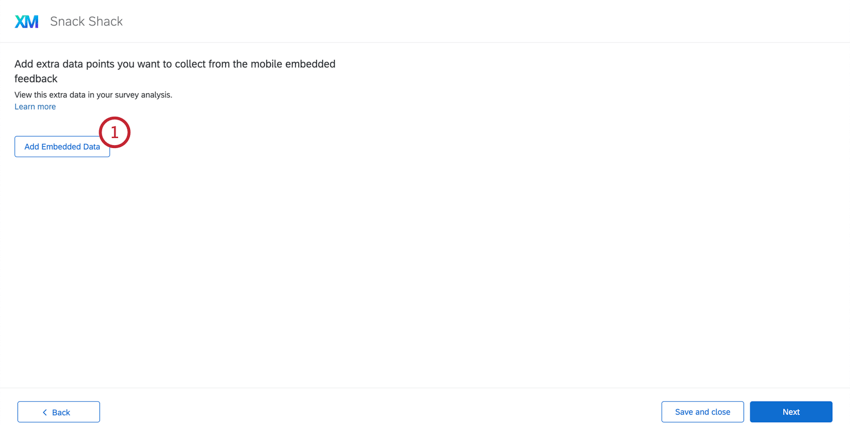
- Seleccionar datos.
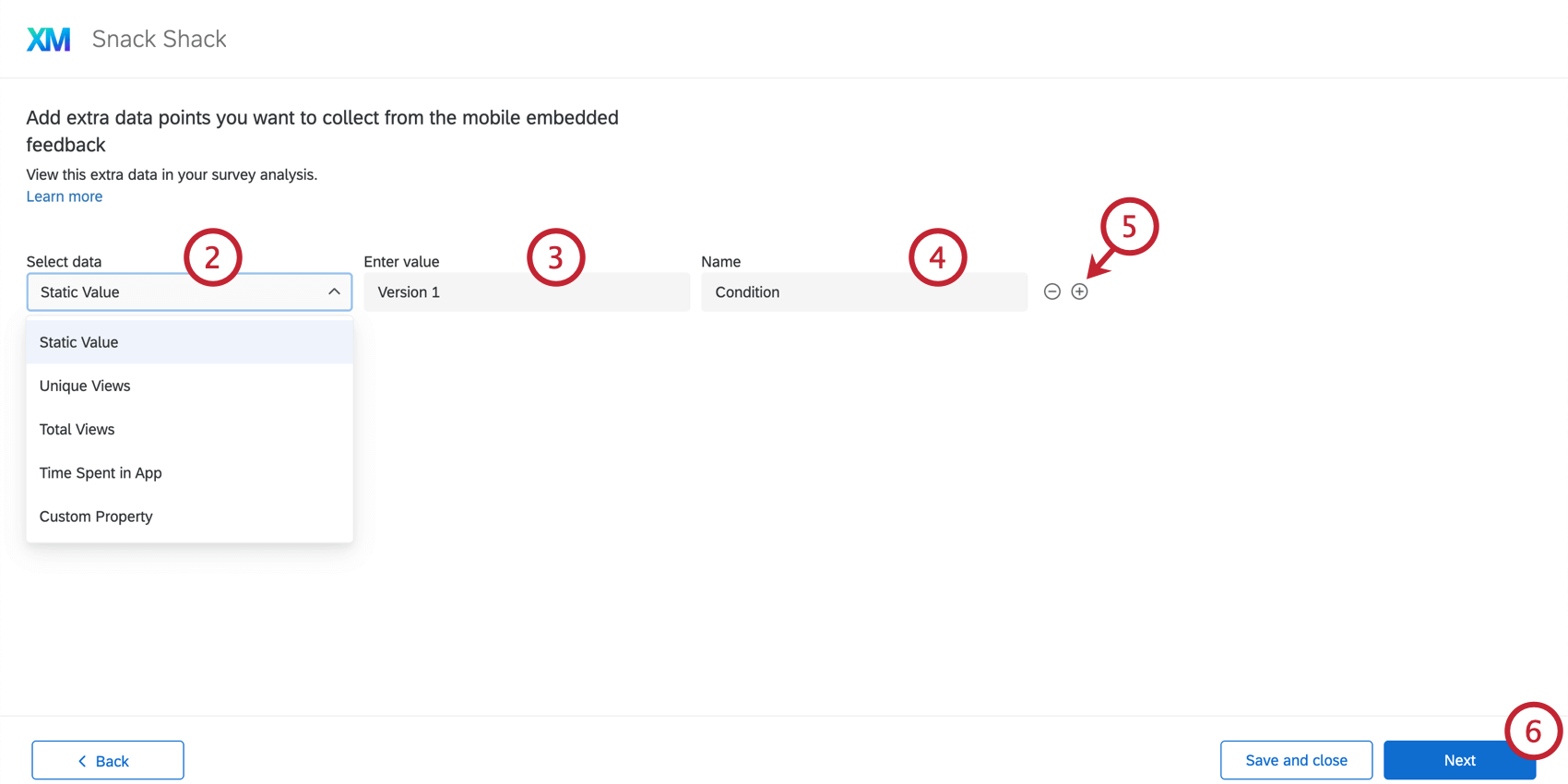 Consejo Q: Para obtener ayuda adicional sobre la configuración de los datos embebidos de su intercept de opinión móvil, consulte el encabezado Datos embebidos en Configuración del intercept en Opinión móvil y la página Configuración de datos embebidos en Opinión de sitio web.Consejo Q: Los valores estáticos hacen referencia a campos de datos embebidos que serán los mismos para cada visitante que reciba esta acción (por ejemplo, asignando 1 acción “Condición” con un valor de 1 y la otra “Condición” con un valor de 2). Las otras opciones de valor de datos embebidos son dinámicas, lo que significa que se ajustarán en función del visitante en particular (por ejemplo, qué página estaba viendo el visitante cuando vio el diseño).
Consejo Q: Para obtener ayuda adicional sobre la configuración de los datos embebidos de su intercept de opinión móvil, consulte el encabezado Datos embebidos en Configuración del intercept en Opinión móvil y la página Configuración de datos embebidos en Opinión de sitio web.Consejo Q: Los valores estáticos hacen referencia a campos de datos embebidos que serán los mismos para cada visitante que reciba esta acción (por ejemplo, asignando 1 acción “Condición” con un valor de 1 y la otra “Condición” con un valor de 2). Las otras opciones de valor de datos embebidos son dinámicas, lo que significa que se ajustarán en función del visitante en particular (por ejemplo, qué página estaba viendo el visitante cuando vio el diseño). - Introduzca un valor.
- Asigne un nombre a su elemento de datos incrustado.
- Haga clic en el signo más ( + ) para añadir más campos.
- Haga clic en Siguiente.
Despliegue de las opiniones de la aplicación integrada en su aplicación
Al final de la configuración guiada, se le pedirá que revise e implemente su intercept de opinión de la aplicación integrada. Si desea editar cualquier cosa antes de que entre en productivo, haga clic en el icono del lápiz para volver a ese paso y realizar cambios.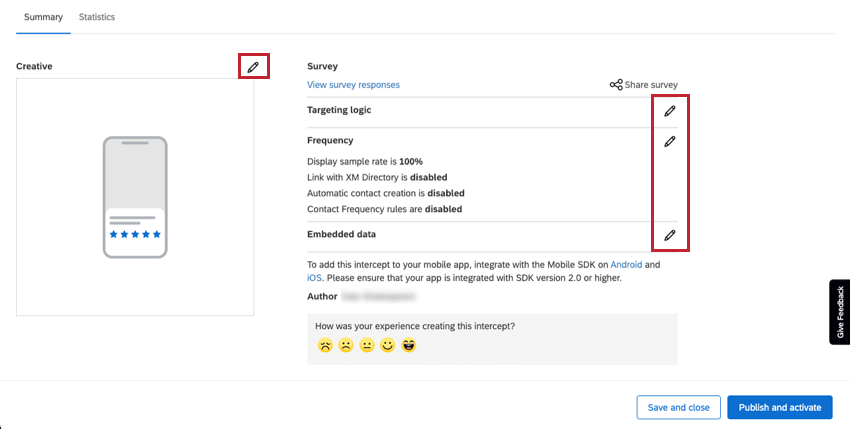
Si está listo para que todos los cambios estén activos en la aplicación que aloja el SDK móvil, haga clic en Publicar y activar. De lo contrario, haga clic en Grabar y cerrar, lo que le permitirá finalizar el proyecto más adelante.
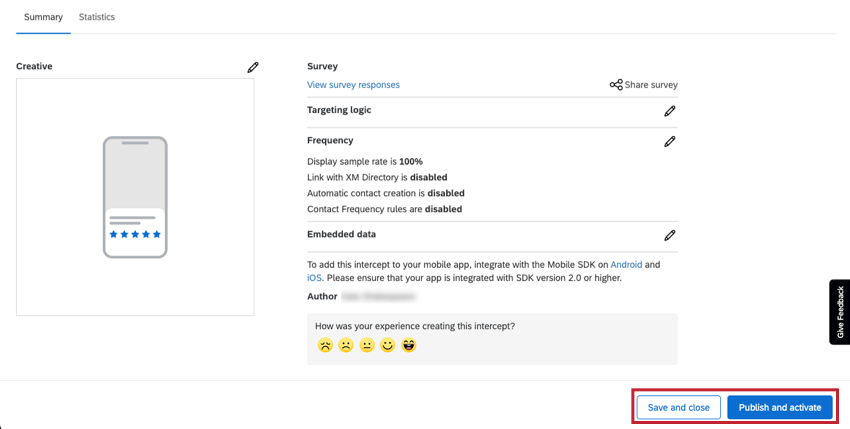
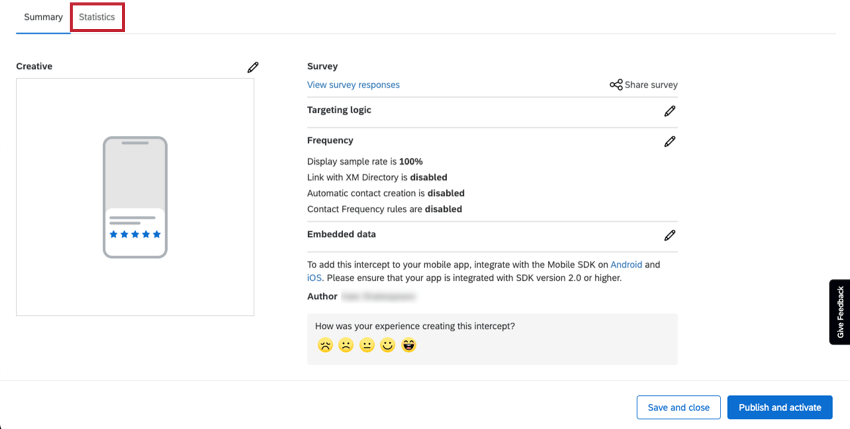
Editing the Survey
When you create Embedded App Feedback, a survey is automatically generated for you. To edit this survey:
- Vaya a la página Proyectos.

- Open the Website / App Insights project where you created the intercept.
- From the Intercepts tab, open the Embedded App Feedback.
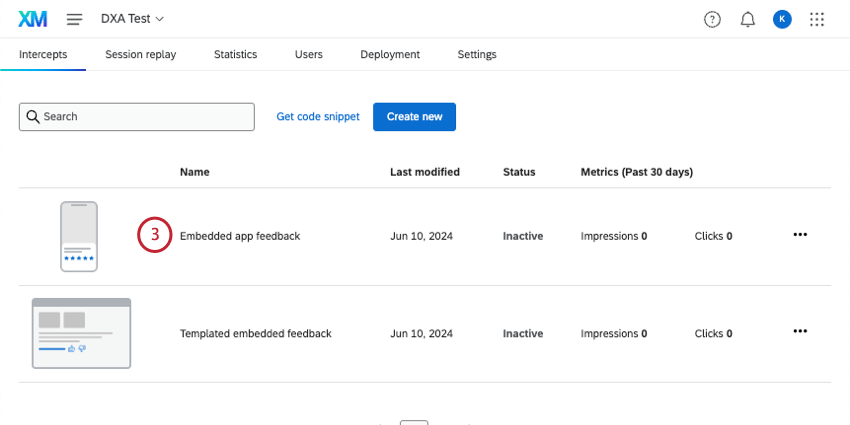
- Click pencil icon next to Creative.
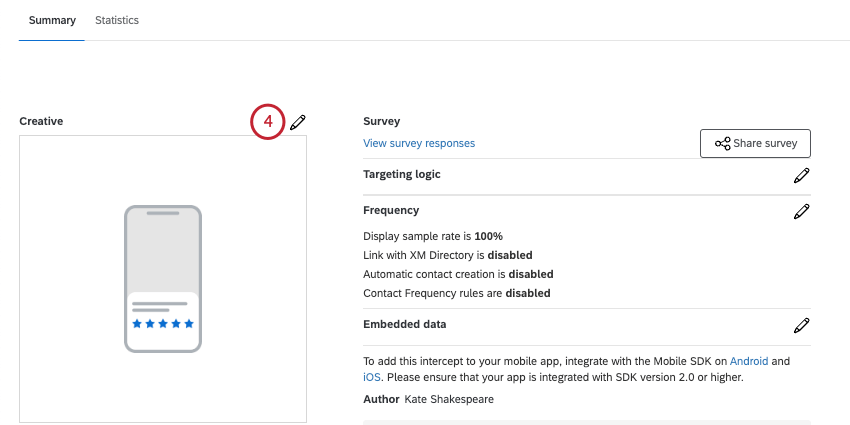
- Seleccione una de las siguientes opciones:
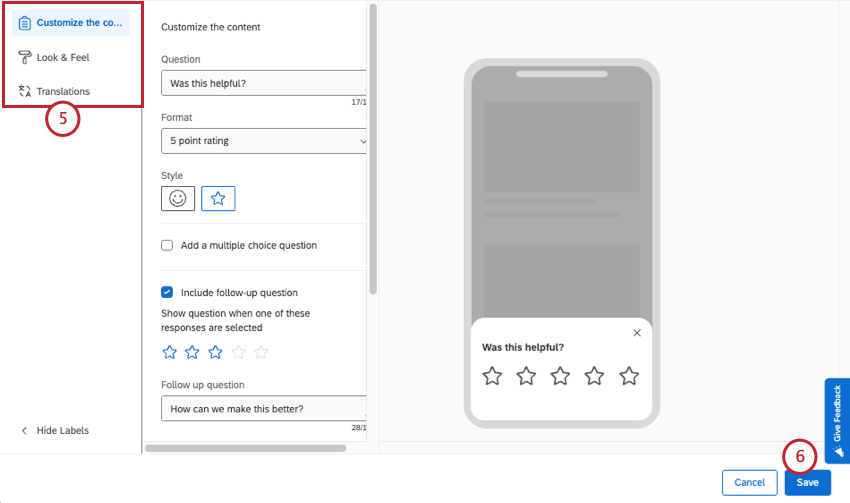
- Personalizar el contenido: Edit the content of the creative, including questions, button appearance, and so on.
- Diseño y fondos: Adjust the layout, text weight, and colors of the creative.
- Traducciones: Translate your intercept.
- Guarde los cambios.
- Remember to save and / or publish your intercept.

Visualización y análisis de datos de respuestas
Después de publicar su intercept de opinión de la aplicación incrustada, podrá generar informes o exportar datos. Una vez que haya recopilado las respuestas de la encuesta, tendrá la opción de ver sus datos en Informes o Dashboards de CX.
Navigating to Embedded App Feedback Responses
To view your survey responses in the form of a report, click View survey responses. Se le dirigirá directamente al informe para obtener las respuestas de opinión de la aplicación integrada.
Después de hacer clic en Ver respuestas de encuesta, observe que tiene acceso a las siguientes pestañas y capacidades:
- Ficha Flujos de trabajo: Desencadene diferentes tareas dentro de Qualtrics en función de los resultados de la encuesta que entren. Por ejemplo, cree tickets para su equipo de redacción cuando los visitantes expresen descontento con el contenido, o envíe un correo electrónico a un gerente cuando reciba comentarios muy positivos.
- Datos & ficha Análisis: Filtrar respuestas que ha recopilado, exportar respuestas, realizar análisis de texto, editar o borrar respuestas, etc.
- Results Tab: Create dynamic dashboards reporting your data.
- Pestaña Informes: Visualize your results with printable reports.
Informes de datos
Puede ver y analizar estos datos de la misma manera que lo haría con cualquier otra encuesta. Aquí tiene algunas ideas para empezar.
Colaboración en opiniones de aplicaciones integradas
Atención: Para compartir respuestas de encuesta, debe ser el propietario del intercept (es decir, el usuario que ha creado el intercept). The users you collaborate with will need the Website Feedback permission called Manage Projects.
Como propietario del intercept, puede compartir su opinión sobre la aplicación incrustada con otros usuarios de su licencia que necesiten ver los datos de la encuesta. Para compartir su intercept:
- En la página de resumen, haga clic en Compartir encuesta.
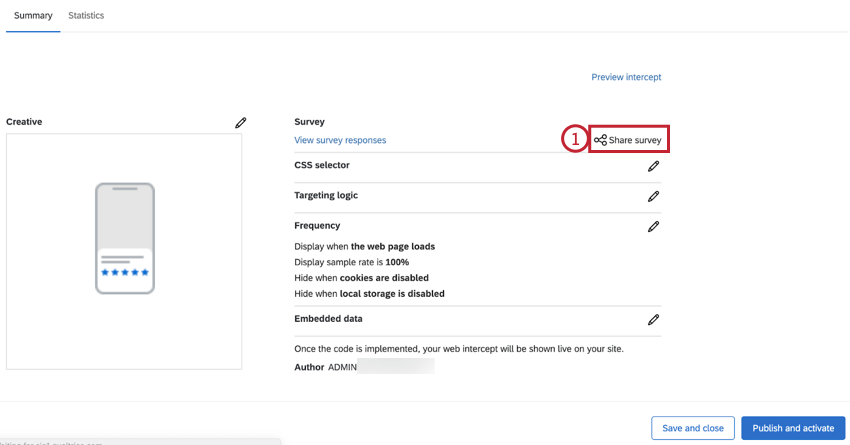
- Busque un usuario por su nombre para agregarlo como colaborador. Puede agregar varios colaboradores.

- Puede controlar el nivel de acceso que tiene un colaborador haciendo clic en Detalles.
- Seleccione los permisos de su colaborador. Sus opciones incluyen:

- Editar respuestas de encuesta: La desactivación de este permiso impide que el colaborador elimine datos o utilice la función de edición de respuestas. Además, aunque aún puede generar una encuesta de repetición como un nuevo enlace de respuesta, no puede generar un enlace de repetición normal. Este permiso, cuando se desactiva, permite a los colaboradores añadir datos, pero no les permite modificar los existentes de ninguna manera.
- Ver los resultados de la encuesta: si desactiva este permiso, se eliminarán los datos y el análisis; la pestaña Análisis y la pestaña Informes.
Atención: Para habilitar cualquiera de los permisos de resultados descritos en esta sección, también DEBE activar Ver resultados de encuesta. - Filtrar resultados de encuesta: cuando está activado, este permiso permite al usuario filtrar las respuestas recopiladas en las pestañas Datos y análisis e Informes.
- Ver datos restringidos: al desactivar este permiso se censuran los campos de contacto estándar, la dirección IP, la latitud de ubicación y la información de longitud de ubicación en la pestaña Datos y amplificador; Análisis y en todas las exportaciones.
- Descargar resultados de encuesta: Permite al usuario exportar datos desde la pestaña Datos y análisis. Si se desactiva, los colaboradores ya no podrán exportar desde la pestaña “Datos”; “Análisis”, pero sí podrán exportar informes.
- Utilizar tablas de referencias cruzadas: brinda al usuario la capacidad de analizar los resultados con la función de tablas de referencias cruzadas.
- Ver ID de respuesta: Cuando está activado, este permiso permite al usuario ver el ID de respuesta, un ID exclusivo asignado a cada respuesta individual.
- Ver análisis de texto: cuando está habilitado, el colaborador tiene acceso de visualización al análisis de texto realizado en Text iQ. El colaborador no podrá editar los detalles de su análisis de texto sin el permiso Utilizar análisis de texto que se encuentra en los detalles del permiso Editar.
- Para eliminar un colaborador, haga clic en el signo menos (–) junto a él.
- Cuando termine de agregar colaboradores, haga clic en Guardar.