Uso de Google Analytics con Información sitios web y aplicaciones
Acerca de Google Analytics
Google Analytics es una potente herramienta de análisis web que rastrea e informes sobre el tráfico del sitio web y los patrones de comportamiento en línea. Al combinar los datos de Google Analytics y Qualtrics Website/App Información , puede obtener una imagen integral de la experiencia del usuario final en sus sitios web y asegurarse de mostrar una intercept al usuario correcto en el momento correcto en su recorrido digital.
La capa de datos de Google Analytics se puede utilizar para la segmentación en tiempo real y la captura de datos embebidos . Tan pronto como se actualice un valor dentro de la capa de datos, Qualtrics reevaluará automáticamente el lógica de intercept . Esto permite que Qualtrics se vuelva a cargar tan pronto como se actualicen los valores sin tener que esperar a que se cargue la siguiente página.
Integración con la capa de datos de Google
Debes tener acceso a ambos Capa de datos de Google y Gerente de etiquetas de Google para utilizar esta función.
Para utilizar la capa de datos de Google con Qualtrics, deberá proporcionar a Qualtrics información sobre su ID de contenedor de Google. Esto puede ser agregado por un administrador de Marca/organización dentro de las configuraciones de la Organización para que se aplique a todos los proyectos de Website/App Información , o puede ser agregado a un proyecto de intercept específico.
Cómo agregar el ID de contenedor de Google en la configuración de la Organización
Estos pasos sólo los puede realizar un Administrador de Marca/organización .
- Obtén el ID de contenedor de Google para tu organización de tu equipo web o de Analytics.
- Navegar hasta el Administración pestaña.
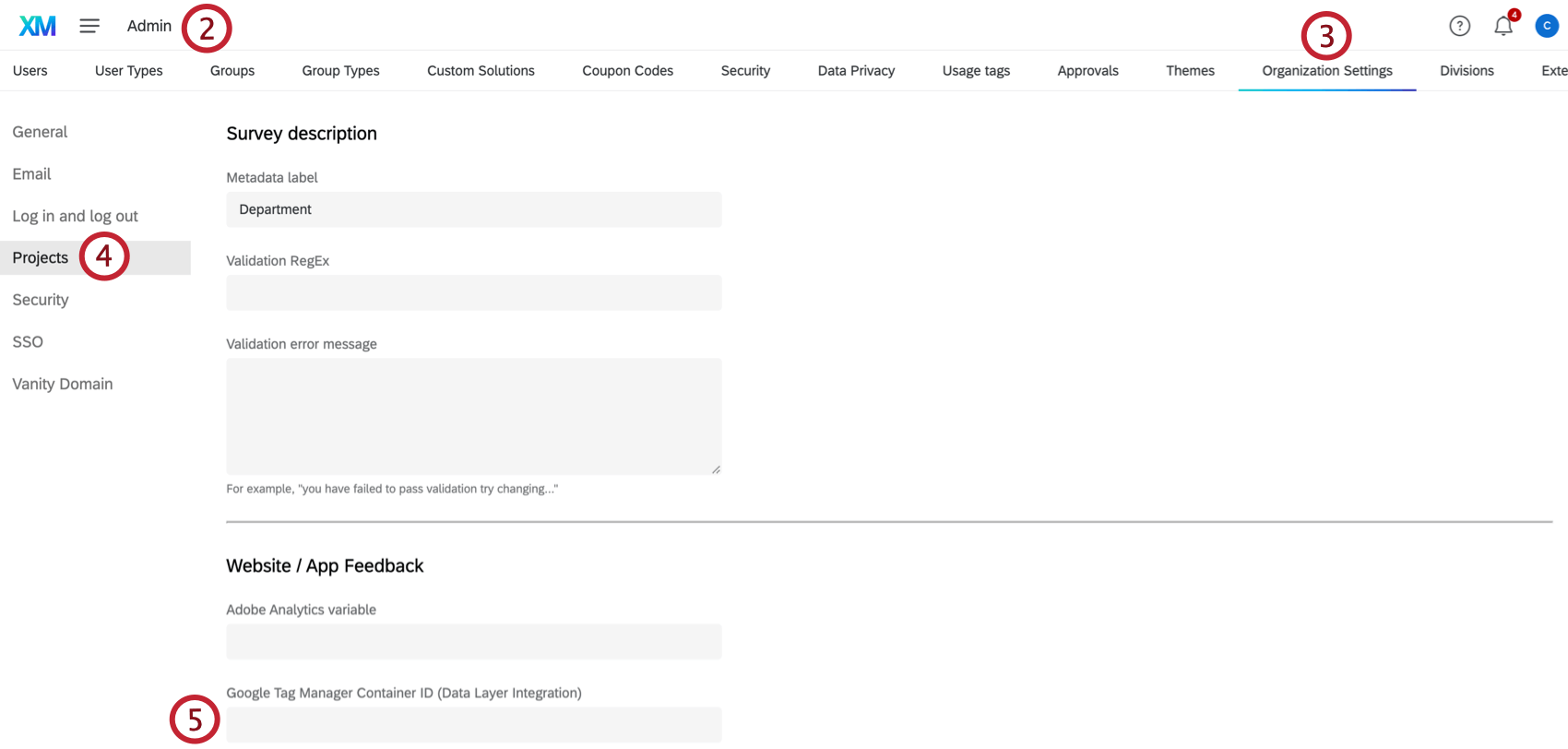
- Seleccionar Configuración de la Organización .
- Hacer clic Proyectos .
- Ingresa tu ID de Google Container en el ID de contenedor de Google Tag Gerente cuadro de texto en la sección “ Información del sitio web/aplicación”.
Cómo agregar el ID de contenedor de Google dentro de un proyecto de Intercept
- Obtén el ID de contenedor de Google para tu organización de tu equipo web o de Analytics.
- Navega hasta tu proyecto de intercept .
- Ir a la Ajustes pestaña dentro de su proyecto.
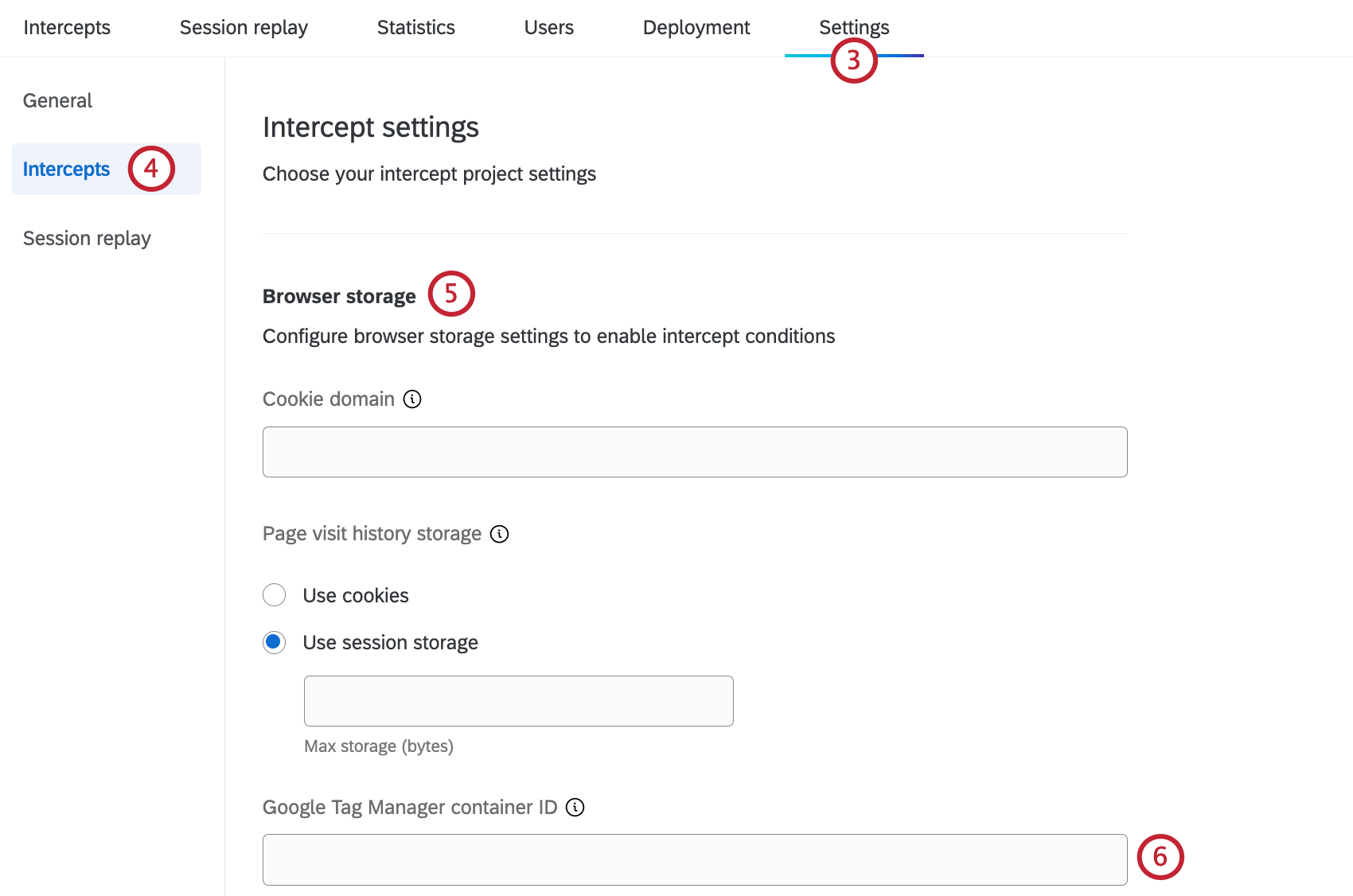
- Ir a la Intercepta sección.
- Desplácese hacia abajo hasta la Almacenamiento del navegador sección.
- Pegue su ID de contenedor de Google en el ID de contenedor de Google Tag Gerente cuadro de texto.
- Aplique las modificaciones.
Uso de variables de la capa de datos de Google en la lógica de segmentación de visitantes
Google Analytics puede ayudarle a garantizar que su intercept se muestre al usuario correcto en el momento correcto de su recorrido digital. Añadiendo lógica de orientación o lógica del conjunto de acciones a tu intercept con un condición de la capa de datos de Google , puede determinar los criterios correctos de Google Analytics que los usuarios deben cumplir antes de que se les presente la intercept.
{"currentPage": "carrito de compras"} y {"currentPage": "pagar"} se envían a la capa de datos en este orden, luego al consultar el objeto de la capa de datos para la clave “currentPage” se devolverá “checkOut”, el último valor enviado para esta clave. Si desea que se devuelva un valor diferente, envíe ese par clave-valor nuevamente a la capa de datos.Expresiones de Google Analytics en la lógica de segmentación
- Agregue una intercept usando creación de intercept guiadas o por Creando una intercept independiente .
Consejo Q: Creación de intercept guiadas Le brindaremos asistencia durante todo el proceso. Si utiliza la configuración guiada, se le solicitará que agregue un diseño, conecte su encuesta y configure su intercept.
- Agregue lógica tanto en el nivel de objetivo de intercept como en el nivel de conjunto de acciones.
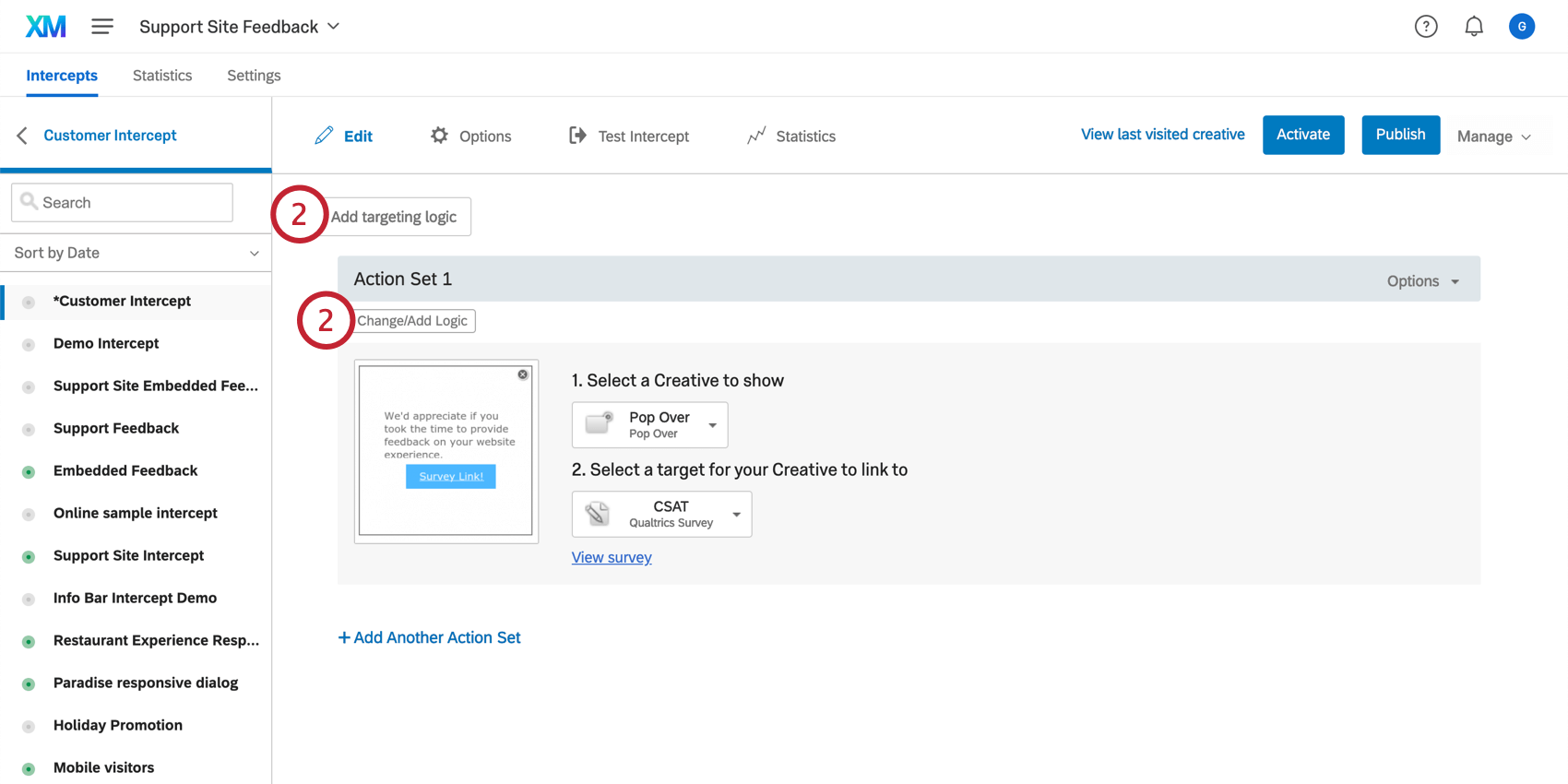 Consejo Q: Haciendo clic Añadir lógica de segmentación agrega la lógica a toda la intercept, por lo que no es necesario agregar la lógica a cada conjunto de acciones individual.
Consejo Q: Haciendo clic Añadir lógica de segmentación agrega la lógica a toda la intercept, por lo que no es necesario agregar la lógica a cada conjunto de acciones individual. - Suelta el primer campo hacia abajo.
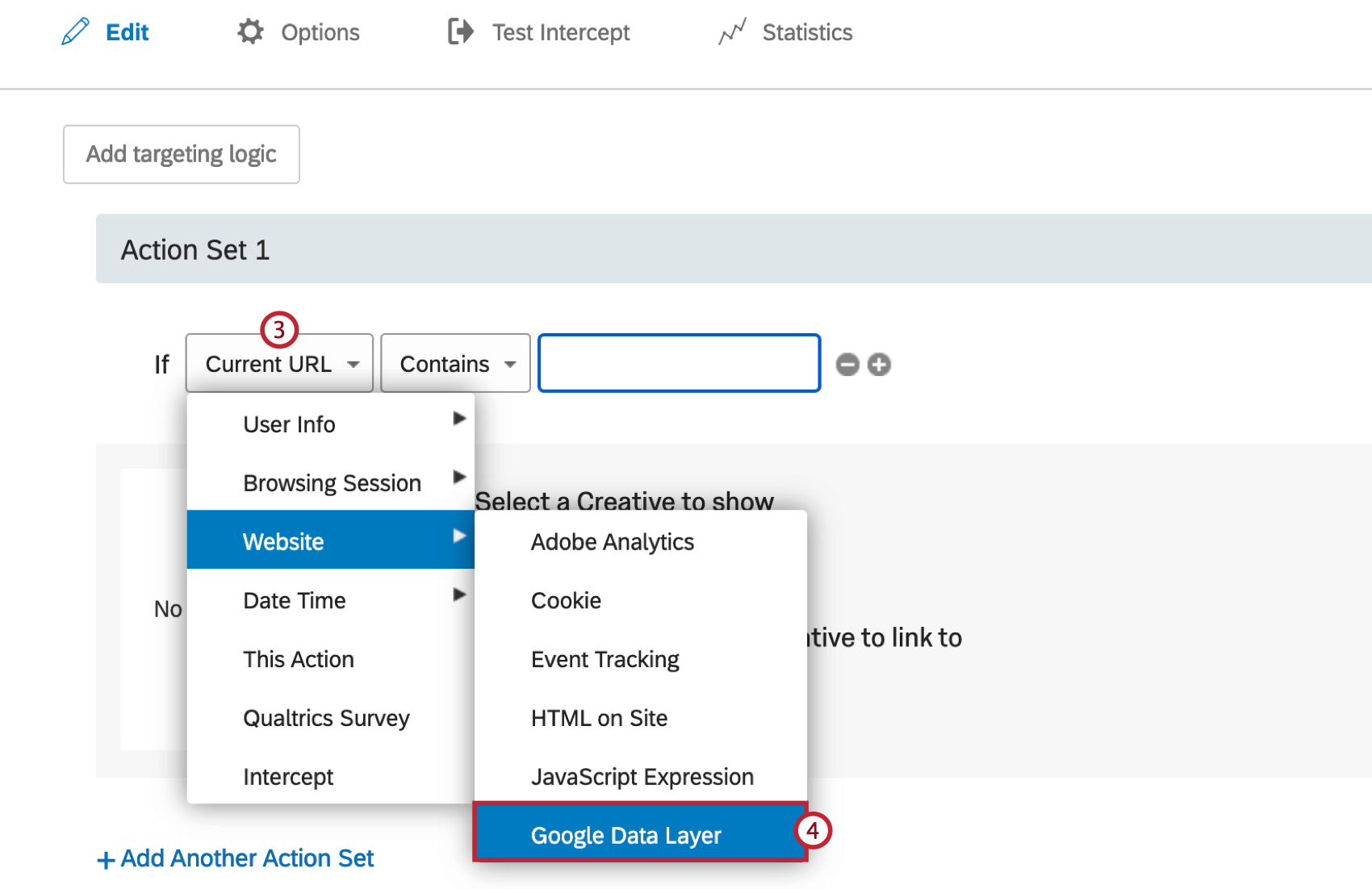
- Pase el cursor sobre Sitio web , y seleccione Capa de datos de Google .
- Ingrese el nombre de la variable de la capa de datos que desea utilizar para su lógica.
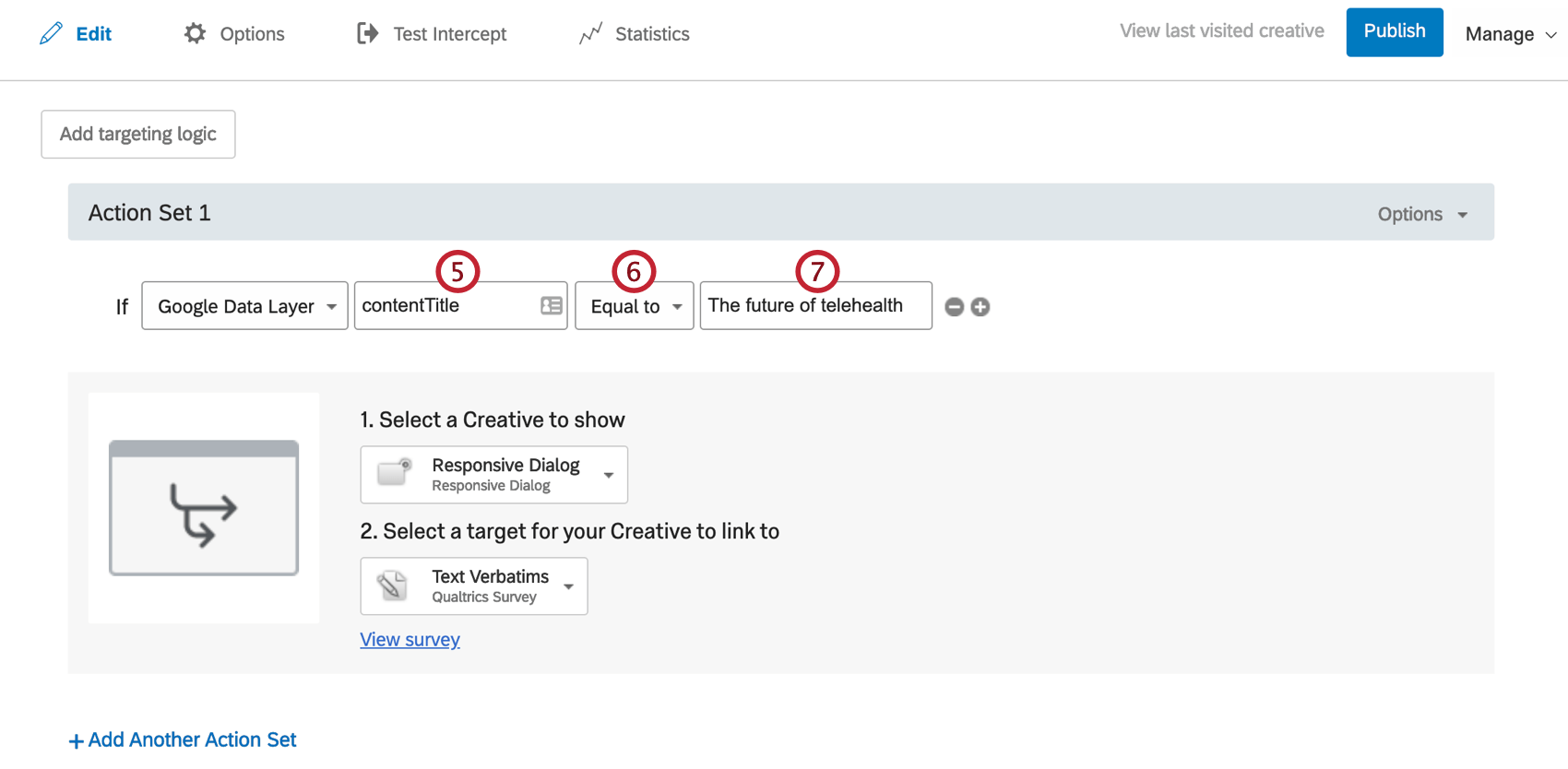 Ejemplo: La lógica en las capturas de pantalla anteriores, configurada como “Variable de capa de datos “contentTitle” igual a “El futuro de la telesalud””, solo permitirá que esta intercept aparezca para los visitantes que estén en la página configurada en Google Analytics como “El futuro de la telesalud”.
Ejemplo: La lógica en las capturas de pantalla anteriores, configurada como “Variable de capa de datos “contentTitle” igual a “El futuro de la telesalud””, solo permitirá que esta intercept aparezca para los visitantes que estén en la página configurada en Google Analytics como “El futuro de la telesalud”. - Indique si se dirige a visitantes cuyo valor es Igual a o No es igual a lo que especifique en el siguiente paso.
- Introduzca el valor que debe devolver la capa de datos.
Cómo pasar datos de Google Analytics a Qualtrics
Los Datos embebidos pueden capturar los valores de las variables de Google Analytics de su sitio y agregarlos a su conjunto de datos de Qualtrics . Una vez que estos datos se hayan transferido a Qualtrics, podrá usarlos con otras funciones a las que tenga acceso, como CX Dashboards y Stats iQ.
{"currentPage": "carrito de compras"} y {"currentPage": "pagar"} se envían a la capa de datos en este orden, luego, al consultar el objeto de la capa de datos para la clave “currentPage”, se obtendrá “checkOut”, el último valor enviado para esta clave. Si desea que se devuelva un valor diferente, envíe ese par clave-valor nuevamente a la capa de datos.- En cualquier acción, haga clic en Opciones .
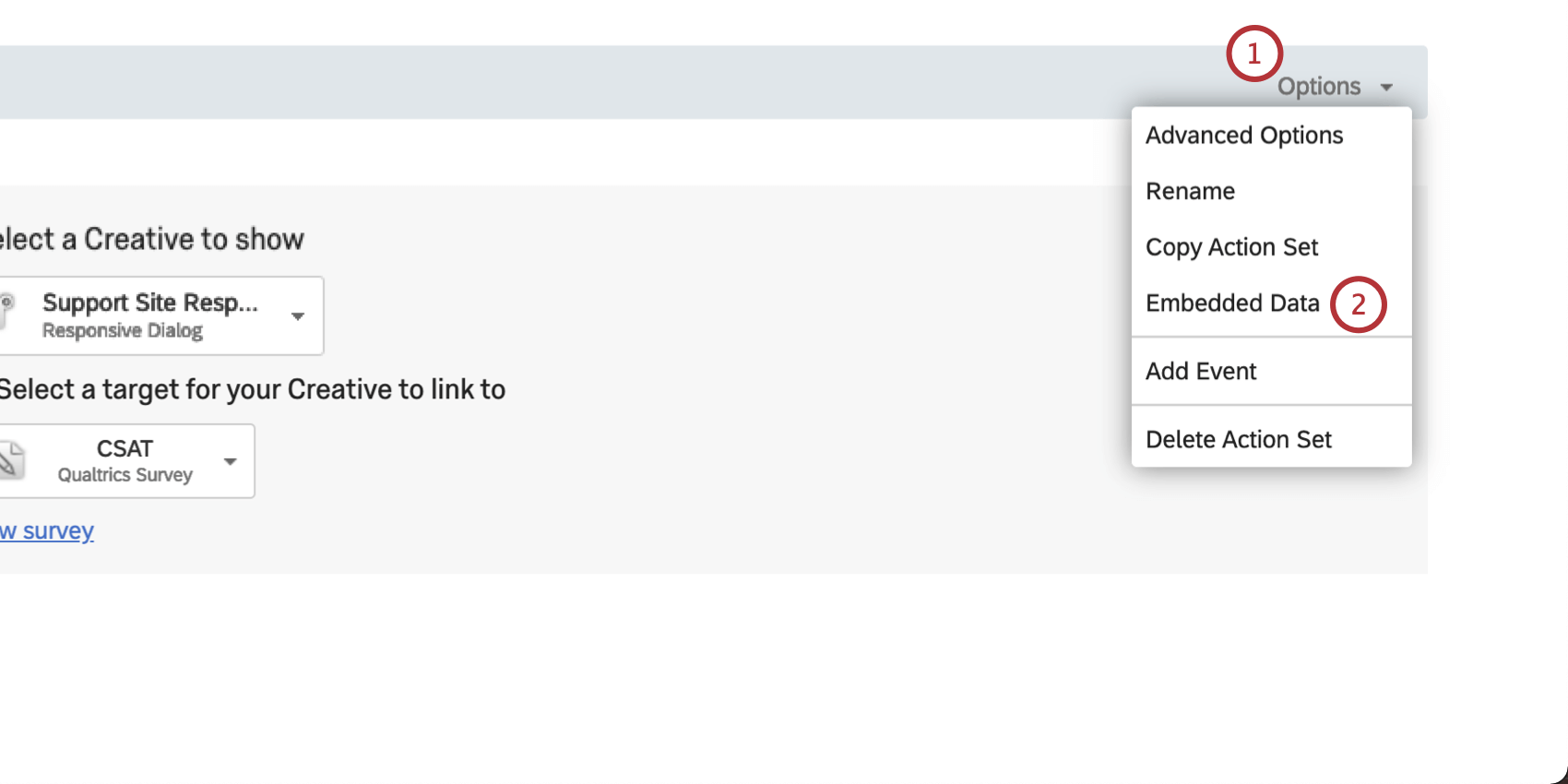
- Seleccionar Datos integrados.
- Escriba el nombre de variable que elija. Este nombre de variable aparecerá como el nombre del campo de datos embebidos en los datos de su encuesta de Qualtrics .
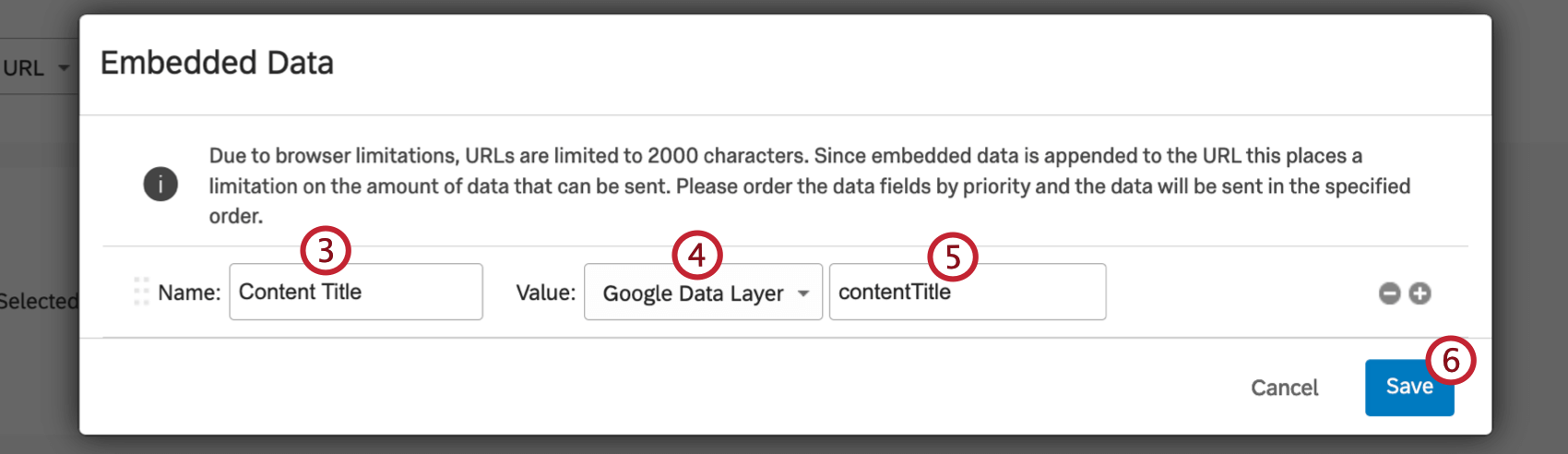
- Seleccionar Capa de datos de Google como el valor.
- Ingrese el valor de la expresión de la capa de datos para su variable de Google Analytics.
Consejo Q: Puede trabajar con su equipo de desarrollo web o inspeccionar la página web dentro de su navegador para determinar qué valores están disponibles dentro de la capa de datos de Google.
- Haga clic en Guardar.
- Seleccionar Ver encuesta .
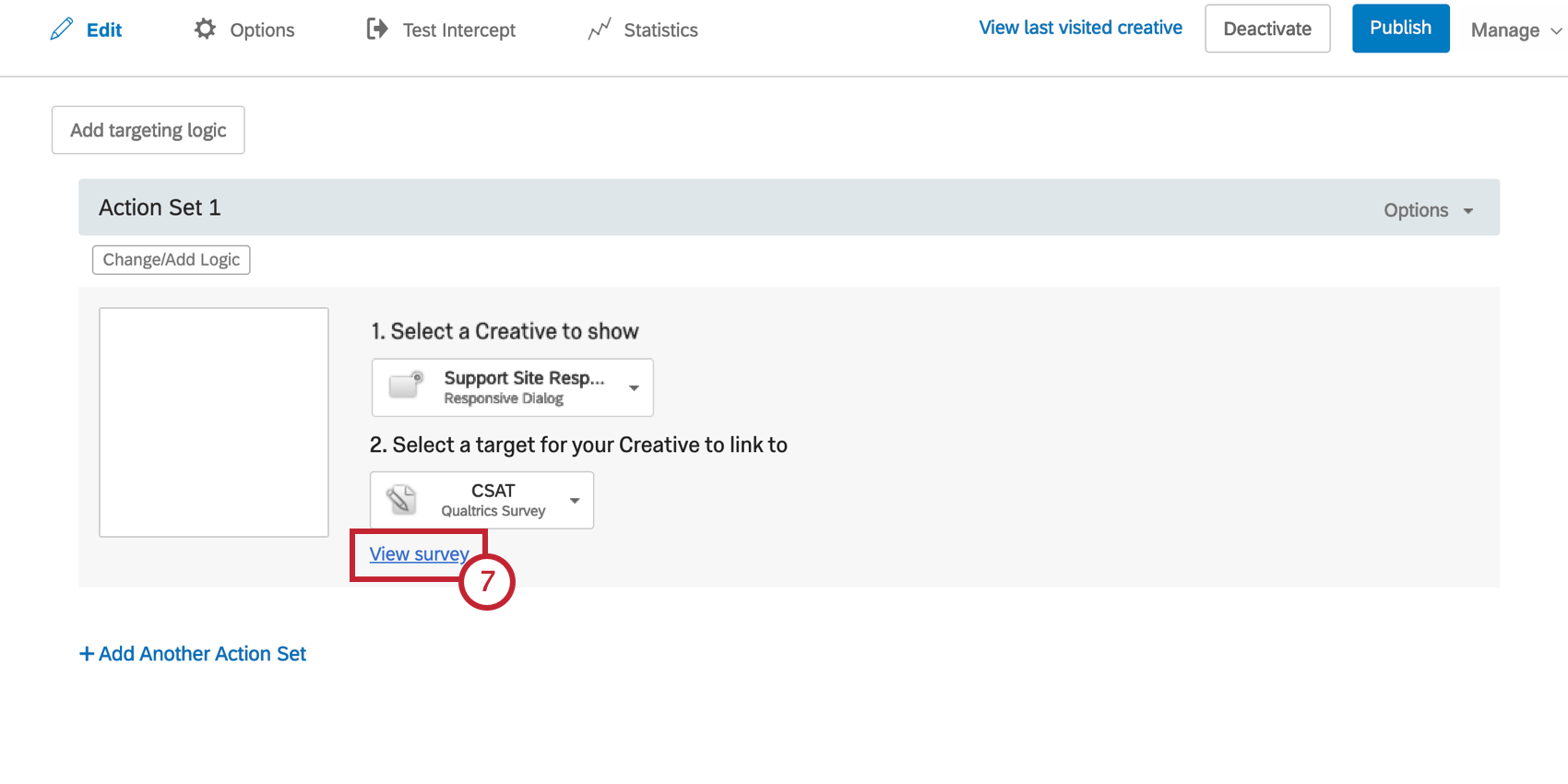
- Serás llevado al objetivo de la encuesta de intercepción.
- Abrir el Flujo de la Encuesta .
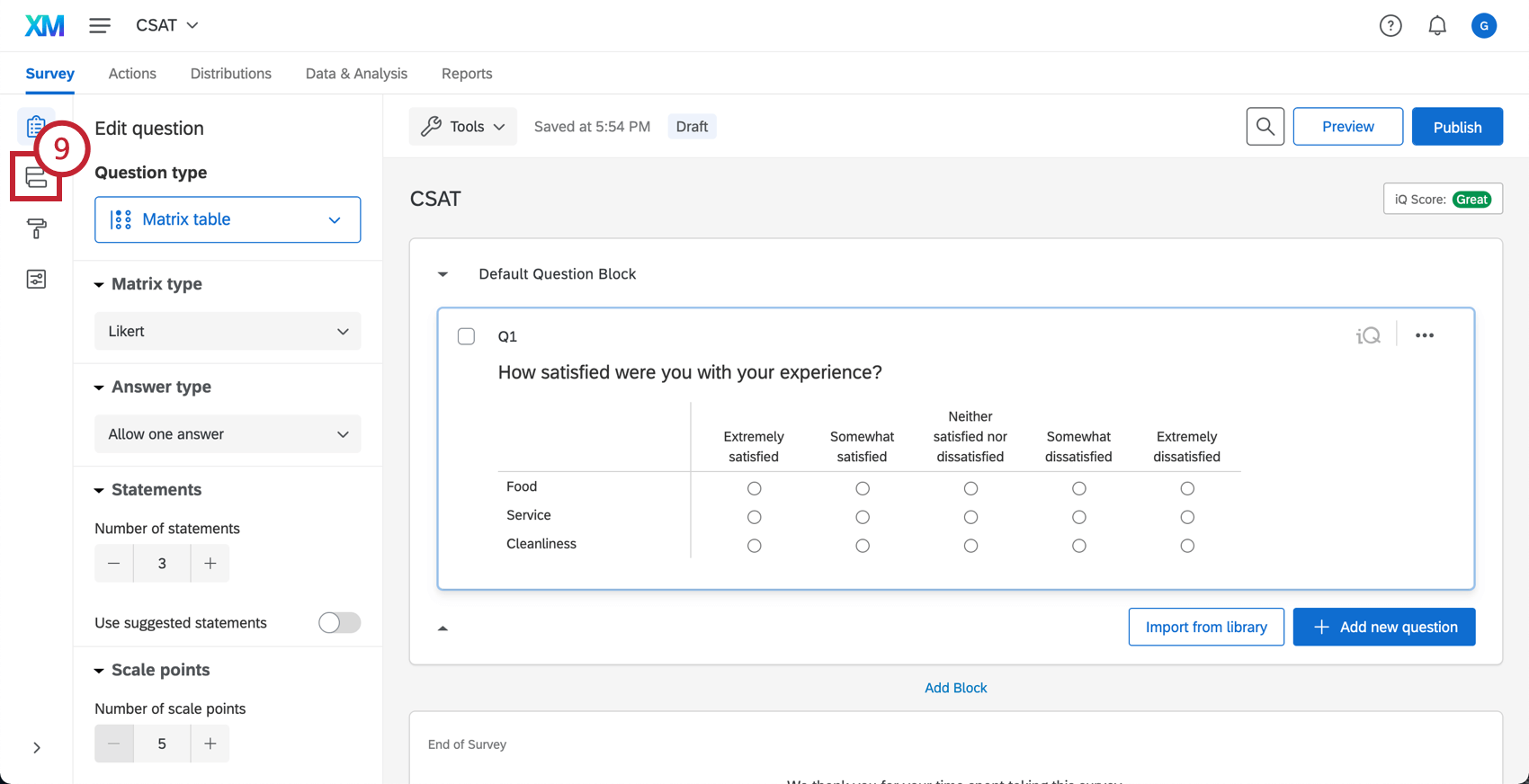
- Hacer clic Agregar un nuevo elemento .
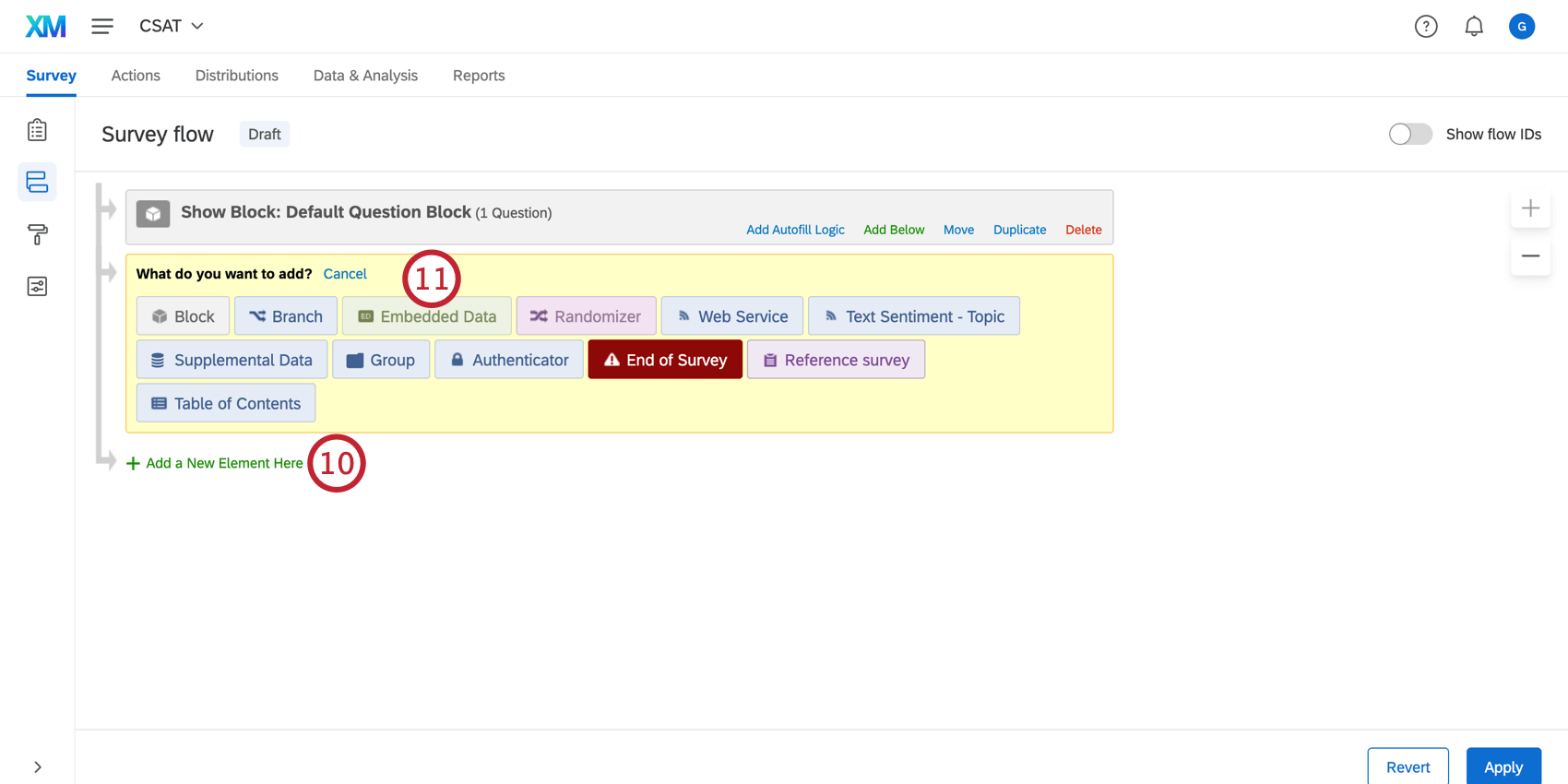
- Seleccionar Datos integrados.
- Para el nombre del campo, ingrese el nombre que eligió en el Paso 3. Asegúrese de que todo el formato del nombre del campo sea idéntico aquí al nombre que estableció en las opciones de intercept .
- Haga clic y mantenga presionado Mover para arrastrar el elemento a la parte superior del flujo de la encuesta.
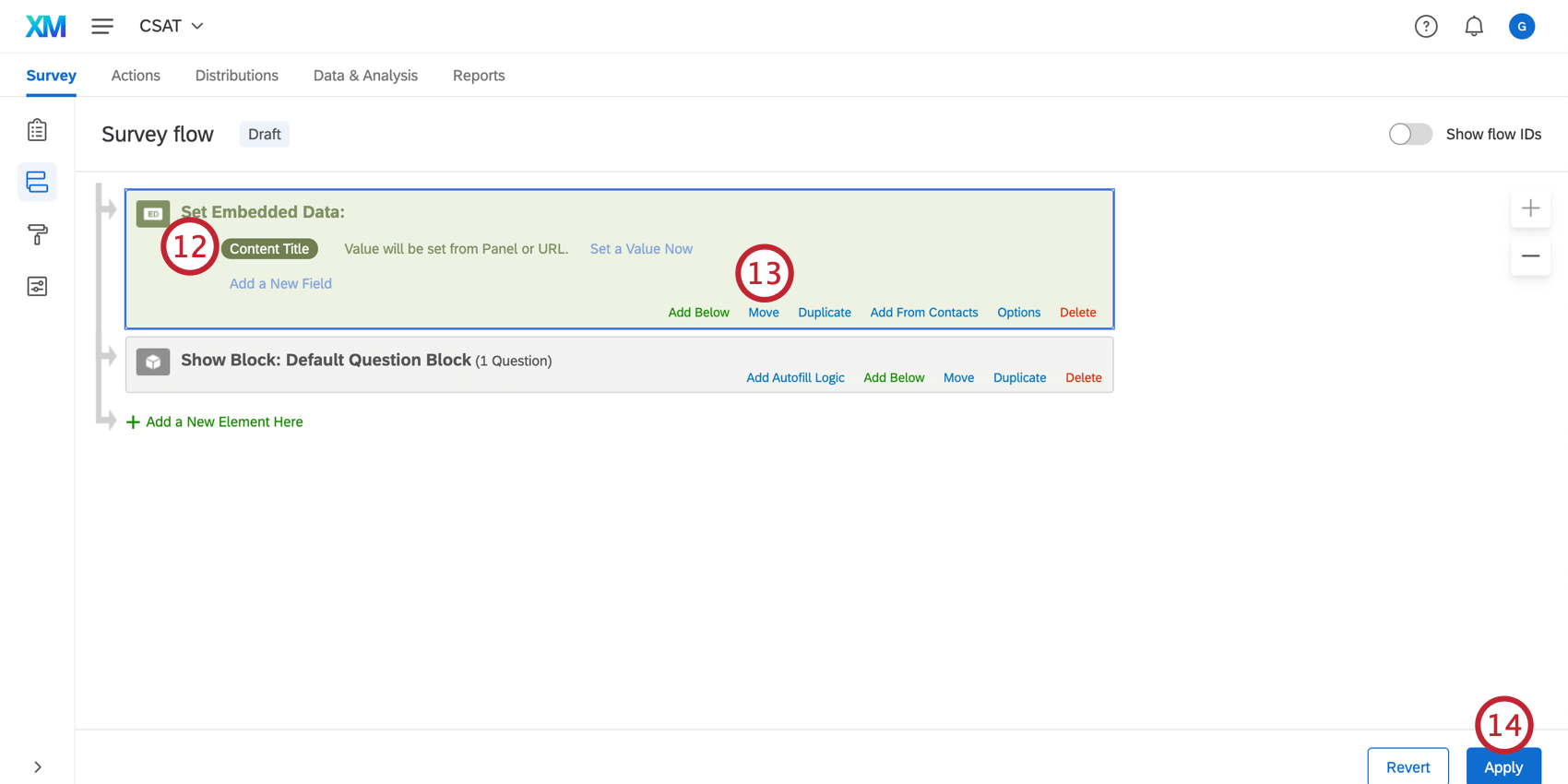
- Hacer clic Aplicar .
Una vez configurado esto, tendrá un campo en los datos de la encuesta que almacena la información capturada de la intercept. Puede utilizar este campo al generar informes dentro de Qualtrics y estará presente cuando exporte los datos de su encuesta.
