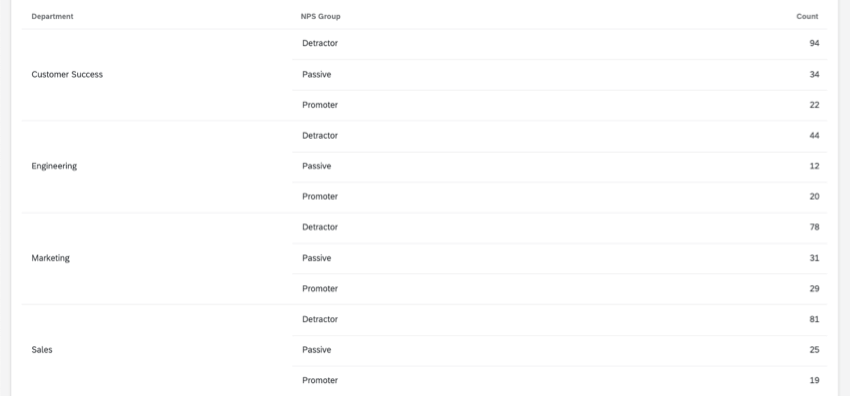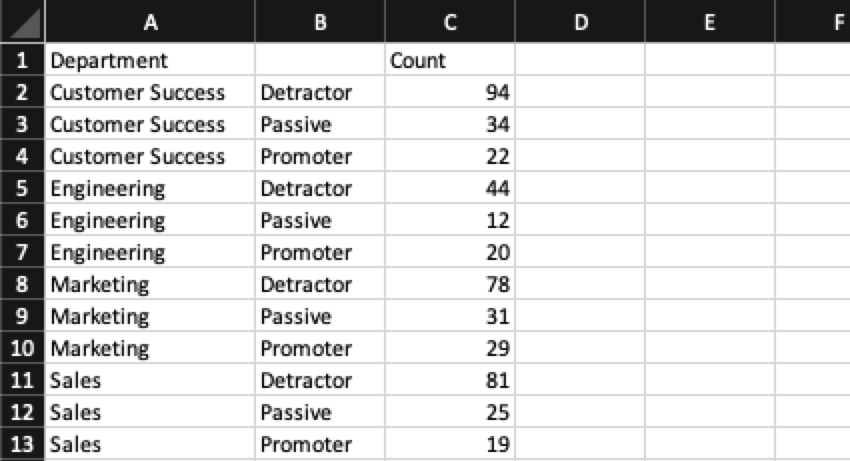Widget de tabla
Acerca del Widget de tabla
El widget de tabla le permite mostrar datos del Tablero en una tabla. Puede dividir los datos en filas y columnas según sea necesario e incluso agregar una fila/columna adicional para realizar cálculos totales. Este widget es fácil de configurar y se recomienda como alternativa al simple y tablas dinámicas.
Tipos de Dashboards
Este widget se puede utilizar en algunos tipos diferentes de Tablero. Esto incluye lo siguiente:
Compatibilidad de tipo de campo
widget de tabla métrica son compatibles con los campos y categorías (EX) con lo siguiente tipos de campo:
- Conjunto de números
- Valor numérico
Sólo campos con lo siguiente tipos de campo Estará disponible al seleccionar filas o columnas:
- Fecha
- Conjunto de texto
- Conjunto de textos de respuesta múltiple
- Conjunto de números
- Desglose (solo CX )
- Grupo de medida (solo CX )
Configuración básica
Esta sección cubre la configuración más básica que necesita saber para crear un widget de tabla. Toda esta configuración se realiza de forma predeterminada. Datos pestaña del panel de edición del widget .
Métrica
La métrica son los datos que desea mostrar en su tabla. Esto puede ser tan simple como un recuento de la cantidad de respuestas en el Tablero, o el valor promedio de un punto de datos que haya asignado a su Tablero.
- Para agregar una métrica a su tabla, haga clic en Agregar bajo Métricas.

- Seleccione la métrica que desea utilizar. Ver una lista de Métricas del widget y lo que significan.
- Si ha agregado ponderación a su Tablero, puede establecer la métrica en Ponderado.
Consejo Q: Para obtener más información sobre la configuración de la ponderación, consulte Ponderación de respuestas en los paneles de CX.
- Determinar si desea incluir prueba de significancia.
Consejo Q: Las pruebas de significancia solo están disponibles para ciertas métricas, como promedio, cuadro superior/inferior, NPS y métricas personalizadas. Ver Pruebas de significancia en widgets del Tablero Para más detalles.
- Si lo desea, puede aplicar un cálculo continuo.
Consejo Q: Para más detalles, véase Cálculos rodantes.
- Bajo Etiqueta, escribe un nombre para este campo tal como aparecerá en tu widget. Puede dejar el texto predeterminado si lo prefiere.
- Para obtener opciones de configuración métrica adicionales, consulte Métricas de Widget.

Puede agregar métricas hasta que la cardinalidad de su widget alcance 5000. Si excede este límite, verá el mensaje “Demasiados resultados, agregue un filtro”. Para mostrar datos en su widget, filtro el widget Por lo tanto, la cardinalidad de los campos mostrados es inferior a 5000. Puede calcular la cardinalidad de los datos de su widget multiplicando el número total de valores posibles para cada campo. Por ejemplo, si su widget muestra dos campos diferentes, uno con 300 valores posibles y otro con 3 valores posibles, entonces la cardinalidad de su widget es 900.
La métrica es la cantidad mínima de información necesaria para mostrar datos en una tabla. Sin embargo, si desea hacer más con su tabla, hay otros campos que puede completar.
Filas
Cuando agrega un campo debajo Filas, cada valor de ese campo se agregará a una nueva fila en la tabla, lo que le permitirá desglosar la métrica elegida por grupos específicos.

Puede agregar un máximo de 3 campos a sus filas. Una vez que agregue un segundo y un tercer campo, los datos se desglosarán para que pueda ver los valores para cada posible combinación de valores de campo.

Columnas
Cuando agrega un campo debajo Columnas, los valores de ese campo se agregarán como columnas a la tabla. No puedes agregar columnas hasta que hayas agregado al menos 1 campo a tus filas.

Puede agregar un máximo de 3 campos a sus columnas. Una vez que agregue un segundo y un tercer campo, los datos se desglosarán para que pueda ver los valores para cada posible combinación de valores de campo.

Cálculos
En Cálculos, puede agregar una columna o fila adicional a su tabla. Esto se puede utilizar para calcular la suma (total), el promedio, el mínimo o el máximo de todos los valores en esa columna o fila.
- En Cálculos, haga clic en Agregar.

- Seleccione si este cálculo debe ser un suma, promedio, mínimo o máximo.
- Elija si desea aplicar esto a una fila o columna.
- Cambia cómo se etiquetará esta fila/columna en el widget. Puedes dejar el texto predeterminado si lo deseas.
Opciones de visualización
Esta sección cubre las configuraciones en el Mostrar pestaña del panel de edición del widget .
Filas
Bajo Ordenar eje por, Elija cómo se ordenarán los valores en sus filas de forma predeterminada. Sus opciones son por etiqueta (alfabética), personalizada o cualquier columna que haya agregado.
- Si tu eliges EtiquetaTambién puede elegir si las filas deben ordenarse en orden ascendente o descendente.
- Si tu eliges CostumbrePodrás arrastrar y soltar los valores de tus filas en el orden que opción.
- También puede optar por ordenar por cualquier columna agregada a la tabla.
Ejemplo: En la captura de pantalla anterior, también podemos ordenar por las columnas Detractor, Pasivo y Promotor . Por ejemplo, podríamos elegir ordenar la tabla para que los departamentos con más detractores aparezcan primero y los que tienen menos detractores aparezcan últimos.
También puedes cambiar las etiquetas de las filas aquí.
Si ha agregado varios campos diferentes a sus filas, podrá ajustar las opciones de clasificación de forma independiente para cada fila. Las filas de cálculo (es decir, totales, sumas) se excluyen de las reglas de clasificación y siempre aparecerán en último lugar.
Columnas
Las opciones de visualización de las columnas son las mismas que las disponibles para las filas. No es posible cambiar el ancho de las columnas en este widget.
Formato condicional
Valores de datos
De forma predeterminada, los valores nulos (faltantes) se ocultan de la tabla y de todos sus cálculos y métricas. Por lo tanto, mostramos una celda vacía. Sin embargo, si desea incluir estos valores, puede habilitarlos Mostrar valores nulos, que los mostrará como un guión ( – ) en cambio.
Personalización adicional de Widget
Como todos los widgets, puedes personalizar el título, la descripción y los filtros de la tabla, y puedes decidir si quieres mostrar el número de respuestas. Para obtener más sugerencias de edición de widget que aplicar a todos los widgets, consulte nuestras páginas generales de widgets (CX, EX). Para obtener más personalización específica del widget de tabla, siga leyendo.
Eliminando campos
Haga clic en cualquier campo y luego haga clic en el botón Eliminar para eliminarlo del widget.
Reordenamiento de campos
Puede reordenar los campos que agregó como columnas o filas. Haga clic en los puntos de la derecha y luego arrastre y suelte los campos.
Formato condicional
Agregar formato condicional a su tabla le permite especificar cómo se formatean de manera diferente los valores en un rango determinado; por ejemplo, poner los resultados en negrita o cambiar su color una vez que encajan dentro de un rango numérico determinado. Esto es útil si desea poder diferenciar fácilmente las celdas de la tabla según su valor.
Puede agregar múltiples reglas de formato.
- Ir a la Mostrar pestaña.

- Hacer clic Formato condicional.
- Haga clic en Añadir.
- Nombre tu regla

- Seleccione la métrica a la que desea aplicar estas reglas. Si solo tiene 1 métrica, selecciónela.
- Establezca el valor o el rango de valores.
- Determinar el estilo (negrita, subrayado, cursiva) que deben adoptar los valores si coinciden con el valor/rango de valores especificado.
- Elija la paleta de colores que se utilizará para resaltado el valor/rango de valores. Dispone de las siguientes opciones:
- Semántico:Utilice nuestra paleta semántica preestablecida. Luego puede elegir entre 1 de 3 etiquetas de umbral:
- Bueno (verde)
- Está bien (amarillo)
- Malo (rojo)
- Costumbre: Elige un color de tu opción.
- Semántico:Utilice nuestra paleta semántica preestablecida. Luego puede elegir entre 1 de 3 etiquetas de umbral:
Tanto el estilo del texto como la paleta de colores son pasos opcionales, por lo que puedes mezclar y combinar los que uses para resaltado los valores elegidos.
Disposición de formato
Esto determina cómo se aplica el resaltado a los valores/rangos de valores que cumplen una regla. Puedes elegir entre los aspectos destacados que se encuentran:
Prueba de significación
Los paneles de control pueden ayudarle a comprender si las diferencias que observa a lo largo del tiempo o entre grupos son estadísticamente significativas y, por lo tanto, merecen la pena para tomar decisiones comerciales importantes. Con las pruebas de significancia en tablas, puede discover qué cambios de datos son más importantes.
Ver Pruebas de significancia en widgets del Tablero (CX) Para más información. Si bien esta es una página de paneles CX , la funcionalidad descrita es la misma que en los paneles EX .
Exportación de datos de tabla
Puede exportar un CSV o TSV de datos desde un widget de tabla. Debido a que las tablas pueden admitir una gran cantidad de columnas y filas, las métricas son las columnas de la hoja de cálculo y las combinaciones individuales de desgloses son las filas.
Cálculos no están incluidos en las exportaciones.
Ejemplo: Este es nuestro widget de tabla:
Así es como se exportan los datos:
Los departamentos son Gerencia de Éxito, Ingeniería, Marketing y Ventas. Los grupos de NPS son Detractor, Pasivo y Promotor. Cada fila representa una combinación diferente de grupo/departamento de NPS . Si continuamos dividiendo la tabla en más dimensiones, la exportación crearía nuevas filas para cada combinación de desglose .