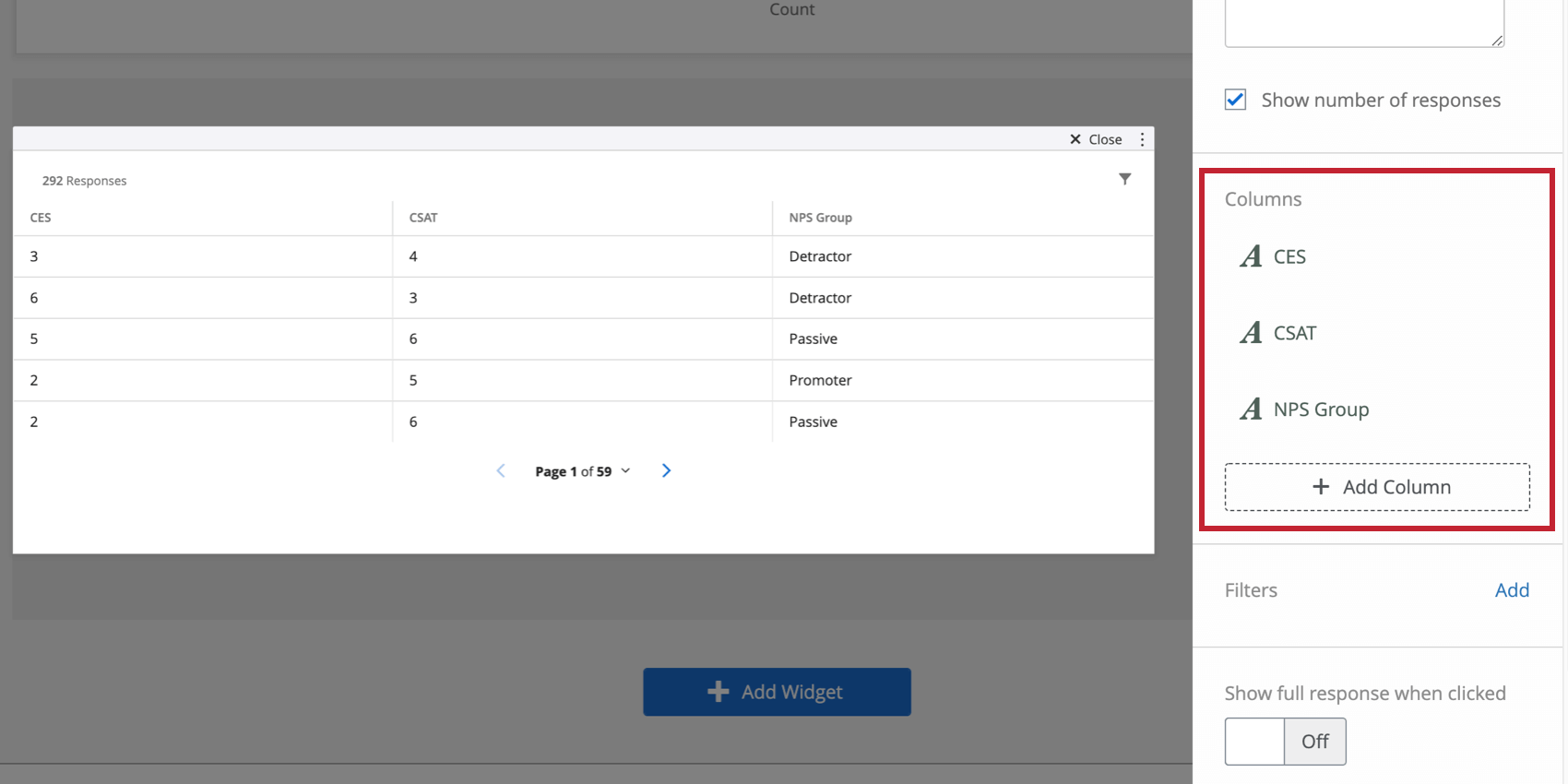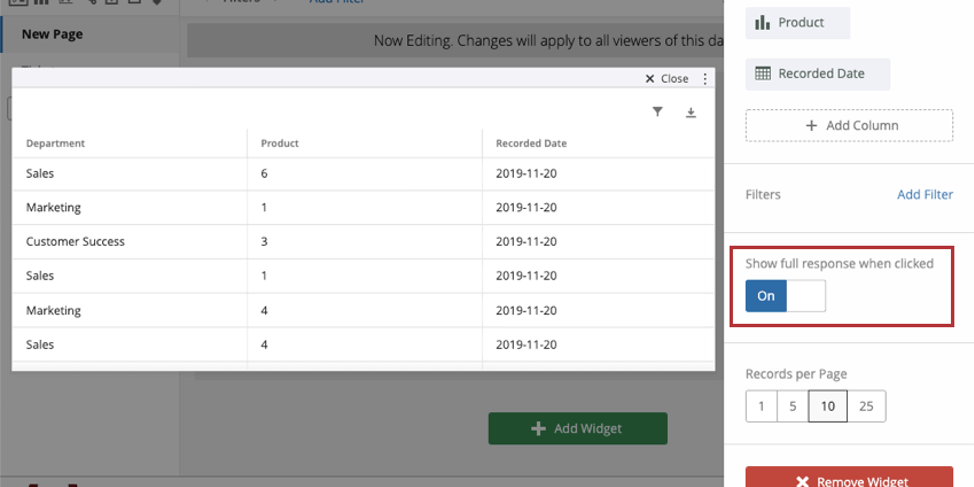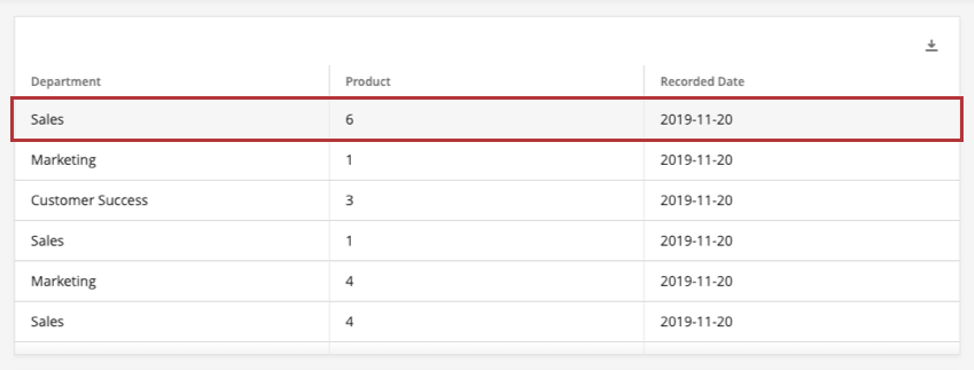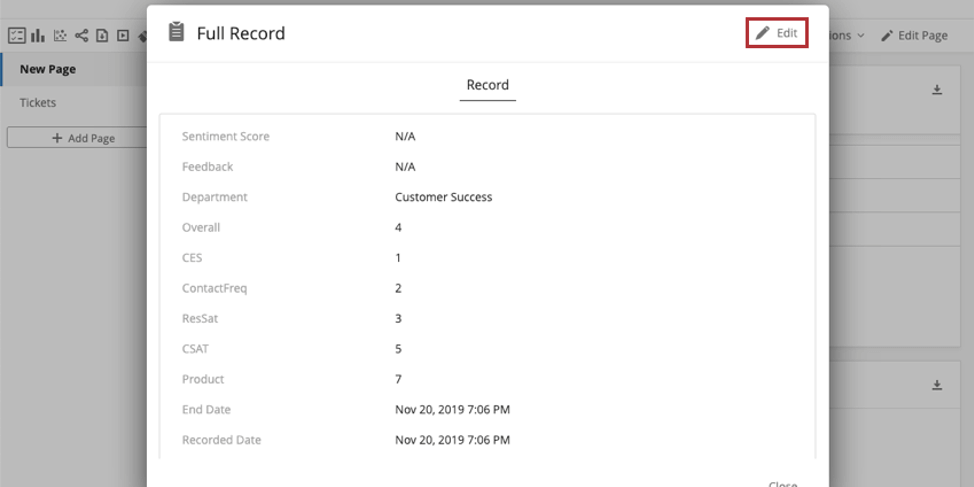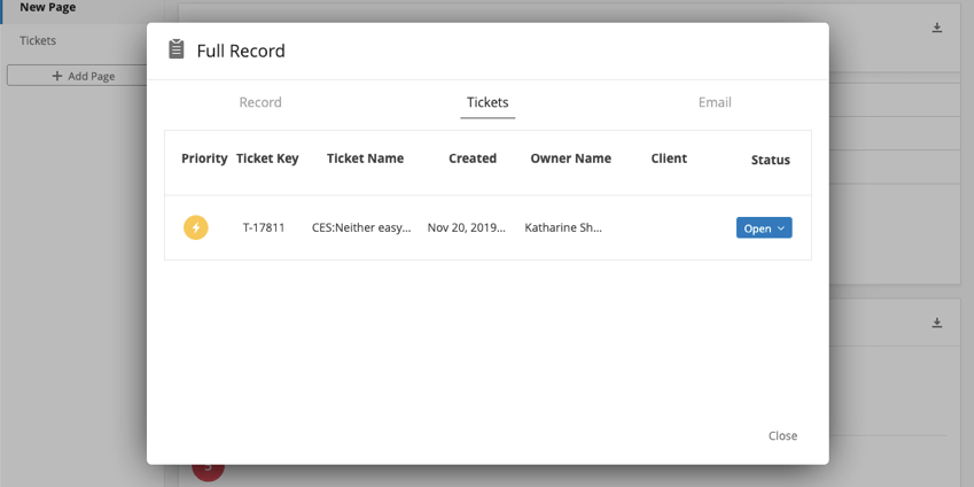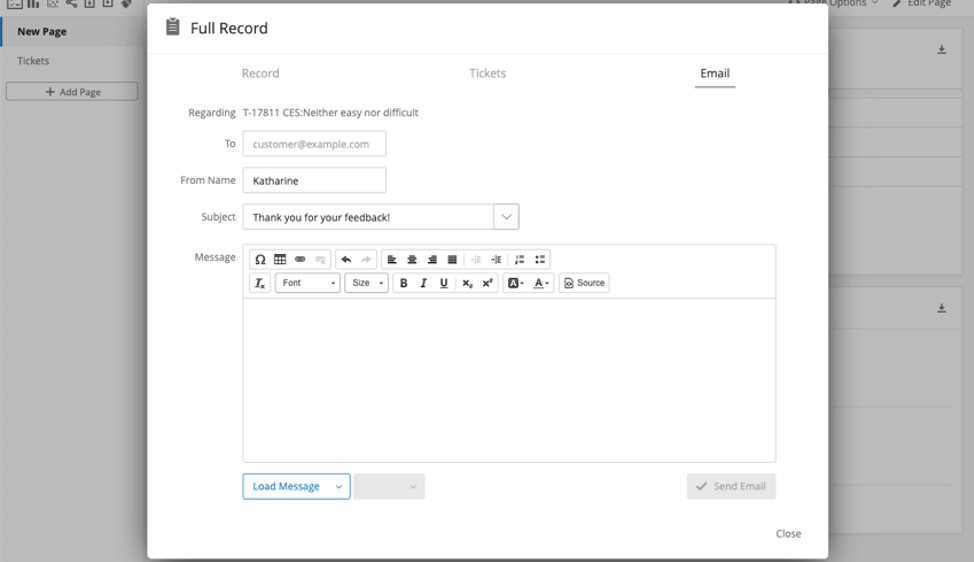Widget de cuadrícula de registros (CX)
Acerca de los widgets de Record Grid
El widget de cuadrícula de registros muestra datos de respuestas individuales en una tabla donde los datos que se muestran para cada respuesta se configuran como columnas y cada fila es una respuesta individual. Este widget se puede utilizar para comparar rápidamente cómo respondieron las personas a diferentes partes de la encuesta, incluida información que no se muestra fácilmente en otros widgets, como los comentarios individuales.
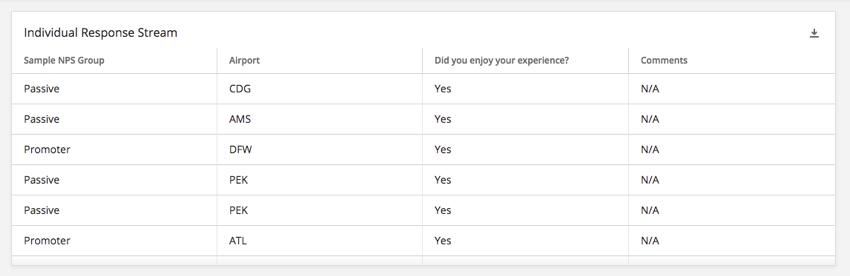
Compatibilidad de tipo de campo
El widget de cuadrícula de registros es compatible con lo siguiente tipos de campo:
- Valor numérico
- Conjunto de números
- Fecha
- Valor de texto
- Conjunto de textos
- Conjunto de textos de respuesta múltiple
- Texto libre
- Listas desplegables
Solo los campos con el tipo anterior estarán disponibles al seleccionar las columnas para el widget de cuadrícula de registros .
Personalización de widget
Para obtener instrucciones básicas widget y su personalización, visite Widgets de construcción Página de soporte. Continúe leyendo para conocer la personalización específica de la cuadrícula de registros.
Configuración básica
Agregue columnas a su widget de cuadrícula de registros para comenzar a mostrar datos. Puedes agregar tantas columnas como quieras.
Mostrar respuesta completa cuando se selecciona
Ver Habilitación de registros de respuesta completa.
Registros por página
De forma predeterminada, se mostrarán 10 registros (respuestas ) por página en el widget de cuadrícula de registros . Esto se puede cambiar a 1, 5 o 25 en esta sección.
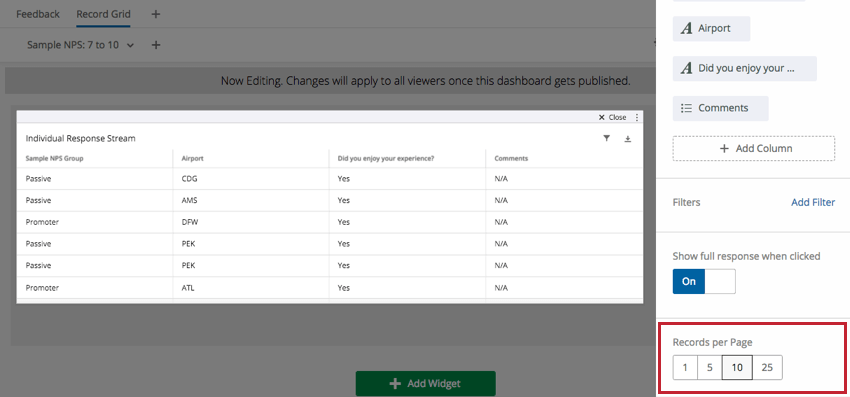
Habilitación de registros de respuesta completa
Puede hacer que cuando alguien en su Tablero haga clic en un widget, pueda ver un registro detallado de la respuesta, los tickets relacionados, acción esos tickets y luego enviar un correo electrónico al cliente desde el ticket. Esta integración perfecta evita que los usuarios de su Tablero tengan que navegar entre sus tickets y el Tablero.
Para habilitar esta función, seleccione Mostrar respuesta completa al hacer clic.
Una vez habilitada esta configuración, todo lo que los usuarios del Tablero tienen que hacer es hacer clic en cualquier parte de una fila del widget para expandir el registro de respuesta de esa fila. Asegúrese de que el Tablero no esté en modo de edición cuando intente esto.
Realizar modificaciones al registro
Personalice cómo aparece el registro de respuesta cuando sus usuarios lo ven. Abra cualquier registro de respuesta y luego haga clic en Editar En la parte superior derecha.
- Hacer clic 1 columna para agregar una sección larga y horizontal, o haga clic 2 columnas para agregar dos secciones una al tabla combinada. Puedes agregar cualquier combinación de estas secciones que desees.
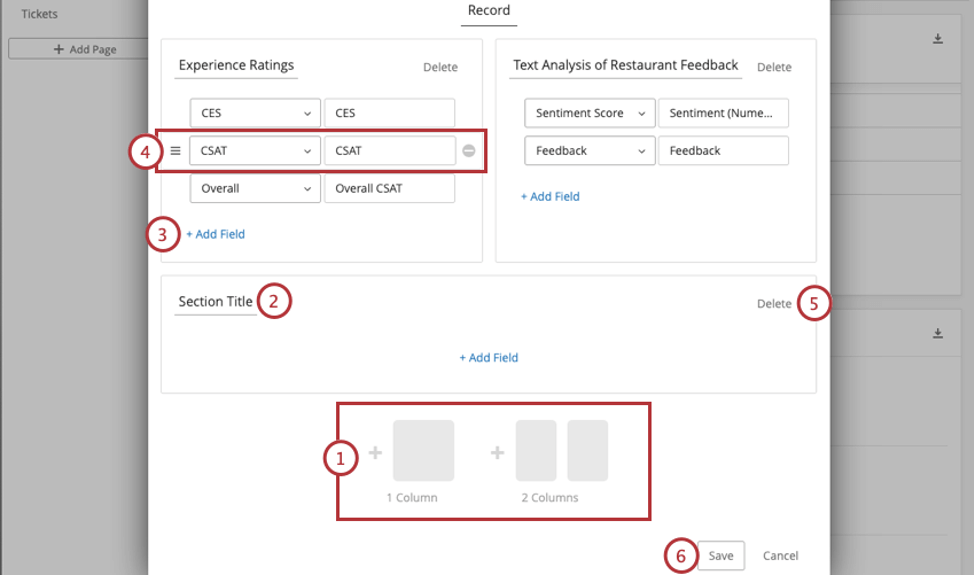
- Nombra la sección.
- Hacer clic Agregar campo para agregar un campo a la sección de datos.
Consejo Q: Los campos disponibles en los registros se extraen de la Datos del Tablero. Al seleccionar campos, verá cada campo mapeado en su Tablero, no solo una lista de campos de encuesta específicos. Si desea informar sobre un campo en particular, asegúrese de que esté Asignado al Tablero.
- Pase el cursor sobre un campo. Puede hacer clic en el icono de la izquierda para mover el campo o en el signo menos ( – ) para eliminarlo.
- Hacer clic Borrar para eliminar una sección entera.
- Hacer clic Ahorrar para guardar los cambios.
Pestaña de entradas
En la pestaña Tickets, los usuarios del Tablero pueden realizar las mismas funciones que realizan en la página de tickets. La única diferencia es que esta pestaña está filtrada para mostrar solo los tickets asignados al usuario que fueron generados por esta respuesta de la encuesta .
Las funciones incluyen:
- Expansión y contracción de tickets
- Cambiar el estado del Ticket
- Asignar tickets a usuarios o equipos
- Asignación de prioridad
- Causa raíz
- Resúmenes de Ticket
- Datos del ticket
- Actividad
- Eliminar tickets (Administradores de Marca/organización solo)
Pestaña de correo electrónico
En la pestaña de correos electrónicos, puede realizar las mismas funciones de correo electrónico que normalmente realizaría en el ticket.
Ver Correos electrónicos de seguimiento en la página de soporte de ticket para obtener más información.