Widget de tabla dinámica (CX)
Acerca de los widgets de tabla dinámica
El widget de tabla dinámica le permite crear una tabulación cruzada entre múltiples campos. Cada celda muestra el valor métrico elegido que corresponde tanto al valor de fila como al de columna de esa celda. Por ejemplo, es posible que desee mostrar el número de encuestados de un aeropuerto determinado que caen en cada una de las tres categorías del NPS .
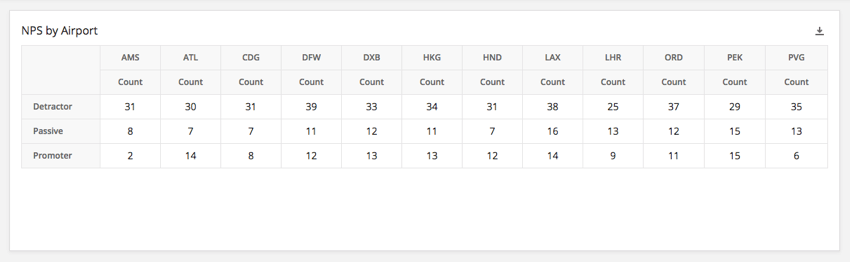
Compatibilidad de tipo de campo
El widget de tabla dinámica es compatible con lo siguiente tipos de campo:
- Conjunto de números
- Conjunto de texto
- Conjunto de texto de respuesta múltiple
- Desglose
- Grupo genérico
- Grupo de mediciones
Solo los campos con el tipo anterior estarán disponibles al seleccionar las filas y columnas para la tabla dinámica.
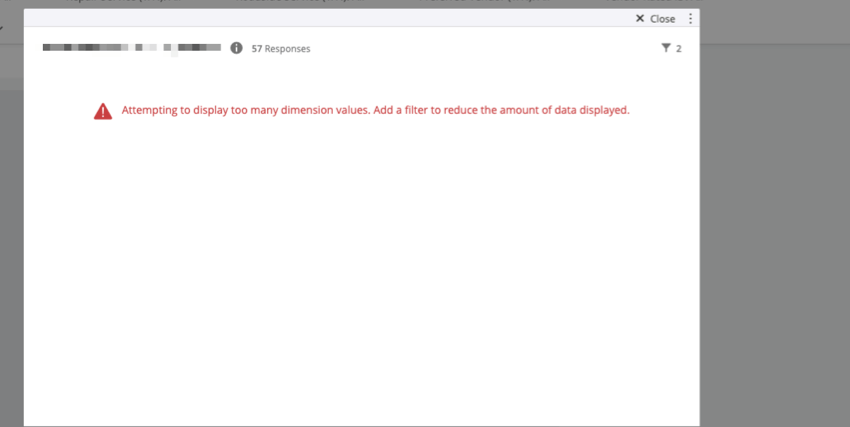
Personalización de widget
Para obtener instrucciones básicas widget y su personalización, visite Widgets de construcción Página de soporte. Continúe leyendo para obtener una personalización específica de la tabla dinámica.
Reglas de formato
Agregar reglas de formato a su métrica le permite especificar cómo se formatean los valores en un rango determinado en la tabla dinámica ; por ejemplo, poner los resultados en negrita o cambiar su color una vez que se ajustan a un rango numérico determinado. Esto es útil si desea poder diferenciar fácilmente las celdas de la tabla según su valor. Para acceder a las reglas de formato:
- Haga clic en la métrica deseada.
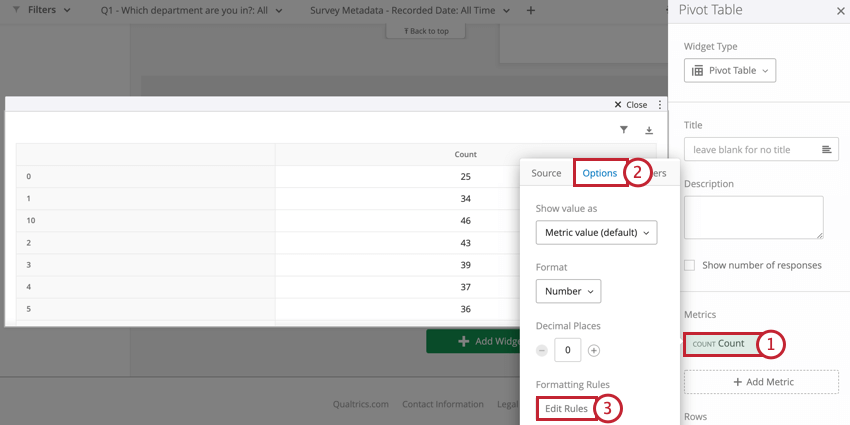
- Seleccione el Opciones pestaña en la parte superior de la ventana métrica.
- Hacer clic Editar reglas en Reglas de formato.
- Hacer clic Agregar regla para agregar una nueva regla de formato.

- Configura tu regla. Utilice el A Botón para especificar el formato que desea aplicar. Seleccione una condición del menú desplegable e ingrese un valor numérico en el cuadro de entrada.

- Utilice el + Firme para agregar reglas de formato adicionales y el – Firmar para eliminar reglas.
Opciones de visualización
Si su tabla dinámica contiene filas de datos que no tienen valores correspondientes en las columnas seleccionadas, puede ocultar estas filas dejando Mostrar valores faltantes desenfrenado. Esta opción es útil si desea consolidar su tabla dinámica y omitir filas sin datos correspondientes.
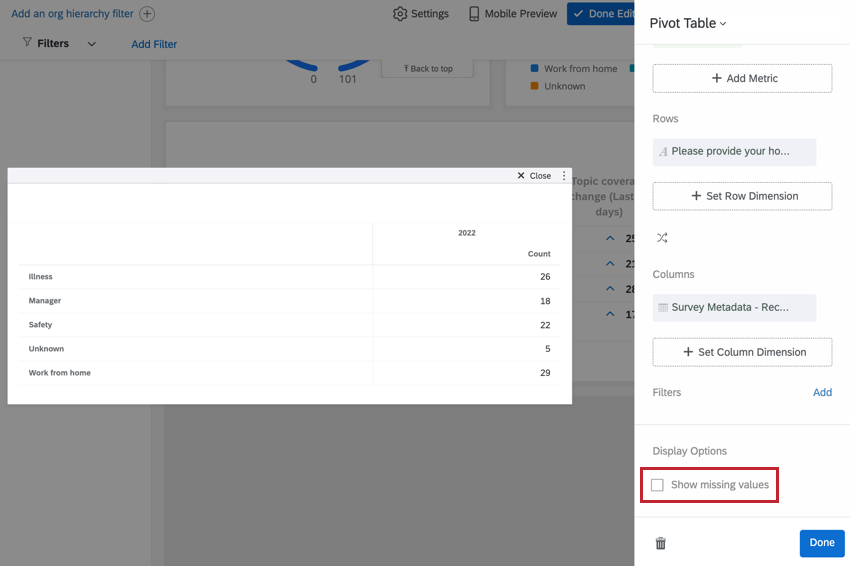
Pruebas de significación en tablas dinámicas
Puede habilitar la prueba de significancia en una tabla dinámica cuando utiliza la métrica de cuadro superior/cuadro inferior y un solo valor en el eje x. Una vez que tenga esto, siga los pasos a continuación para habilitar la prueba de significancia.
- Haga clic en el Métrica de caja superior/caja inferior y seleccione Opciones.
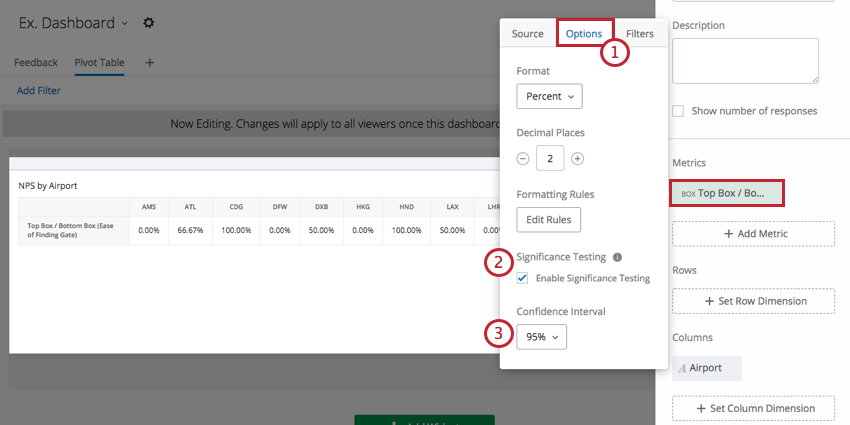
- Seleccione la casilla de verificación siguiente a Habilitar pruebas de significancia.
- Haga clic en el menú desplegable y seleccione su Intervalo de confianza.
El intervalo de confianza indica qué tan seguro desea estar de que los resultados generados a través del análisis coinciden con la población general.
Una vez que haya habilitado las pruebas de significancia, es posible que observe flechas rojas y verdes en su tabla dinámica.
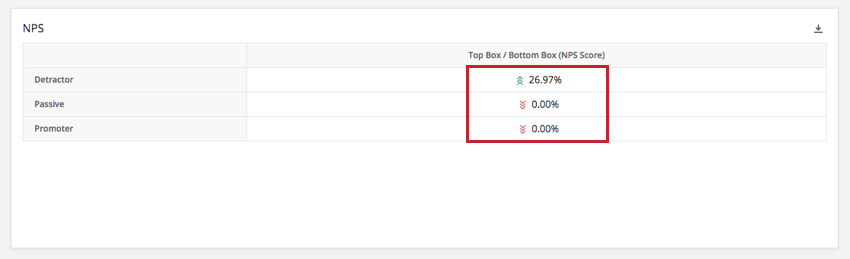
Las flechas están determinadas por el residuo ajustado de cada celda. Las tablas dinámicas muestran hasta tres flechas, dependiendo del valor p calculado a partir del residuo ajustado. Se mostrará un número diferente de flechas dependiendo del grado de significación del resultado. Específicamente, se muestra una flecha si el valor p es menor que alfa (?) donde ? = (1 – intervalo de confianza), dos flechas si el valor p es menor que ?/5 y tres flechas si el valor p es menor que ?/50.
Por ejemplo, si su nivel de confianza se estableció en 95%:
valor p <= .05: una flecha
p-valor <= .01: dos flechas
p-valor <= .001: tres flechas