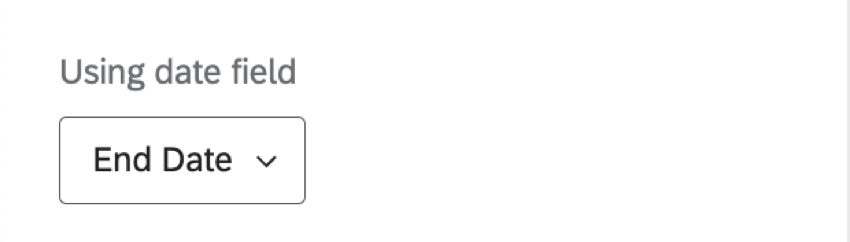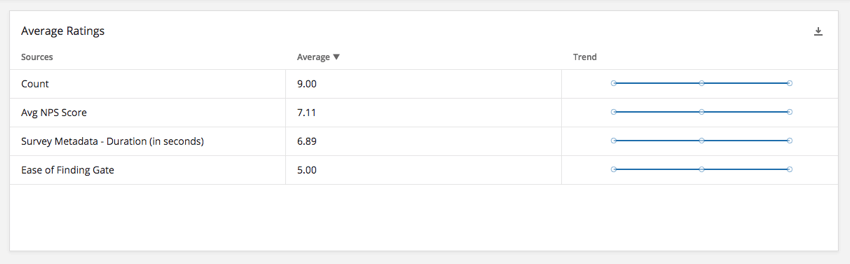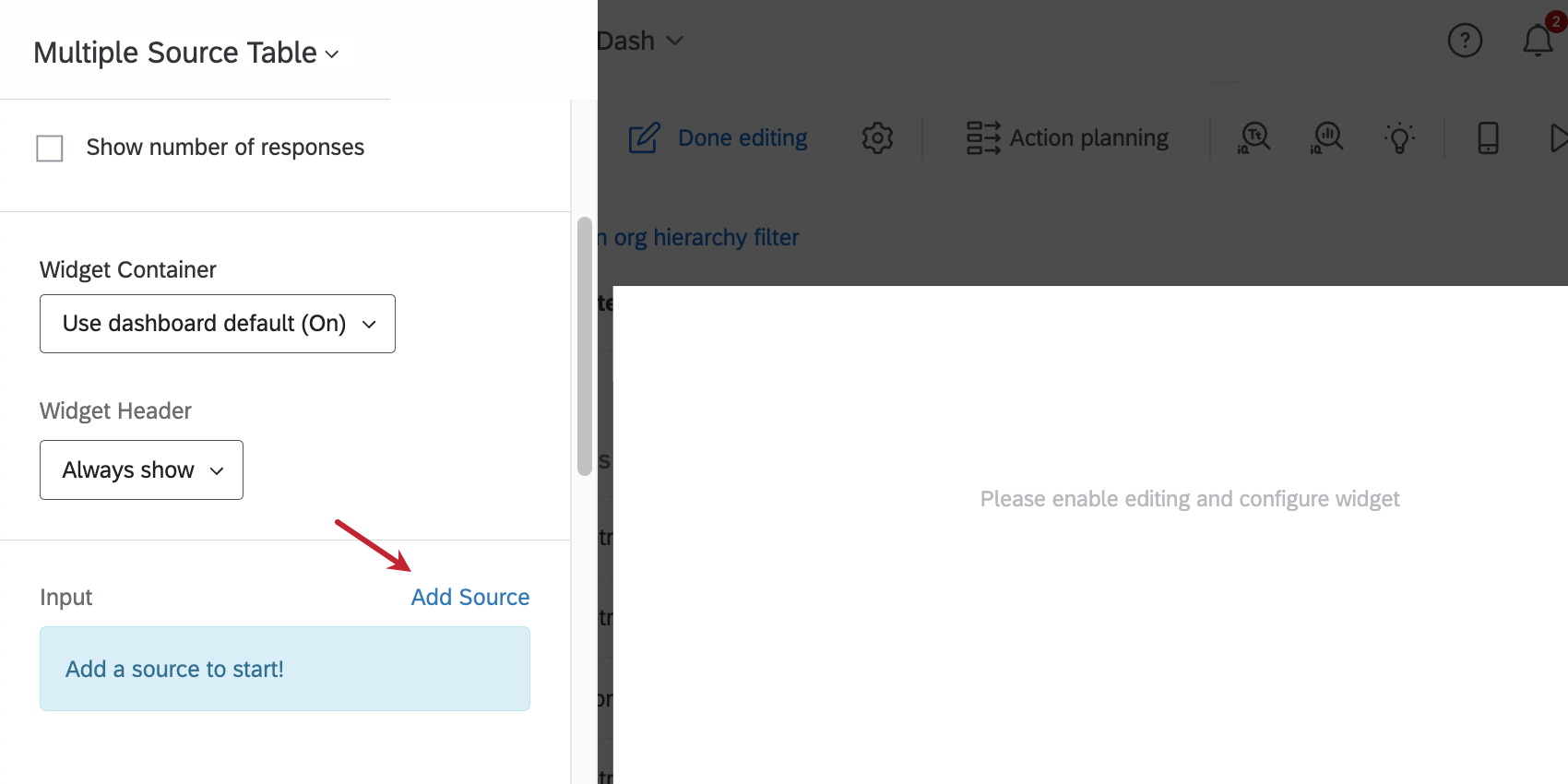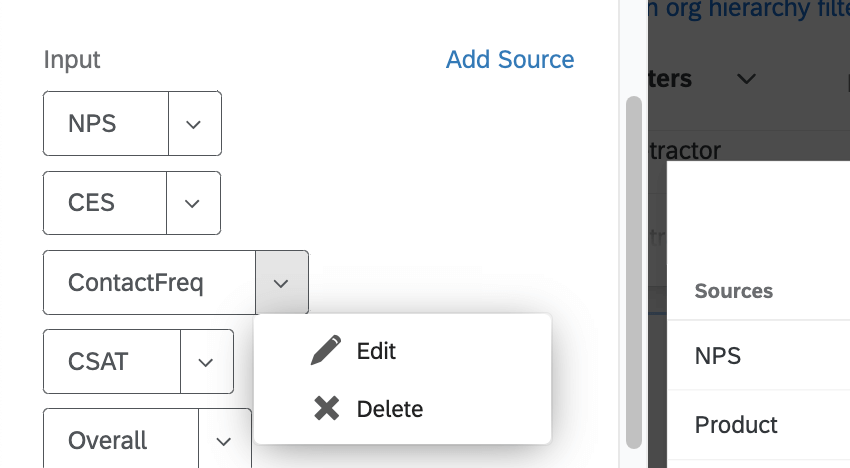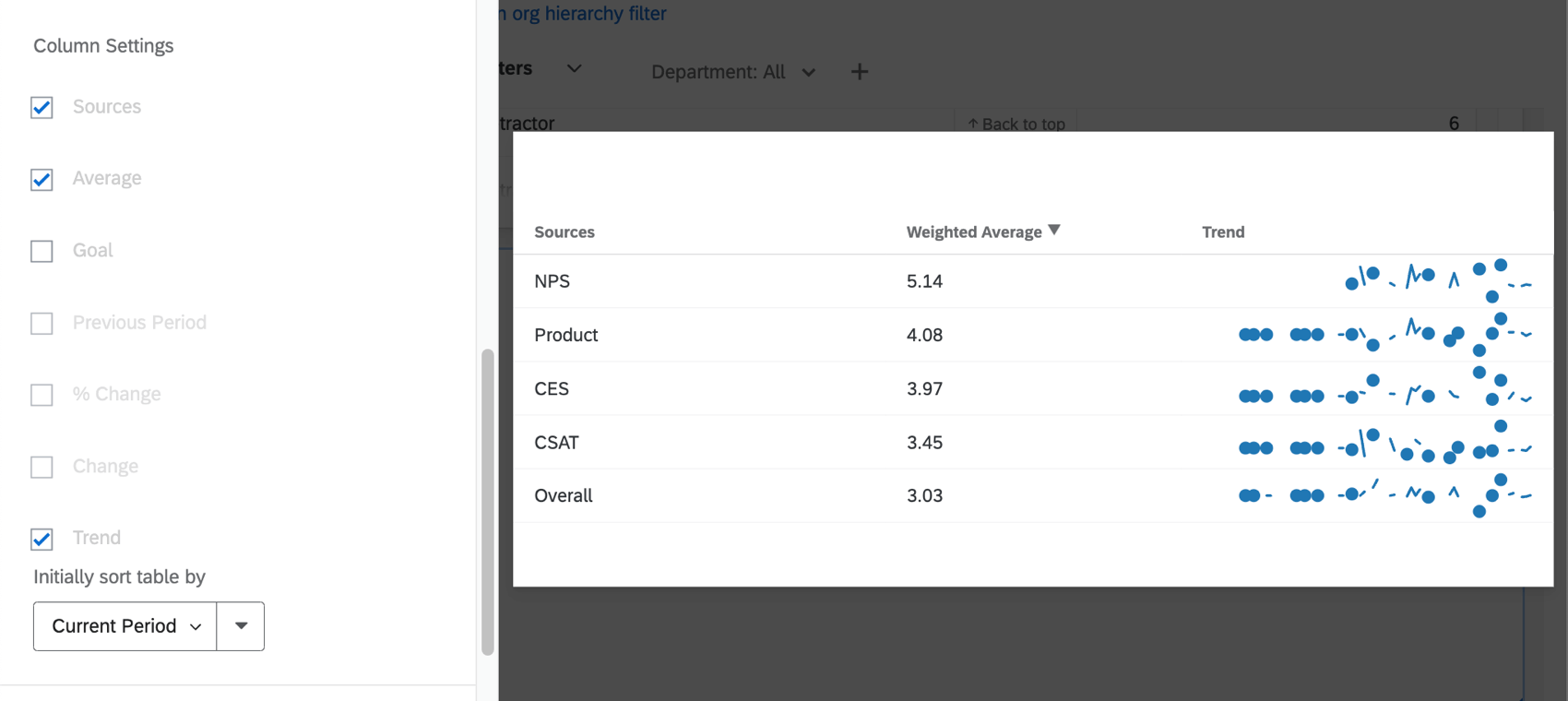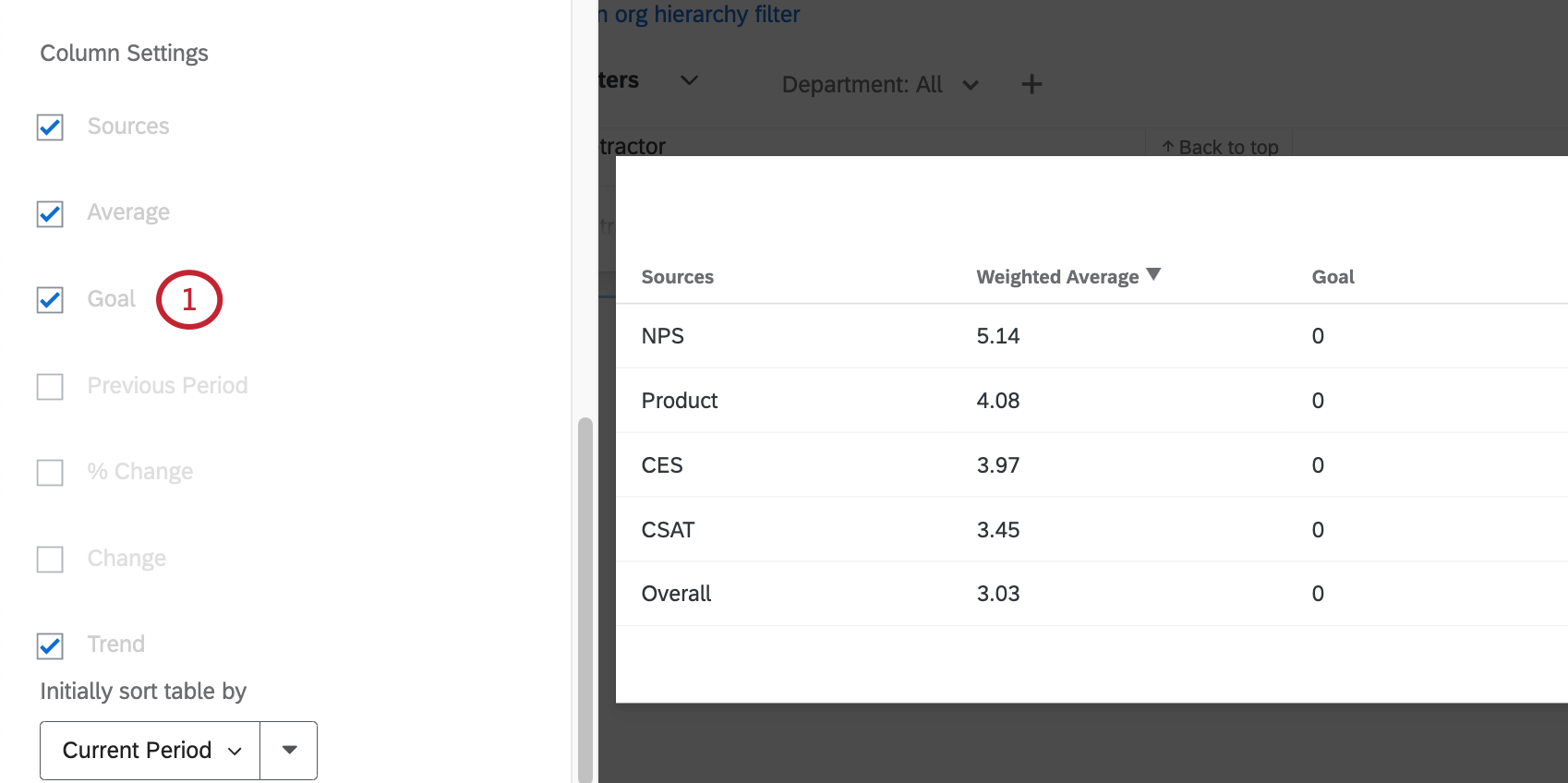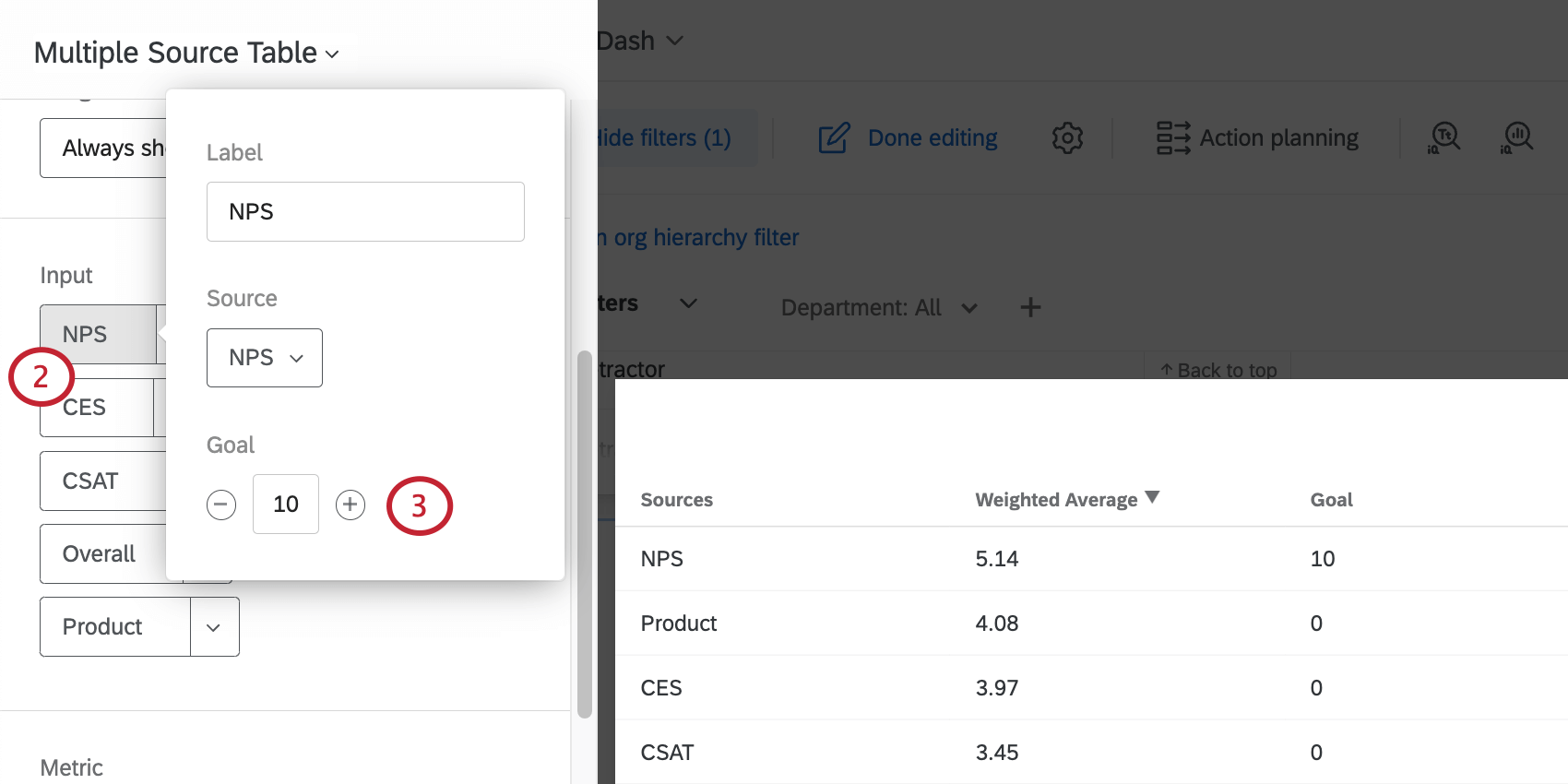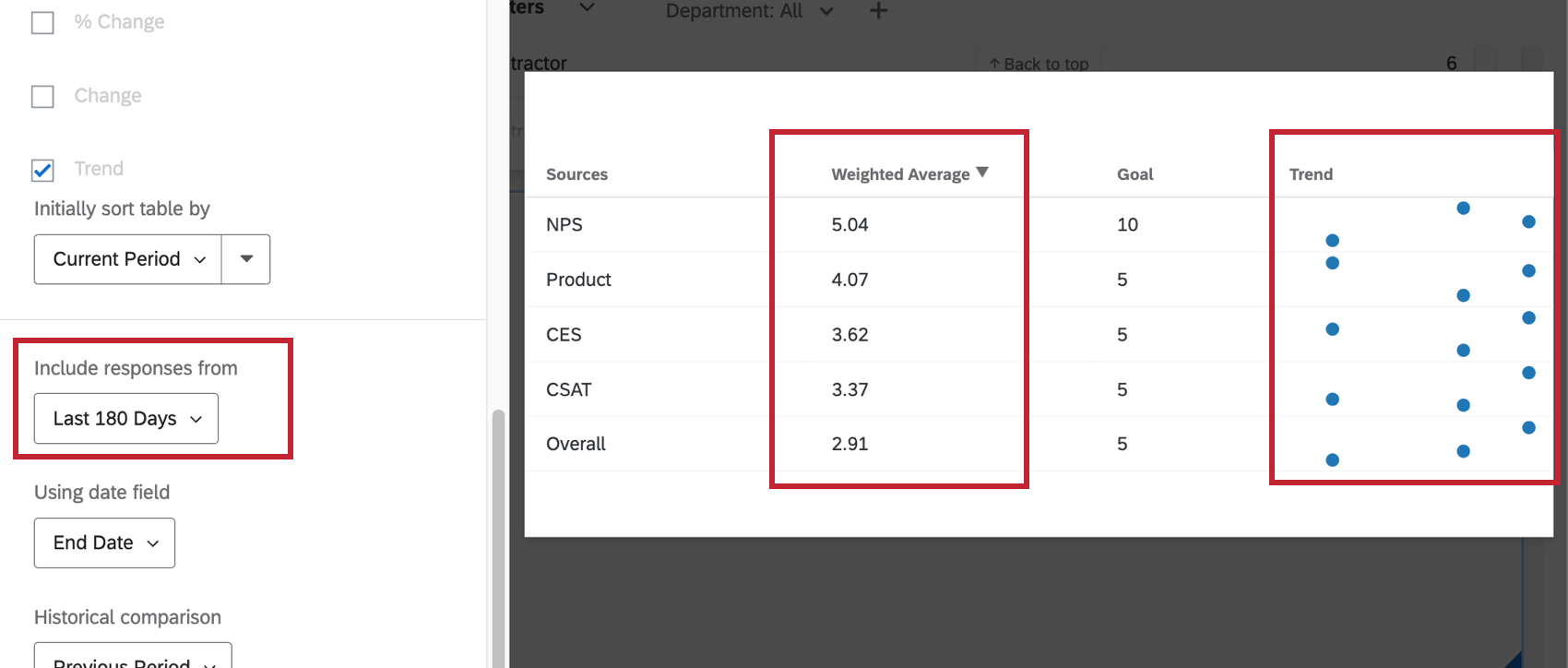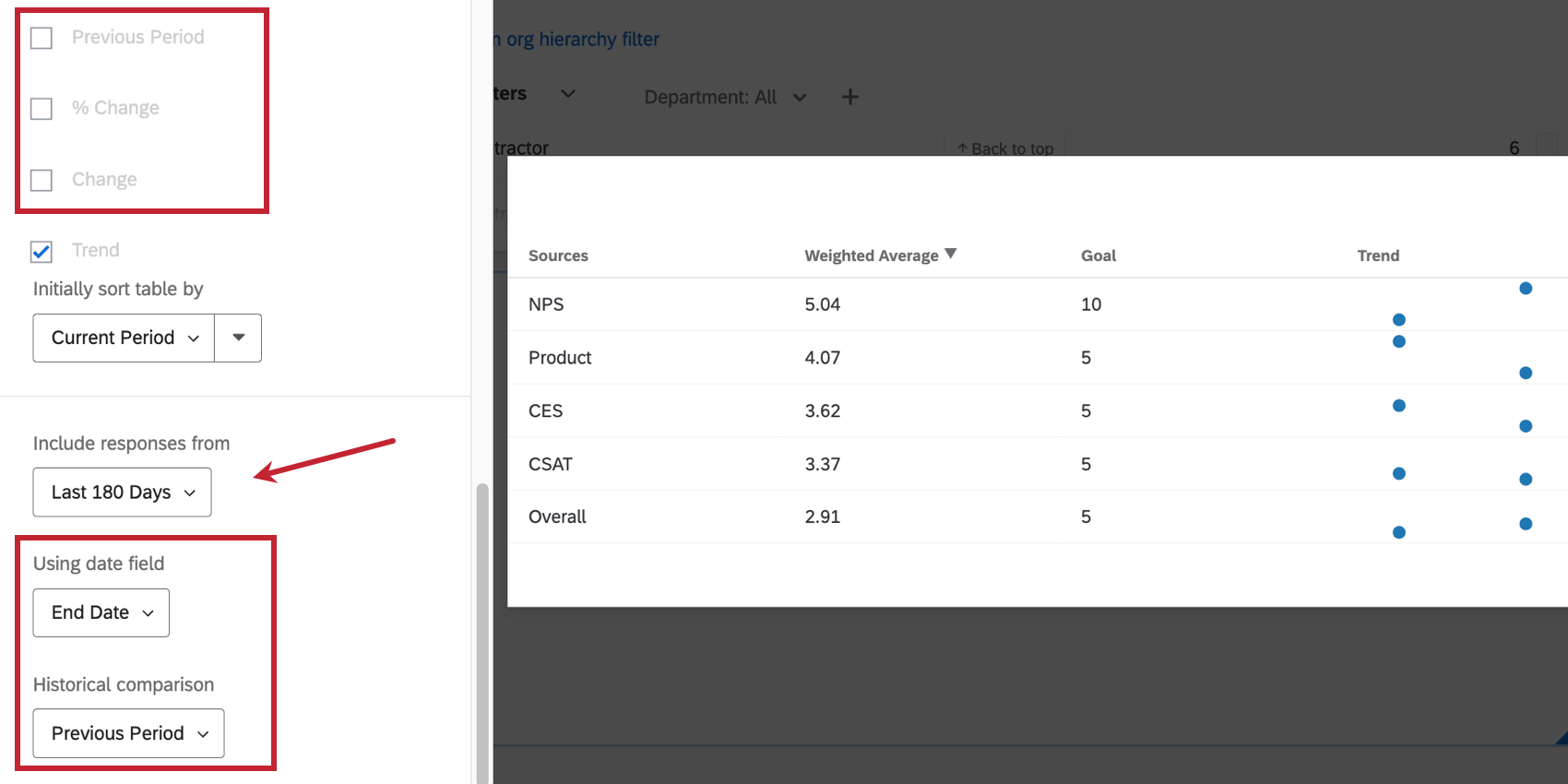Widget de tabla de fuentes múltiples (CX)
Acerca de los widgets de tablas de fuentes múltiples
El widget de tabla de fuentes múltiples muestra un valor métrico (como recuento, promedio, etc.) para múltiples campos en una sola tabla. Cada campo se muestra como una sola fila en la tabla y el valor de la métrica se muestra en una columna. Además del valor de la métrica, se pueden agregar columnas para otra información (como tendencias, valores objetivo, etc.).
Tipos de Dashboards
Este widget se puede utilizar en algunos tipos diferentes de Tablero. Esto incluye lo siguiente:
Compatibilidad de tipo de campo
El widget de tabla de fuentes múltiples es compatible con lo siguiente tipos de campo:
- Valor numérico
- Conjunto de números
- Conjuntos numéricos/de números individuales de un grupo de campos
Solo los campos con el tipo anterior estarán disponibles al seleccionar las entradas (Fuentes) para la tabla de fuentes múltiples.
Personalización de widget
Entrada
El primer paso para configurar su tabla de fuentes múltiples es agregar la primera fuente. En este caso, “fuentes” se refiere a campos separados del Tablero , no a los Varias fuentes de Tablero. Esto significa que puedes crear este widget incluso si solo tienes una fuente en tu Tablero, siempre que tengas varios campos asignados.
Bajo Aporte, haga clic Agregar fuente.
Para eliminar una fuente, haga clic en la flecha siguiente a ella y luego Borrar.
Configuraciones de columnas
En Configuración de columnas tendrás la posibilidad de seleccionar qué columnas deseas que aparezcan en tu tabla. De forma predeterminada, las columnas para Fuentes, su métrica y Tendencia se mostrará.
- Fuentes: Este es el nombre de los campos que establece como fuentes (o entradas).
- Métrico: La métrica que has seleccionado. Aunque en el ejemplo siguiente es PromedioEs posible que haya elegido recuento, NPS, mínimo, máximo, cuadro superior/inferior o suma.
- Tendencia: Muestra un gráfico lineal en miniatura del cambio en los datos a lo largo del tiempo.
Además de estos, columnas para Meta, Periodo anterior, y % Cambiar Se puede añadir. Estas opciones se describen en profundidad a continuación.
Objetivo
Los objetivos pueden ser útiles para mostrar si su equipo o los datos de investigación alcanzaron los objetivos establecidos antes de la recopilación.
Visualización de datos históricos
El Incluir respuestas de La configuración le permite elegir el período de tiempo que deben cubrir los datos del widget en la columna de la métrica seleccionada (en el ejemplo a continuación, promedio ponderado) y en la columna Tendencia.
Una vez que haya seleccionado un período de tiempo que sea no “Todo el tiempo”, tendrá opciones adicionales para mostrar datos históricos.
- Periodo anterior: Mostrar puntuaciones de un período de tiempo anterior.
- % Cambiar: Muestra el porcentaje en que cada fila de datos ha cambiado a lo largo del tiempo.
- Cambiar: La cantidad numérica del valor que cambió a lo largo del tiempo.
- comparación histórica: Se combina con el Periodo anterior y % Cambiar columnas. Tienes 2 opciones:
- Periodo anterior: Muestra los datos de esta semana como fuente de datos principal.
Ejemplo: Digamos que está incluyendo respuestas de los últimos 7 días. Al seleccionar “Período anterior” se mostrarán los datos de 7 días antes de ese período. Periodo anterior y/o % Cambiar columnas.
- Mismo período el año pasado: Muestra datos del período seleccionado correspondiente al año anterior.
Ejemplo: Digamos que está incluyendo respuestas de los últimos 7 días. “Mismo período del año pasado” mostrará datos de la misma semana del año anterior en las columnas Período anterior y/o % de cambio. Eso significa que si es la semana del 28 de febrero, verás datos de la semana del 28 de febrero del año pasado.
- Periodo anterior: Muestra los datos de esta semana como fuente de datos principal.
- Usando el campo de fecha: Seleccione el campo de fecha en el que se basarán estos datos. Este es cualquier campo que haya asignado como fecha tipo de campo.