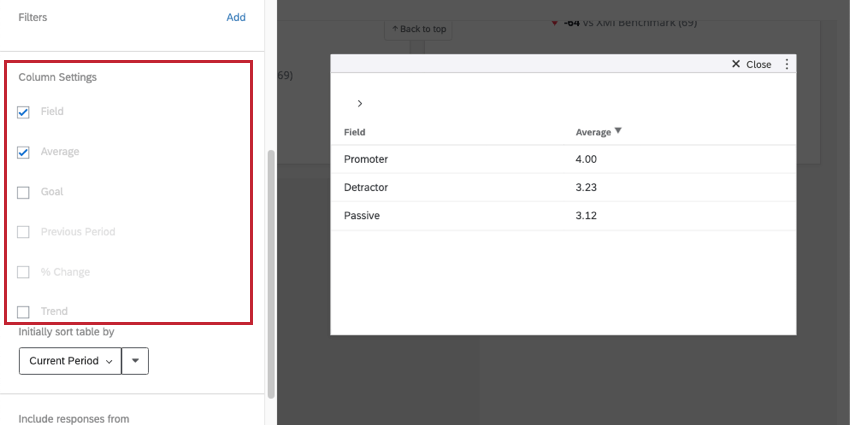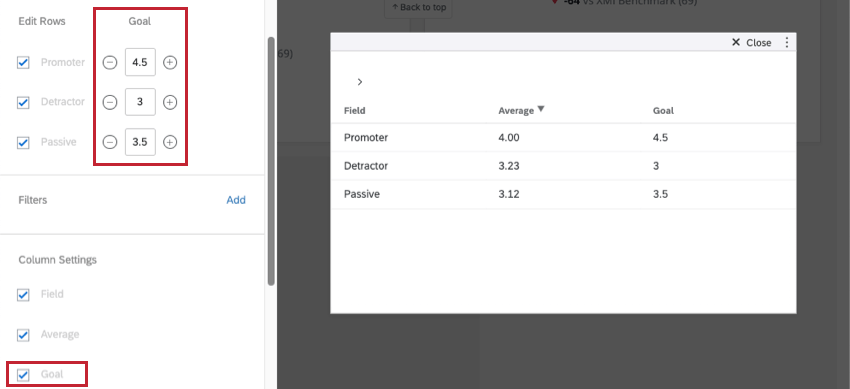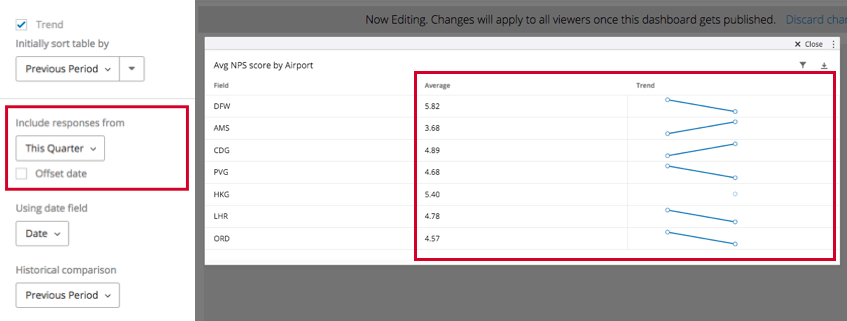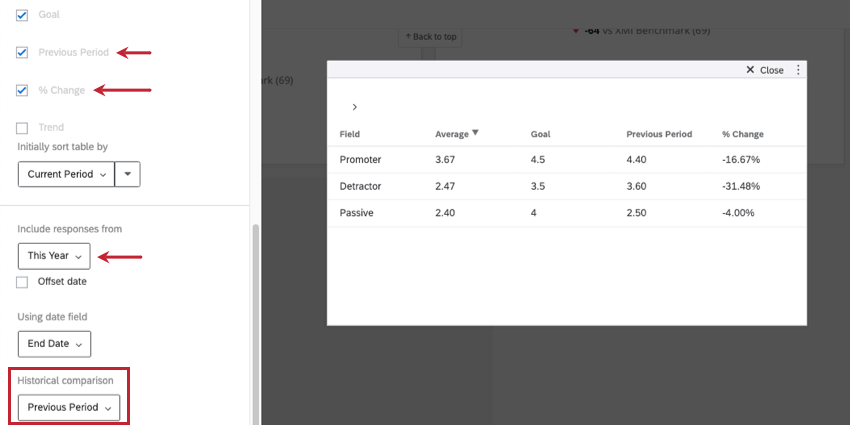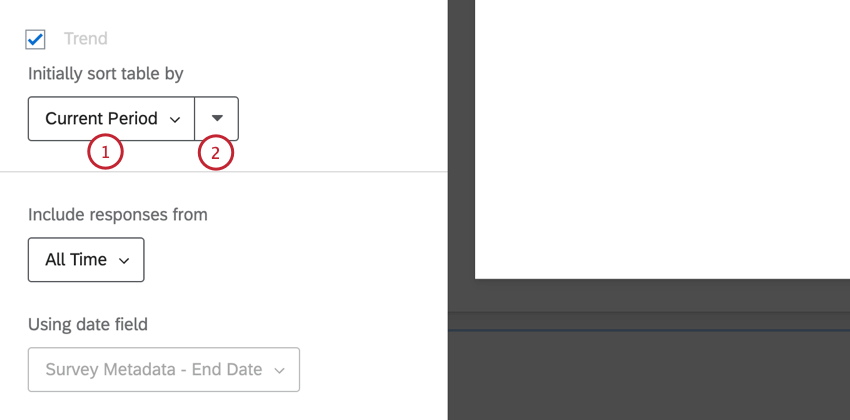Widget de tabla de desglose (CX)
Acerca de los widgets de tabla de desglose
El widget de tabla de desglose muestra datos de un solo campo desglosados por los valores de otro campo. Por ejemplo, es posible que desee mostrar la satisfacción promedio para grupos de NPS separados. Me gusta el tabla de fuentes múltiplesSe pueden agregar varias columnas a la tabla de desglose para mostrar información adicional.
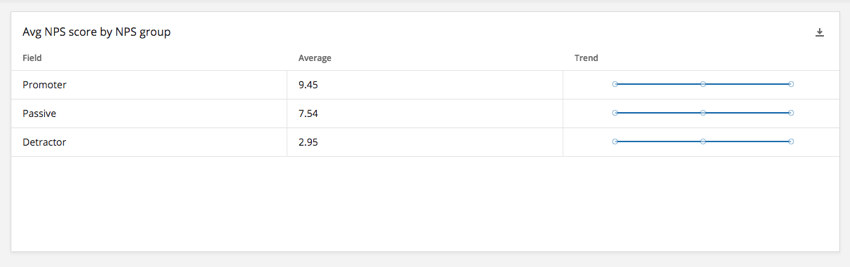
Tipos de Dashboards
Este widget se puede utilizar en algunos tipos diferentes de Tablero. Esto incluye lo siguiente:
Compatibilidad de tipo de campo
Para el widget de tabla de desglose , el campo que se va a desglosar (fuente) y el campo utilizado para desglosar la fuente (filas) admiten diferentes tipos de campo.
Los siguientes tipos de campos son compatibles con el campo Fuente:
- Valor numérico
- Conjunto de números
Los siguientes tipos de campos son compatibles con el campo Filas:
- Valor numérico
- Conjunto de números
- Conjunto de texto
- Valor de texto
Solo los campos con los tipos anteriores estarán disponibles al seleccionar campos de datos para la fuente y las filas en la tabla de desglose.
Personalización de widget
Para conocer la configuración general que aplicar a la mayoría de los widgets, consulte Widgets de construcción . A continuación se detallará la personalización exclusiva del widget de tabla de desglose .
Fuente y filas
Antes de que el widget de tabla de desglose muestre datos, debe configurar la fuente (el campo que se desglosará) y las filas (el desglose). Ver tipos de campos compatibles.
Editar filas
De forma predeterminada, todos los valores posibles del campo Filas se agregarán a la tabla. Haga clic en la casilla de verificación siguiente a un valor particular para eliminarlo de la tabla. Para cambiar el nombre de una fila, haga clic en el nombre de un valor de campo e ingrese un nuevo valor para el nombre.
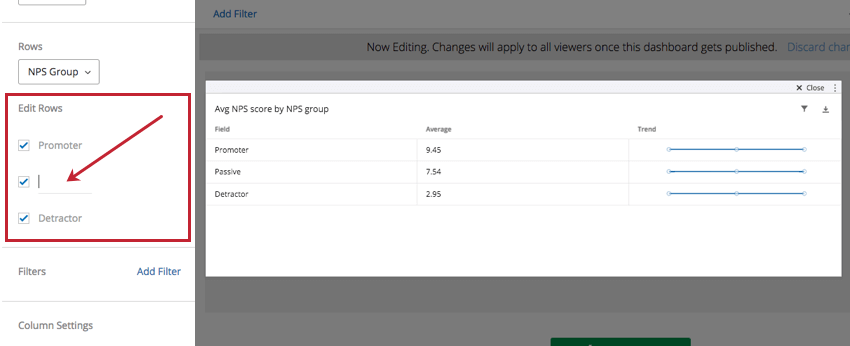
Configuraciones de columnas
En Configuración de columnas tienes la posibilidad de seleccionar qué columnas deseas que aparezcan en tu tabla. De forma predeterminada, las columnas para Campo, Métrico, y Tendencia se mostrará.
- Campo: Mostrar la columna Campo. Este es el nombre de cada opción en el campo que configure como fuente. En este ejemplo, se trata de los grupos Promotor, Pasivo o Detractor de una pregunta de NPS .
- Métrico: La métrica que has seleccionado. Aunque en el ejemplo siguiente es PromedioEs posible que haya elegido recuento, NPS, mínimo, máximo, cuadro superior/inferior o suma.
- Tendencia: Muestra un gráfico lineal en miniatura del cambio en los datos a lo largo del tiempo.
Atención: La columna Tendencia no es compatible con filtros de umbral de recuento de respuestas.
Además de estos, columnas para Meta, Periodo anterior, y % Cambiar Se puede añadir. Estas opciones se describen en profundidad a continuación.
Objetivo
Los objetivos pueden ser útiles para mostrar si su equipo o los datos de investigación alcanzaron los objetivos establecidos antes de la recopilación.
Desplácese hacia arriba hasta el Editar filas Sección para establecer un objetivo para la métrica elegida de cada fila. El objetivo de cada fila puede ser diferente.
Visualización de datos históricos
El Incluir respuestas de La configuración le permite elegir el período de tiempo que los datos del widget deben cubrir en la columna de la métrica seleccionada (en el ejemplo anterior, Promedio) y en la columna Tendencia.
Una vez que haya seleccionado un período de tiempo que sea no “Todo el tiempo”, tendrá opciones adicionales para mostrar datos históricos.
- Periodo anterior: Mostrar puntuaciones de un período de tiempo anterior.
- % Cambiar: Muestra el porcentaje en que cada fila de datos ha cambiado a lo largo del tiempo.
- comparación histórica: Se combina con el Periodo anterior y % Cambiar columnas. Tienes dos opciones:
- Periodo anterior: Muestra los datos de esta semana como fuente de datos principal.
Ejemplo: Digamos que está incluyendo respuestas de los últimos 7 días. Al seleccionar “Período anterior” se mostrarán los datos de 7 días antes de ese período. Periodo anterior y/o % Cambiar columnas.
- Mismo período el año pasado: Digamos que está incluyendo respuestas de los últimos 7 días. “El mismo período del año pasado” mostrará datos del mismo período exacto que el año pasado en el
- Periodo anterior y/o % Cambiar columnas. Eso significa que si es la semana del 28 de febrero, verás datos de la semana del 28 de febrero del año pasado.
- Periodo anterior: Muestra los datos de esta semana como fuente de datos principal.
- Fecha de compensación: Ajuste los datos que se muestran en el Tablero al mismo período en la cantidad de tiempo especificada. Por ejemplo, digamos que quiero que una página de mi Tablero me diga siempre cómo se desempeñó mi empresa en el mismo momento exacto hace dos trimestres. De esta forma, compensar los filtros de fecha nos permite hacer comparaciones útiles con nuestro rendimiento actual. Ver Filtros de fecha Para más información.
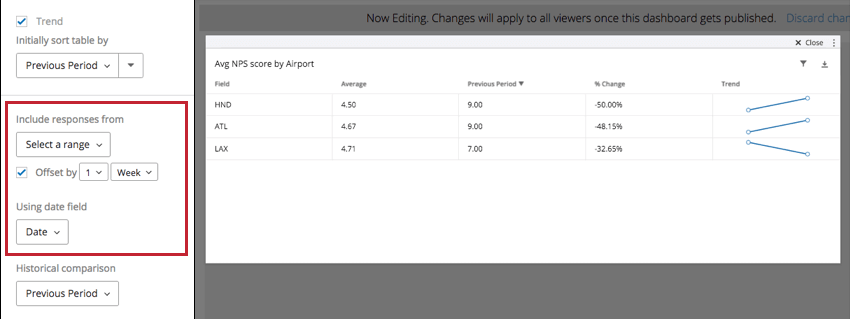
- Usando el campo de fecha: Seleccione el campo de fecha en el que se basarán estos datos. Este es cualquier campo que haya asignado como fecha tipo de campo.
Ordenar inicialmente la tabla por
El Ordenar inicialmente la tabla por La configuración se utiliza para determinar la clasificación predeterminada para el widget.
- Haga clic en el menú desplegable para elegir por qué campo ordenar el widget :
- Etiqueta:Ordene por las filas que seleccionó para su widget.
- Periodo actual:Ordene según la métrica que seleccionó para su widget. El “período actual” se refiere al período de tiempo que seleccionó para la opción “Incluir respuestas de”.
- Meta:Si la opción “Objetivo” está habilitada, ordene por este campo.
- Periodo anterior:Si la opción “Período anterior” está habilitada, ordene por este campo.
- % Cambiar:Si la opción “% Cambio” está habilitada, ordene por este campo.
- Haga clic en la flecha para ordenar en orden ascendente o descendente.
Un visor del Tablero puede ordenar el widget por un campo diferente haciendo clic en el encabezado de ese campo en la tabla. Esto solo cambia la vista para ese visor del Tablero y se restablecerá cuando salga del Tablero.