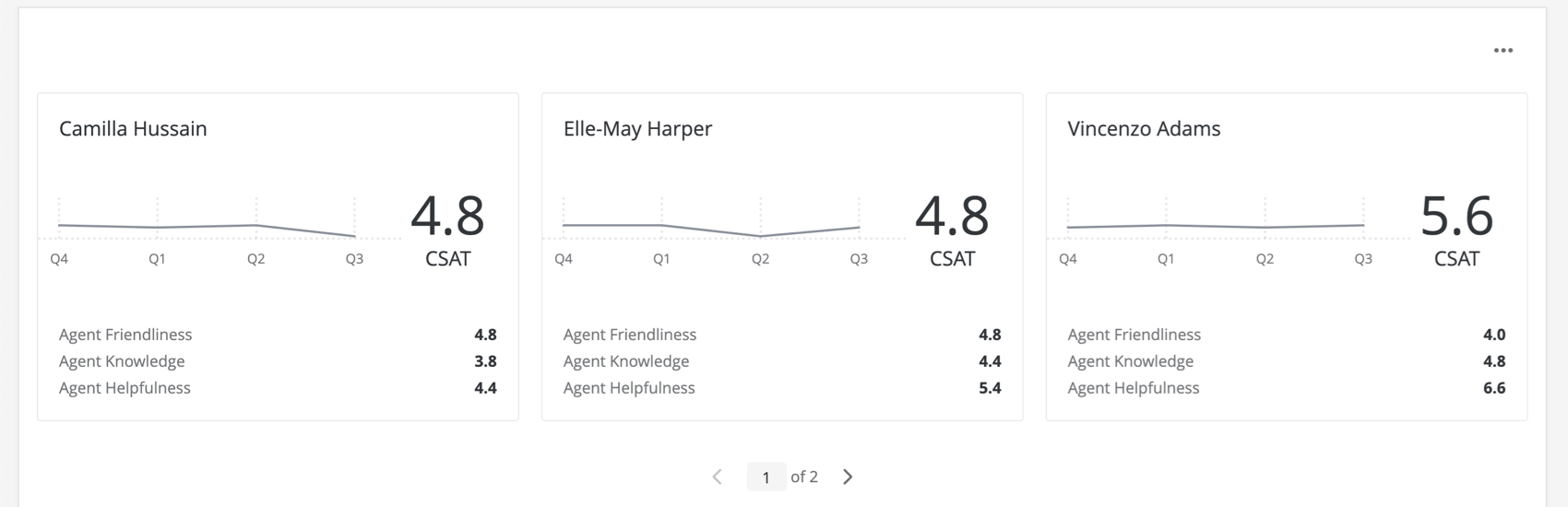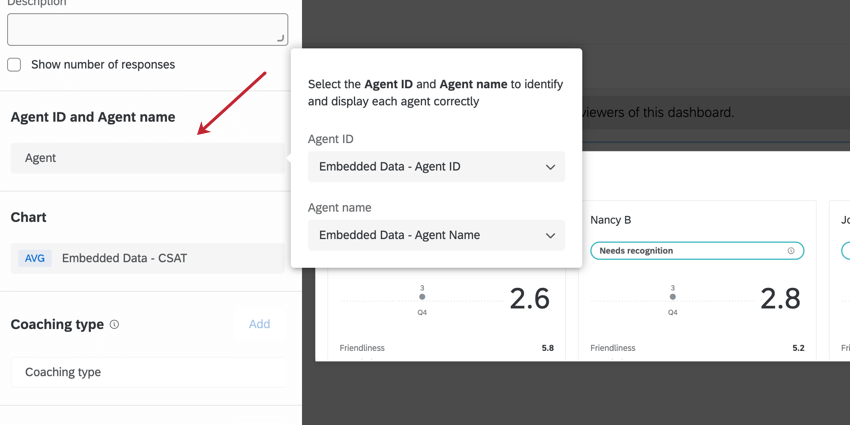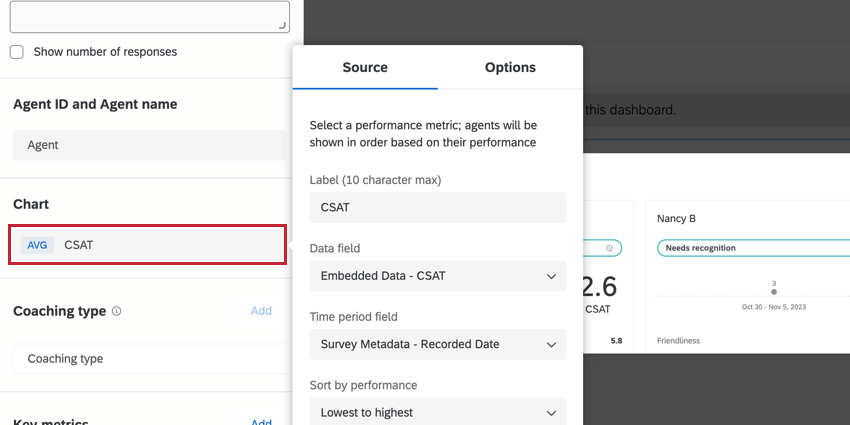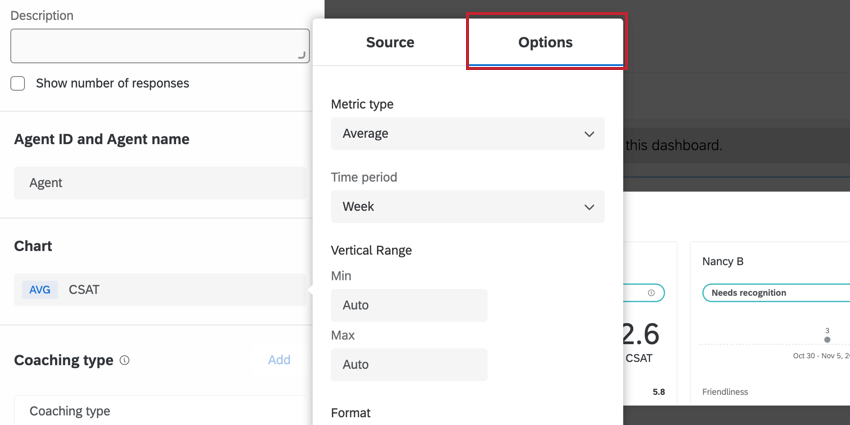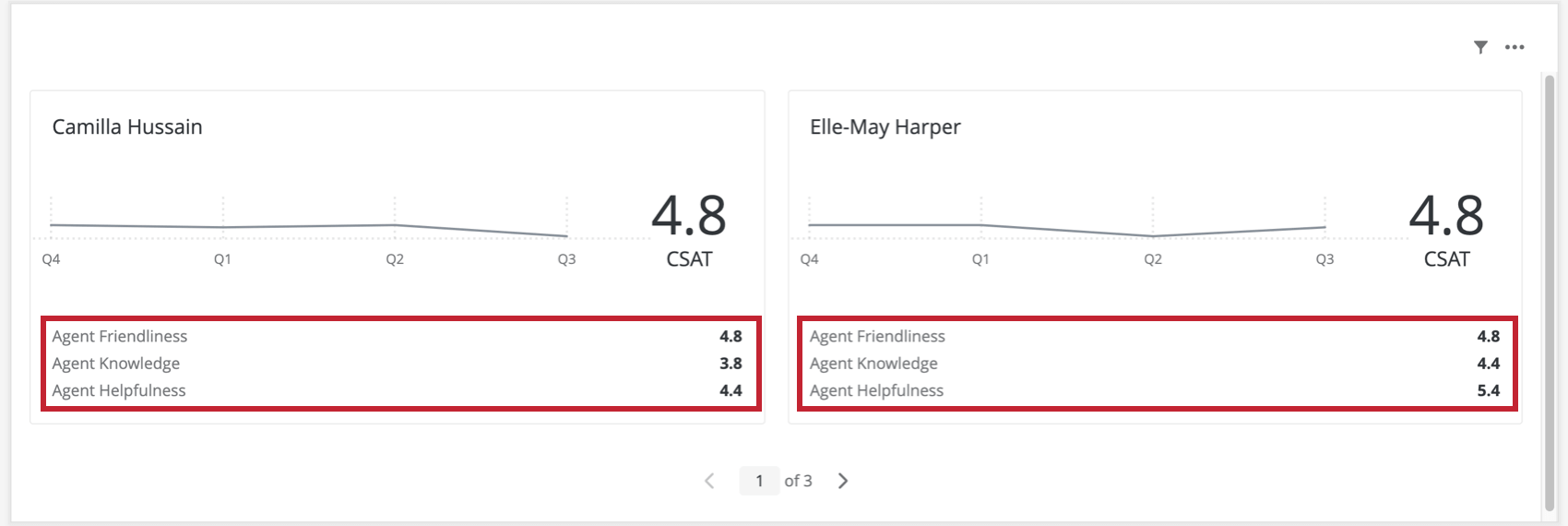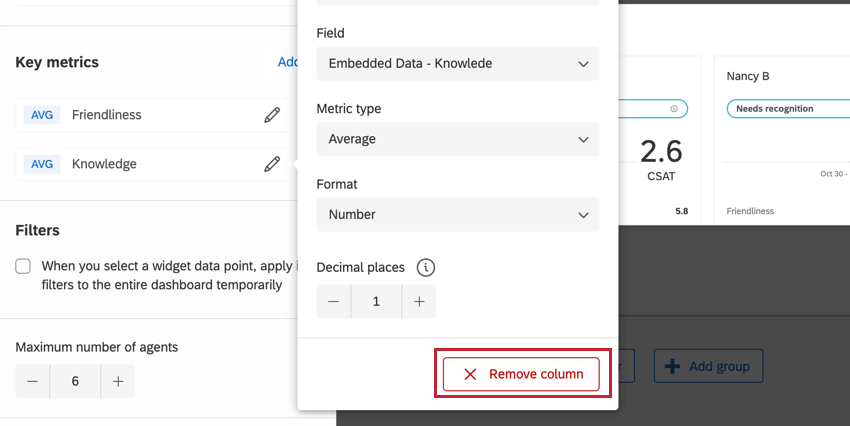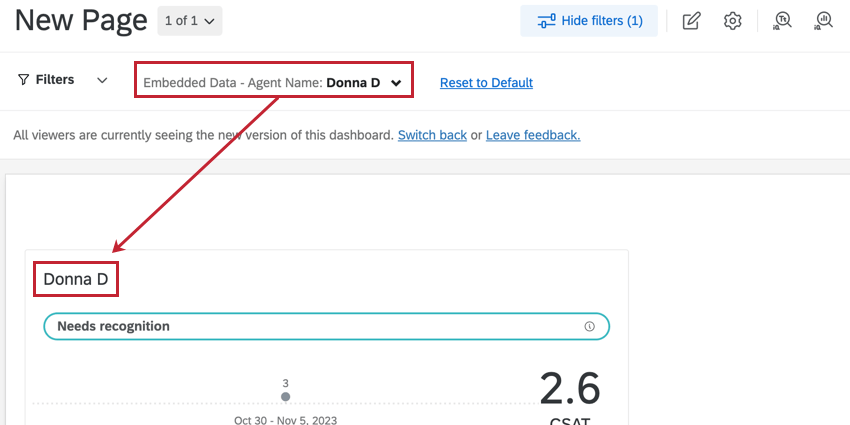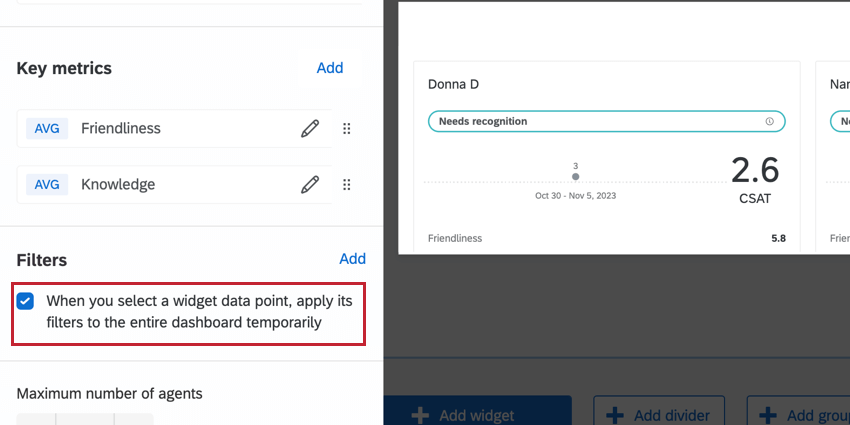Widget de prioridades de coaching
Acerca del Widget de prioridades de coaching
El widget de prioridades de coaching puede mostrar a los líderes del centro de contacto un resumen del rendimiento de su equipo, ayudándolos a determinar dónde concentrar los esfuerzos de coaching. Esta nueva vista centrada en el agente proporciona Insight sobre métricas operativas y de experiencia clave, lo que permite a los líderes centrarse en los agentes adecuados en el momento adecuado.
Este widget combina muy bien con Jerarquías del Tablero . Recomendamos utilizar el identificador único Tú lo estableces para ti Identificación del agente .
Compatibilidad de tipo de campo
El widget de prioridades de coaching es compatible con varios… tipos de campo , según el campo del widget que esté completando.
- Identificación del agente: Campos de conjunto de texto y de valor de texto
- Nombre del agente: Campos de conjunto de texto
- Gráfico:
- Campo de datos: Métricas personalizadas , Campos de conjunto de números y Campos numéricos
- Periodo de tiempo: Campos de fecha
- Tipo de coaching:
- Calificación del cliente: Campos de conjunto de números y campos numéricos
- Autoevaluación del agente: Campos de conjunto de números y campos numéricos
- Métricas clave: Métricas personalizadas , Campos de conjunto de números y Campos numéricos
Discutiremos la importancia de cada uno de estos campos en la siguiente sección, cuando cubramos los pasos necesarios para configurar el widget de prioridades de coaching.
Configuración del Widget de prioridades de coaching
Esta sección repasará la configuración fundamental necesaria para el widget de prioridades de entrenamiento.
Identificación del agente y nombre del agente
- Identificación del agente: El identificador único del empleado . Se recomienda utilizar Qualtrics identificadores únicos . También puede utilizar cualquier campo que identifique a un agente y tenga valores únicos; por ejemplo, el correo electrónico del agente.
- Nombre del agente :Esto es lo que realmente se mostrará en el widget para identificar al agente. Recomendamos agregar el nombre del agente aquí, pero puede utilizar otros identificadores si lo prefiere.
Gráfico (Fuente)
En la sección Gráfico, hay tres campos para completar: la etiqueta, el campo de datos y el campo de período de tiempo.
- El Etiqueta es un texto estático que describe el Campo de datos que ha seleccionado. Puede tener 10 caracteres como máximo. También puede optar por excluir la etiqueta, si cree que su widget Título / descripción es bastante claro acerca de qué campos estás mostrando.
- El Campo de datos es el campo que desea utilizar para modelar el rendimiento del agente. Este es el valor que se visualiza en el widget. Se muestra con una línea de tendencia y un valor numérico, ilustrado en un widget completo a continuación. El orden de las tarjetas de agente también se determinará en función del Campo de datos.
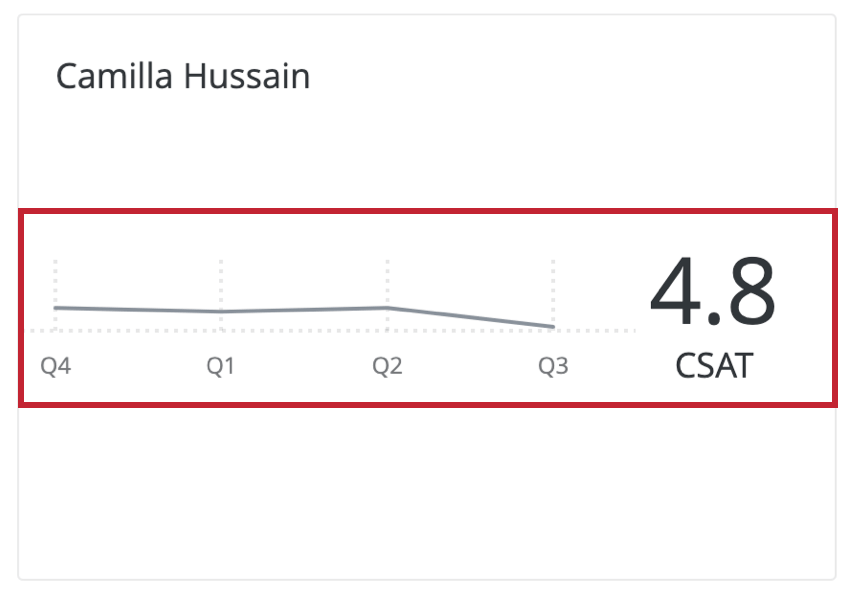 Consejo Q: Al seleccionar un Campo de datos, le recomendamos elegir una métrica que sea importante para usted y su equipo. Puede ser una métrica personalizada creada por su empresa, como “Puntaje de rendimiento del agente”, o puede ser un estándar de la industria, como CSAT o NPS.
Consejo Q: Al seleccionar un Campo de datos, le recomendamos elegir una métrica que sea importante para usted y su equipo. Puede ser una métrica personalizada creada por su empresa, como “Puntaje de rendimiento del agente”, o puede ser un estándar de la industria, como CSAT o NPS. - Por último, seleccione una Campo de período de tiempo para mostrar la tendencia de los datos a lo largo del tiempo.
Opciones de gráfico
Utilice el Opciones pestaña del Gráfico para cambiar la escala de tiempo (el eje x del widget), el valor mínimo y máximo del campo de datos (el eje y del widget), el formato de la métrica (número o porcentaje) y el número de decimales.
Métricas clave
En la sección Métricas clave , Un usuario puede agregar hasta tres indicadores clave de rendimiento adicionales. Estos se incluyen en el pie de página del widget para cada agente, como se muestra a continuación.
Para agregar métricas clave:
- Seleccionar Agregar en la sección Métricas clave.
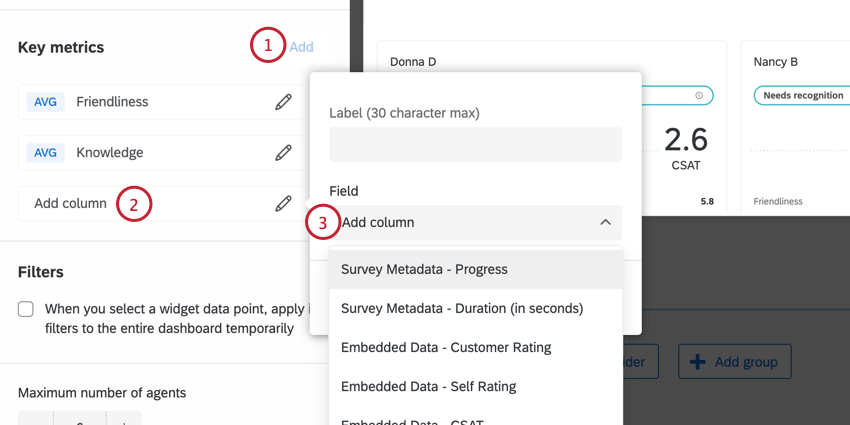
- Hacer clic Agregar columna .
- Seleccione un campo. Puede elegir entre métricas personalizadas, campos numéricos o conjuntos de números.
- Etiqueta el campo. Puedes utilizar 30 caracteres como máximo.
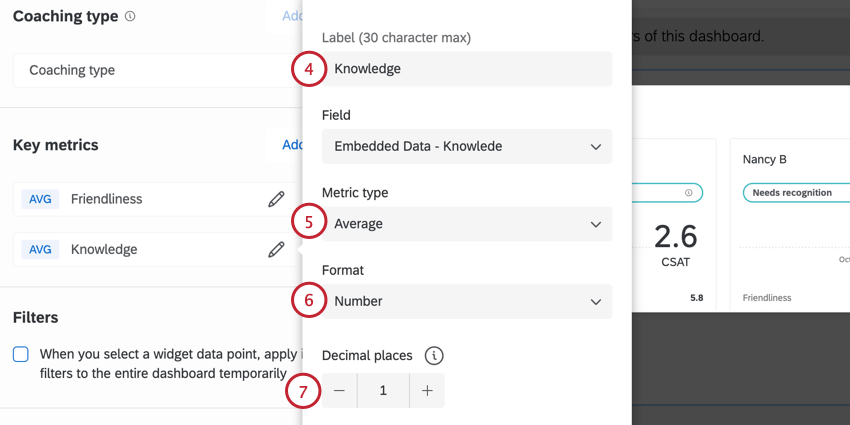
- Elija el tipo de métrica (promedio, suma, etc.).
- Elija el formato métrico (número o porcentaje).
- Si lo desea, establezca un número de decimales para mostrar para esta métrica.
Puede arrastrar y soltar las métricas clave para que aparezcan en el widget utilizando los puntos a la derecha del nombre de cada métrica. Para eliminar una métrica clave, haga clic en su nombre y luego seleccione Quitar columna .
Personalización de widget
Para obtener instrucciones sobre las opciones disponibles para todos los widgets, como cambio de tamaño, títulos, etc., consulte Widgets de construcción .
Las siguientes opciones son exclusivas del widget de prioridades de coaching.
Filtros
Si lo desea, puede hacer que cada vez que se haga clic en el nombre de un agente, se filtre todo el Tablero para mostrar solo los datos de ese agente.
Este comportamiento se puede habilitar yendo a la Filtros sección del panel de edición del widget y seleccionar Cuando selecciona un punto de datos de un widget , aplicar sus filtros a todo el Tablero temporalmente.
Para obtener detalles sobre cómo agregar otros tipos de filtros a su widget, consulte la Filtrado de paneles de CX página.
Número máximo de tarjetas
Personalice la cantidad total de tarjetas que debe mostrar el widget ajustando la Número máximo de tarjetas opción.