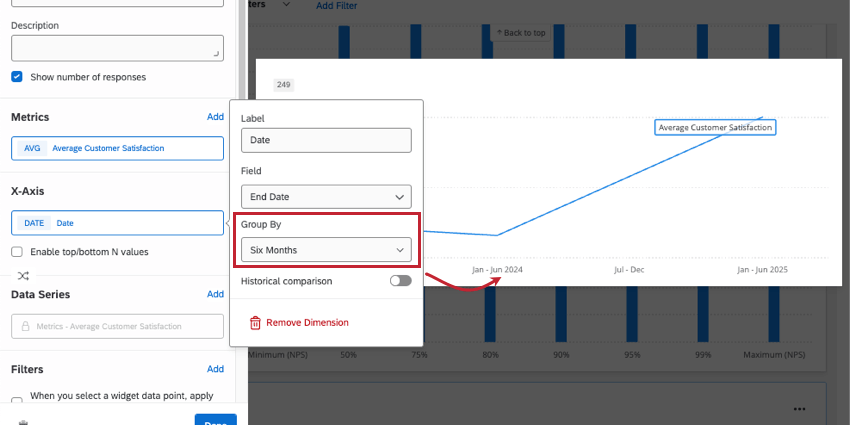Widgets de gráficos de líneas y barras
Acerca de los widgets de gráficos de líneas y barras
Los widgets de gráficos le permiten mostrar datos de distintas formas personalizables. Cambiar las métricas de los gráficos, configurar colores y elegir opciones de visualización le permite adaptar los gráficos para que se ajusten a una amplia gama de situaciones.

Tipos de Dashboards
Los widgets de línea y barra se pueden utilizar en algunos tipos diferentes de Tablero. Esto incluye lo siguiente:
Compatibilidad de tipo de campo
Los widgets de línea y barra son compatibles con los siguientes tipos de campos:
- Conjunto de números
- Fecha
- Conjunto de texto
- Conjunto de texto de respuesta múltiple
- Desglose
- Grupo de mediciones
Solo los campos con los tipos anteriores estarán disponibles al seleccionar su Dimensión del eje o Serie de datos para un gráfico simple.
Configuración de un Widget de línea o barra
- Al configurar su widget, elija un métrico.
 Consejo Q:Al seleccionar una métrica, cada métrica, excepto el recuento, necesitará un campo especificado. Sólo estará disponible un campo con el tipo Conjunto de números o Conjunto de texto de respuestas múltiples. Para obtener más información sobre las opciones métricas y los filtros, consulte Métricas de Widget.
Consejo Q:Al seleccionar una métrica, cada métrica, excepto el recuento, necesitará un campo especificado. Sólo estará disponible un campo con el tipo Conjunto de números o Conjunto de texto de respuestas múltiples. Para obtener más información sobre las opciones métricas y los filtros, consulte Métricas de Widget.- Cálculo rodante:Los cálculos continuos son un medio para aplicar una métrica sobre un conjunto de puntos de datos compuestos por múltiples períodos. Las opciones de cálculos móviles son Promedios móviles y Métricas móviles. Ver Cálculos continuos en métricas de Widget Para más información.
- Prueba de significancia: Los gráficos pueden ayudarle a comprender si las diferencias que observa a lo largo del tiempo o entre grupos son estadísticamente significativas y, por lo tanto, merecen la pena para tomar decisiones comerciales importantes. Ver Pruebas de significación en gráficos y tablas simples (CX) Para más información.
- Luego puedes agregar una dimensión de eje. Esto actúa como un desglose de la métrica seleccionada y aparece como etiquetas adicionales que se muestran en la parte inferior del gráfico.
 Consejo Q:Solo podrás especificar la dimensión de tu eje si tu widget tiene solo 1 métrica. Si utiliza más de una métrica en su gráfico, la dimensión del eje x mostrará automáticamente las métricas y utilizará las métricas seleccionadas como un desglose .
Consejo Q:Solo podrás especificar la dimensión de tu eje si tu widget tiene solo 1 métrica. Si utiliza más de una métrica en su gráfico, la dimensión del eje x mostrará automáticamente las métricas y utilizará las métricas seleccionadas como un desglose . - Para agregar una desglose adicional en la parte superior de la dimensión del eje, puede seleccionar una Serie de datos. Una serie de datos le permitirá examinar sus datos en un nivel granular adicional.
 Consejo Q:Si elige agregar una serie de datos, solo podrá agregar campos con el tipo Conjunto de texto, Conjunto de texto de respuestas múltiples, Conjunto de números o Fecha. Si no agrega una serie de datos y solo tiene una única métrica y dimensión de eje x agregadas, tendrá la opción de Mostrar solo los valores N superiores/inferiores. Marque esta casilla para especificar si desea mostrar solo Arriba o Abajo valores y especificar cuántos de estos valores desea que se muestren.
Consejo Q:Si elige agregar una serie de datos, solo podrá agregar campos con el tipo Conjunto de texto, Conjunto de texto de respuestas múltiples, Conjunto de números o Fecha. Si no agrega una serie de datos y solo tiene una única métrica y dimensión de eje x agregadas, tendrá la opción de Mostrar solo los valores N superiores/inferiores. Marque esta casilla para especificar si desea mostrar solo Arriba o Abajo valores y especificar cuántos de estos valores desea que se muestren. - Puede agregar un filtro a su widget para obtener una visión más granular de los datos en su gráfico. Hacer clic Agregar y luego decidir qué métricas incluir o excluir.
 Consejo Q: Ver Cómo agregar filtros de Widget Para más detalles. El Filtrado de paneles de CX La página también contiene información útil sobre filtros de bloqueo, Basar los filtros en los metadatos del visor del Tablero, y mucho más.
Consejo Q: Ver Cómo agregar filtros de Widget Para más detalles. El Filtrado de paneles de CX La página también contiene información útil sobre filtros de bloqueo, Basar los filtros en los metadatos del visor del Tablero, y mucho más. - También hay una opción para aplicar un filtro a la página de tablero cuando un espectador hace clic en un punto de datos en particular. Para habilitar esto, seleccione Cuando selecciona un punto de datos de un widget , aplicar sus filtros a todo el Tablero temporalmente. Si esta configuración está deshabilitada, no ocurrirá nada cuando los espectadores hagan clic en el widget.
Consejo Q: A pesar del nombre, esta opción no aplicar un filtro a todo el Tablero. Sólo la página.
- También puedes utilizar Comparaciones para establecer líneas que muestren datos agregados para comparación. Esto proporciona una buena clave visual de la situación de los datos de su empresa en comparación con los líderes de la industria.

Consejo Q: Puede agregar métricas hasta que la cardinalidad de su widget alcance 5000. Si excede este límite, verá el mensaje “Demasiados resultados, agregue un filtro”. Para mostrar datos en su widget, filtro el widget Por lo tanto, la cardinalidad de los campos mostrados es inferior a 5000. Puede calcular la cardinalidad de los datos de su widget multiplicando el número total de valores posibles para cada campo. Por ejemplo, si su widget muestra dos campos diferentes, uno con 300 valores posibles y otro con 3 valores posibles, entonces la cardinalidad de su widget es 900.
Personalización de widget
OPCIONES DE MÉTRICA DE CONTEO
Cuando selecciona contar como su tipo de métrica y tiene un eje y una serie de datos definidos, estarán disponibles opciones adicionales para mostrar su métrica. Haga clic en el menú desplegable debajo Mostrar métrica como para seleccionar su opción.

- Valor (predeterminado):El gráfico mostrará el recuento numérico de cada punto de datos. El gráfico mostrará un número.
- % del total: El gráfico mostrará el resultado del cálculo (recuento numérico/número total de respuestas) como un porcentaje.
- % de desglose del eje: El gráfico mostrará el resultado del cálculo (recuento numérico/número total de respuestas en la dimensión del eje) como un porcentaje.
- % de desglose de la serie de datos: El gráfico mostrará el resultado del cálculo (recuento numérico/número total de respuestas en la serie de datos) como un porcentaje.
Opciones de Desglose
Cuando seleccionas una grupo de campos o grupo de medidas Como su dimensión (eje o serie de datos), habrá opciones de desglose adicionales disponibles cuando haga clic en su dimensión. 
Utilice el Romper con Menú desplegable para elegir cómo desea que se muestren los desgloses:
- Desglosar por campo:El gráfico desglosará el resultado de la métrica seleccionada por campos definidos dentro del grupo.
- Desglose por valor:El gráfico desglosará el resultado de la métrica seleccionada mediante la unión de todas las opciones de campo dentro del grupo.
Opciones de visualización
Ejes
La visualización de los valores del eje se puede ajustar para personalizar el diseño de los datos que se presentan.

- Mostrar eje X: Muestra los valores del eje X.
- Mostrar título del eje X: Añade un título a tu eje X.
- Ordenar eje por: Cambie el orden de sus datos seleccionando una opción de clasificación de las opciones desplegables. Si tu eliges CostumbrePodrás arrastrar y soltar los valores del eje a continuación en el orden que desees. Para cambiar el nombre de los valores del eje, simplemente haga clic en el nombre del valor del eje debajo Etiquetas de eje y escribe el nombre que quieras.
Consejo Q: Esta opción ordena sus etiquetas en función de sus valores tal como están asignados en el mapeador de datos de su panel de control (CX|EX). Las ediciones cosméticas de los valores de las etiquetas no se utilizan para ordenar. Si la opción de clasificación automática no refleja con precisión las etiquetas de sus cosméticos, utilice la opción de clasificación “Personalizada” para definir el orden de clasificación deseado.
- Colores de datos:Cambie los colores de sus datos haciendo clic en el cuadro de color a la izquierda de cada etiqueta del eje. Si desea que todos los valores tengan el mismo color, haga clic en el cuadro a la izquierda de Etiquetas de eje y el color se aplicará a cada valor en el gráfico.
- Mostrar eje Y:Muestra los valores del eje Y.
- Mostrar título del eje Y:Agrega un título a tu eje Y.
- Eje Y mínimo:Ajusta el valor mínimo para el eje Y.
- Eje Y máx.: Ajusta el valor máximo para el eje Y.
- Eje y secundario mínimo:Ajuste el valor mínimo para el eje Y secundario.
- Máximo eje y secundario:Ajuste el valor máximo para el eje Y secundario.
VALORES DE DATOS
Puede determinar cuánta información de datos se muestra ajustando la configuración del valor de los datos.

- Mostrar valores de datos: Muestra el valor de la métrica sobre cada valor del eje.
- Mostrar el número de respuestas para cada valor de datos en la información sobre herramientas: Muestra en la información sobre herramientas el número total de respuestas contabilizadas en cada valor de datos.
Consejo Q: Esta configuración solo puede mostrar las total de respuestas de hasta 10 valores de datos a la vez. Después de 10 valores de datos, la información sobre herramientas solo mostrará la cantidad de respuestas para el valor sobre el que se encuentra el cursor.
- Normalizar gráfico: Muestra cada punto de datos en el gráfico como un porcentaje del 100%. Esto es útil si sus datos están desglosados en una serie de datos y desea ver la fracción de encuestados que seleccionaron ciertos valores como porcentajes relativos en lugar de recuentos explícitos.
Consejo Q: Normalizar gráfico calcula los valores de la misma manera que lo hace la función “Valor métrico/Total de fila” en la sección adicional Opciones de métricas de recuento.
LÍNEAS DE CUADRÍCULA
Indique si desea o no mostrar líneas de cuadrícula en su gráfico. Si está utilizando un gráfico de líneas, tendrá una opción separada para habilitar líneas de cuadrícula horizontales y verticales.

ESTILO DE GRÁFICO
Si está utilizando un Línea Gráfico de líneas, puedes indicar si quieres o no Línea suave. Esto crea un efecto redondeado para conectar los puntos de datos.

Si está utilizando un Bar Gráfico de barras, puedes indicar si quieres o no Diagrama de pila. Esto condensará las barras del gráfico en una sola barra apilada. Si tiene su widget dividido con una serie de datos, habrá una barra apilada para cada valor del campo de la serie de datos. Esto es particularmente útil si estás normalizando el widget. En este caso, la longitud de la barra será del 100% y estará dividida en secciones para que coincidan con los porcentajes de cada punto de datos.

Leyendas
Las leyendas son una forma útil de mostrar qué diferentes colores, barras y líneas corresponden a qué puntos de datos.
- Mostrar leyendas: Habilite esta opción para mostrar la leyenda de su elección. métrico.
- Ubicación de la leyenda: Tus leyendas pueden estar ubicadas en cualquiera de los siguientes:
- Abajo:Muestra la leyenda en la parte inferior del widget.
- Etiquetas en línea:Muestra etiquetas directamente junto a barras y líneas. (Se muestra en la captura de pantalla de arriba).
- Bien: Mostrar etiquetas a la derecha del widget.
- Valores de la leyenda: Cambie el color de una métrica o haga clic en ella para cambiar cómo se etiqueta en el widget.
Eje Y secundario
Puede agregar un eje y secundario a los gráficos de barras verticales y gráficos de líneas. Este eje secundario se puede trazar como una barra vertical o una línea, independientemente del tipo de widget original. (No se pueden utilizar ejes secundarios con gráficos de barras horizontales).
- Añade más de uno métrico a tu widget.

- Ir a Mostrar.
- Abierto Leyendas.

- Haga clic en la métrica que desea establecer como eje secundario.
- Colocar Conspiración contra a Eje secundario (derecha).
Consejo Q: La etiqueta del eje secundario seguirá apareciendo a la izquierda junto con la etiqueta del eje principal.
- Bajo Mostrar como, seleccionar:
- Barra (vertical)
- Línea

Prueba de significación
Los paneles de control pueden ayudarle a comprender si las diferencias que observa a lo largo del tiempo o entre grupos son estadísticamente significativas y, por lo tanto, merecen la pena para tomar decisiones comerciales importantes. Con pruebas de significancia en gráficos de líneas y barras, puede discover qué cambios de datos son más importantes.
Ver Pruebas de significancia en widgets del Tablero (CX) Para más información. Si bien esta es una página de paneles CX , la funcionalidad descrita es la misma que en los paneles EX .
Desglose de datos por fechas
Los widgets de línea, barra horizontal, barra vertical y tabla le permiten desglosar los datos por fecha. Al desglosar los datos por fecha, puede elegir los períodos de tiempo en los que desea medir el cambio; por ejemplo, puede ver el rendimiento mes a mes o en cada trimestre.
Consejo Q: El lugar donde se agrega un campo de fecha varía según el widget:
- Líneas y barras verticales:Eje X o serie de datos
- Barras horizontales:Eje Y o serie de datos
- Mesa:Filas o columnas
Una vez que agregue un campo de fecha a su widget, puede hacer clic en él para decidir cómo se agrupará. En el ejemplo del gráfico lineal anterior, puede ver cómo la selección de “seis meses” afecta la forma en que se agrupan los datos en el eje x. Las opciones de “agrupar por” incluyen:
- Año
- Seis meses
- Trimestre
- Mes
- Semana
- Día
- Automático
- Semana personalizada
- Año personalizado
- Cuarto personalizado
- Mes personalizado
Si desea utilizar una de las opciones personalizadas, asegúrese de haber configurado la Configuración de fecha y hora del panel de control.
Agrupamiento automático
Cuando elige agrupar los datos de fecha de forma “automática”, esto agrupará automáticamente sus datos de una manera que se ajuste mejor al widget y al mismo tiempo sea legible.
La agrupación que obtienes cuando seleccionas “automático” varía según los datos incluidos en tu widget. Esto incluye cualquier filtro que haya aplicado que pueda limitar los datos del widget .
- Meses:Los datos se agruparán por meses si hay más de 3 meses de datos (90 días) mostrados en el widget.
- Semanas:Los datos se agruparán por semanas si hay entre 2 semanas (14 días) y 3 meses de datos.
- Días:Los datos se agruparán por días si hay menos de 2 semanas de datos.
Comparación histórica
Puede mostrar cómo han cambiado sus datos a lo largo del tiempo con comparaciones históricas. Si tiene varios años de datos recopilados, esta configuración es una excelente forma de mostrar cómo han cambiado los opinión con el tiempo.
Solo los widgets de línea, barra vertical y barra horizontal tienen esta configuración de comparación histórica.
- Crea un widget de barra horizontal, barra vertical o línea.
- Añadir una métrica.
- Agregue un campo de fecha a su eje x (barra vertical, línea) o a su eje y (barra horizontal). Luego haga clic en el campo de fecha para abrir el menú.
- Ajuste la forma en que agrupa los datos (día, semana, año, etc.), si es necesario.
- Seleccionar comparación histórica .
- Elija el período de tiempo que desea comparar.
Consejo Q: Para la mayoría de los grupos de tiempo solo se puede comparar año con año. Si agrupa los datos por día, también puede compararlos mes a mes o semana a semana.
- Si desea restringir los datos por fecha, seleccione una fecha de inicio y una fecha de finalización para filtro .
Ejemplo: Solo desea comparar datos de 2022 y 2023. Establece la fecha de inicio el 1 de enero de 2022 y la fecha de finalización el 31 de diciembre de 2023.