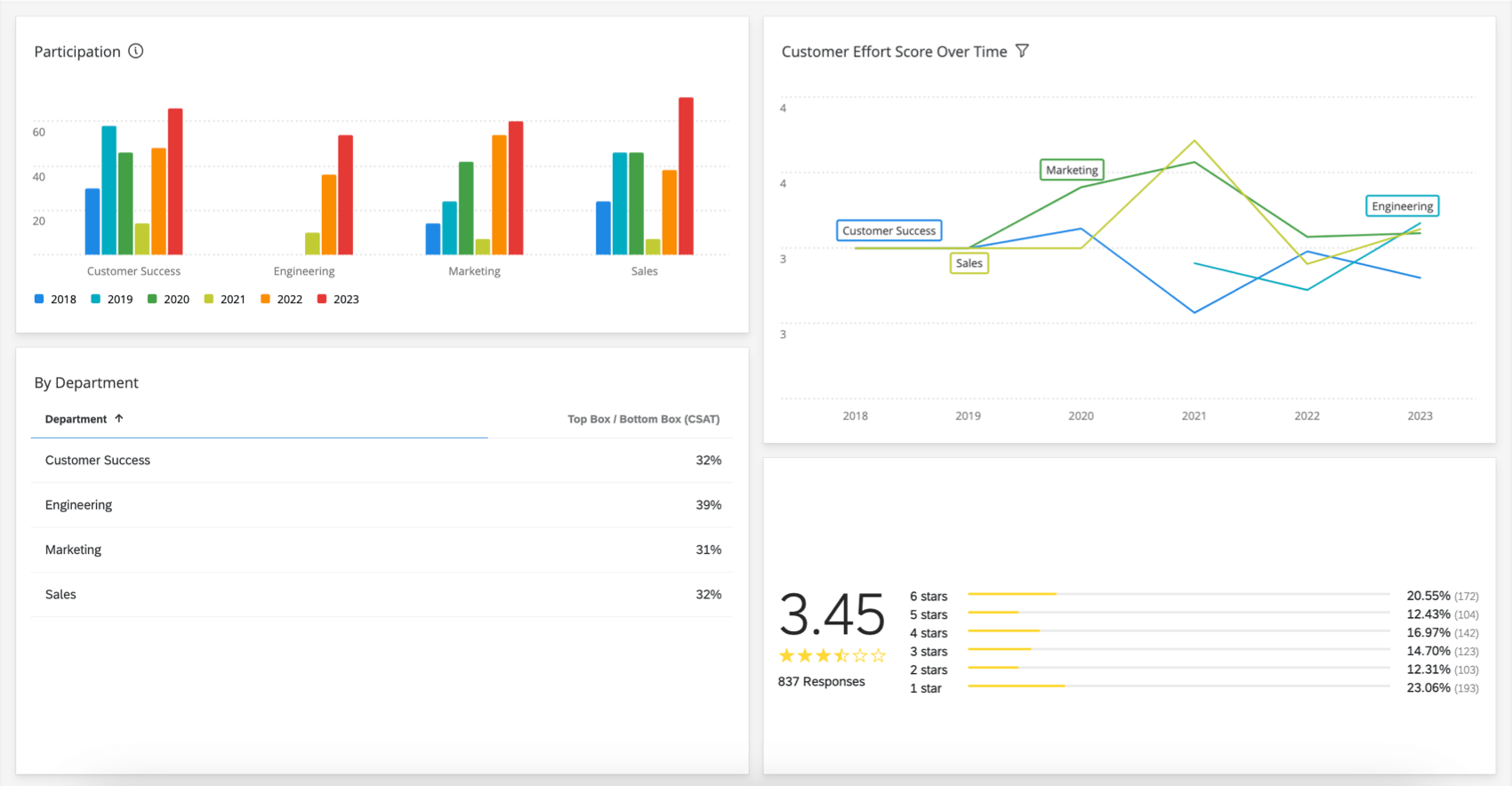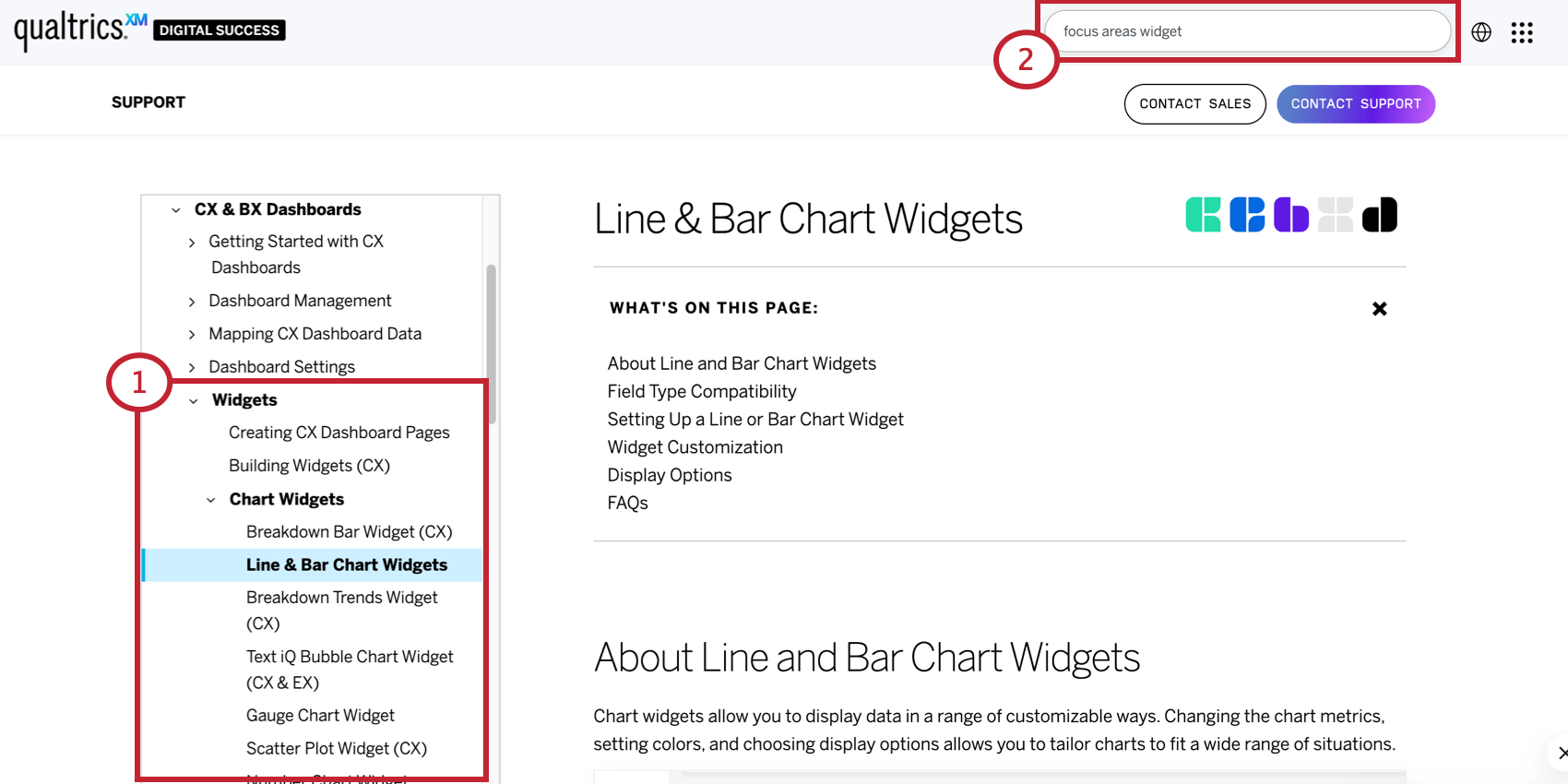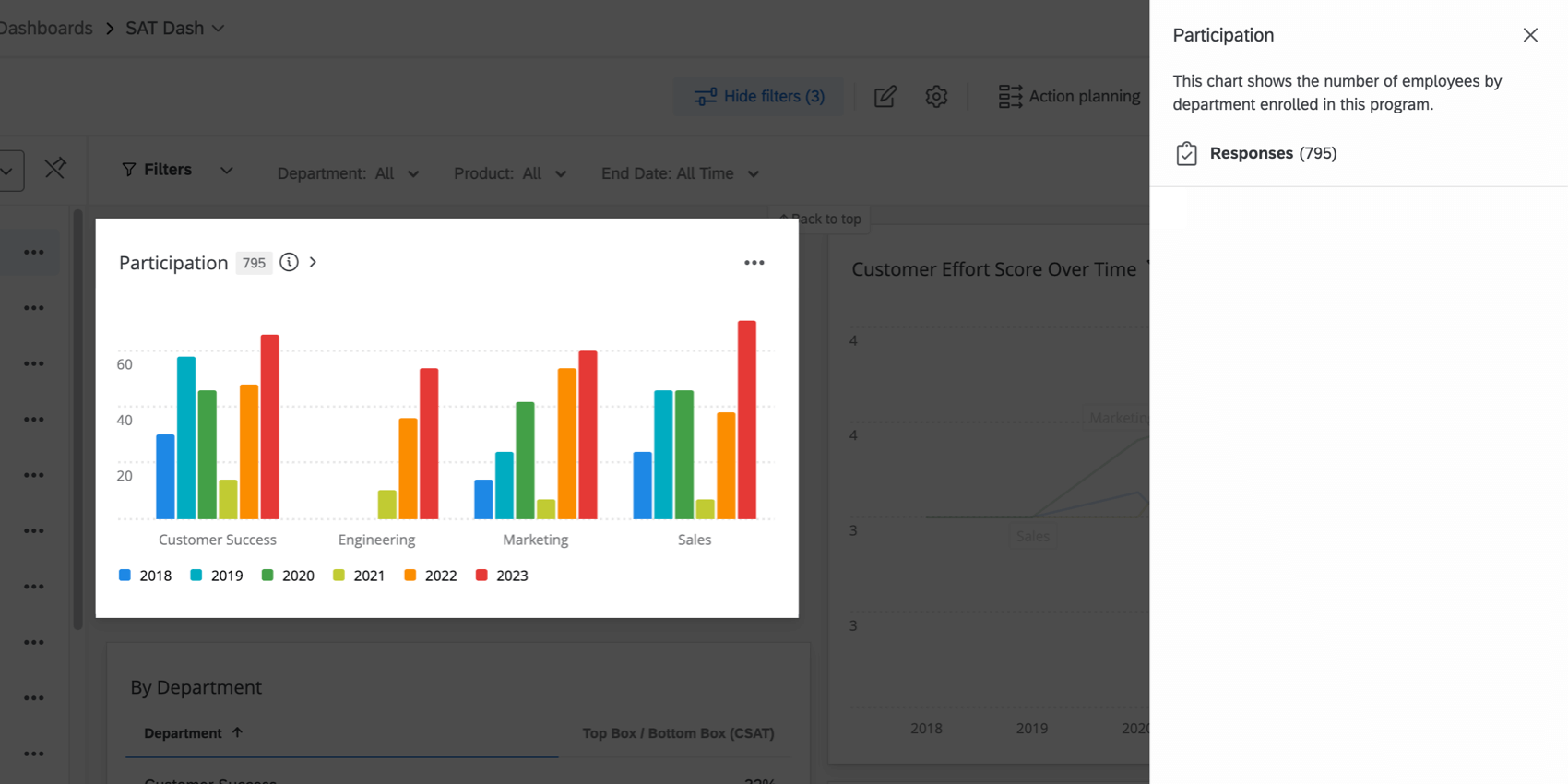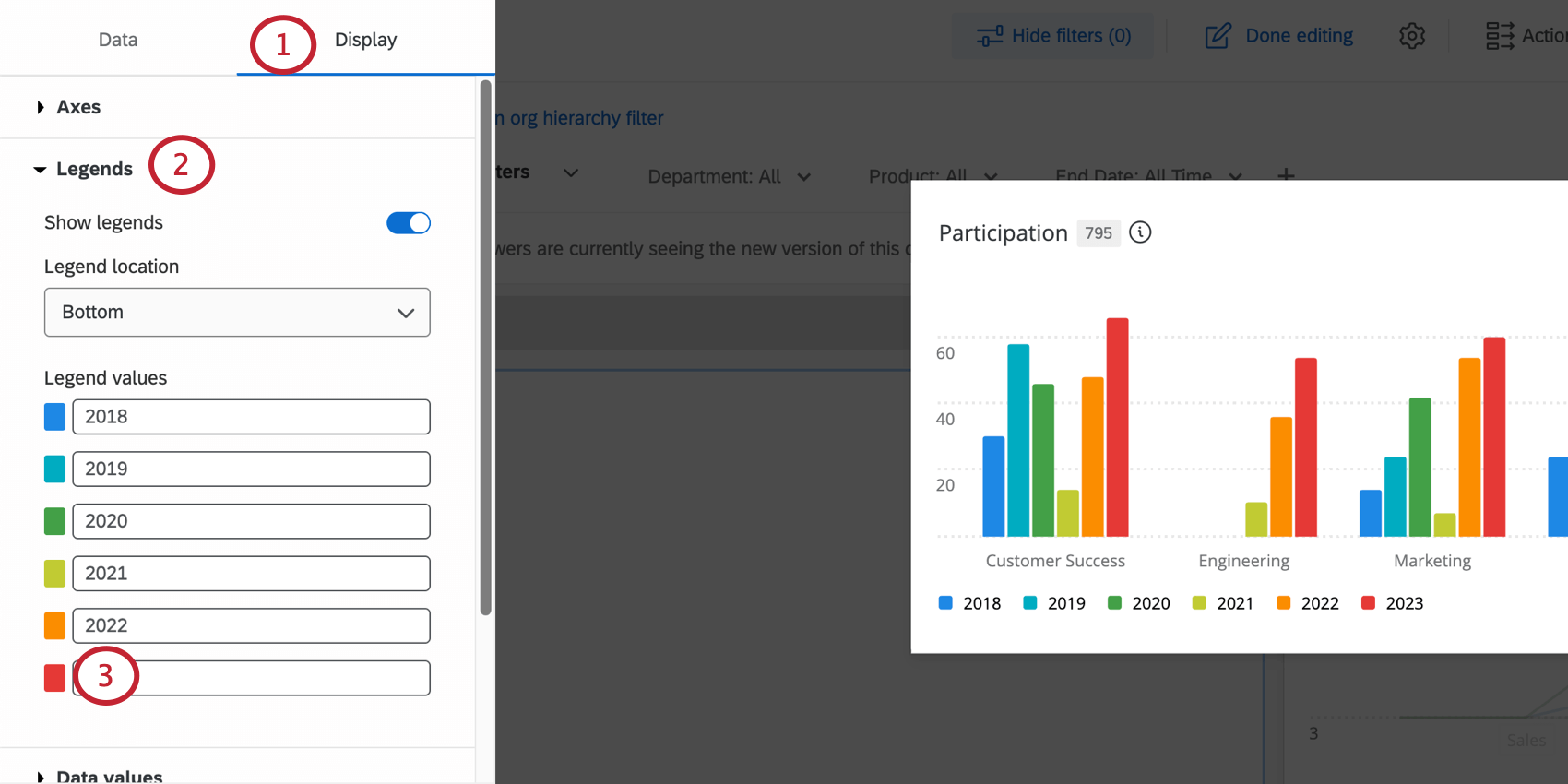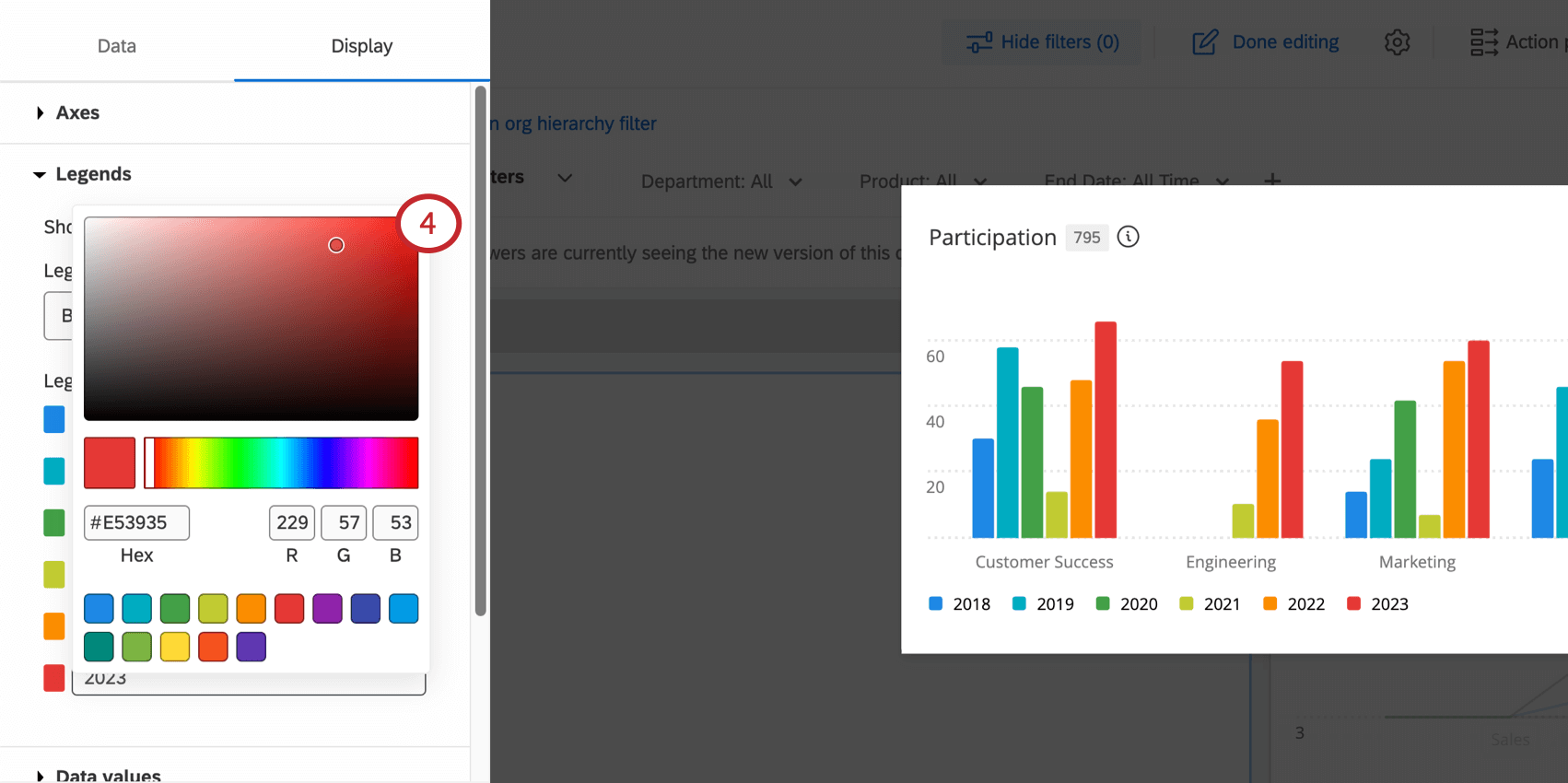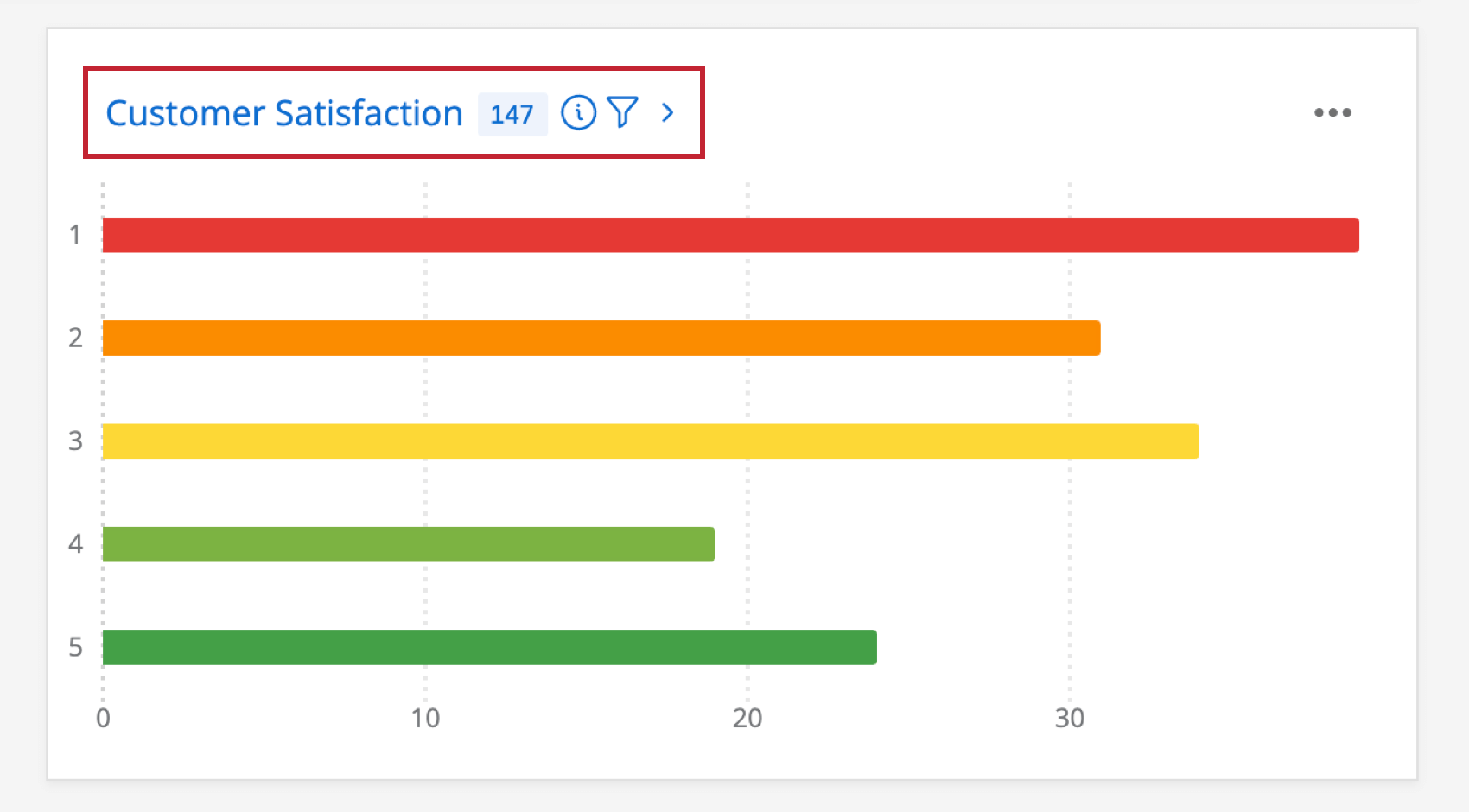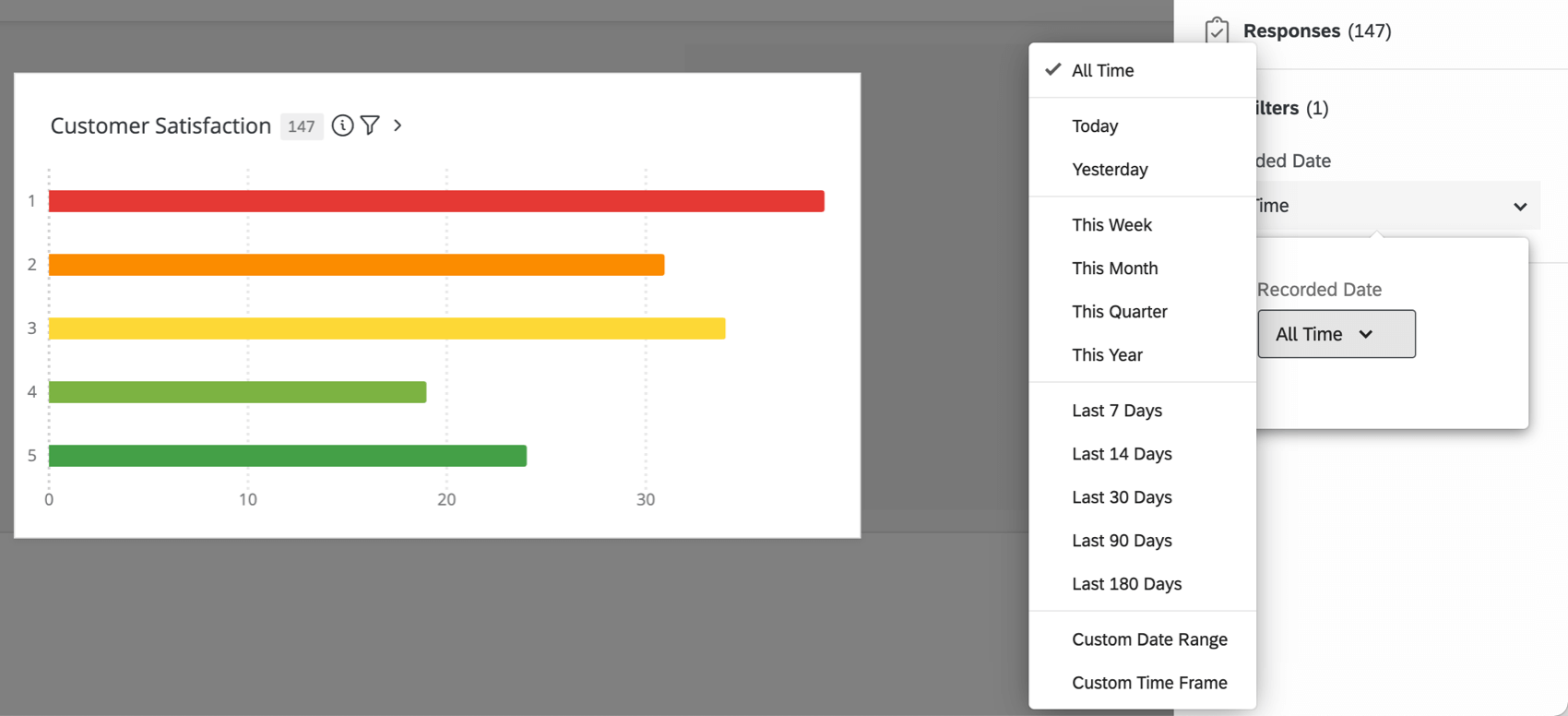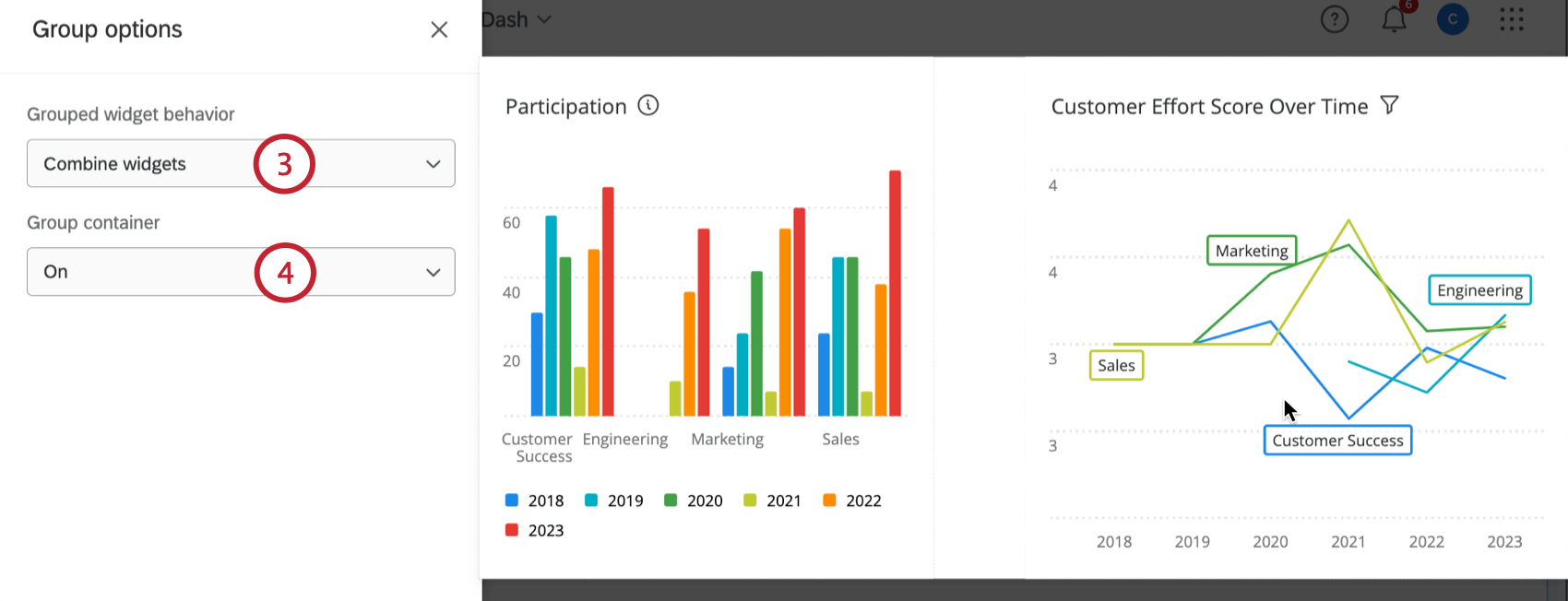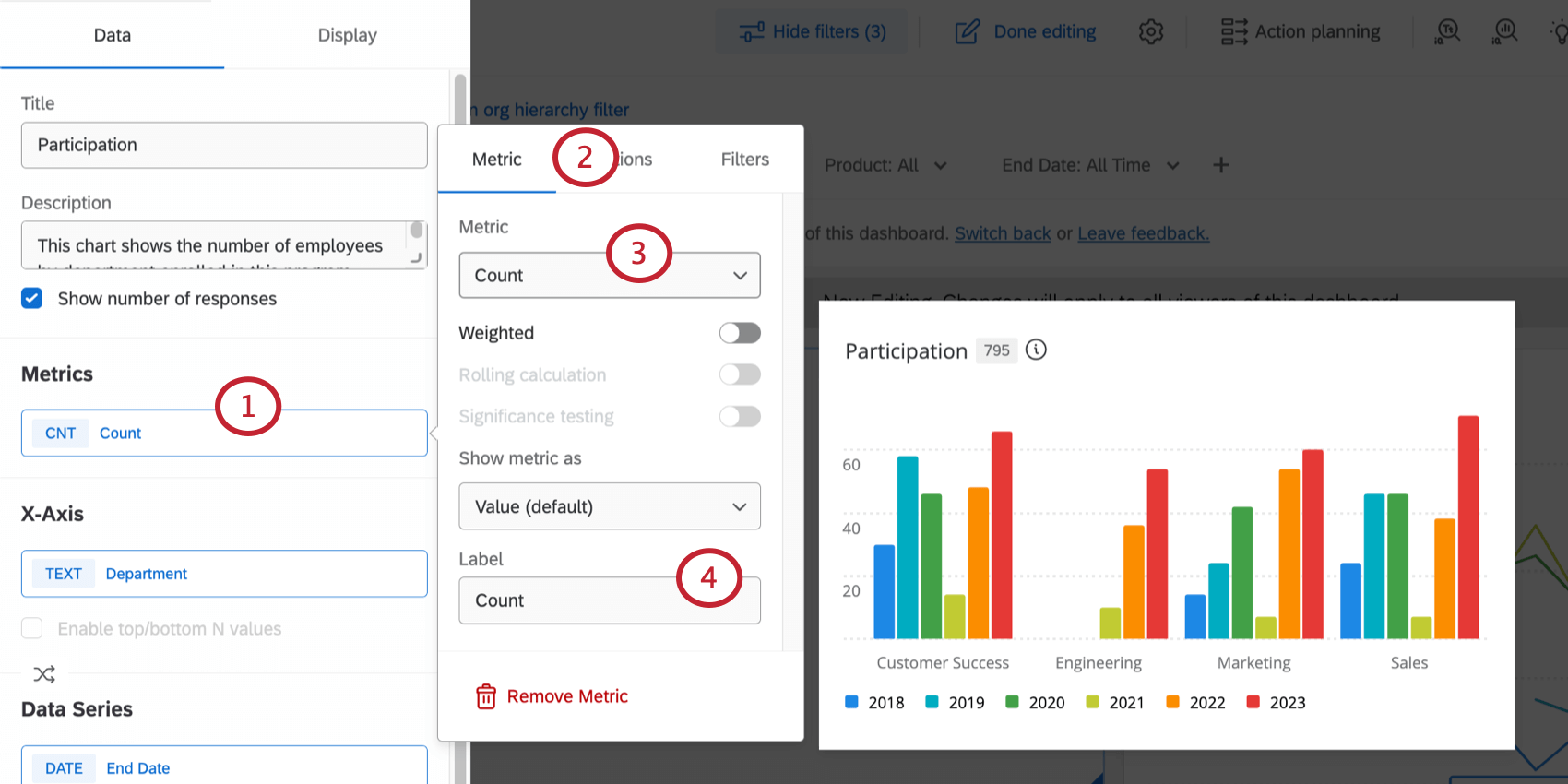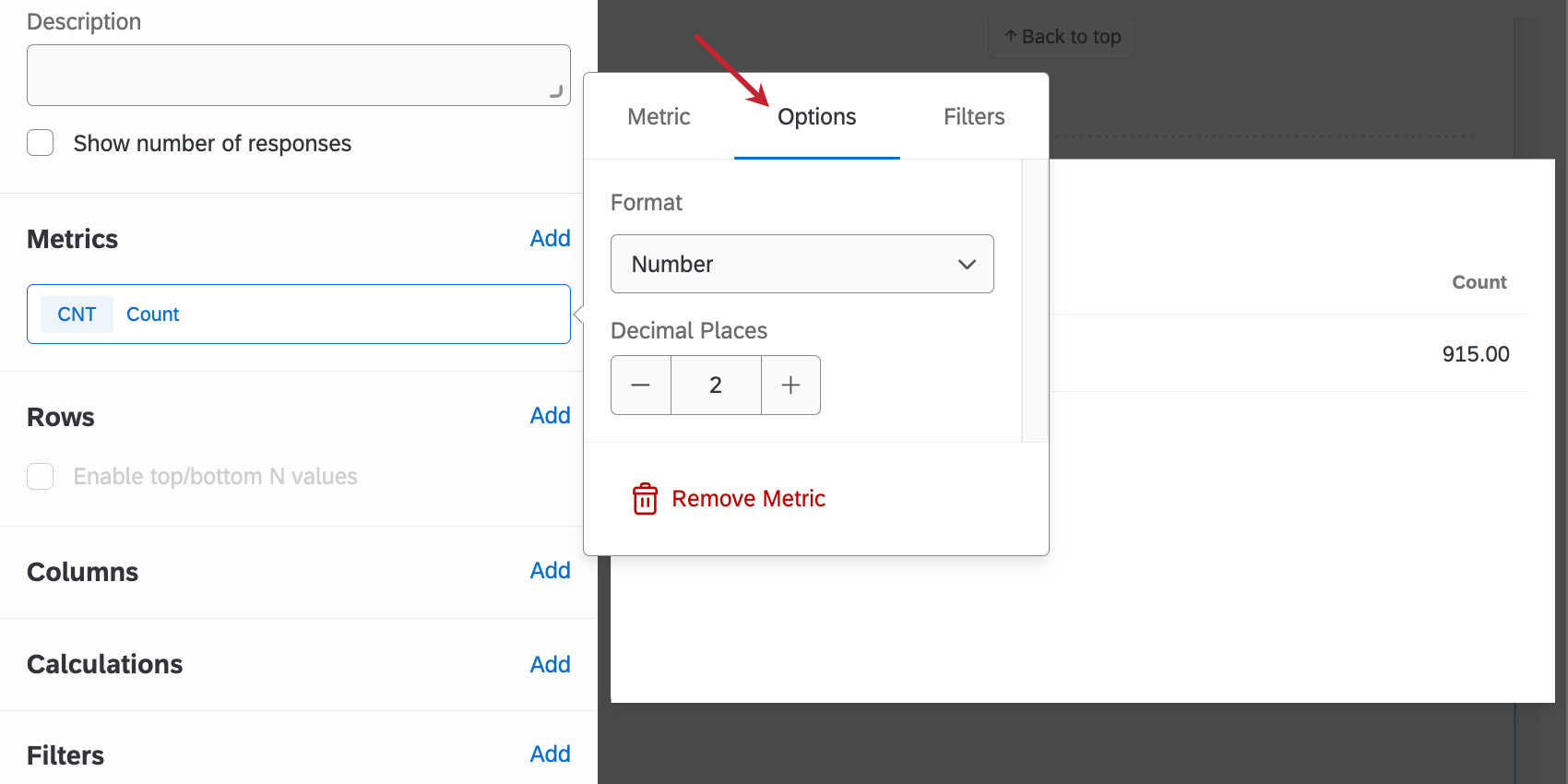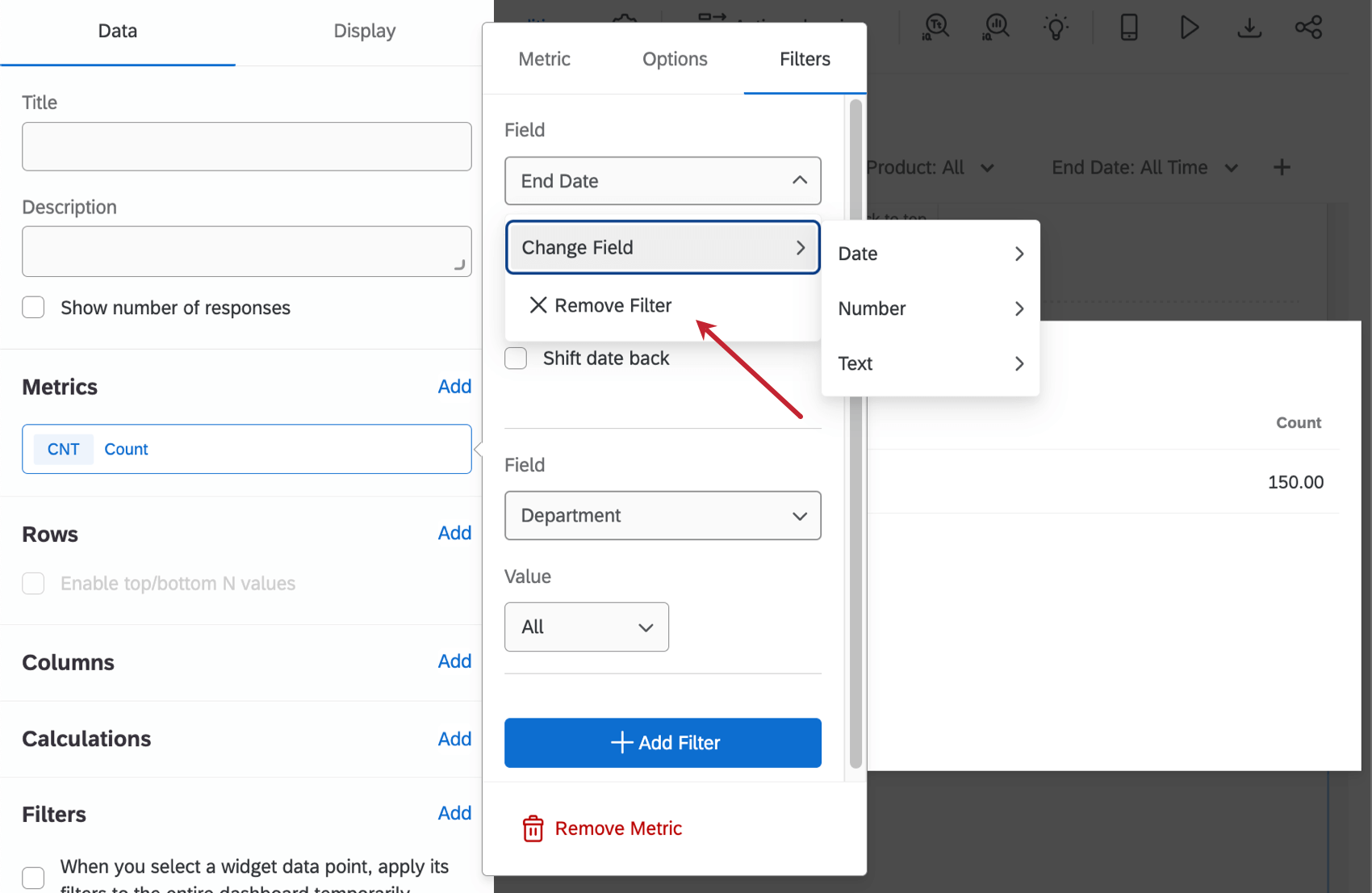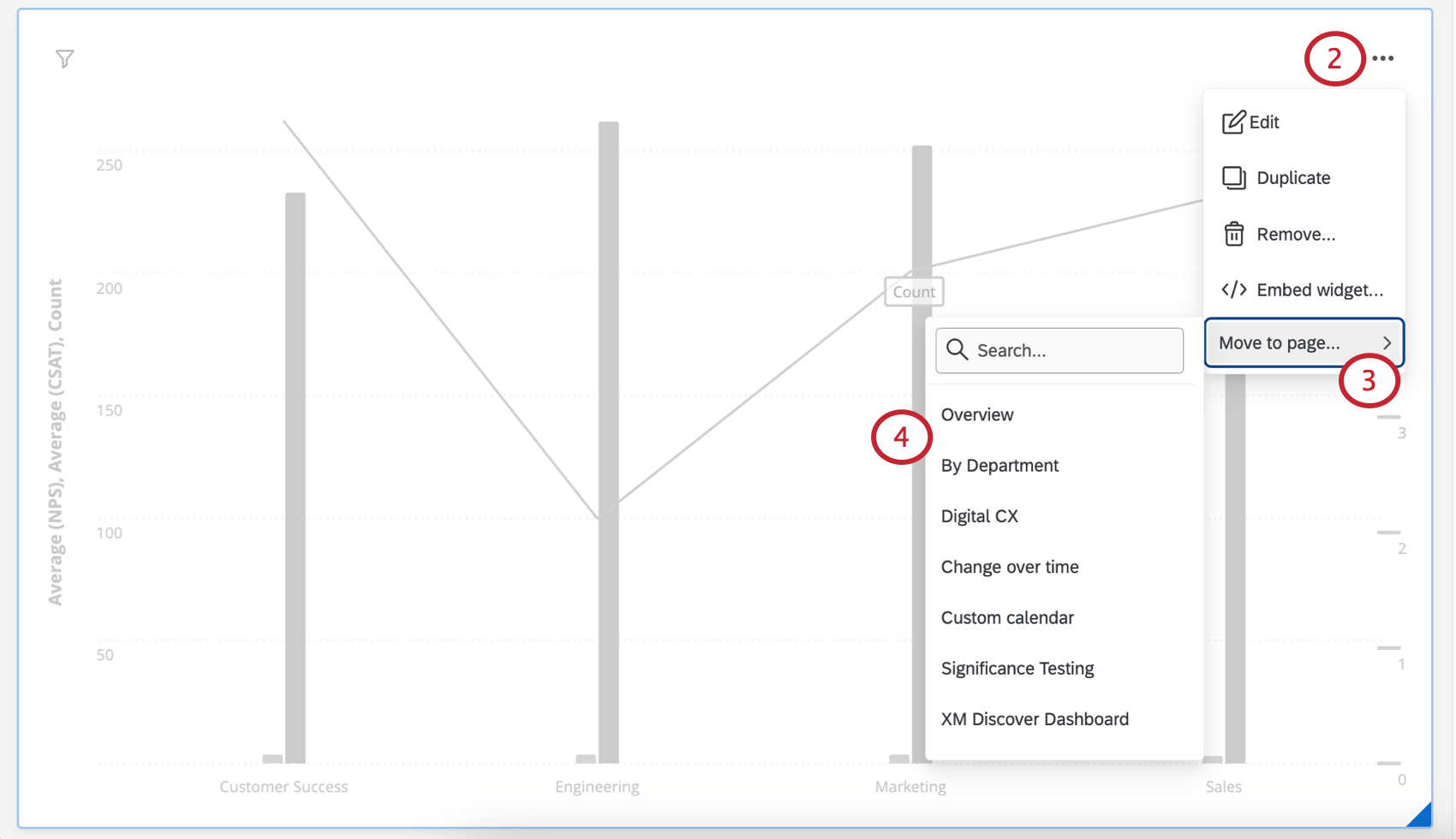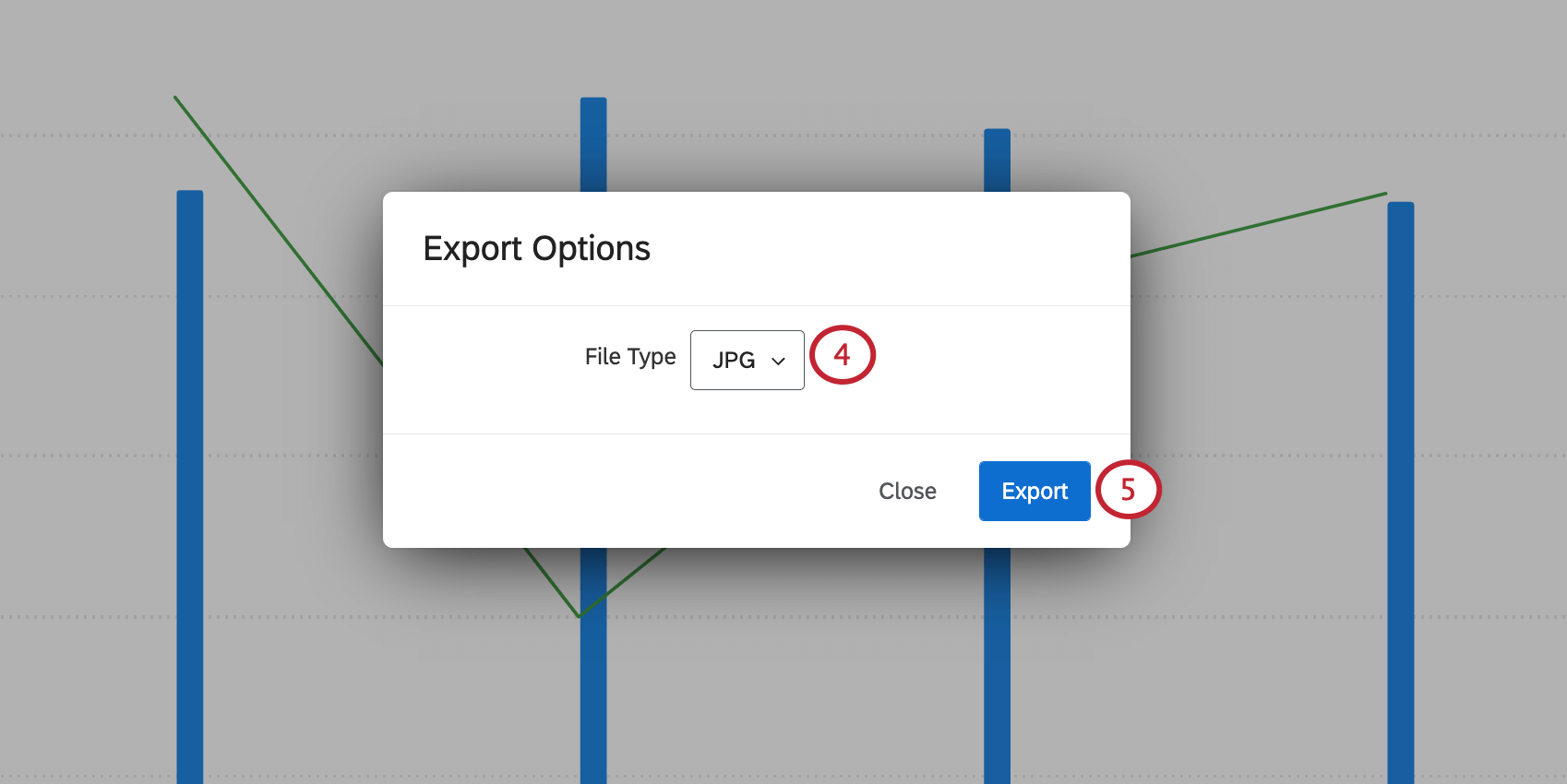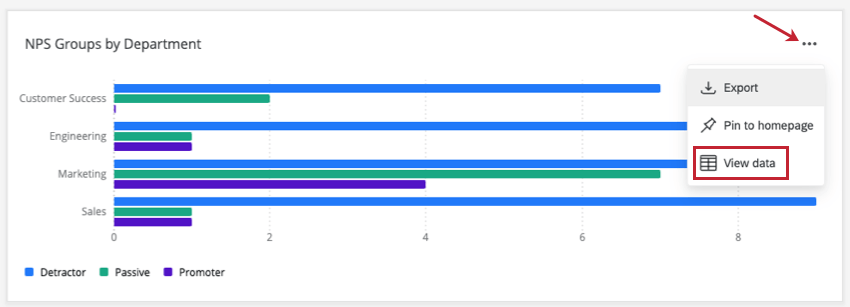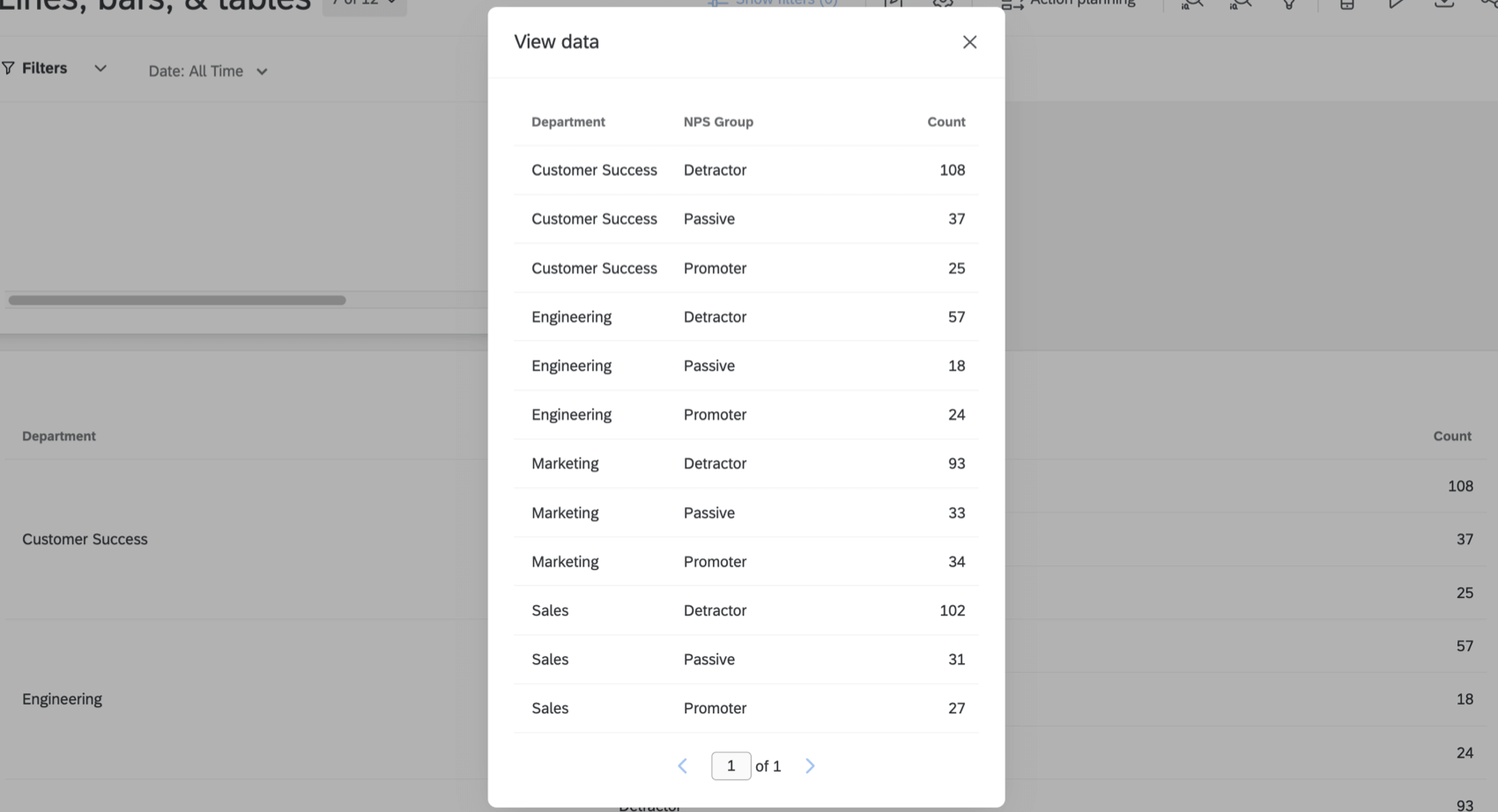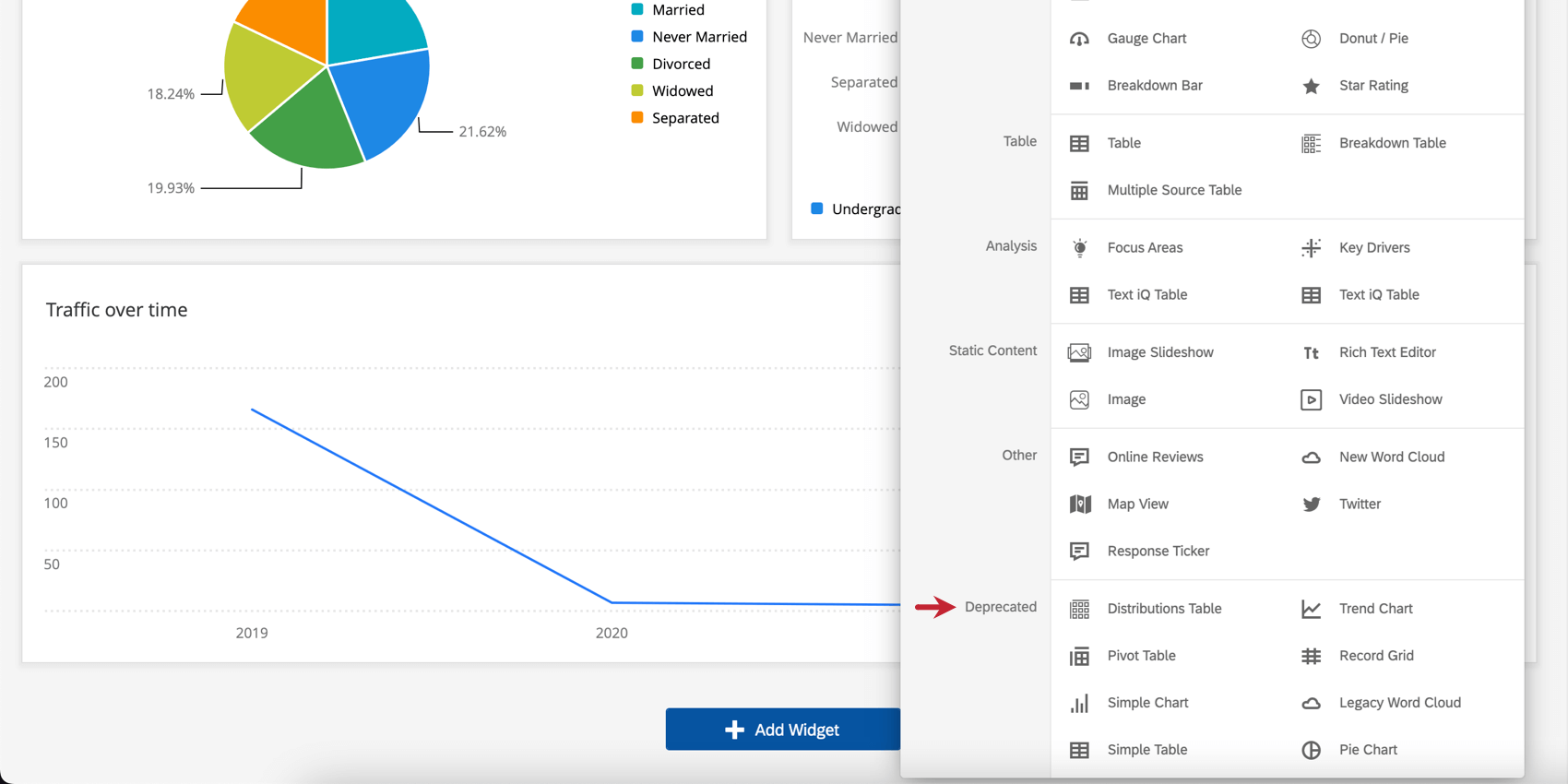Desarrollo de widgets (CX)
Acerca de la creación de widgets
Los widgets presentan datos de forma dinámica en gráficos, cuadros y tablas.
Hay más de 20 tipos de widget , divididos en varias categorías en el menú de selección de widget :
- Cuadro: Insertar gráficos y diagramas.
- Mesa: Mostrar tablas y cuadrículas.
- Análisis: Identificar relaciones con correlaciones de impulsores clave.
- Contenido estático: Añadir imágenes y texto fijo.
- Otro: Muestra texto libre, selecciones de regiones y datos de distribución .
Obtenga más información sobre cada Widget
Para conocer los detalles de cada widget:
Adición de widgets
Para añadir widgets a cualquier página de dashboard:
- Hacer clic Editar página.

- Hacer clic Agregar Widget.
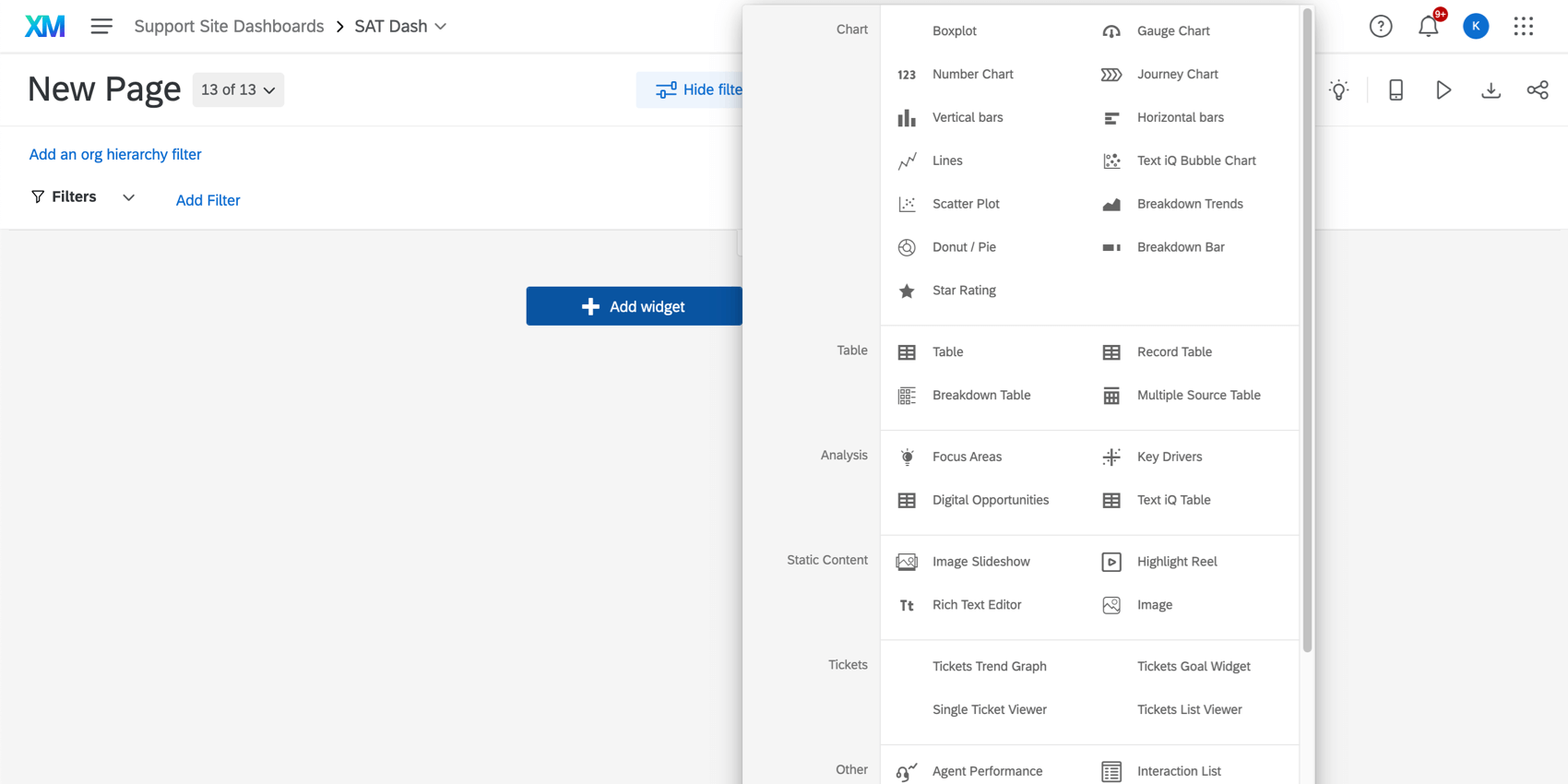 Consejo Q: Además de agregar widgets en la parte inferior de su Tablero, puede pasar el cursor sobre el lugar en su Tablero donde desea agregar un widget, hacer clic Agregar, y seleccione Widget.
Consejo Q: Además de agregar widgets en la parte inferior de su Tablero, puede pasar el cursor sobre el lugar en su Tablero donde desea agregar un widget, hacer clic Agregar, y seleccione Widget. - Seleccione un tipo de widget.
Edición de widgets
Si bien cada tipo de widget es único, algunas funciones de edición básicas se pueden demostrar con un gráfico simple.
Para editar un widget:
- Coloque el cursor sobre los 3 puntos siguiente al widget que desea editar.
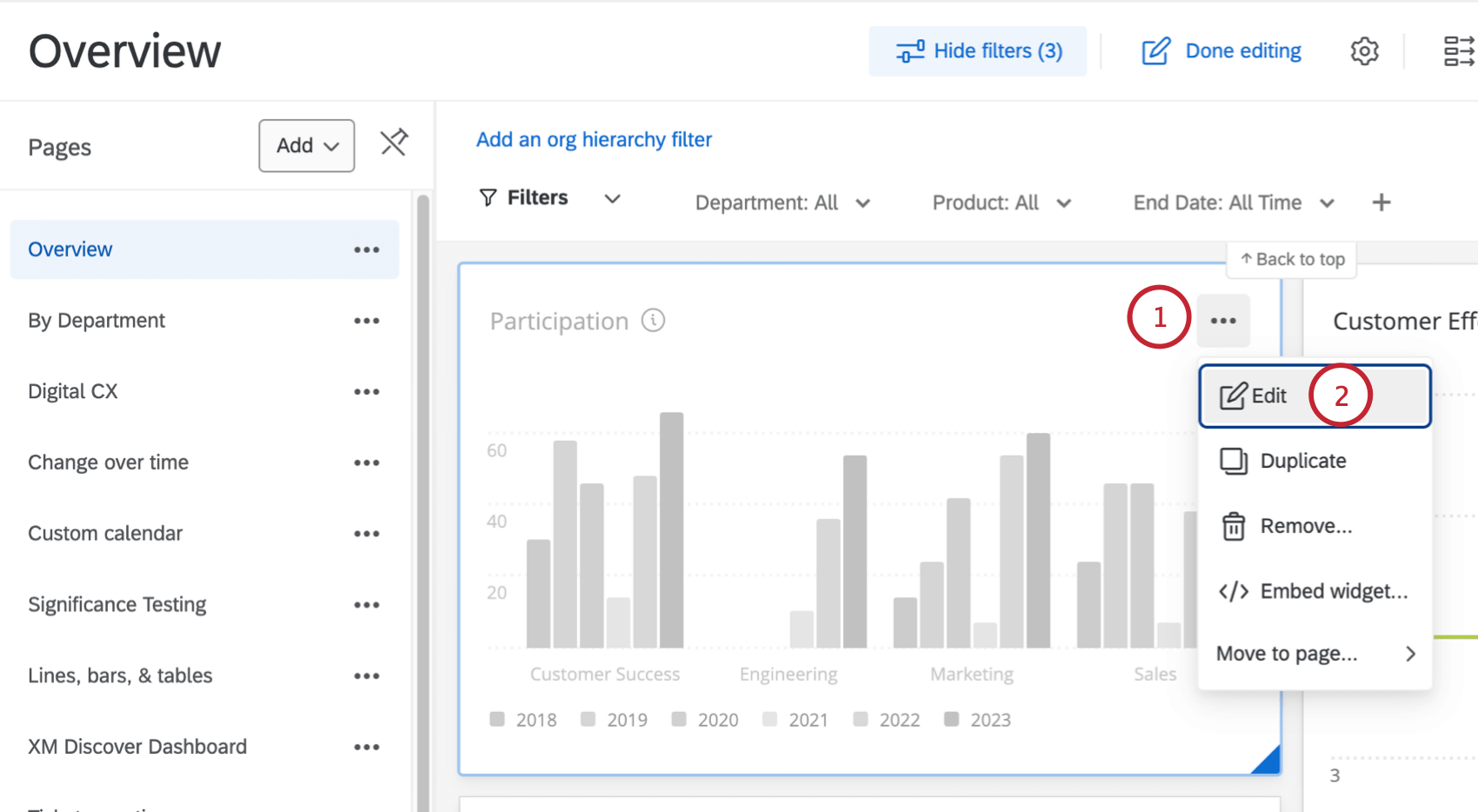
- Hacer clic Editar.
- El panel de edición del widget aparecerá a la izquierda del widget.
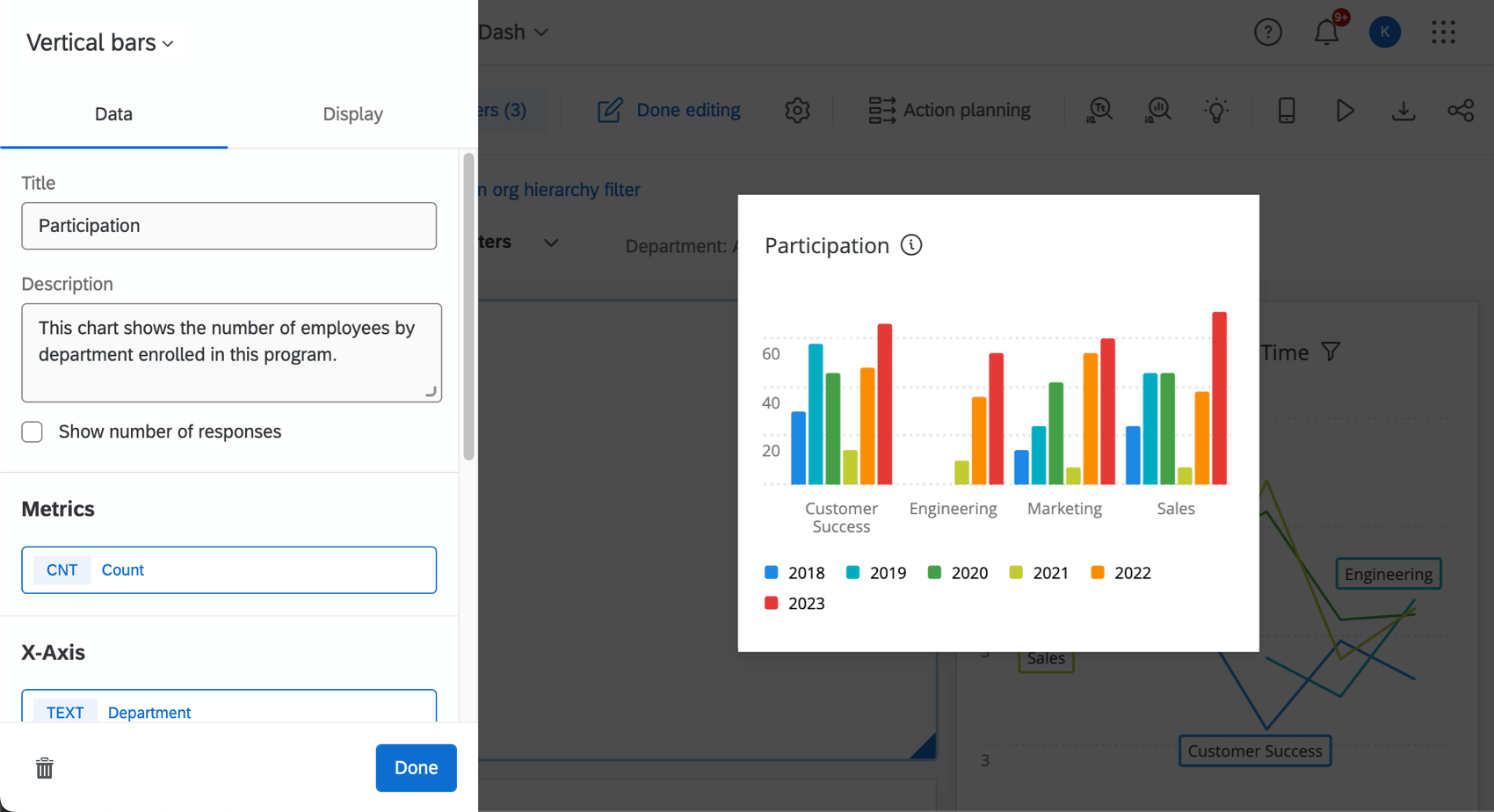
Títulos y descripciones
Para añadir títulos y descripciones:
- Haga clic en el Título cuadro para nombrar un widget. Si no desea un título, desmarque el cuadro de entrada.
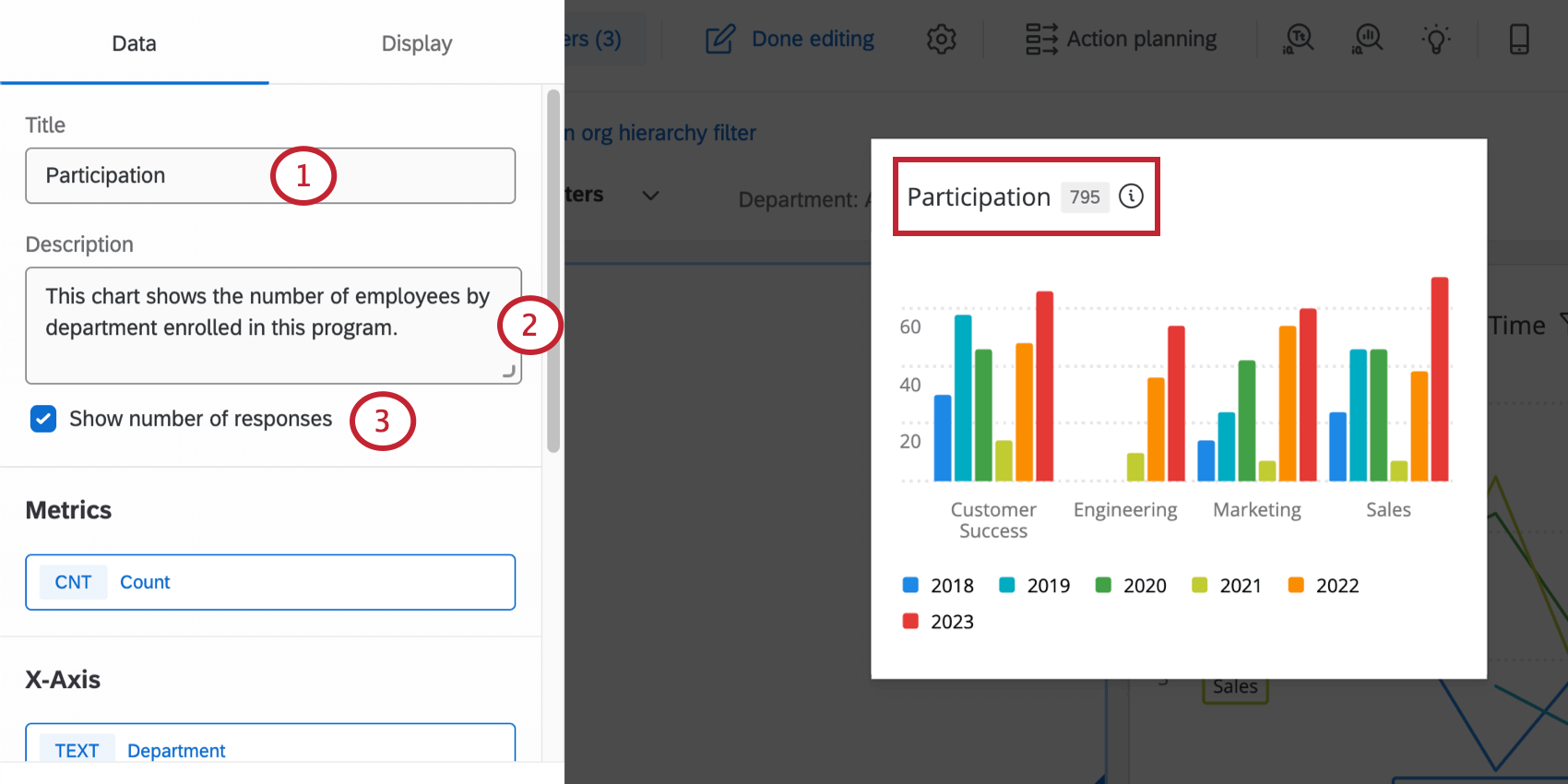
- Agregar un Descripción. Esto aparecerá cuando un espectador haga clic en la información ( i ) icono.
- Haga clic en la casilla de verificación para Espectáculo [el total] Número de respuestas en el widget.
Una vez configuradas estas opciones, los espectadores del Tablero podrán hacer clic en el título del widget para ver detalles sobre widget.
La barra lateral muestra el título del widget , la descripción del widget , el número de respuestas y los filtros del widget .
Estilo de Widget
Los estilos de Widget también se pueden configurar en el tema del Tablero. Estos ajustes determinan si el widget tiene un fondo blanco o muestra su título.
Para cambiar el estilo de un widget individual:
- Haga clic en el Contenedor de Widget menú desplegable para editar el borde alrededor del widget. Sus opciones incluyen las siguientes:
- En: El widget tendrá un borde alrededor. El widget también tendrá un fondo blanco, lo que puede ser útil para mantener el widget legible si ha configurado un color de fondo de Tablero personalizado.
- Apagado: El widget no tendrá un borde a su alrededor y su color de fondo coincidirá con el que esté configurado para el Tablero.
- Utilice el Tablero predeterminado: El borde del widget coincidirá con lo configurado en las opciones de tema del Tablero .
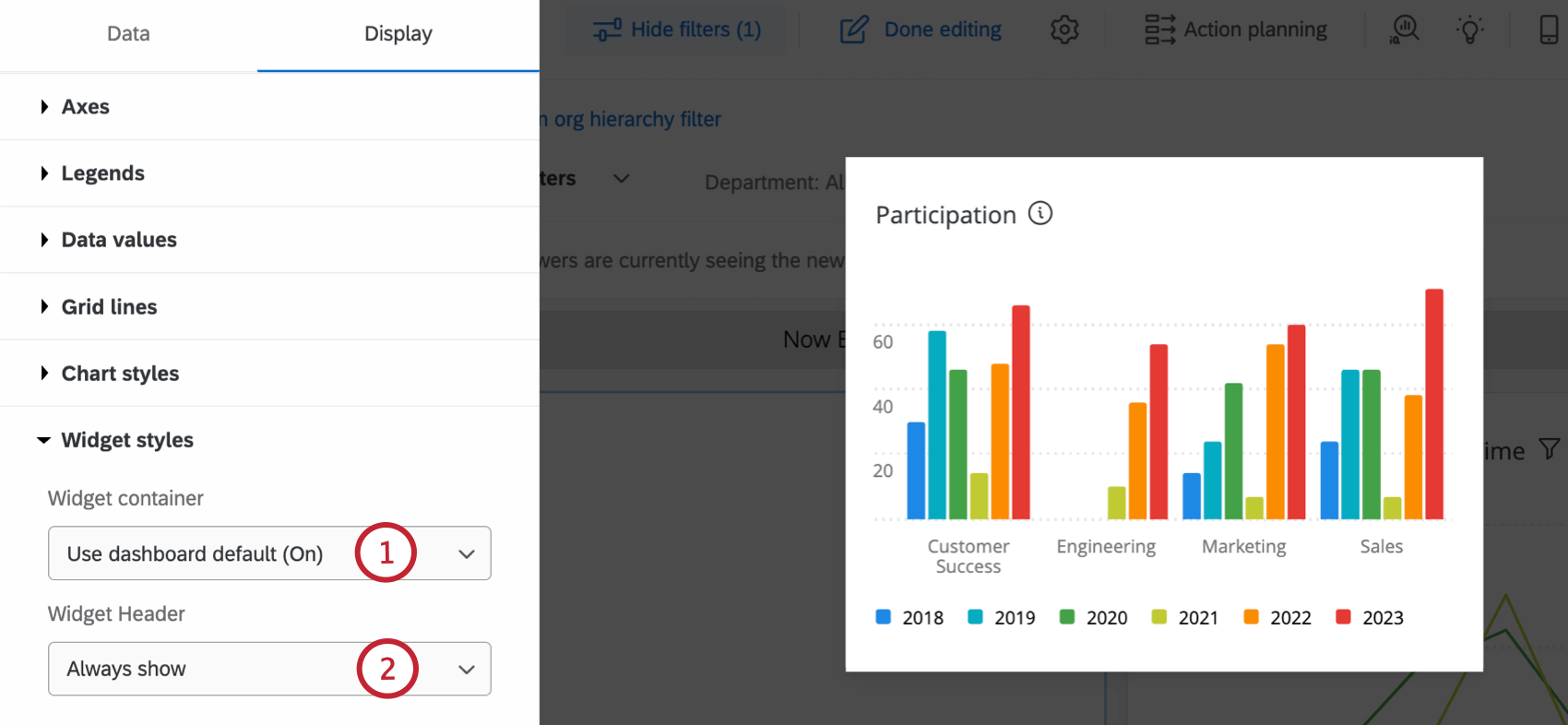
- Seleccione el Encabezado del Widget menú desplegable para editar la apariencia del título del widget. Sus opciones incluyen las siguientes:
- Mostrar siempre: Mostrar siempre el título del widget.
- Mostrar al pasar el mouse sobre: Mostrar el título cuando un espectador del Tablero pasa el mouse sobre el widget.
- Nunca mostrar: No mostrar el título del widget.
Etiquetas y colores
Los colores se pueden cambiar para varias configuraciones en el widget. Mostrar pestaña.
Filtrado de widgets
Puede agregar filtros directamente a widgets específicos. Para conocer los pasos detallados, consulte Cómo agregar filtros de Widget.
Los espectadores del Tablero pueden ver los filtros de un widget haciendo clic en el título del widget o en el ícono de filtro .
La barra lateral muestra a los espectadores todos los filtros que se han agregado al widget. También pueden hacer clic en filtros individuales y aplicar diferentes valores al widget.
Agrupamiento de widgets
La agrupación de widgets combina varios widgets en una sola unidad. Esto le permite aplicar opciones de visualización de widget a todos los widgets del grupo.
Creación de grupos de Widget
Para crear un grupo de widget :
- Haga clic en el botón editar. Este botón se convertirá en el botón Edición terminada.

- Hacer clic Agregar grupo en la parte inferior de la página de tablero. También puedes pasar el cursor sobre el lugar dentro de tu Tablero donde deseas agregar un grupo y hacer clic Agregar, y seleccione Grupo.
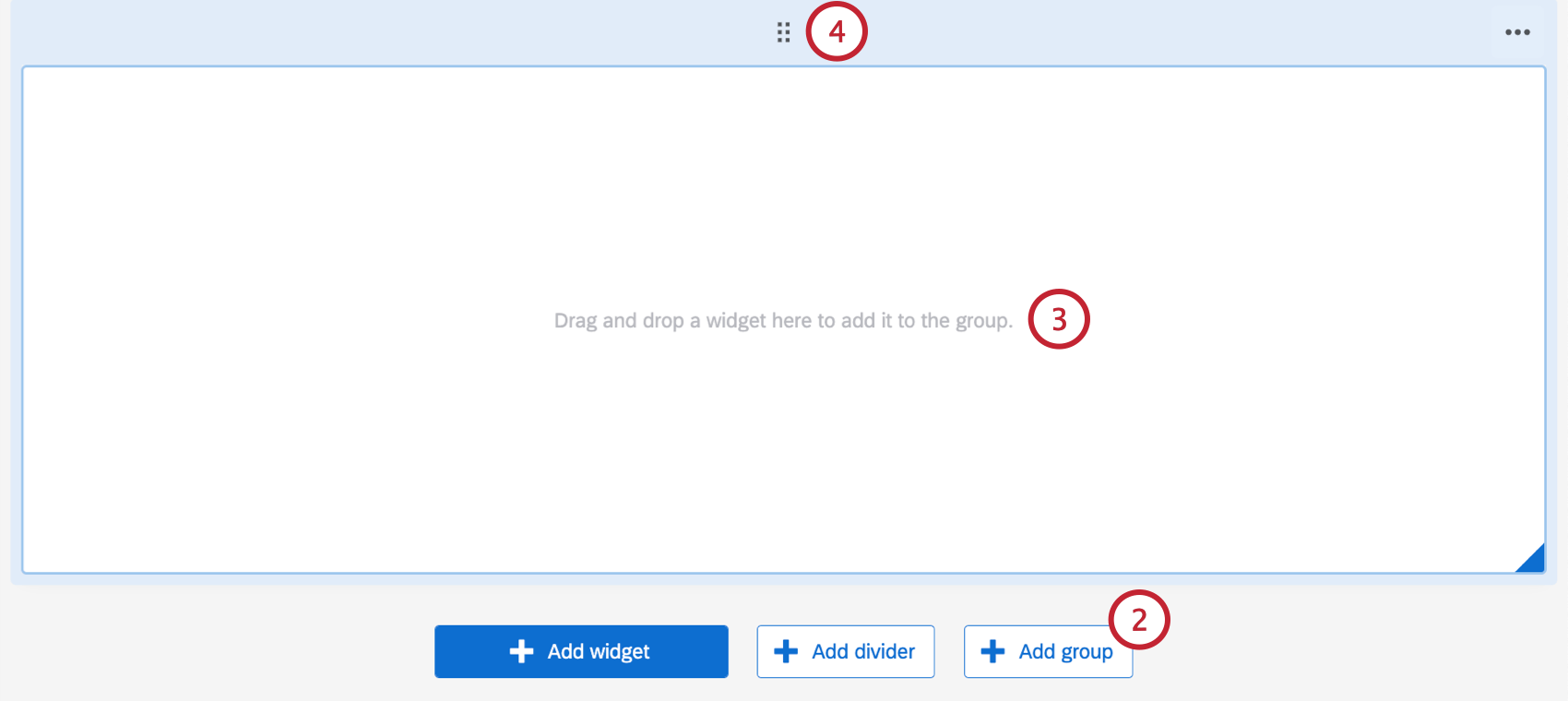
- Arrastre los widgets existentes desde la página al grupo.
Consejo Q: Puede ajustar el tamaño y la posición de sus widgets dentro del grupo.
- Para mover el grupo, haga clic en la cuadrícula de puntos en la parte superior y arrástrela y suéltela en la ubicación deseada en la página.
Edición de grupos de Widget
Una vez que se ha creado un grupo de widget , tiene varias opciones para modificar el grupo. Para editar un grupo de widget :
- Coloque el cursor sobre los tres puntos horizontales en la esquina superior derecha de un grupo de widget .
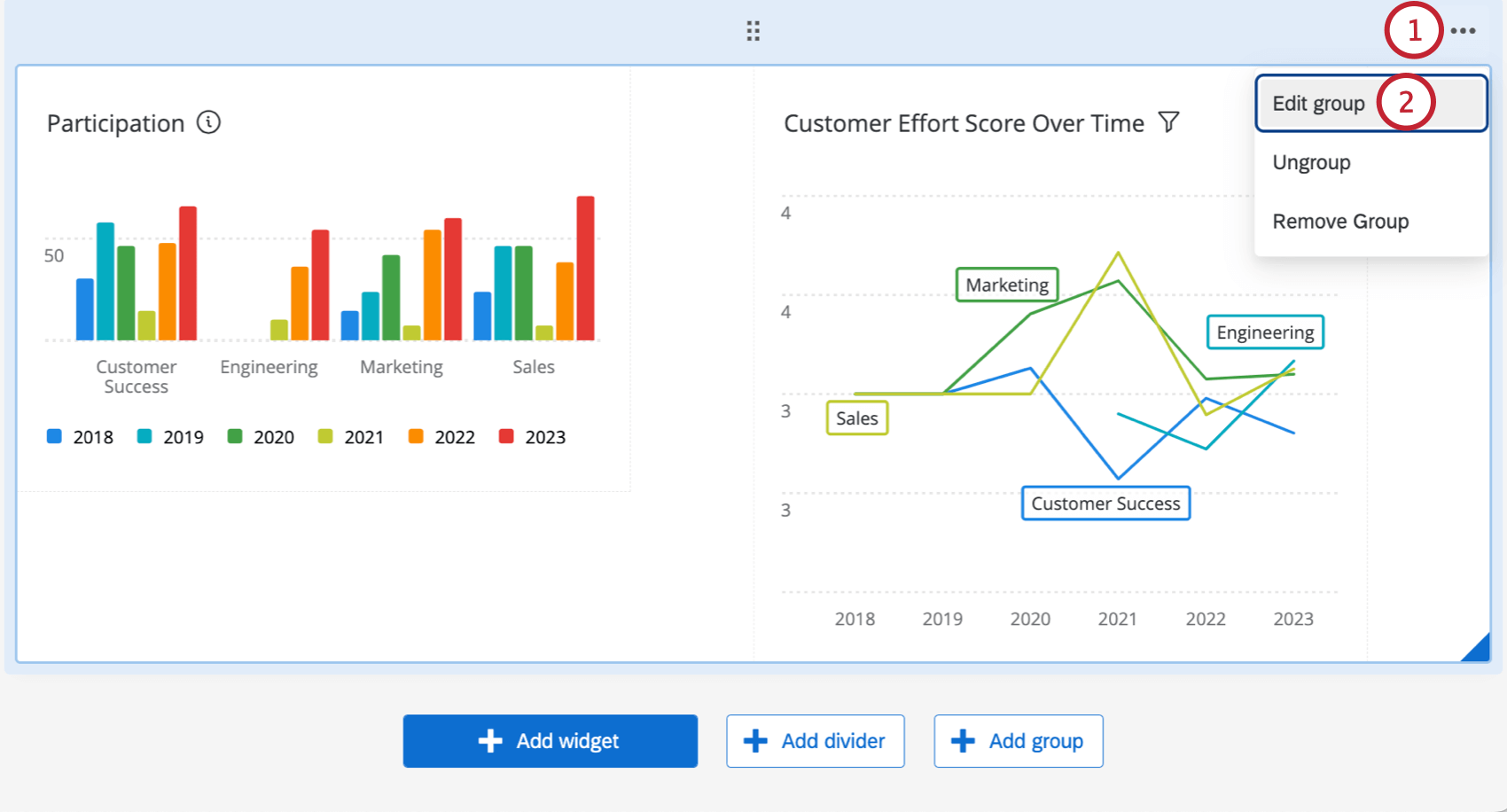
- Seleccionar Editar grupo.
- Seleccione el deseado Comportamiento de los widget agrupados desde el menú desplegable.
- Combinar widgets: Los widgets se mostrarán dentro del mismo contenedor.
- Mantenga los widgets separados: Los widgets se separarán en sus propios contenedores. Los contenedores son el espacio en blanco detrás de tus widgets. Esto significa que si elige un color de fondo Tablero , ese color rellena el fondo de su widget, no solo los espacios entre los widgets.
- Seleccione el deseado Contenedor de grupo desde el menú desplegable.
- En: El grupo de widget estará dentro de un contenedor.
- Apagado: El grupo de widget no estará dentro de un contenedor.
- Utilice el Tablero predeterminado: La configuración del contenedor en su tema del Tablero se aplicar.
Para desagrupar los widgets en el grupo, pase el cursor sobre los 3 puntos horizontales y seleccione Desagrupar. Los widgets permanecerán en la misma posición en la página de tablero, pero ya no estarán agrupados.
Para eliminar un grupo de widget , pase el cursor sobre los 3 puntos horizontales y seleccione Eliminar grupo. Esto también eliminará todos los widgets del grupo.
Métricas de widgets
Muchos widgets del Tablero requieren que elijas una métrica.
Las métricas disponibles son:
- Contar: Mostrar el número de respuestas de los campos seleccionados (es decir, el número de encuestados que respondieron la pregunta).
Consejo Q: Los gráficos de líneas, barras horizontales y barras verticales le permiten personalizar cómo se muestran los recuentos en incluso más formas que otros widgets. Ver Opciones de métricas de recuento.
- Promedio: Mostrar el valor promedio de un campo seleccionado.
- Mínimo: Mostrar el valor mínimo de un campo seleccionado.
- Máximo: Presentar el valor máximo para un campo seleccionado.
- Suma: Extrae la suma de todos los valores de un campo seleccionado.
- Net Promoter Score: Identificar el detractores, Pasivos y promotores de Preguntas del NPS.
- Correlación: Seleccione 2 campos para determinar su correlación. El resultado se dará como un coeficiente de correlación (r de Pearson), que se representa como un número de -1 a +1. La correlación negativa más fuerte posible es -1, y la correlación positiva más fuerte posible es +1.
- Desviación estándar:Muestra la desviación estándar de las respuestas en el campo.
Consejo Q:La métrica de desviación estándar es compatible con gráfico de números, gráfico de medición, gráfico circular, pauta, verja, y mesa widgets.
- Caja superior / Caja inferior: Muestra el porcentaje de respuestas que caen dentro de un rango específico de valores. El cuadro superior es el porcentaje de encuestados que encajan en los extremos más altos de la escala. El cuadro inferior es el porcentaje de encuestados que encajan en los extremos más bajos de la escala.
- Métrica de relación de subconjuntos: El número de personas que seleccionaron una marca/organización específica dividido por el número de encuestados que conocen la marca/organización. Se puede utilizar como alternativa a las métricas personalizadas cuando buscas visualizar una proporción. Ver Métrica de proporción de subconjuntos Para más información.
Consejo Q: Esta métrica está disponible en el barra, linea, y mesa widgets. Para estos widgets, recomendamos utilizar la métrica de relación de subconjunto en lugar de métricas personalizadas.
- Percentil:Los percentiles contienen un conjunto de 100 valores (o grupos) para un campo en particular. Se calcula un valor para un campo, como un promedio, a partir de los datos de respuesta y luego se busca el valor en la lista de percentiles para ver en qué grupo de percentiles (uno de los 100 en la lista) se encuentra. Cuando selecciona una métrica de percentil, está mostrando qué valor se considera el percentil 50, 75, 80, etc. Puedes mostrar los siguientes percentiles:
- 50% (También conocido como el mediana)
- 75% (también conocido como tercer cuartil o cuartil superior)
- 80%
- 90%
- 95%
- 99%
Ejemplo: NPS es una escala de 11 puntos con valores de 0 a 10. Aquí están los percentiles para NPS.
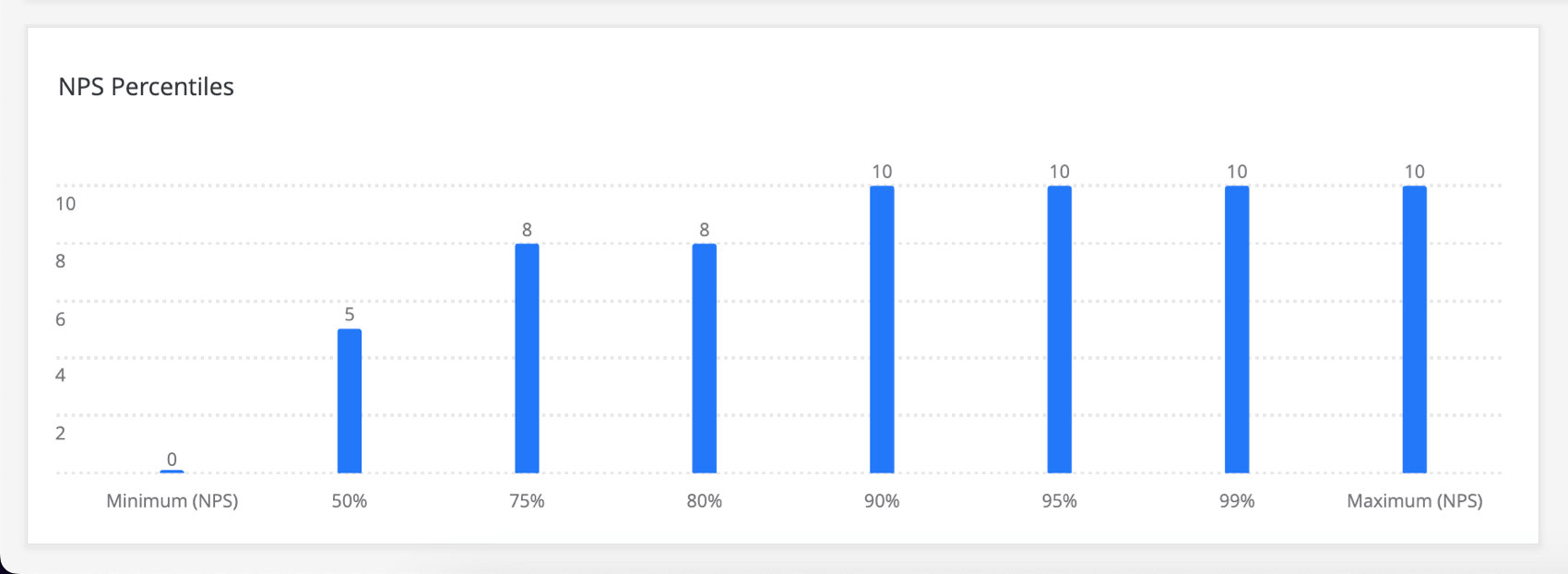
La mediana (percentil 50%) es 5 porque el 50% de los valores de la escala son iguales o menores que 5 (1, 2, 3, 4) y el 50% de los valores de la escala son mayores que 5 (6, 7, 8, 9, 10).
El percentil 75% es 8 porque el 75% de las respuestas son menores o iguales a 8, y el 25% son mayores que 8. Con una escala lo suficientemente pequeña, los valores se repetirán, por lo que 8 también cae dentro del percentil 80%.Consejo Q: Esta métrica solo está disponible en el barra, linea, y mesa widgets.
- Métricas personalizadas: Incluya cualquier métrica personalizada que haya creado. Para obtener más información, visite la página en Métricas personalizadas.
- Puntos de referencia guardados: Cualquier puntos de referencia Tú has creado. Sin embargo, esto solo agrega el punto de referencia al widget, ningún otro dato; para mostrar sus propios datos junto con un punto de referencia para ver qué tan bien se comparan sus datos, le recomendamos seguir las instrucciones en el Comparaciones y puntos de referencia sección a continuación.
- Puntos de referencia únicos:Configurar un punto de referencia único para el widget. Puede seleccionar el conjunto de datos de referencia, la versión y el campo que se mostrarán en el widget, y agregar filtros específicos de referencia.
Edición de métricas
- Haga clic en la métrica.
- De forma predeterminada, estarás en el Métrico pestaña.
- Hacer clic Métrico para elegir el tipo de métrica.
- En el Etiqueta En este campo, escribe cómo quieres que aparezca el nombre de la métrica en el widget.
Es posible que tenga opciones adicionales según cómo configure su widget o su Tablero. Ver Ponderación de respuestas en los paneles de CX, Cálculos continuos en métricas de Widget y Pruebas de significancia en widgets del Tablero.
Pestaña de opciones
La pestaña Opciones le permite cambiar los decimales mostrados y el estilo numérico de una métrica.
Hay tres formatos de métricas:
- Número: Muestra la métrica como un valor numérico directo.
- Por ciento: Convierte el valor métrico a un porcentaje (por ejemplo, 0,10 se convierte en 10%).
- Divisa: Muestra la métrica como un valor de moneda prefijado por un símbolo de moneda seleccionado (por ejemplo, 50 se convierte en $50).
Pestaña Filtros
La última pestaña en la ventana de configuración de métricas es Filtros. En esta pestaña, puedes agregar filtros a tu métrica.
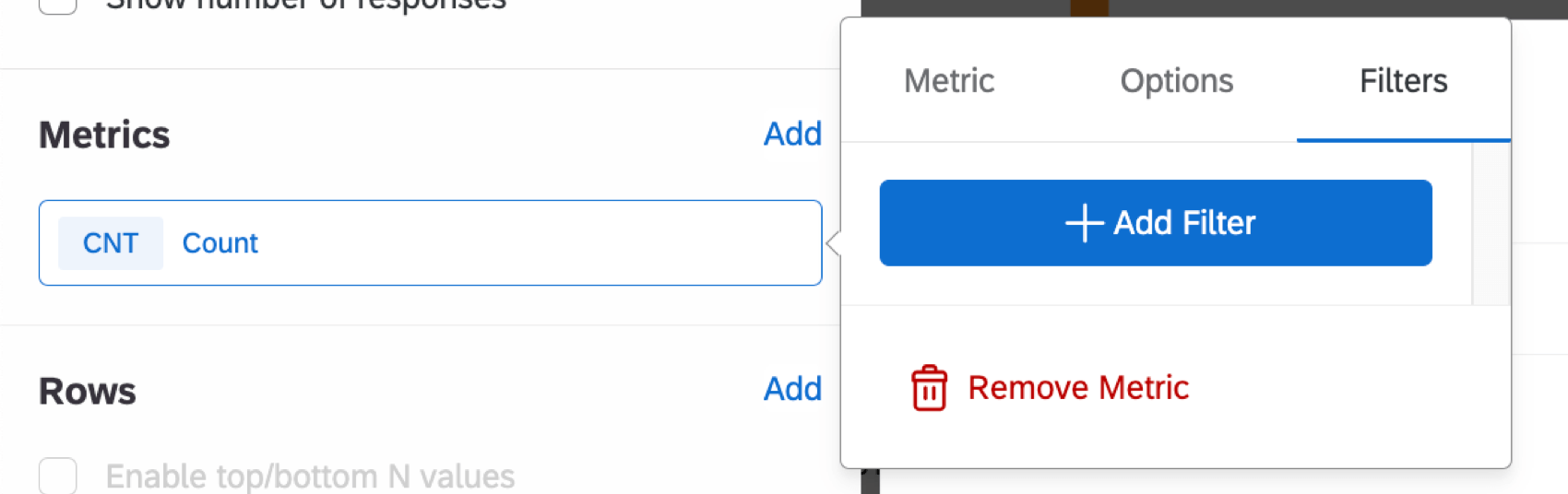
Los filtros en la métrica restringirán los datos representados por la métrica en el widget. Por ejemplo, si se aplica un filtro para incluir solo los valores 1 a 3 de una escala de satisfacción de 5 puntos a una métrica con el tipo “conteo”, solo las respuestas que caigan dentro de este rango se incluirán en los conteos del widget.
Agregar un filtro directamente a una métrica en lugar del widget en sí puede ser útil si hay varias métricas que deberían tener diferentes filtros agregados a un solo widget. También puedes usar filtros si has configurado uno punto de referencia único.
Para eliminar un filtro de una métrica o cambiar el campo que se está filtrando, haga clic en el nombre del campo en la parte superior.
Eliminación de widget
Para eliminar widgets:
- Asegúrate de estar en modo de edición.

- Coloque el cursor sobre los 3 puntos en la parte superior derecha de un widget.
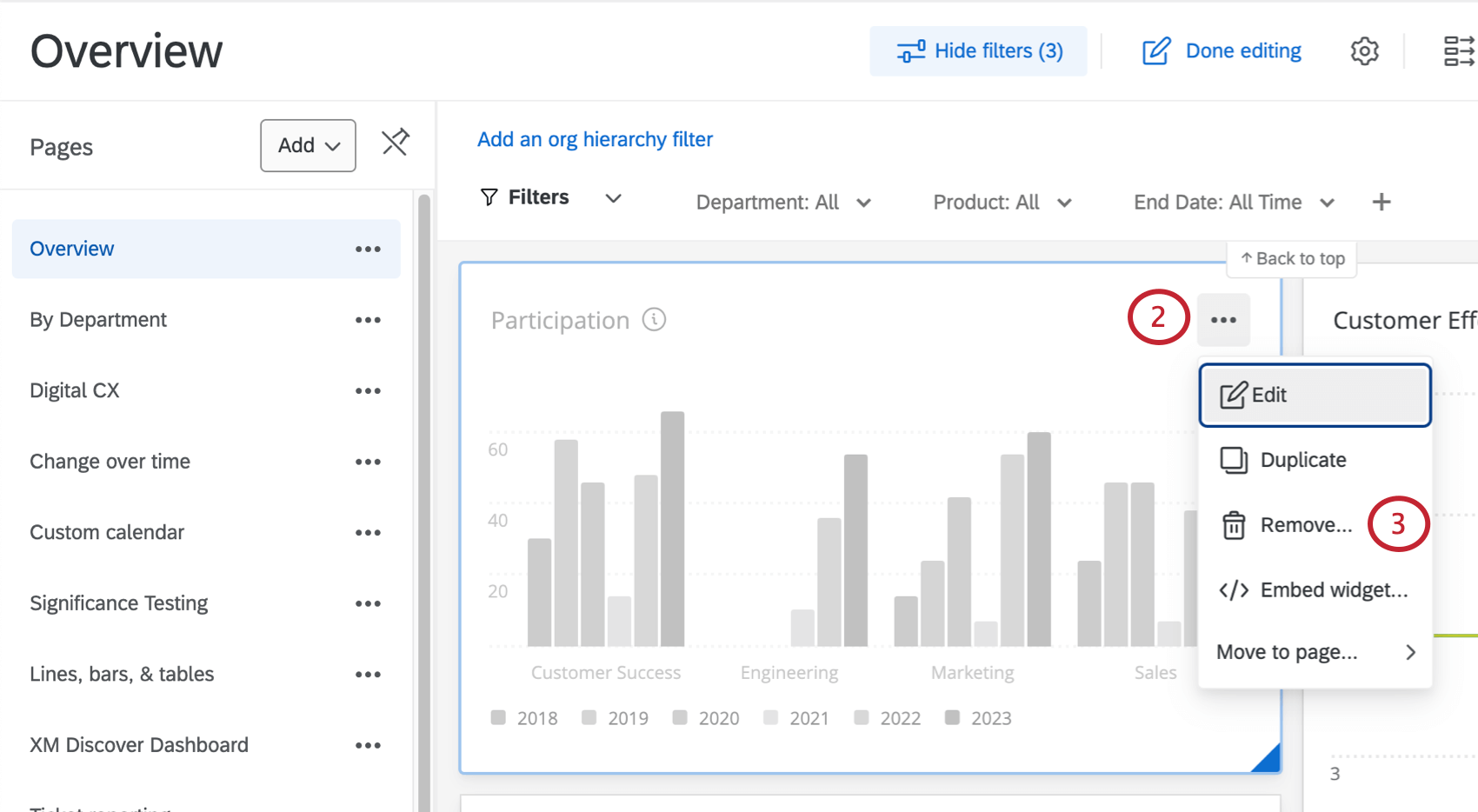
- Hacer clic Eliminar .
- También puedes eliminar un widget mientras lo editas, haciendo clic en el ícono de la papelera en la parte inferior del panel de edición.
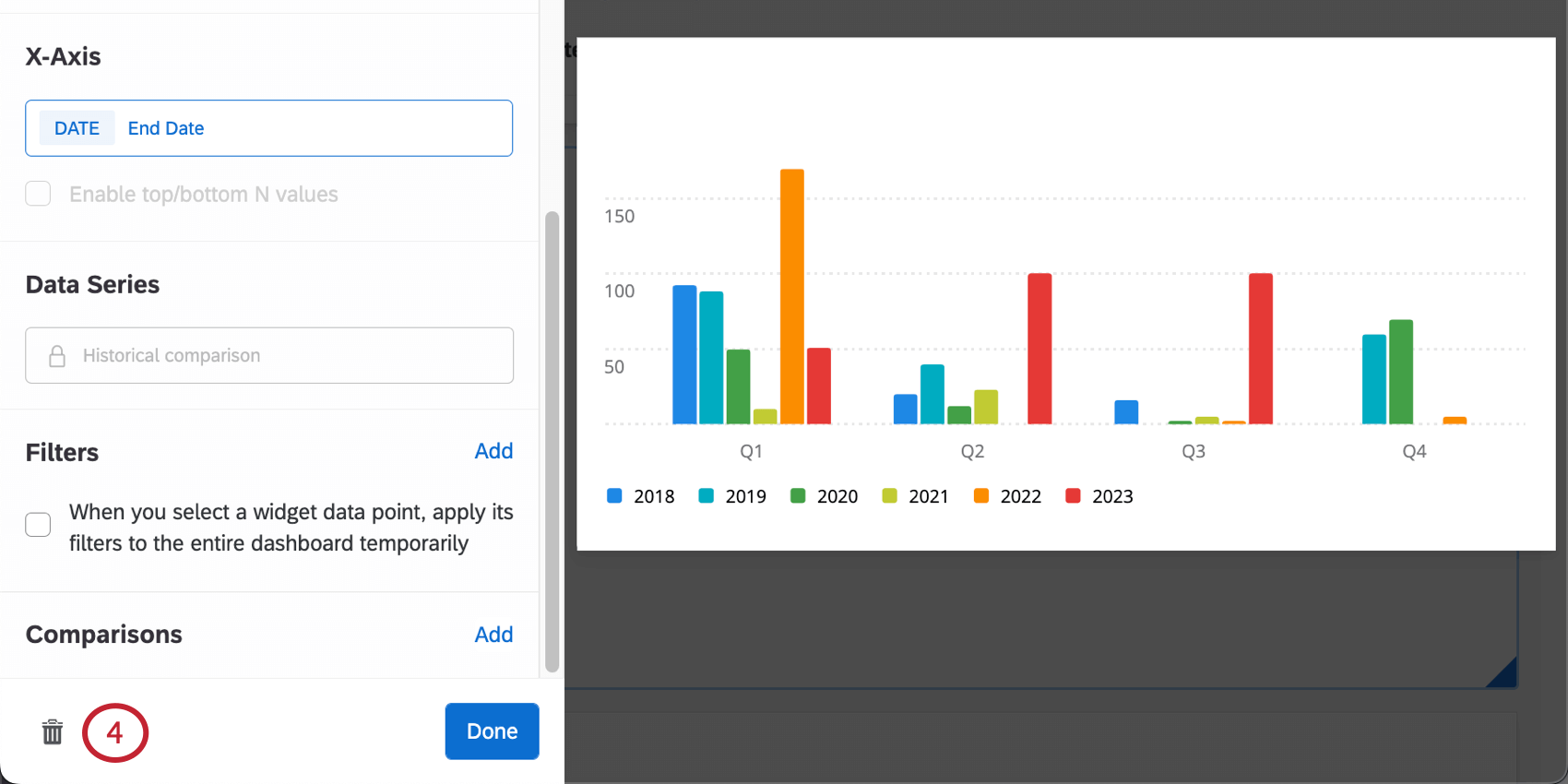
- Confirme su eliminación seleccionando Sí, eliminar este widget.

Cambio de tamaño y posicionamiento de widgets
Para cambiar el tamaño de los widgets y ordenarlos en la página:
- Asegúrate de estar en modo de edición.

- Pase el ratón por encima de los lados o de la esquina inferior derecha de un widget. Cuando aparezca la flecha de tamaño, haga clic y arrastre el widget hasta que tenga el tamaño deseado.
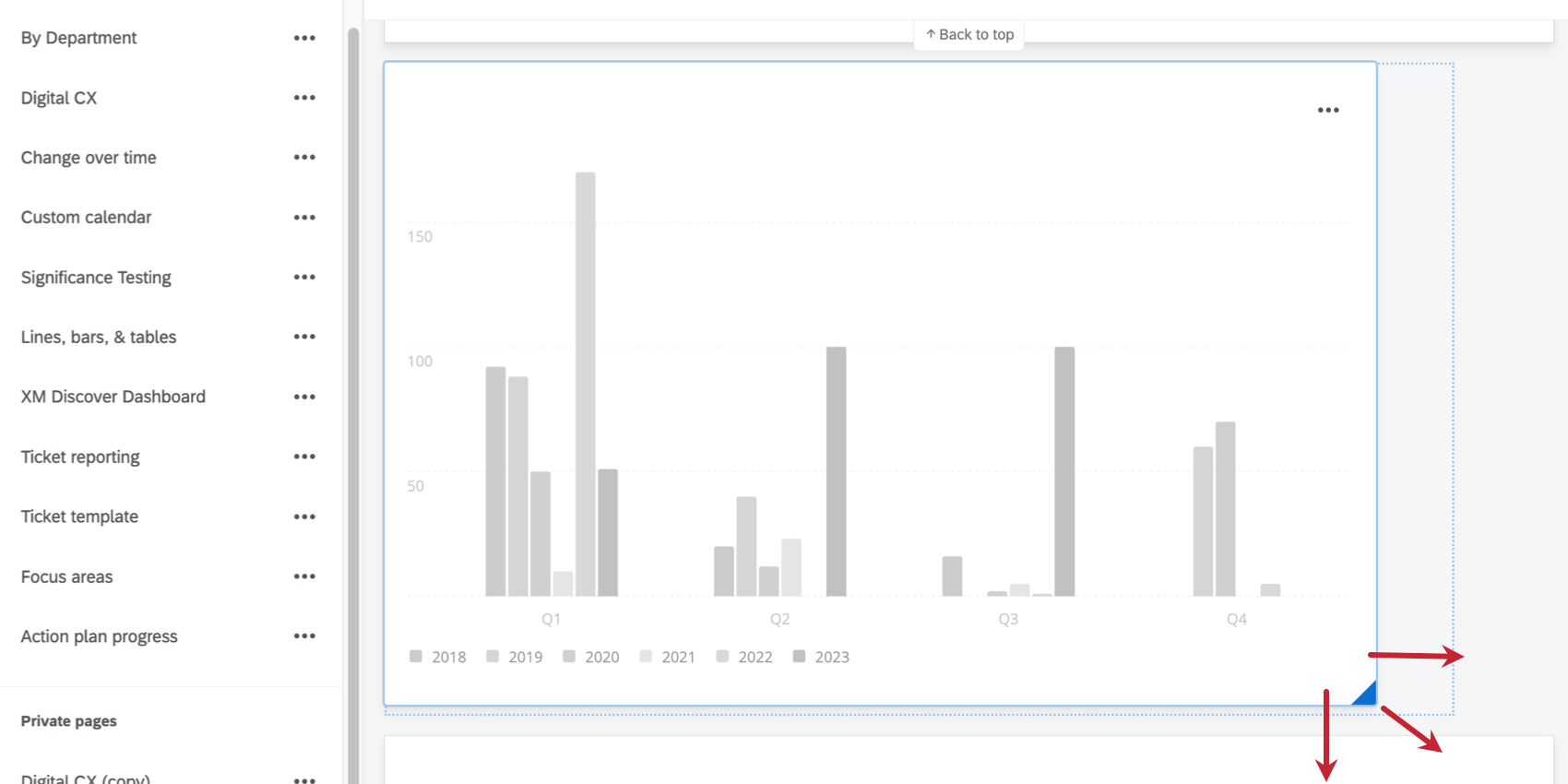
- Pase el ratón por encima de un widget. Cuando el widget esté en gris, puedes hacer clic en cualquier parte de él y arrastrarlo por la pantalla.
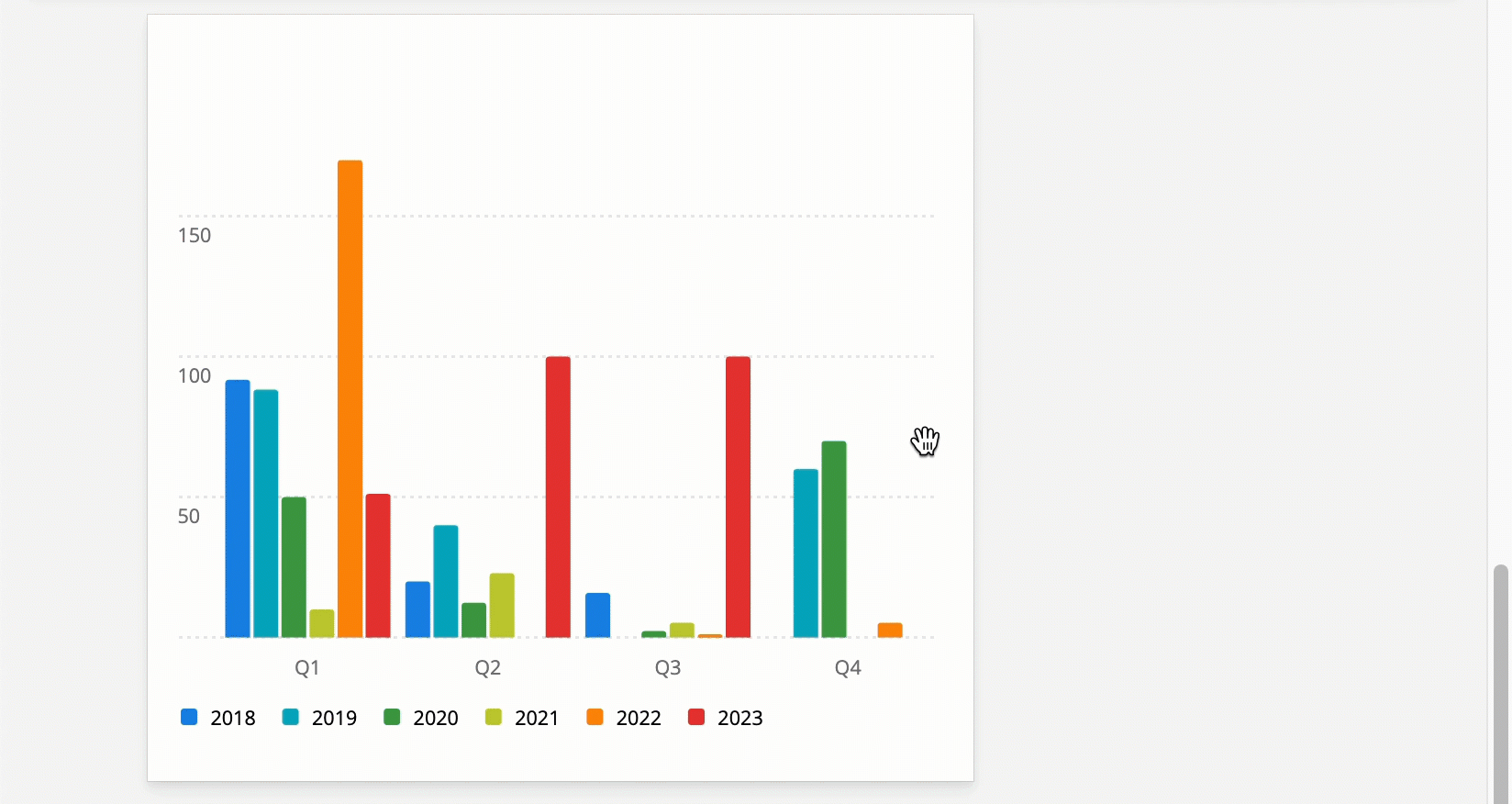
Duplicación de widgets
Para hacer una copia exacta de un widget:
- Asegúrate de estar en modo de edición.

- Coloque el cursor sobre los 3 puntos en la parte superior derecha de un widget.
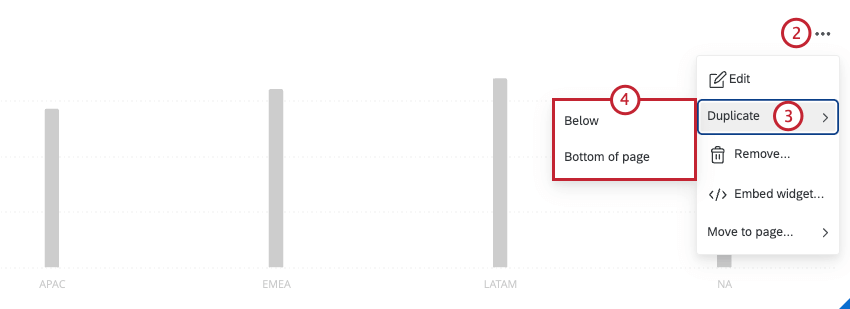
- Hacer clic Duplicar.
- Seleccione dónde desea que se coloque el widget duplicado.
- Abajo: Crea una copia directamente debajo del widget original.
- Parte inferior de la página: Crea una copia en la parte inferior de la página de tablero.
Traslado de widgets a otras páginas
Exportación de widgets
Consejo Q: El hecho de que sus usuarios puedan exportar widgets o no está controlado por los permisos de usuario y/o rol. Vea cómo compartir paneles con personas individuales o con todo roles .
Los widgets se pueden descargar en varios formatos:
- JPG/ JPEG: Formato de imagen digital comprimida del Grupo Conjunto de Expertos en Fotografía. Seleccione JPG si necesita una imagen para PowerPoint, cargas en redes sociales o documentos impresos.
- PDF: El formato de documento portátil de Adobe. Seleccione PDF para capturar un widget como un documento independiente de CX Dashboards u otra aplicación de software. Es preciso un visor de PDF. Los archivos PDF se pueden imprimir.
- CSV: Un formato de valores separados por comas. Seleccione CSV si necesita extraer datos de un widget e introducirlos en una hoja de cálculo o una base de datos.
- XLSX: Un formato de archivo Excel. Seleccione XLSX si necesita extraer los datos de un widget e incluirlos en una hoja de cálculo de Excel.
- TSV: Un formato de archivo de valores separados por tabulaciones. Elija TSV para generar un archivo de texto simple que presente sus datos en una estructura tabular. Suele utilizarse para intercambiar información entre bases de datos.
- ZIP (Archivos subidos): Esta opción solo está disponible para el widget de tabla de registros. Ver más en Exportar archivos cargados desde tablas de registros.
Cualquier tipo de widget se puede exportar individualmente. Para exportar un widget:
Divisores de Widget
Los divisores de Widget le permiten dividir las páginas de su Tablero para crear secciones claras.
Para agregar un divisor:
- Haga clic en el botón editar. Este botón se convertirá en el botón Edición terminada.

- Hacer clic Agregar divisor en la parte inferior de página de tablero. También puedes pasar el cursor sobre el lugar dentro de tu Tablero donde deseas agregar un grupo y hacer clic Agregar, y seleccione Divisor.
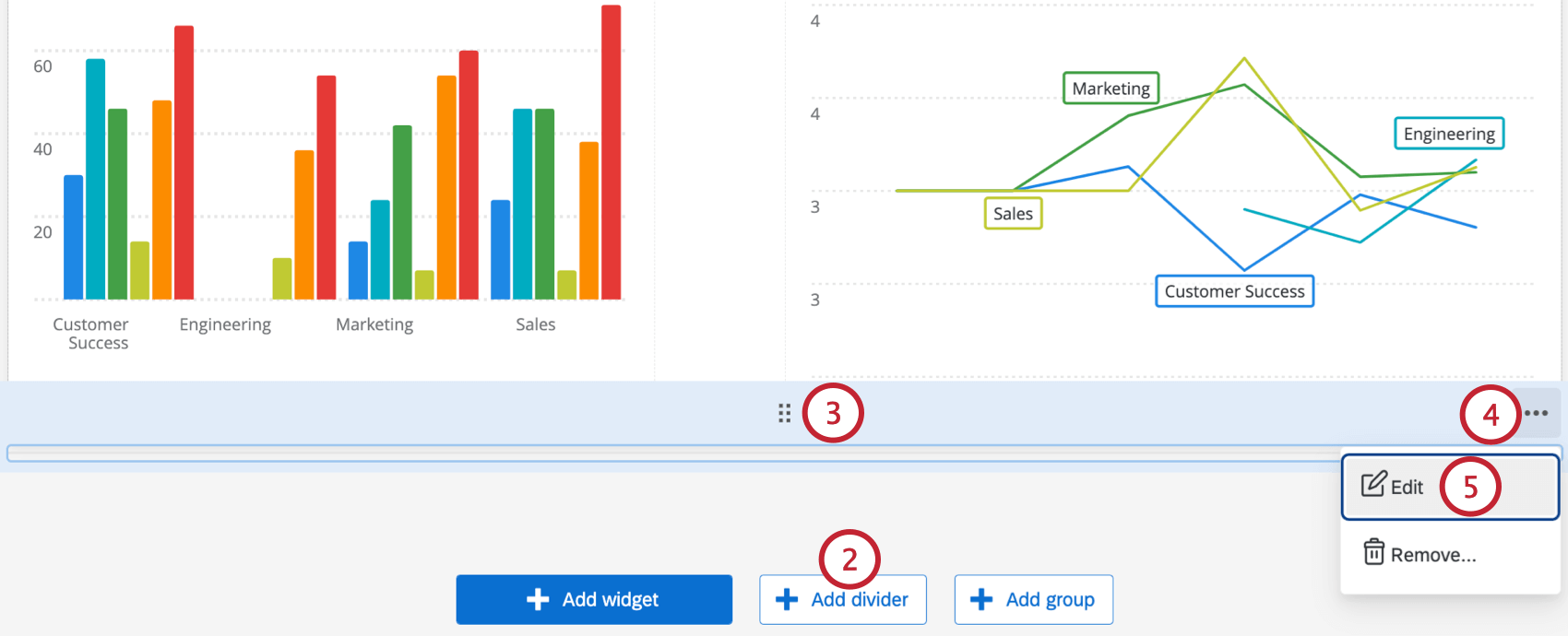
- Para mover el divisor, haga clic en la cuadrícula de puntos en la parte superior y arrástrela y suéltela en la ubicación deseada en la página.
- Para editar el divisor, pase el cursor sobre un grupo de widget y seleccione los 3 puntos horizontales en la esquina superior izquierda.
- Seleccionar Editar.
Consejo Q: Para eliminar un grupo, pase el cursor sobre los 3 puntos horizontales y haga clic Eliminar.
- Elija el color divisor que desee seleccionando uno de los colores existentes o ingresando el código hexadecimal de un color en particular.
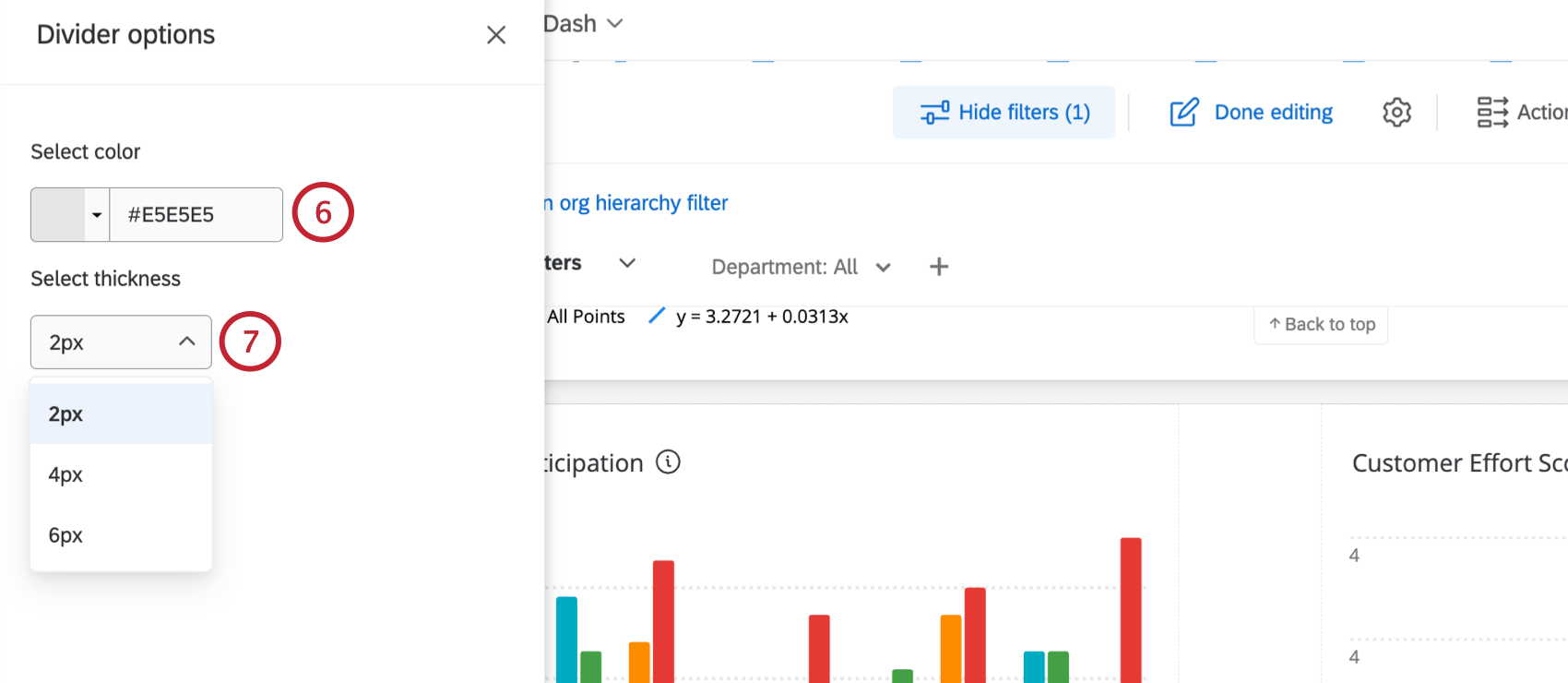
- Seleccione el grosor del divisor .
Ver datos del Widget
Algunos widgets te permiten ver los datos que se muestran en ellos en formato de tabla. Para ver este formato, pase el cursor sobre los puntos en la esquina superior derecha y luego seleccione Ver datos.
“Ver datos” está disponible para cualquier usuario en el Tablero, independientemente de si tiene permisos de visualización o edición. Esta es otra forma de ver los mismos datos de las columnas y campos que se muestran en el widget, y no mostrará ninguna información adicional a los usuarios del Tablero .
Widgets que permiten visualizar datos
No todos los widgets tienen la opción “Ver datos”. Consulte lo siguiente para obtener una lista de widgets compatibles:
- widget de tabla
- widget de gráfico de viaje
- widget de Gráfico de números
- Widgets de gráfico de barras
- Widgets de Gráfico de medición
- widget de Impulsores clave
Widgets obsoletos
Mientras agrega un nuevo widget, es posible que observe una sección del menú llamada Widgets obsoletos. En esta sección, lista los widgets que aún puedes crear, pero que hemos reemplazado por widgets o funciones mejores y actualizados.
Los widgets que figuran como “obsoletos” en este menú aún se pueden utilizar. Sin embargo, eventualmente serán eliminados de la plataforma. El cronograma de eliminación de cada widget variará. Los widgets no se eliminarán hasta que se informe a los usuarios con antelación. Todos los widgets obsoletos se migrarán automáticamente a la nueva versión cuando se eliminen de la plataforma y serán completamente funcionales durante todo el proceso de migración.
Tenga en cuenta que incluso si un tipo de widget queda obsoleto, los widgets existentes de ese tipo no dejarán de funcionar ni se eliminarán de su Tablero. Sin embargo, recomendamos cambiar a nuevos tipos de widget para garantizar el máximo rendimiento del Tablero .
Calendario de desuso
A continuación se muestra un cronograma de cuándo se eliminarán los widgets del menú de widgets. Esto significa que no podrás crear nuevos widgets de este tipo. Los widgets existentes de este tipo que se encuentran en su Tablero … no ser eliminado de tu Tablero.
Tenga en cuenta que estas fechas están sujeto a cambios. Enviaremos comunicaciones con antelación a estas descontinuaciones.
| Fecha de desuso | Widgets eliminados del menú |
| Julio de 2023 | Gráfico de tendencias |
| Fecha de desuso | Los widgets se vuelven obsoletos |
| Octubre de 2023 | Tabla dinámica |
Reemplazos de widget recomendados
- Tabla de distribución: El Embudo de respuesta de XM se puede utilizar como alternativa al widget de tabla de distribución . Una vez mapeado el embudo de encuestados, puedes usar una amplia gama de widgets para informar sobre las distribuciones.
- Tabla dinámica:Este widget ha sido reemplazado por el acapaz.
- Gráfico simple: Este widget ha sido reemplazado por el yoWidgets de línea, barras verticales y barras horizontales.
- Tabla simple:Este widget ha sido reemplazado por el widget de tabla.
Consejo Q : Si lo necesitas traducciones de datos, Continúe utilizando el widget de tabla simple . Sin embargo, si necesita traducciones de etiquetas, utilice el nuevo widget de tabla.
- Gráfico de tendencias:Este widget ha sido reemplazado por el Widgets de línea, barras verticales y barras horizontales.
- editor de texto enriquecido heredado: Este widget ha sido reemplazado por el editor de texto enriquecido.
- nube de palabras heredadas:Este widget ha sido reemplazado por el widget de nube de palabras.
- Gráfico circular:Este widget ha sido reemplazado por el widget de donut/pastel.
- Cuadrícula de registros: Este widget ha sido reemplazado por el tabla de registros.