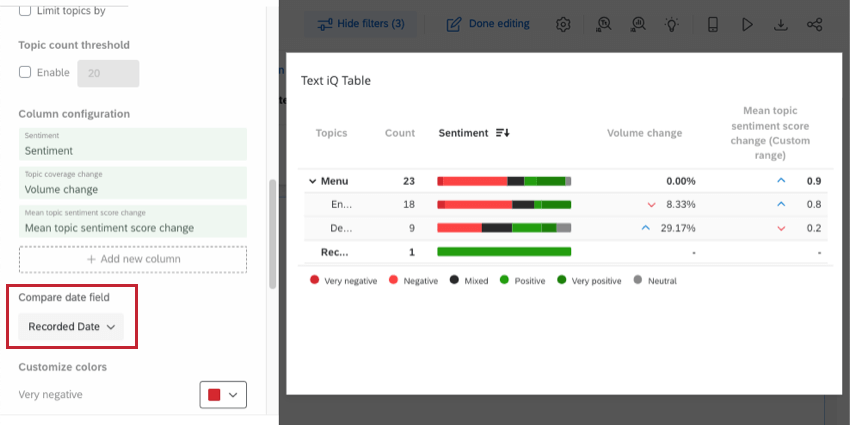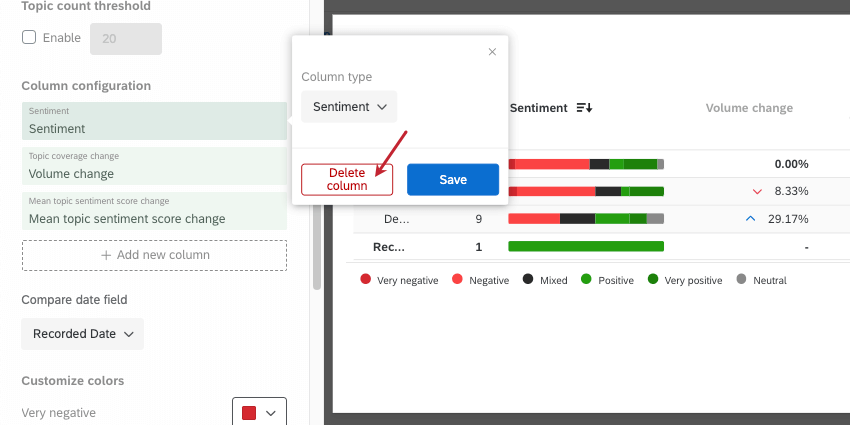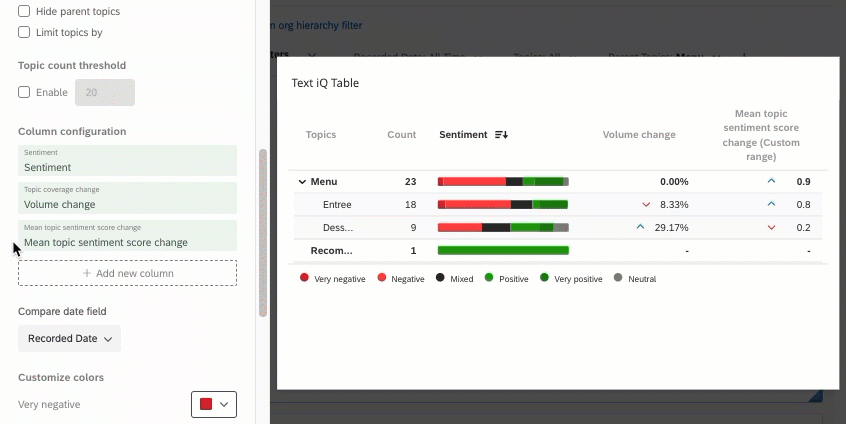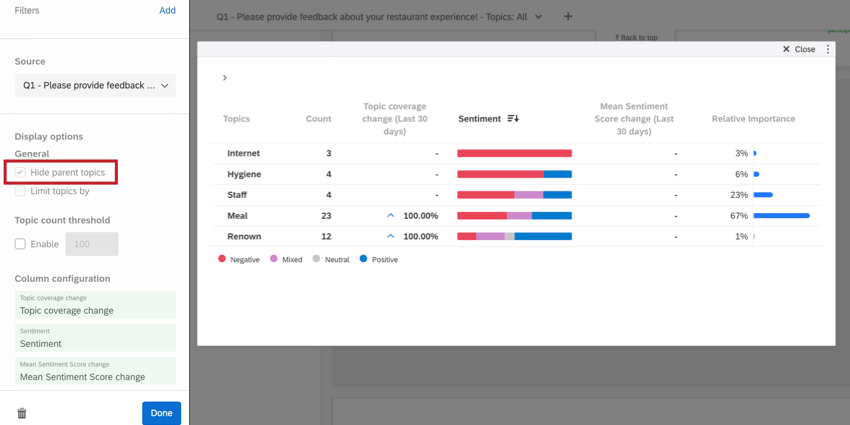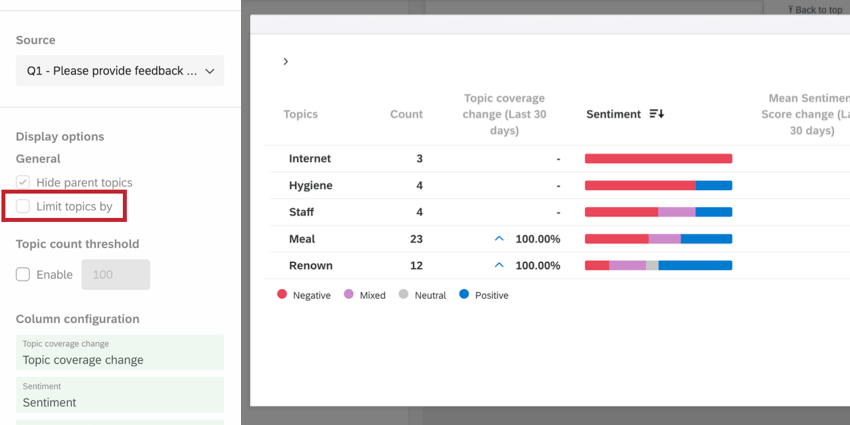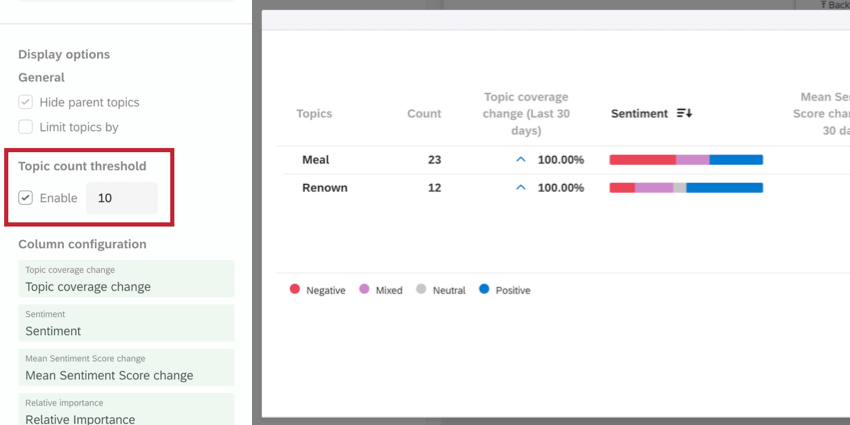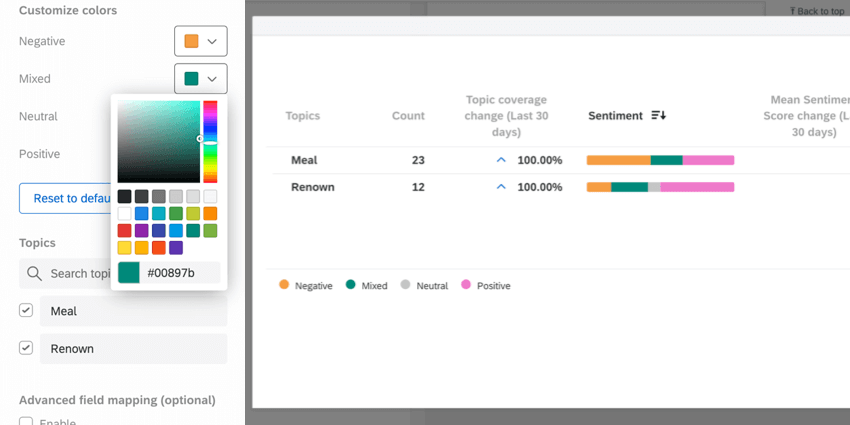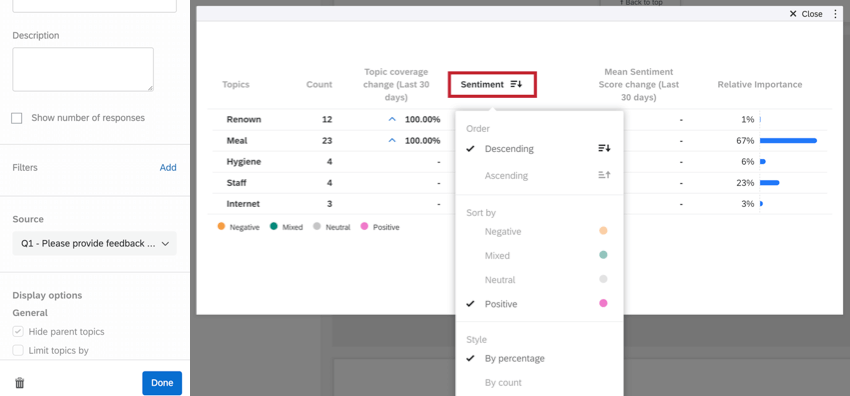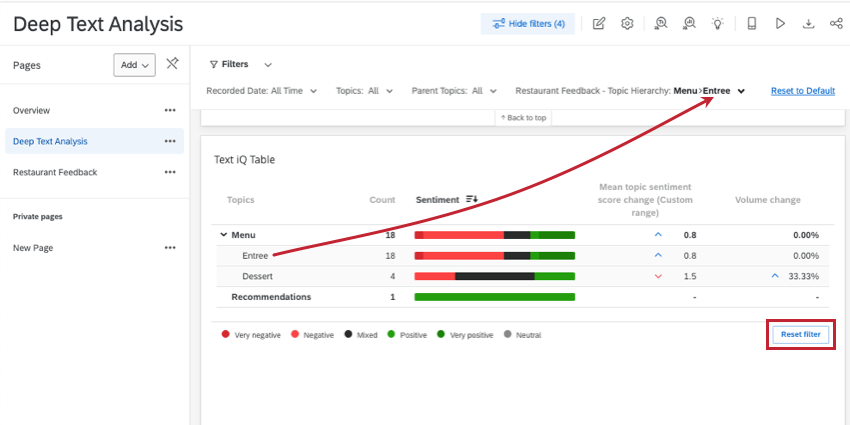Widget de tabla Text iQ ( CX y EX)
Acerca del Widget de tabla Text iQ
El widget de tabla Text iQ le permite informar sobre el sentimiento de cada uno de sus temas de texto en un formato fácil de leer que viene con una leyenda útil en la parte inferior. Incluso puedes profundizar en el sentimiento de diferentes temas en tu jerarquía de temas.
Cómo usar Text iQ en su Tablero
Antes de poder utilizar el widget de tabla Text iQ , debe configurar su Tablero para el análisis de texto. La configuración es ligeramente diferente según el tipo de Tablero que esté utilizando (CX o EX).
Para proyectos de tablero de CX y Pulse, consulte Configuración de Text iQ en el panel de control.
Para los paneles de control de compromiso, ciclo de vida, investigación ad hoc de Empleado y Análisis del recorrido del empleado , consulte Configuración de Text iQ del tablero EX.
Configuración de columna
Puede personalizar las columnas de su tabla de Text iQ , eligiendo qué información considera importante, los períodos de comparación e incluso decidiendo cómo se etiqueta.
Las siguientes columnas se pueden agregar y eliminar según se desee:
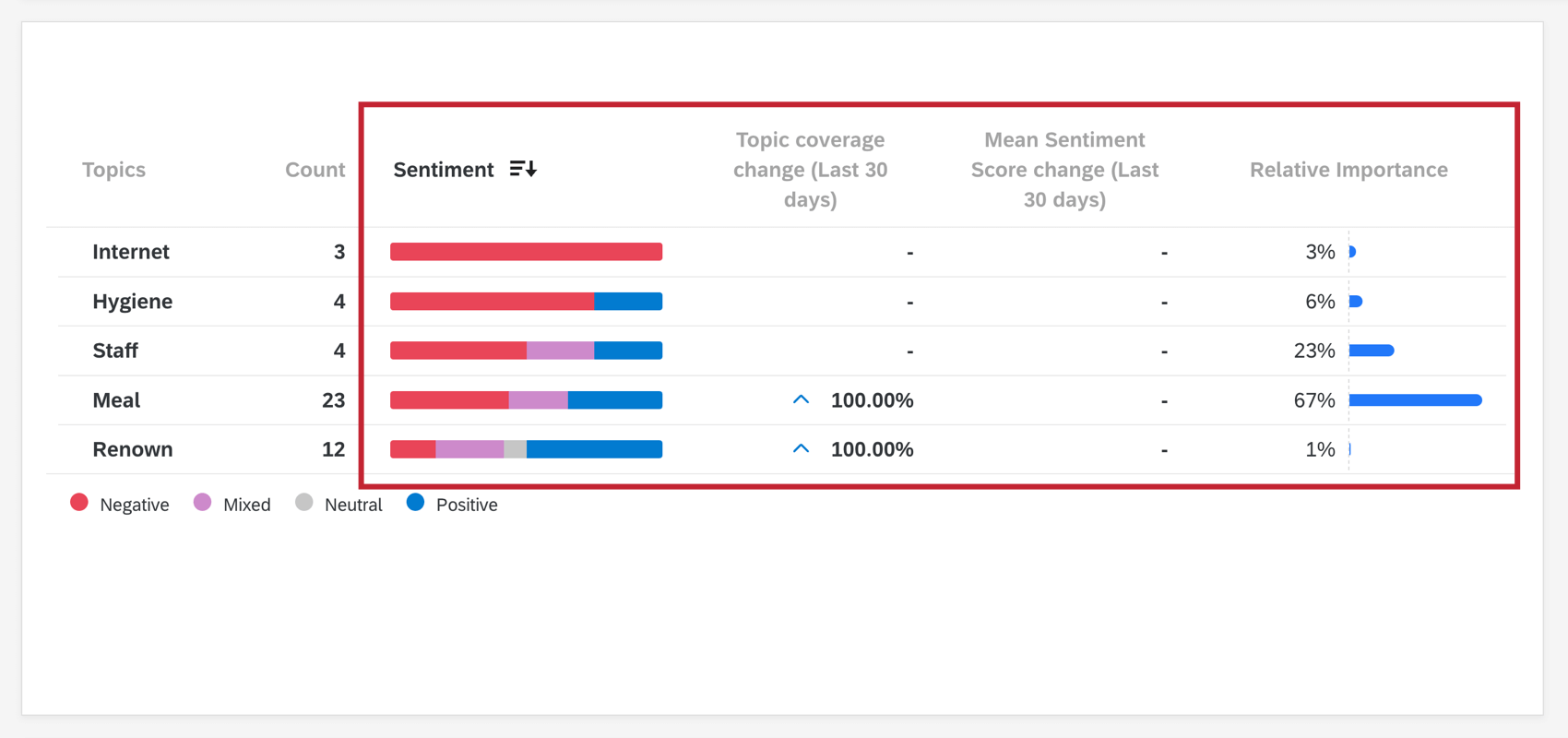
- Sentimiento: Una barra para cada tema que está segmentada según los sentimientos que los encuestados expresaron sobre ese tema. El tamaño de cada segmento está determinado por el porcentaje de encuestados que coincidieron con ese sentimiento. Si pasa el cursor sobre la barra, podrá ver este valor exacto.
Consejo Q: Recuerda que puedes ajustar los colores se utiliza para indicar cada tipo de sentimiento.
- Cambio de cobertura de tema: El cambio en la proporción de respuestas etiquetadas con cada tema. Representado como porcentaje de aumento o disminución. Esto se calcula tomando la proporción (porcentaje) de respuestas de la ventana de tiempo anterior y restándola de la ventana de tiempo posterior.
- Cambio en la puntuación media de Sentimiento : El cambio en la puntuación de sentimiento para cada tema. Si el sentimiento no ha cambiado para ese tema en particular, habrá un cero (0) en su lugar.
- Importancia relativa:La importancia relativa (peso) de un tema para una puntuación determinada. Este campo le permite visualizar cómo ciertos temas influyen en las métricas de negocio como NPS. Para obtener más información sobre las estadísticas detrás del cálculo de la importancia relativa, consulte Esta página de soporte.
Consejo Q: Si utiliza el campo de importancia relativa, debe utilizar 20 temas de texto o menos. El widget elegirá 20 temas automáticamente si hay más de 20 temas. Para cambiar los temas seleccionados, haga clic en el Excluir botón mientras edita el widget y luego seleccione los temas que desea incluir. Ver el excluyendo temas Sección para obtener más información.Atención: No se recomienda incluir la columna de Importancia relativa si el recuento total de respuestas en todas las fuentes de datos supera los 5 millones. Los análisis que superen este umbral pueden caducar o fallar.Atención: Después de agregar la columna de importancia relativa, el cálculo puede tardar hasta 1 hora en completarse. Esta columna se volverá a calcular si recopila nuevas respuestas o realiza cambios en Text iQ. Al realizar el cálculo, la columna de importancia relativa mostrará un mensaje de carga mientras que el rest del widget se cargará normalmente. Tenga en cuenta que las respuestas recién recopiladas tendrán una pequeña demora de hasta 1 hora antes de que se incorporen al cálculo de importancia relativa.
Las flechas se utilizan para indicar la dirección del cambio de volumen y sentimiento. Si una columna de cambio muestra cero (0), eso significa que no hubo ningún cambio. Si una columna de cambio muestra un guión (-), significa que no hay datos para mostrar. Los colores de estas flechas no se pueden cambiar.
Agregar nuevas columnas
- Para agregar una columna, haga clic en Agregar nueva columna.
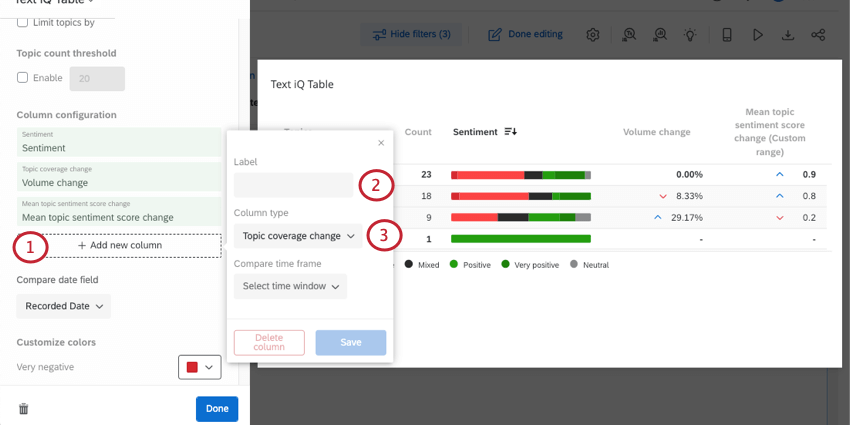
- Si lo desea, agregue una etiqueta para la columna. Si deja este campo vacío, el tipo de columna será el nombre.
- Seleccione el tipo de columna.
- Si seleccionó cambio de cobertura de tema o cambio de puntuación de sentimiento promedio, ahora seleccionará los períodos de tiempo que se compararán. De forma predeterminada, puede elegir la semana pasada o el mes pasado, o puede elegir personalizar El marco temporal con fechas exactas.
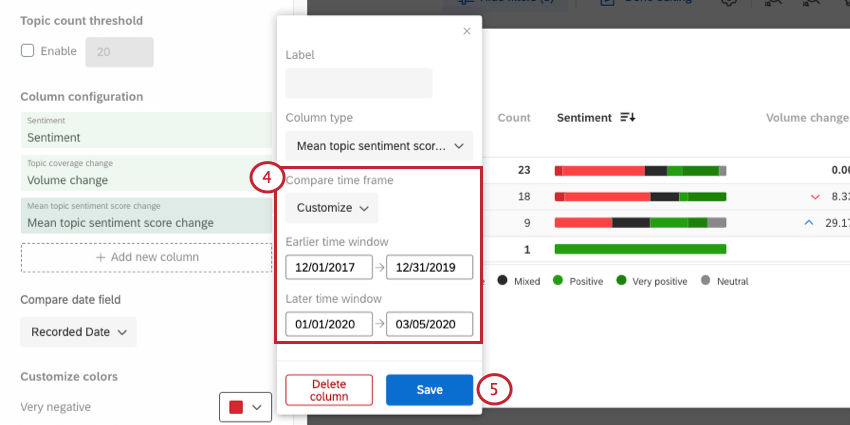 Consejo Q: Si en “Comparar período de tiempo” selecciona “Última semana” o “Último mes”, los datos se compararán con los de esta semana/este mes, incluidos los datos recopilados hasta el momento. Los datos de un día se detienen a las 23:59 horas. zona horaria del tablero.
Consejo Q: Si en “Comparar período de tiempo” selecciona “Última semana” o “Último mes”, los datos se compararán con los de esta semana/este mes, incluidos los datos recopilados hasta el momento. Los datos de un día se detienen a las 23:59 horas. zona horaria del tablero. - Haga clic en Guardar.
Cómo especificar la fecha utilizada en las columnas de cambio
Cualquier cambio en la cobertura de un tema o columnas de cambio en la puntuación de sentimiento promedio que incluya en el widget funcionarán con el mismo sistema. campo de fecha. Para especificar qué campo de fecha desea utilizar, utilice el Comparar campo de fecha menú desplegable.
Eliminar columnas
Haga clic en el nombre de la columna en el panel de edición del widget y seleccione Eliminar columna para eliminarlo del widget.
Reordenar columnas
Puedes cambiar el orden en que aparecen tus columnas en tu widget. Coloque el cursor sobre una columna en el panel de edición del widget y haga clic en los íconos para arrastrarla.
Personalización de widget
Ocultar temas principales
Si has construido jerarquías de temas, entonces algunos de sus temas pueden tener temas anidados debajo de ellos: estos se denominan temas principales y se incluyen automáticamente en su análisis. Si desea excluir los temas principales, seleccione Ocultar temas principales.
Al limitar los temas, los temas principales se ocultarán automáticamente.
Temas limitantes
Puedes limitar los temas que se muestran en tu widget. Puedes elegir si quieres resaltado sentimientos positivos o negativos y si quieres limitar por recuento o porcentaje. La limitación por recuento compara la cantidad de respuestas, mientras que la limitación por porcentaje compara la proporción de sentimientos dentro de los temas.
Al limitar los temas, los temas principales se ocultarán automáticamente.
Filtro de fuente
Puedes utilizar el Fuente menú desplegable para seleccionar qué pregunta principal desea mostrar.
Umbral de recuento de temas
Los umbrales de conteo de temas le permiten excluir temas del widget que no alcancen una cantidad específica de respuestas.
Por ejemplo, en esta captura de pantalla, solo se enumeran los temas con 10 o más respuestas . Los únicos temas enumerados son Comida (23 respuestas) y Renombre (12).
Personalizar colores
Puedes cambiar los colores que corresponden a cada sentimiento para que coincida mejor con el estilo de tu programa XM . Elija entre una paleta de colores o ingrese un código hexadecimal.
Puede restablecer los colores de su widget a la configuración predeterminada haciendo clic en Restablecer a valores predeterminados en la parte inferior del panel de edición del widget .
Las ediciones de color solo afectan a las barras; no afectan a las flechas azules hacia arriba ni a las flechas rojas hacia abajo.
Excluyendo temas
Si desea ocultar o eliminar temas específicos del widget,
- Anule la selección de cualquier tema que no desee incluir en el widget. Puede utilizar la búsqueda para localizar temas específicos.
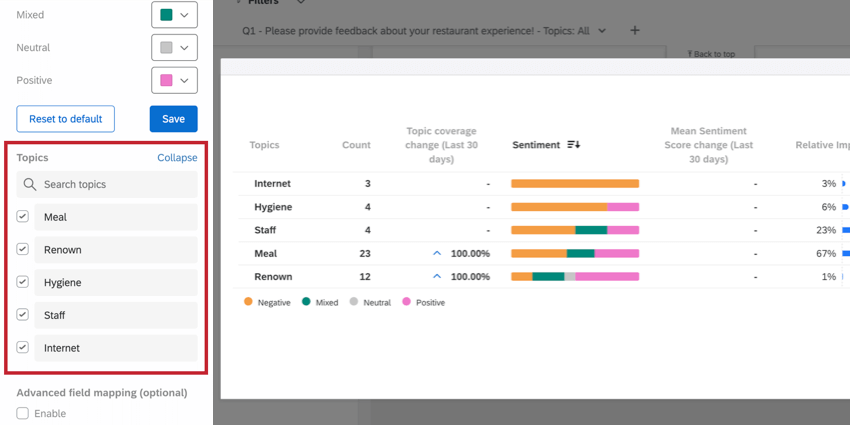
- Hacer clic Ahorrar Cuando hayas terminado.
Ordenando la tabla
Haga clic en el encabezado de una columna para ajustar cómo se ordena la tabla. Puede ordenar los temas por orden alfabético, por conteo más bajo o más alto y por sentimiento. También puedes elegir si las filas se ordenan por porcentaje o recuento de los respectivos sentimientos.
Para eliminar la clasificación personalizada, haga clic en Restablecer valores predeterminados.
Añadir filtros
Al hacer clic en un tema principal o estándar, creará un filtro de página. De forma predeterminada, este filtro actuará de forma inclusiva, lo que significa que cualquier respuesta con este tema se incluirá en la página. En la captura de pantalla a continuación, aunque estamos filtrando por el tema “Entrada”, aún vemos 4 respuestas de “Postre”, porque se recopilaron al menos 4 respuestas con los temas “Entrada” y “Postre” etiquetados.
Una vez agregados, estos filtros se pueden editar de la misma manera que otros filtros página de tablero. Por ejemplo, puedes configurar filtros exclusivos. Si establece un filtro exclusivo en la captura de pantalla a continuación, solo aparecerán las respuestas etiquetadas como “Entrada” y nada más (por ejemplo, las 4 respuestas en las que también se etiquetó “Postre” ya no aparecerán).
Si desea eliminar todos los filtros de temas agregados a su página de tablero, puede hacer clic en Restablecer filtro en la parte inferior derecha del widget.