Funciones de los paneles de CX
Acerca de los roles de los paneles de CX
Los roles son la forma de determinar qué usuarios tienen acceso a qué tableros de mando. También son lo mismo que equipos de ticket, que determinan a qué tickets se asignan los usuarios y también pueden administrar qué colas de ticket Esos equipos tienen acceso a.
Los roles son la mejor manera de administrar permisos para grandes grupos de usuarios. Configure un rol y asígnele varios usuarios para ahorrar tiempo al no asignar permisos uno por uno.
Creando roles
Agregar usuarios a roles
Agregar usuarios manualmente
- Hacer clic Agregar/Exportar.

- Seleccionar Agregar usuarios.
- Busque a la persona escribiendo su nombre en el campo y seleccionándola.
 Consejo Q: Haga clic en la X para eliminar ese usuario de la lista.
Consejo Q: Haga clic en la X para eliminar ese usuario de la lista. - Seleccionar Agregar para guardar los cambios.
Agregar usuarios con filtros
- Hacer clic Agregar/Exportar.

- Seleccionar Agregar usuarios usando filtros.
- Establezca las condiciones bajo las cuales se agregarán los usuarios a un rol. Sus condiciones pueden basarse en metadatos o direcciones de correo electrónico.

- Agregue condiciones adicionales haciendo clic en los tres puntos verticales siguiente a los criterios y seleccione Insertar condición a continuación.
- Seleccionar Agregar para guardar los cambios.
Asignación automática de roles
- Hacer clic Agregar/Exportar.

- Seleccionar Asignación automática de roles.
- Seleccione un atributo de metadatos .
 Consejo Q: La lista de campos de metadatos disponibles se basa en la metadatos de los usuarios del Tablero. Solo podrás seleccionar campos que existan para los usuarios del Tablero actual. Si desea crear una asignación automática de roles antes Cargando los usuarios de su Tablero, necesitará agregar usuarios de prueba que contengan los campos de metadatos que desea usar en la automatización.
Consejo Q: La lista de campos de metadatos disponibles se basa en la metadatos de los usuarios del Tablero. Solo podrás seleccionar campos que existan para los usuarios del Tablero actual. Si desea crear una asignación automática de roles antes Cargando los usuarios de su Tablero, necesitará agregar usuarios de prueba que contengan los campos de metadatos que desea usar en la automatización. - Elige tu operador:
- Es igual a: Esto es lo que deberías elegir la mayor parte del tiempo. Esto garantiza una coincidencia exacta. Los campos de Metadatos distinguen entre mayúsculas y minúsculas.
- En: Esta opción es ideal si sus metadatos tienen múltiples valores, como aquellos separados por dos puntos (por ejemplo, Seattle::Provo). “En” le permite cuenta estos valores separados por dos puntos.
- Seleccione el valor que deben coincidir los metadatos del usuario para agregarse a esta función. Podrás seleccionar de una lista de valores existentes o seleccionar Ingresar personalizado para escribir un nuevo valor.
Ejemplo: Estás creando un rol llamado Equipo de Seattle. Quieres que todos los usuarios tengan un Oficina de Seattle para ser puesto en este papel.Consejo Q: Puede escribir para buscar valores en este campo.
- Puedes hacer clic en los puntos y luego Insertar condición a continuación para agregar otra condición a la asignación automática de roles.

- Si desea agregar uno completamente nuevo conjunto de condiciones, seleccionar Insertar el conjunto de condiciones a continuación.
- Para cambiar la forma en que se unen varias condiciones, ajuste la Cualquiera / Todos menú desplegable.

- Cuando haya terminado, haga clic en Ahorrar.
Cómo funciona la asignación automática de roles cuando los metadatos de un solo usuario tienen múltiples valores
Alguno metadatos tienen múltiples valores Por ejemplo, su equipo de Experiencia del cliente puede operar desde varias oficinas. Si un atributo de metadatos tiene varios valores, cambia la forma en que funciona con la asignación automática de roles.
Ejemplo: Digamos que desea que los usuarios enumerados a continuación aparezcan en el mismo rol:
Usuario 1: País = Australia
Usuario 2: Ciudad = Provo
Puedes agregar dos condiciones a tu rol unidas por “Cualquiera”.

También puede tener múltiples roles, de modo que a un usuario con múltiples valores se le asigne un rol adicional para cada valor. En este caso, crearías un rol en Australia y un rol en EE. UU.
Ejemplo: Digamos que sus usuarios son:
Usuario 1: País = Australia::EE.UU.
Usuario 2: País = Australia
Si creaste un rol en Australia, usarías en en lugar de es igual para asegurarse de que ambos usuarios estuvieran incluidos.

Por otro lado, si establecieras que la condición del rol es “País igual a Australia”, el Usuario 1 no se agregaría al rol, porque su valor de País es “Australia::USA”, no solo Australia.
recurso adicionales para crear condiciones de inscripción automática
Para obtener más información sobre cómo crear y combinar condiciones, consulte los siguientes recurso:
Asignación automática de roles con SSO
Si su organización tiene configurado el inicio de sesión único (SSO), puede usarlo para asignar roles automáticamente a los usuarios de sus CX Dashboards.
Configuración por su parte
Su equipo de TI es responsable de establecer el SSO de su empresa. Por su parte, usted y su equipo deben crear un atributo que utilizarán para asignar roles.
Para facilitar su uso, puede llamar a este atributo Rol del tablero de CX . Para cada usuario, puedes establecer el valor de este atributo igual al nombre del rol al que se le debe asignar. Entonces, si se supone que su colega debe estar asignado al rol de Ventas, su atributo de rol en el tablero de CX debe ser igual a Ventas.
Información para Qualtrics
Una vez que este atributo esté establecido en su extremo, realice la siguiente acción según su tipo de configuración de SSO :
- Si su organización utiliza SAML o OAuth 2.0 SSO, puede pasar el atributo a Qualtrics siguiendo las instrucciones en Sección de atributos del Tablero en la página vinculada.
- Si su organización utiliza CAS o LDAP SSO, envíe el nombre del atributo a Soporte técnico de Qualtrics. ¡No olvides mencionar que es para el equipo SSO ! No es necesario incluir los valores posibles, solo la ortografía exacta del nombre del atributo.
Configuración de los paneles de CX
Una vez que Qualtrics tenga esta información, podrá realizar los cambios necesarios en los Dashboards de CX que garantizarán la asignación automática de roles.
- Ir a la Roles sección de la pestaña Administración de usuarios.

- Haga clic en el rol al que desea asignar usuarios automáticamente (o crearlo).
- Hacer clic Agregar/Exportar.
- Seleccionar Asignación automática de roles.
- Seleccionar Metadatos.

- Seleccione el nombre del atributo que ha creado.
Consejo Q: Este atributo no estará disponible a menos que al menos un usuario de la marca/organización con este atributo haya iniciado sesión en Qualtrics. Si tiene problemas para encontrar el atributo correcto, intente añadiendo el atributo del usuario para ti mismo.
- Seleccionar Es igual.
- Escriba el valor al que debe establecerse.
- Hacer clic Ahorrar.
- Repita estos pasos para cada rol que desee que se le asigne automáticamente.
Permisos para el dashboard
Puede agregar paneles a un rol para determinar a qué paneles tiene acceso cada usuario del rol.
- Seleccione el rol al que desea agregar paneles.

- Hacer clic Agregar un Tablero.
- Elija un Tablero. Solo tableros de mando en el mismo proyecto Aparecerá aquí.
- Haga clic en la flecha desplegable para modificar los permisos del Tablero .
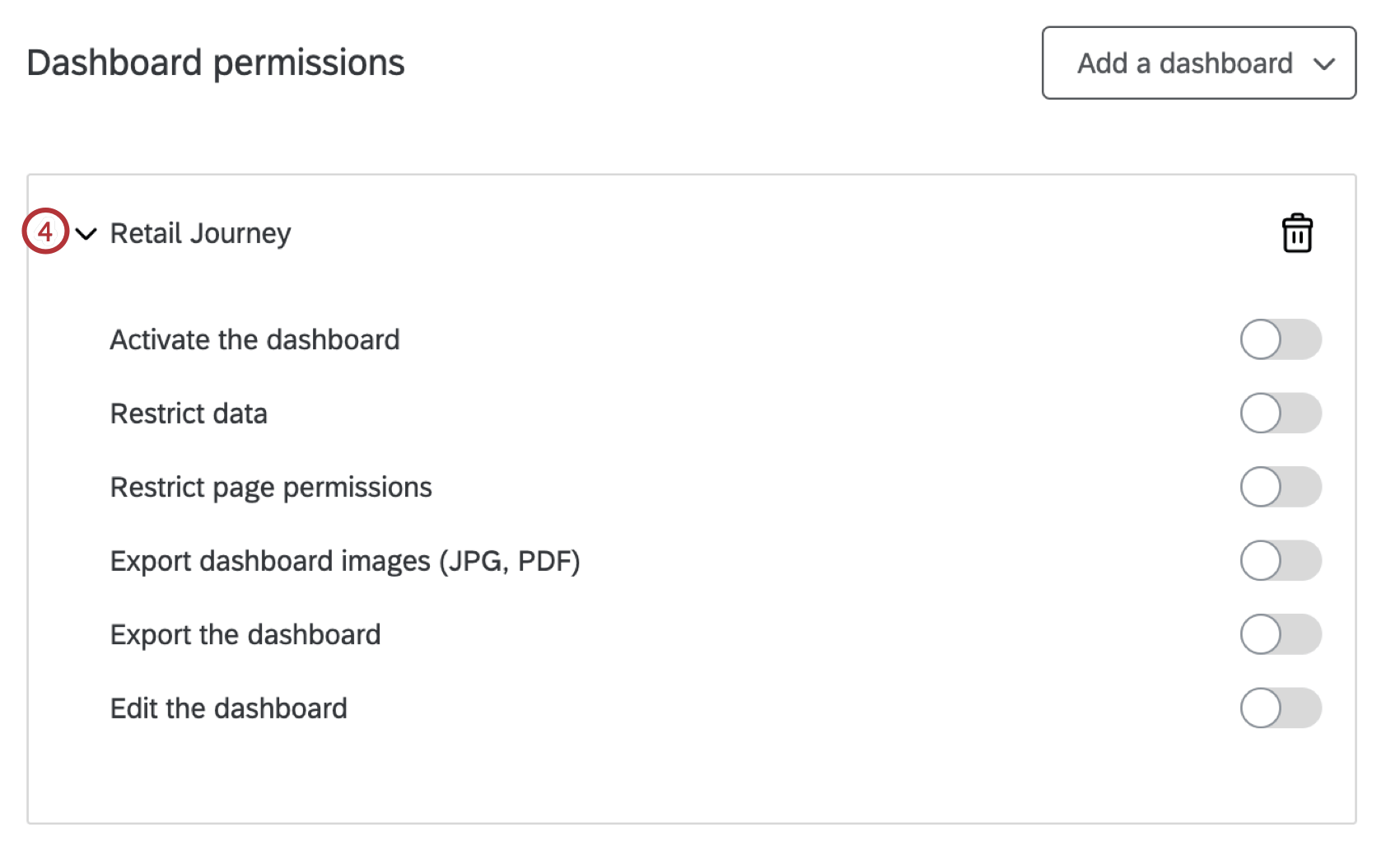
Puedes agregar tantos paneles a un rol como necesites.
Permisos para el dashboard
- Activar el Tablero:Permite al usuario acceder al Tablero. Si tiene varios paneles agregados para un individuo, esta opción se puede activar o desactivar para cada Tablero.
- Restringir datos:Especifica a qué respuestas tiene acceso el usuario del Tablero dentro del Tablero. Las restricciones impuestas aquí también afectarán qué datos puede exportar el usuario del Tablero . Si decide restringir los datos, a continuación se muestran las opciones que tiene.
- Campo:Le permite restringir el acceso a los datos mediante metadatos o preguntas de encuesta .
Consejo Q:Puede agregar y eliminar condiciones de restricción adicionales seleccionando el signo más (+) y menos (–) signos al siguiente de cada condición. Solo puedes agregar hasta 10 condiciones en este momento.
- Es igual a / Es lo mismo que el usuario del Tablero : Elija hacer que su campo sea igual a un valor determinado o igual que el campo de metadatos de un usuario del Tablero .
- Permitir datos acumulados: “Permitir datos acumulados” permite a los usuarios ver todos los datos agregados de ese campo, pero restringe el filtrado de datos al valor o valores especificados. Por ejemplo, una restricción de datos para “La región es Oeste” con la opción “Permitir datos acumulados” marcada permitiría a un usuario ver los datos agregados de todas las regiones de ventas, pero solo podría filtro la región “Oeste”.
Consejo Q: Solo conjunto de texto o conjunto de texto de respuestas múltiples Los campos se pueden utilizar para restringir datos en los permisos del Tablero . - Las siguientes opciones son solo para marcas con Jerarquías de CX.
- Jerarquía organizacional:Permite restringir el acceso a los datos a los participantes. Unidad para padres (incluye al gerente del participante y a los informes directos de dicho gerente), Todos los Resultados debajo de ellos (incluye datos acumulados hasta la unidad de la que son gerente), Solo Resultados de informes directos (incluye únicamente los informes directos del participante), o Personas del mismo Nivel solamente (incluye respuestas del mismo nivel de sangría en la jerarquía que el participante).
- Unidades de la Jerarquía:Permite restringir el acceso a los datos de las respuestas. En o En o debajo una unidad específica. Si a un participante se le dan múltiples restricciones basadas en unidades de jerarquía de la organización , entonces el Tablero del participante tendrá como opción predeterminada la unidad más cercana a la “raíz” de la jerarquía. Por ejemplo, en un jerarquía padre-hijo, el CEO es la “raíz” de la jerarquía; en un basado en niveles jerarquía, la “raíz” es el nivel más alto.
- Metadatos de la Jerarquía de la organización:Le permite restringir el acceso a los datos mediante metadatos que se incluyó como Metadatos de Jerarquía de la organización al generar un jerarquía basada en niveles. Esto a menudo se correlaciona con el departamento del participante dentro de varios niveles de la organización.
- Campo:Le permite restringir el acceso a los datos mediante metadatos o preguntas de encuesta .
- Restringir permisos de página: Impide que el usuario vea todas las páginas del Tablero. Cuando está habilitado, cada página de tablero está disponible para brindar acceso seleccionando la casilla de verificación correspondiente. Cuando está deshabilitado, el usuario puede acceder a todas las páginas del Tablero.
- Exportar imágenes del Tablero (JPG, PDF): Permite a los usuarios del rol exportar widgets o el Tablero completo como imágenes JPG o PDF . Además, los usuarios con acceso de exportación también pueden enviar un correo electrónico al Tablero (consulte Exportación de datos desde los paneles de CX).
- Exportar el Tablero: Permite a los usuarios del rol exportar widgets o el Tablero completo como un CSV o TSV de datos. Al habilitar esta opción también se habilita automáticamente la Activar el Tablero permiso. Además, los usuarios con acceso de exportación también pueden enviar un correo electrónico al Tablero (consulte Exportación de datos desde los paneles de CX).
- Editar el Tablero:Permite al usuario editar widgets, filtros y la pestaña Configuración del Tablero. Este permiso también es necesario para utilizar Stats iQ o Text iQ en el Tablero. El acceso a la edición del Tablero normalmente se otorga únicamente a los miembros del equipo del proyecto.
Consejo Q :Si comparte un proyecto con otro usuario, esto no le otorgará automáticamente al usuario acceso de edición al Tablero . Para otorgarle este acceso a otro usuario, agréguelo como usuario en el proyecto y habilite la Editar el Tablero Permiso en la ventana de información del usuario. Si desea ocultar Text iQ de un usuario del Tablero , deberá asegurarse de haber colocado restricciones de datos en el usuario. Text iQ no está disponible para usuarios con cualquier Restricciones de datos.
Para quitarle a un usuario el acceso a un Tablero, seleccione Quitar el Tablero.
Eliminar función
Función de exportación
Puede exportar un archivo CSV que contenga el FirstName, LastName, correo electrónico y UniqueID de cada usuario en el rol.
- Seleccione el rol del menú de la izquierda.

- Hacer clic Agregar/Exportar.
- Hacer clic Exportar usuarios.
Buscando un rol
Si su rol contiene muchos usuarios, puede usar la barra de búsqueda sobre un rol para buscar un usuario dentro del rol. Sólo podrás buscar por nombre o correo electrónico del usuario.



