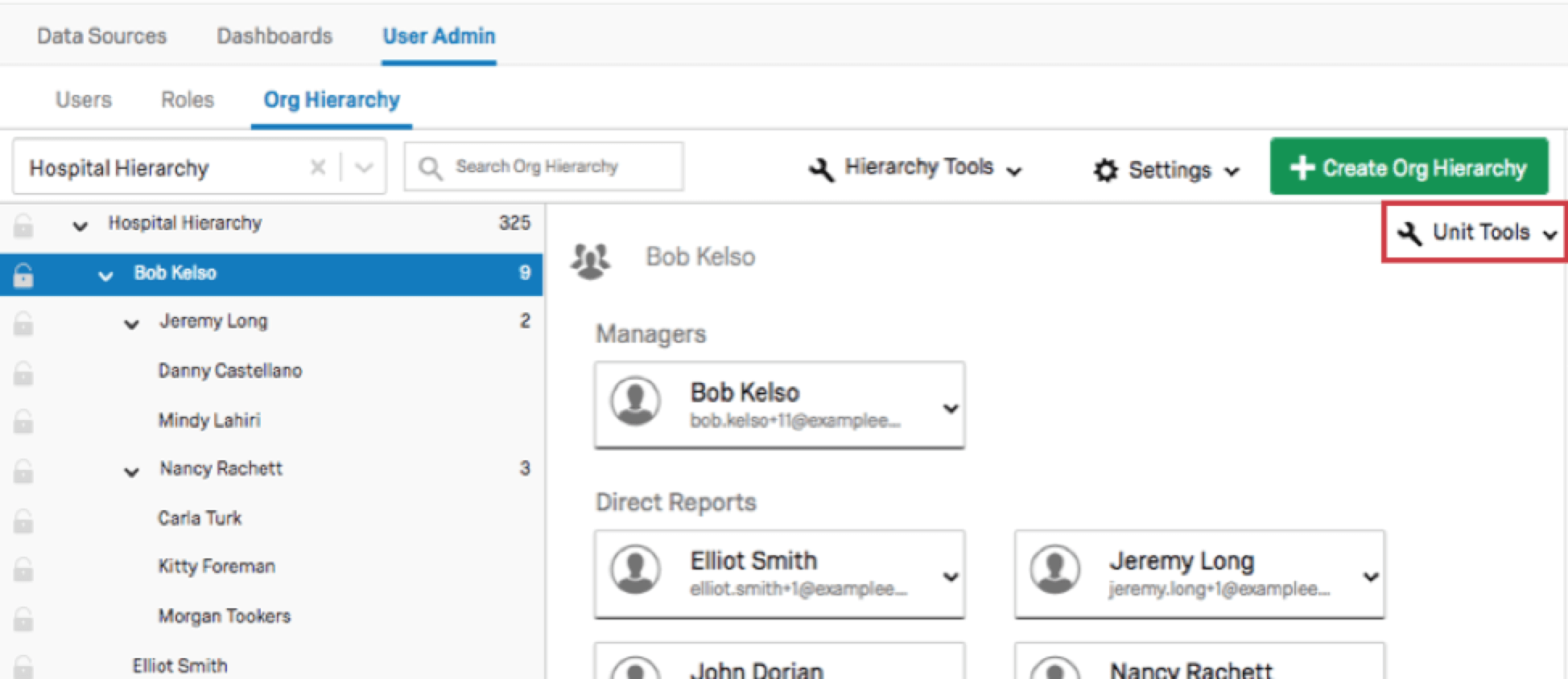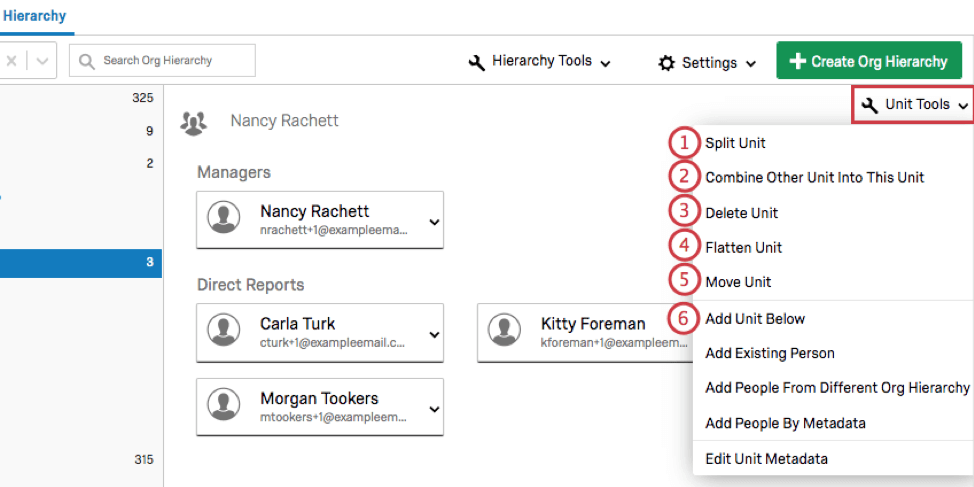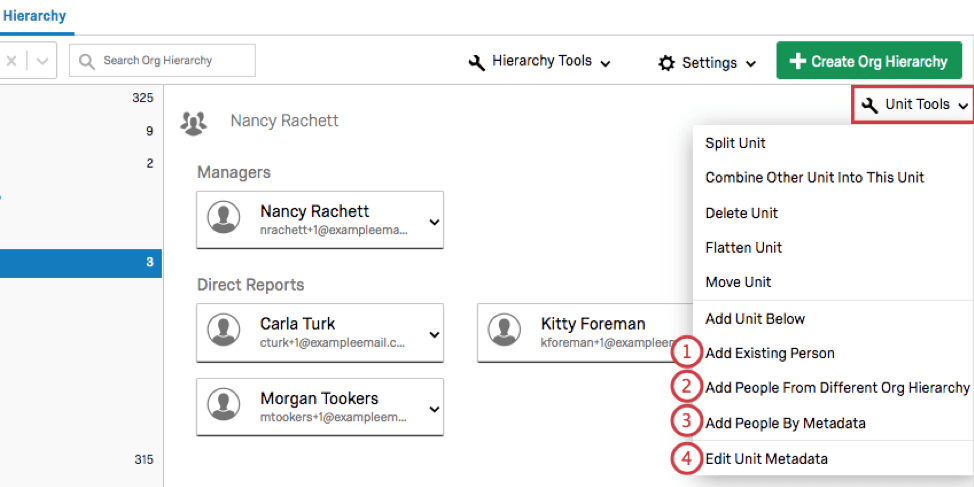Herramientas de unidad (CX)
Consejo Q: Las jerarquías CX solo están disponibles para licencias CX con emisión de tickets incluidos. Si está interesado en esta función, comuníquese con su Ejecutivo de Cuenta.
Consejo Q: Las jerarquías CX y las jerarquías EX son muy similares, pero tienen algunas diferencias clave. Si es cliente EX , por favor consulte Herramientas de unidad (EE) en cambio.
Acerca de las Herramientas de unidad
Las Herramientas de unidad te permiten ajustar tus unidades a nivel de unidad. Estos se pueden encontrar en la esquina superior derecha de una unidad seleccionada cuando se está en la sección Jerarquía de la organización de la pestaña Administración de usuarios.
Ajuste de unidades
- Unidad dividida: Divide la unidad seleccionada en dos. Para las jerarquías basadas en niveles, asigne un nombre a la nueva unidad, elija el(los) gerente(s) y los reporte directo, y haga clic en Unidad dividida. Para las jerarquías padre-hijo, asigne un nombre a la nueva unidad, especifique el ManagerID para la unidad, elija el(los) gerente(s) y los reporte directo, y haga clic en Unidad dividida.
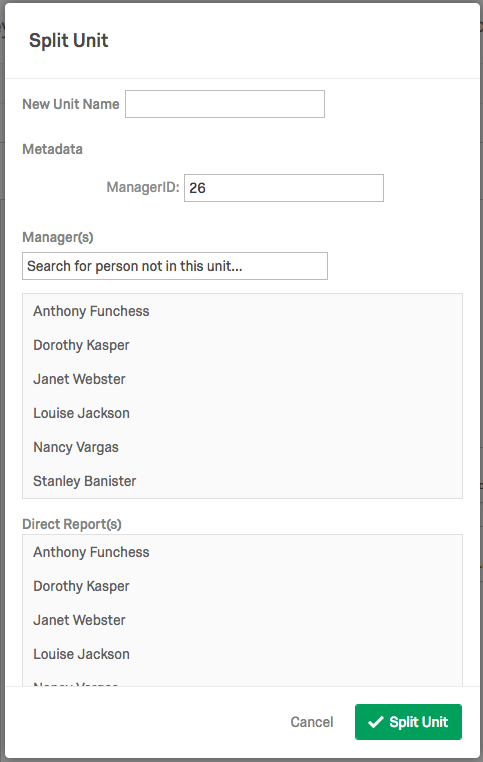
- Combine otra unidad con esta unidad: Fusiona otra unidad con la unidad seleccionada. La unidad seleccionada aparecerá en verde. Haga clic en el nombre de otra unidad y haga clic en Combinar para fusionar esa unidad en la unidad seleccionada.
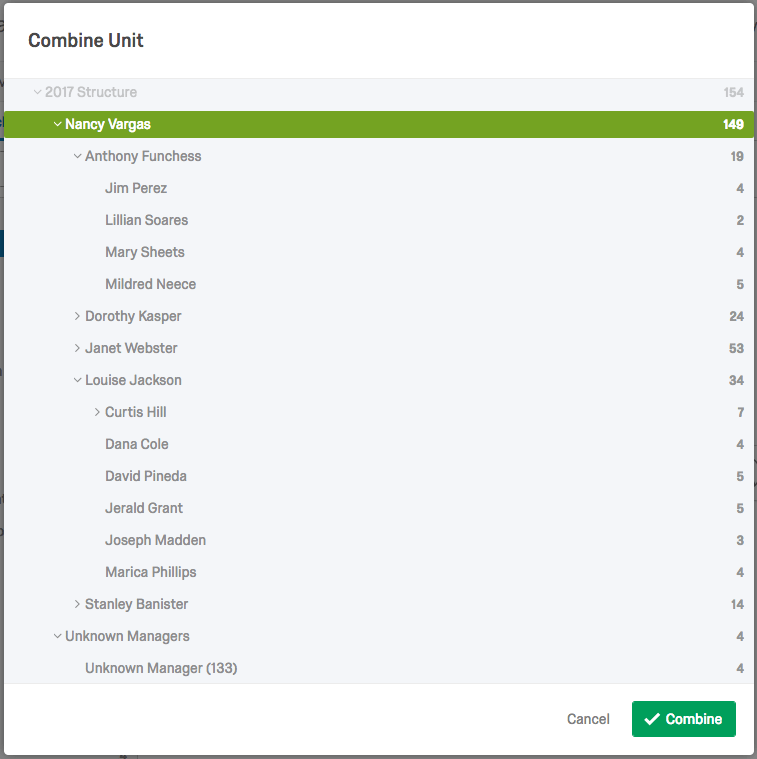
- Eliminar unidad:Elimina la unidad seleccionada. Los usuarios de la unidad (y sus respuestas) permanecerán en la jerarquía, sin embargo, no serán parte de una unidad.
- Unidad de aplanamiento:Elimina todas las unidades debajo de la unidad seleccionada y mueve personas de las unidades eliminadas a la unidad seleccionada.
- Mover unidad:Mueve la unidad seleccionada a una posición diferente en la jerarquía. Esto es lo mismo que usar arrastrar y soltar en la barra lateral de navegación. La unidad seleccionada aparecerá en verde. Haga clic en el nombre de otra unidad y haga clic en Mover para mover la unidad seleccionada debajo de la unidad elegida. Tenga en cuenta que para las jerarquías basadas en niveles, no podrá mover unidades de Nivel 1.
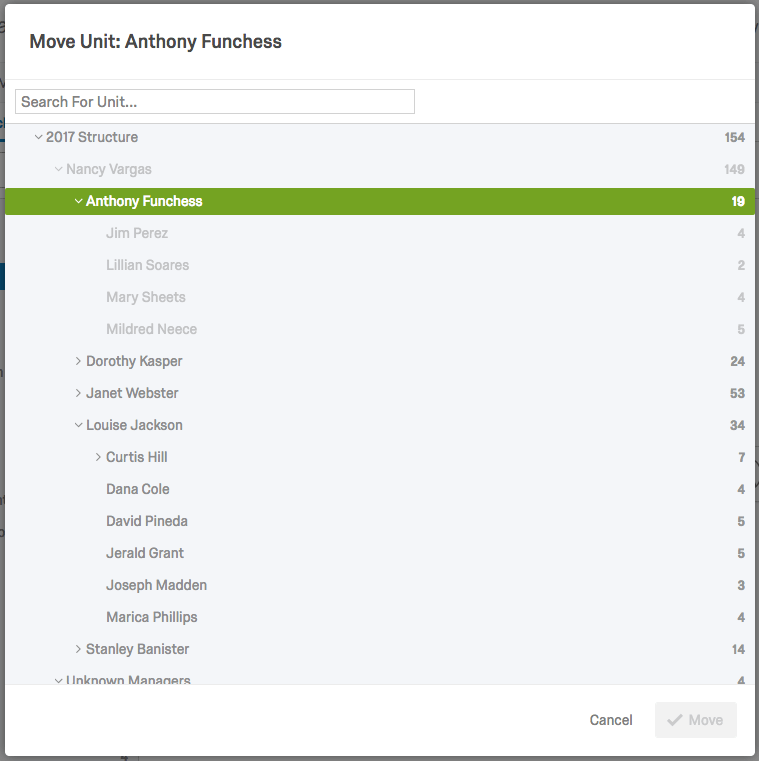 Advertencia:No se recomienda este enfoque manual porque la jerarquía en la sección Jerarquía de la organización y la jerarquía construida cuando importó sus usuarios serán diferentes. Si posteriormente importara nuevamente su lista de usuarios para actualizar los metadatos o por alguna otra razón, esto podría revertir potencialmente la jerarquía a lo que era antes de realizar cualquier cambio manual. La importación debe contener todos los campos de metadatos utilizados para generar la jerarquía original (por ejemplo, EmployeeID, ManagerID, Nombre de la unidad, etc.) para poder activador una actualización de la jerarquía . Por lo tanto, Qualtrics recomienda que al editar su jerarquía, debe: reimportar usuarios en lugar de ajustar manualmente la jerarquía.
Advertencia:No se recomienda este enfoque manual porque la jerarquía en la sección Jerarquía de la organización y la jerarquía construida cuando importó sus usuarios serán diferentes. Si posteriormente importara nuevamente su lista de usuarios para actualizar los metadatos o por alguna otra razón, esto podría revertir potencialmente la jerarquía a lo que era antes de realizar cualquier cambio manual. La importación debe contener todos los campos de metadatos utilizados para generar la jerarquía original (por ejemplo, EmployeeID, ManagerID, Nombre de la unidad, etc.) para poder activador una actualización de la jerarquía . Por lo tanto, Qualtrics recomienda que al editar su jerarquía, debe: reimportar usuarios en lugar de ajustar manualmente la jerarquía. - Agregar unidad a continuación:Crea una unidad adicional debajo de la unidad seleccionada. Para las jerarquías padre-hijo, asigne a la unidad un Nombre, seleccione el Gerente, especifique el ID del administrador, y seleccione Ahorrar. Para jerarquías basadas en niveles, asigne un nombre a la unidad en el Nivel campo y seleccionar Ahorrar.
Consejo Q:Para las jerarquías basadas en niveles, no podrás agregar unidades más allá de tus niveles actuales (por ejemplo, si tu jerarquía tiene dos niveles, no podrás agregar una unidad debajo de tu unidad de Nivel 2).Consejo Q:Para las jerarquías padre-hijo, si selecciona a una persona que ya está en la jerarquía para que sea el Gerente de la nueva unidad, se creará una entrada duplicar . Para que una persona existente sea el Gerente de la nueva unidad, debe: Agregar unidad a continuación, dejar Gerente y ID del administrador vaciar y crear la unidad. Entonces, puedes Mover unidad para mover la persona existente a la unidad recién creada y luego seleccionar Hacer Gerente para convertirlos en Gerente de la nueva unidad.
Ajuste de miembros de la unidad
- Agregar persona existente:Agrega un usuario que ya está en el proyecto a la unidad seleccionada. Busque un usuario en el proyecto, elija si debe ser un Informe directo o un Gerente en la unidad seleccionada y haga clic en Agregar. Si la opción de Retirar a la persona de otras unidades a las que reporta Si no está marcada, el usuario aparecerá en dos unidades en la jerarquía. Tenga en cuenta que su respuesta no se duplicará, sino que se incluirá en el Tablero al filtrar por cualquiera de esas unidades.

- Agregar personas de diferentes Jerarquía organizacionales:Si tiene otra jerarquía agregada a su proyecto, puede agregar personas o unidades adicionales a la unidad seleccionada especificando una jerarquía y ubicando las unidades o los usuarios que desea agregar. Tenga en cuenta que puede seleccionar varias unidades y/o individuos a la vez.
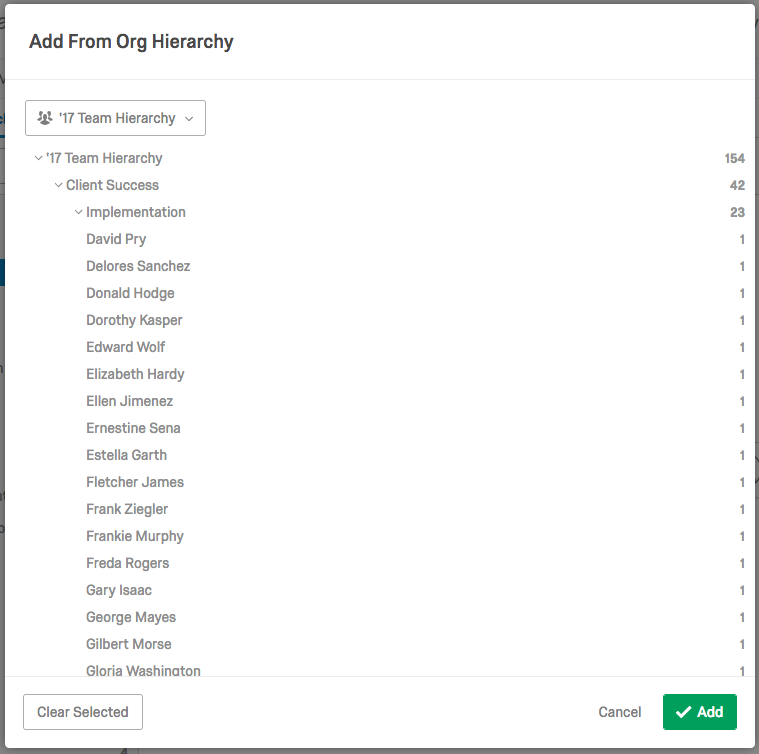
- Agregar personas por Metadatos:Agrega usuarios que ya están en el proyecto a la unidad seleccionada según los metadatos. Seleccione el campo de persona y el valor para su condición de metadatos . Agregue condiciones adicionales seleccionando los signos más y menos. Cuando se hayan agregado todas las condiciones deseadas, seleccione Agregar.
- Editar Metadatos de la unidad:Le permite cambiar y agregar metadatos de la unidad seleccionada. Si bien Qualtrics recomienda enfáticamente no cambiar los metadatos de la unidad existente aquí (en su lugar, Vuelve a cargar tus usuarios (con los metadatos de unidad correctos), puede agregar libremente metadatos de unidad adicionales, si lo desea. Los campos de Metadatos agregados aquí se pueden utilizar en Búsquedas avanzadas en la sección Administración de usuarios.
Consejo Q:La edición de Metadatos de la unidad solo estará disponible para las jerarquías padre-hijo.