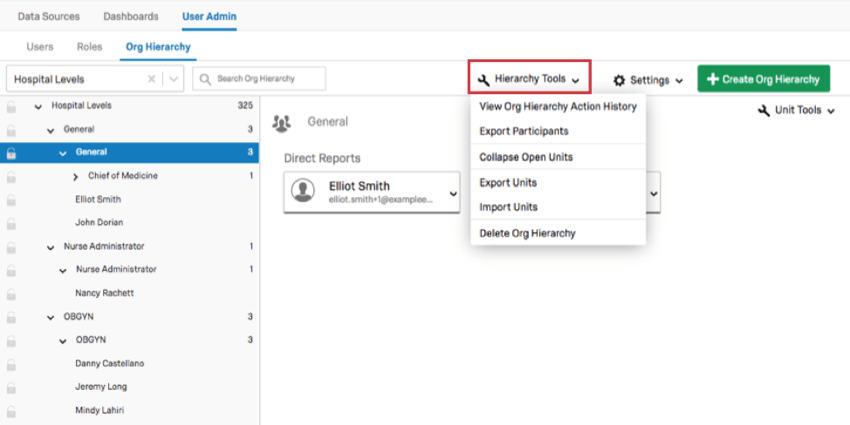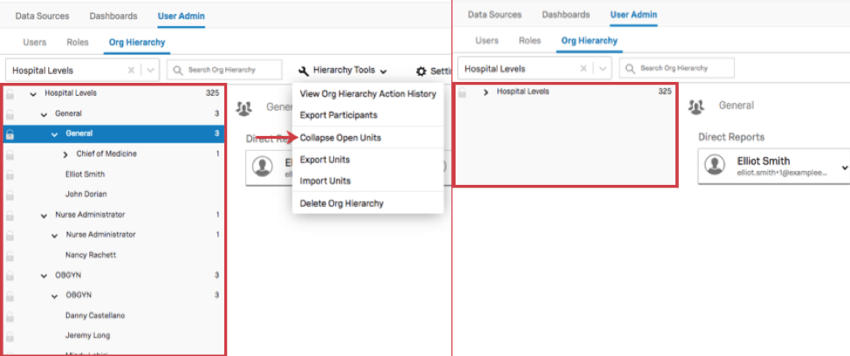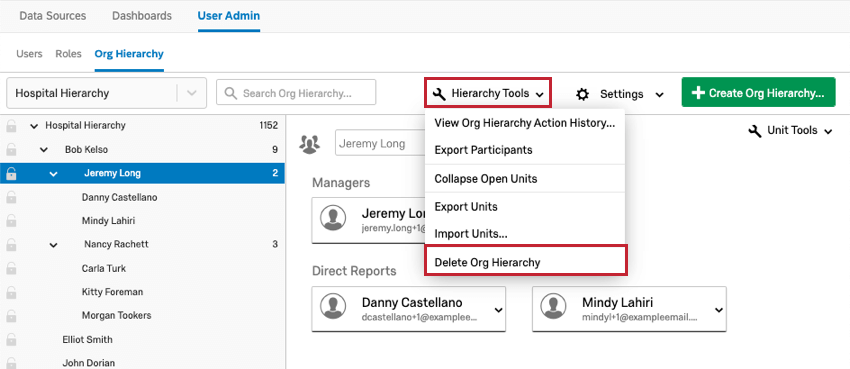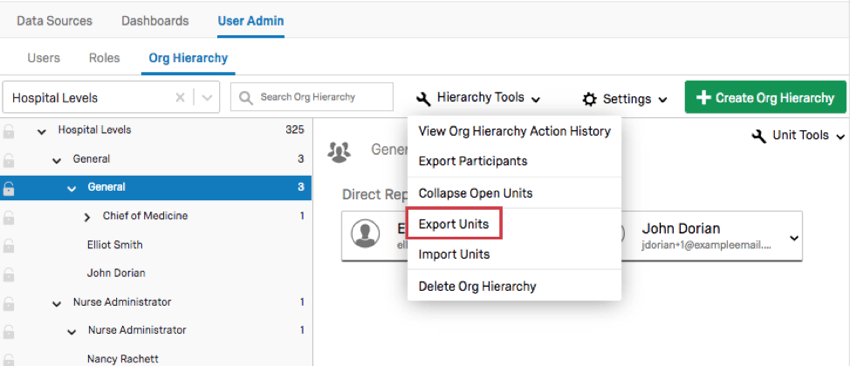Herramientas de Jerarquía organizacional ( CX)
Acerca de las Herramientas de Jerarquía organizacional
Una vez que hayas generado tu jerarquía , tendrás acceso a una Herramientas de Jerarquía Menú que contiene varias funciones para ayudarle a navegar y administrar su jerarquía recién creada.
Ver historial de acciones de la jerarquía de la organización
El Ver el historial de acciones de la Jerarquía de la organización Mostrará cada acción realizada en la jerarquía dentro de la plataforma, incluyendo cuándo se cargó y qué cambios se le realizaron.
En la imagen de arriba, un usuario de la jerarquía fue designado gerente.
También puedes restringir tu historial mediante un Fecha de inicio y Fecha de finalización.
Exportar participantes
El Participantes de la exportación Esta opción descargará un CSV de los usuarios y metadatos relevantes para la jerarquía a su computadora.
Por ejemplo, es posible que haya guardado el género, la edad y la fecha de contratación de sus usuarios como metadatos, pero si creó un jerarquía padre-hijoEsta opción solo descargará el EmployeeID, ManagerID y UnitName (el nombre de la unidad a la que pertenece el usuario) de cada usuario, porque esos son los únicos metadatos relevantes para la jerarquía.
Minimizar unidades abiertas
Si seleccionas Contraer unidades abiertas, entonces las unidades que tengas abiertas se cerrarán.
Esta opción es útil si tiene una jerarquía grande que ha estado revisando y desea simplificar lo que está buscando para encontrar algo ubicado en otra parte de la jerarquía.
Eliminar jerarquía de la organización
Eliminar Jerarquía de la organización eliminará la Jerarquía organizacional seleccionada. Tenga en cuenta que cuando se elimina una jerarquía , los campos de metadatos de la jerarquía de la organización asociados con la jerarquía también se eliminarán (y deberán volver a importarse si desea usarlos nuevamente).
Exportar unidades
Al hacer clic Herramientas de Jerarquía y seleccione Unidades de exportaciónRecibirá un CSV que contiene información sobre su jerarquía.
Cada fila es una unidad diferente y las columnas son las siguientes:
- Nombre de la unidad: El nombre de la unidad. A menudo, esto puede ser el nombre de un gerente o de un nivel, o la descripción de su unidad organizativa, si utilizó esta columna.
- Identificación de unidad: El ID interno de la unidad. Esto lo genera Qualtrics y no es lo mismo que los metadatos de ID de unidad organizativa que usted define.
- ID de unidad parental: El ID interno de Qualtrics de la unidad por encima de la unidad definida por la columna UnitID.
- Gerente1: La dirección de correo electrónico del usuario que es gerente de esta unidad. Su CSV puede tener muchas columnas de Gerente , como Gerente2, Gerente3, etc.
- Gerente1Nombre: El nombre completo del usuario que es gerente de esta unidad. Su CSV puede tener muchas columnas ManagerName, como Manager2Name, Manager3Name, etc. Esto debe corresponder a la columna Gerente apropiada, por ejemplo, donde Manager1 es la dirección de correo electrónico de la persona cuyo nombre completo aparece en Manager1Name.
- ID del Gerente : Si construiste una jerarquía padre-hijo, tu metadatos de identificación del Gerente Aparecerá aquí.
- Nivel 1, Nivel 2, etc.: Si construiste una jerarquía basada en niveles, tu metadatos de nivel Aparecerá aquí.
Importar unidades
Una vez que haya exportado sus unidades, puede realizar modificaciones en este CSV y volver a importarlo para cambiar su jerarquía.
Nombre del gerente y Gerente
En las columnas ManagerName y Gerente , puede agregar o cambiar el gerente de la unidad. Copie y pegue el correo electrónico del usuario debajo Gerente columnas e ingrese el nombre completo del mismo usuario debajo Nombre del gerente. Cualquier usuario puede ser asignado como gerente de cualquier unidad, pero si un usuario es asignado como gerente de una unidad a la que no pertenece, se crearán duplicados de ese usuario. Eliminar un gerente de estas columnas lo convierte en un reporte directo de esa unidad.
Siguiendo la fórmula Gerente#, Gerente#Nombre, puede agregar tantos gerentes como necesite a una unidad. Por ejemplo, si tengo 3 gerentes, puedo tener las columnas Gerente1, NombreGerente1, Gerente2, NombreGerente2, Gerente3 y NombreGerente3.
Nombre de la unidad
Cambiar el nombre de las unidades en el Nombre de la unidad columna.
UnitID y ParentUnitID
Cambiar el UnitID que aparece en el ID de unidad parental La columna le permite cambiar el lugar de una unidad en la jerarquía. Copie el UnitID bajo el cual desea anidar una unidad y péguelo en el ID de unidad parental columna.
Otras ediciones
No puedes usar este archivo para eliminar unidades. Eliminar una fila del CSV no afecta la unidad.
No puedes usar este archivo para agregar marca/organización usuarios o unidades. Todos los usuarios y unidades mencionados en este archivo ya deben estar en la jerarquía, por lo que no puede usar el CSV para agregar nuevos usuarios a su jerarquía ad hoc, o bien crear unidades que aún no existen.
No es posible realizar ajustes editando ManagerID, Nivel u otros campos de metadatos específicos de la jerarquía en este archivo.
Importación de unidades
- Navegar hasta el Usuario Admin pestaña.
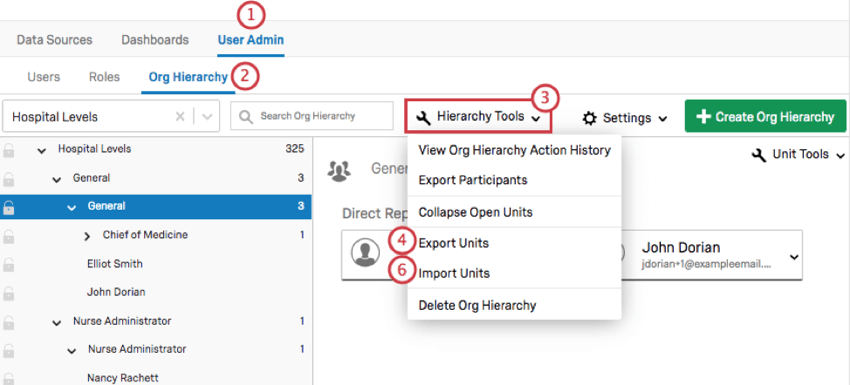
- Navegar hasta el Jerarquía organizacional sección.
- Ir a Herramientas de Jerarquía.
- Elegir Unidades de exportación.
- Realizar modificaciones en su CSV.
- Regresar a Herramientas de Jerarquía y haga clic Unidades de importación.
- Hacer clic Seleccione Archivo y seleccione el archivo.
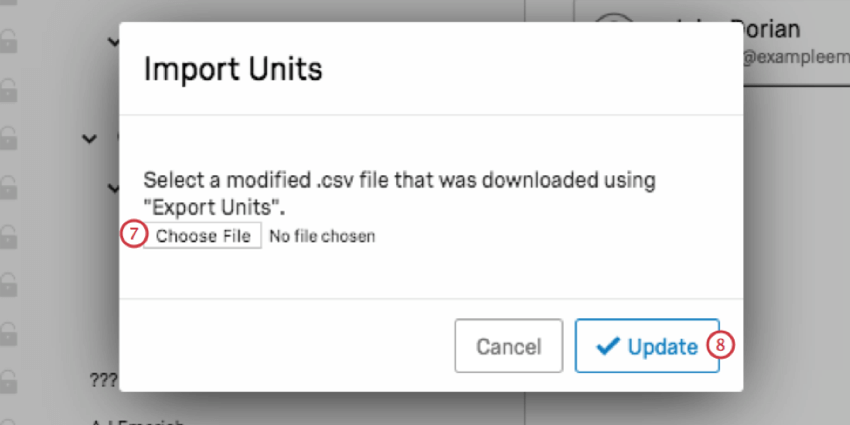
- Hacer clic Actualizar.