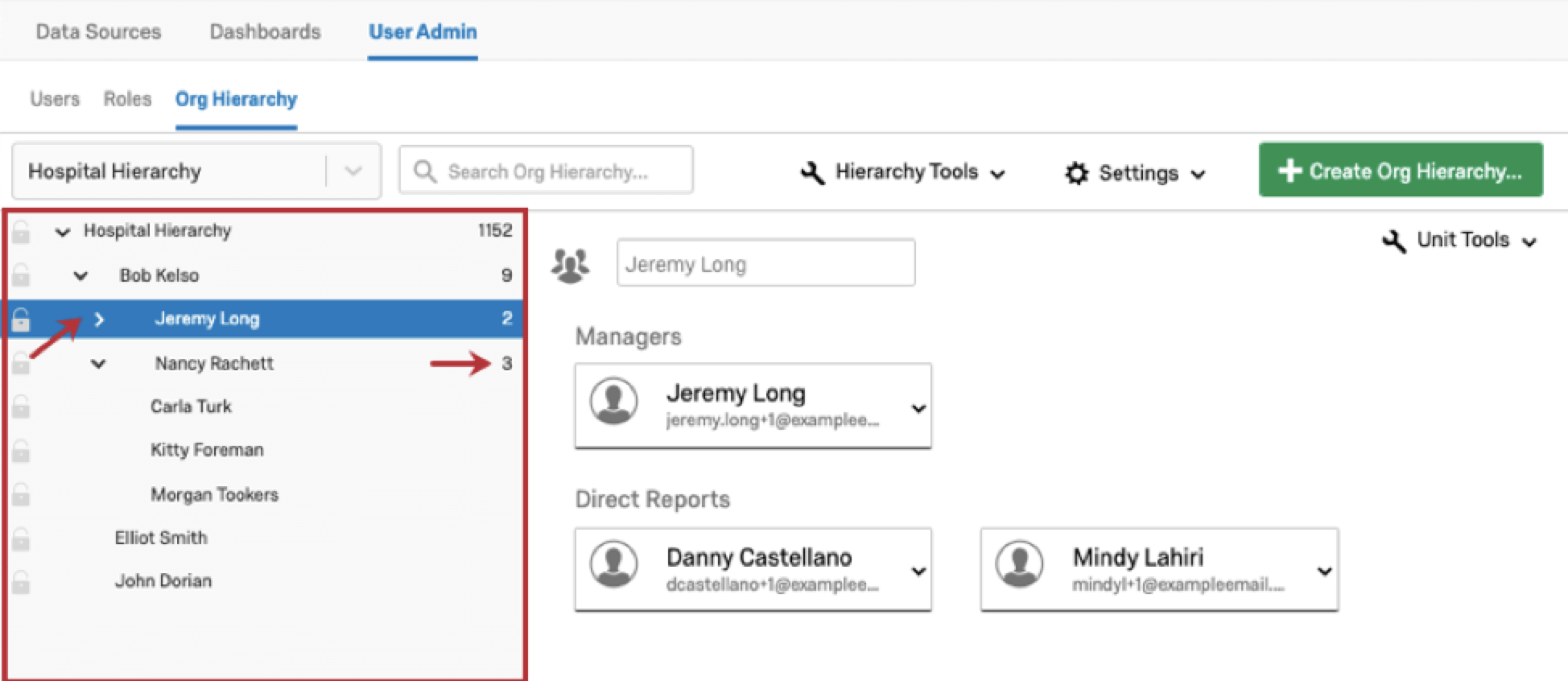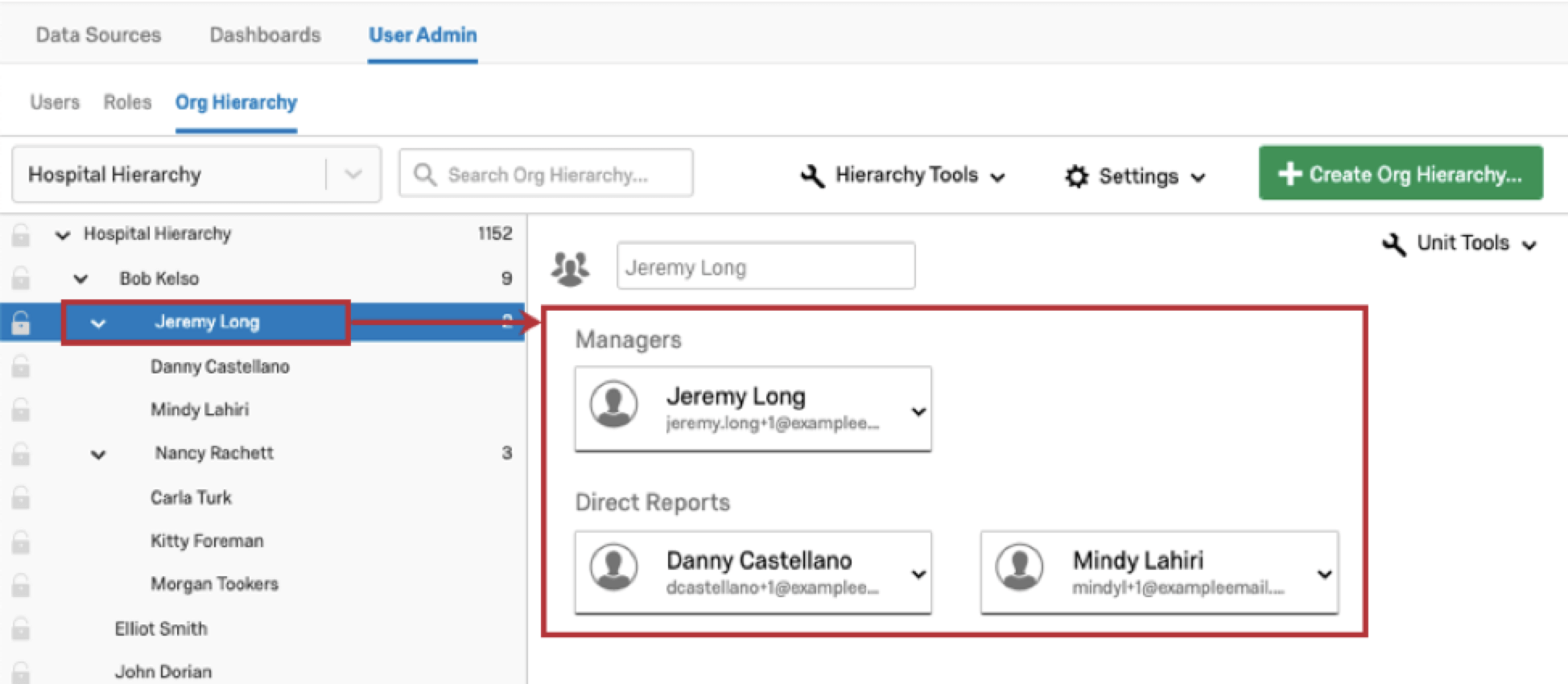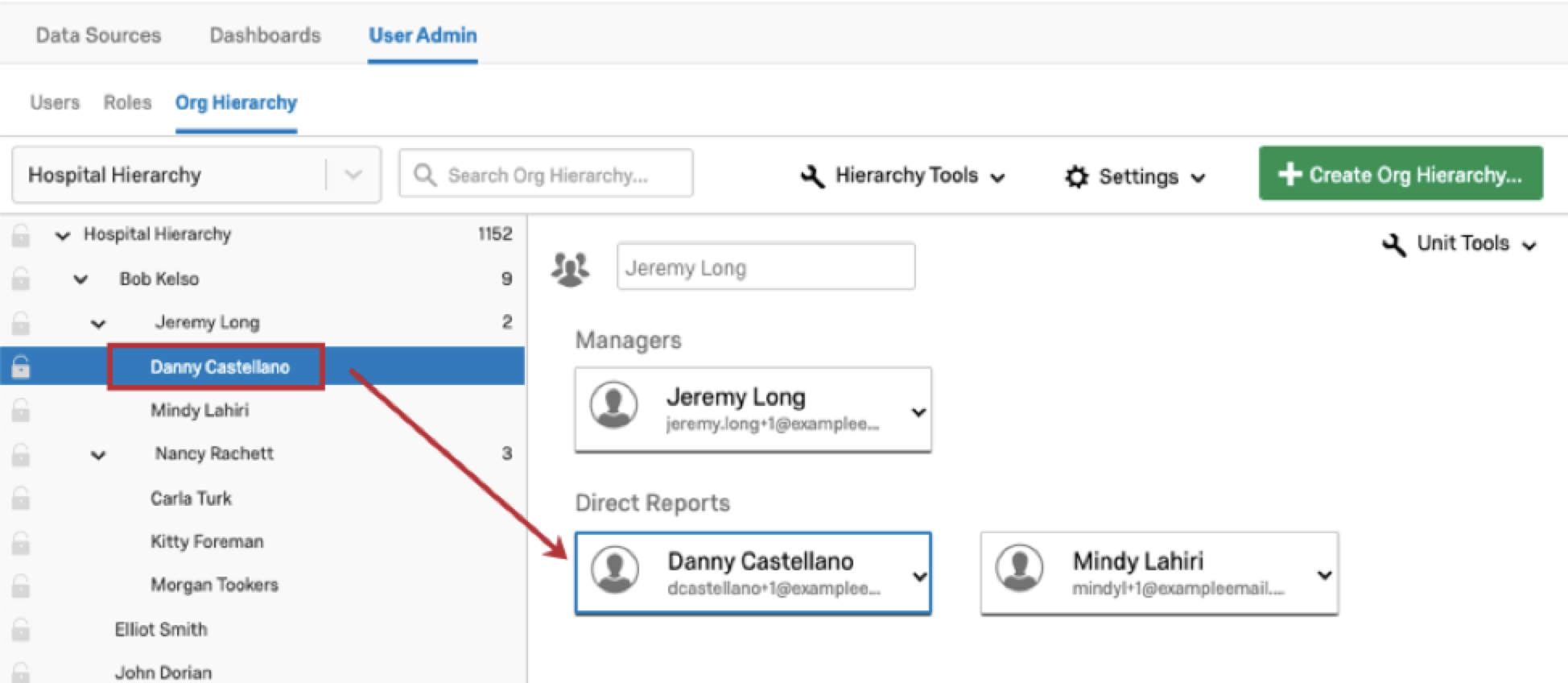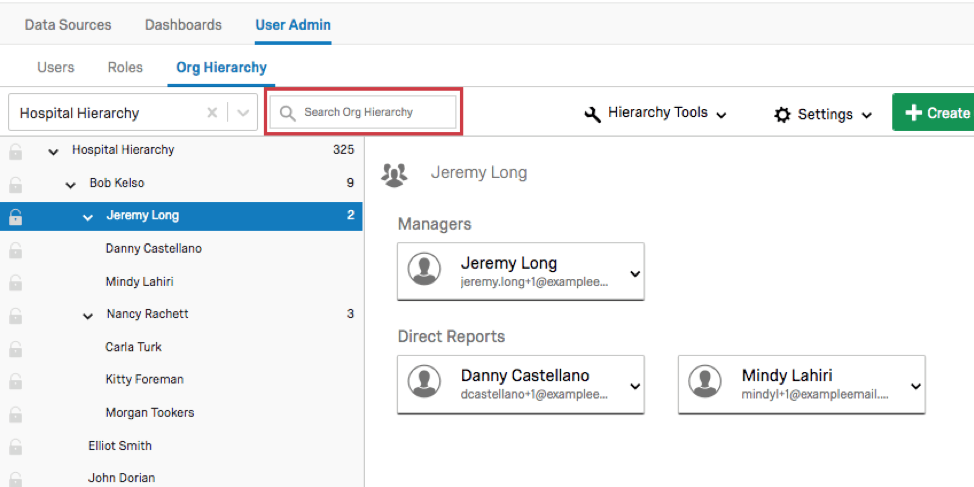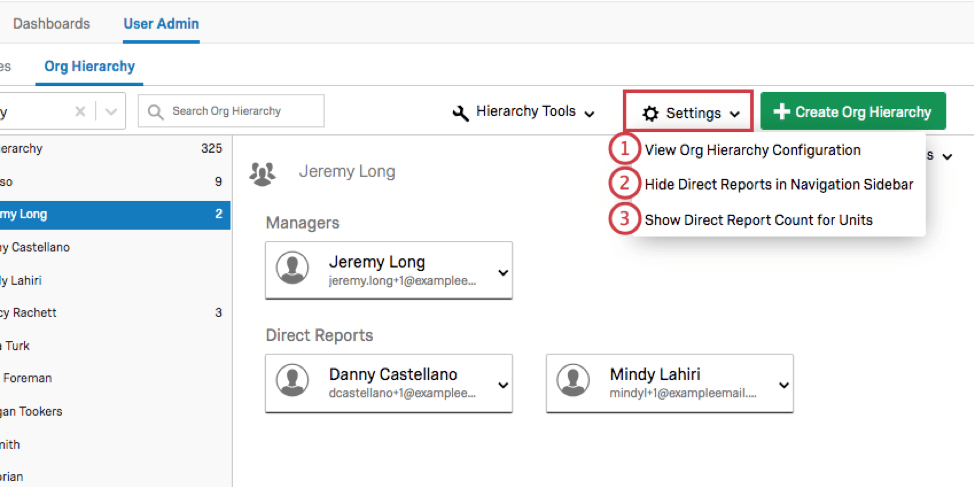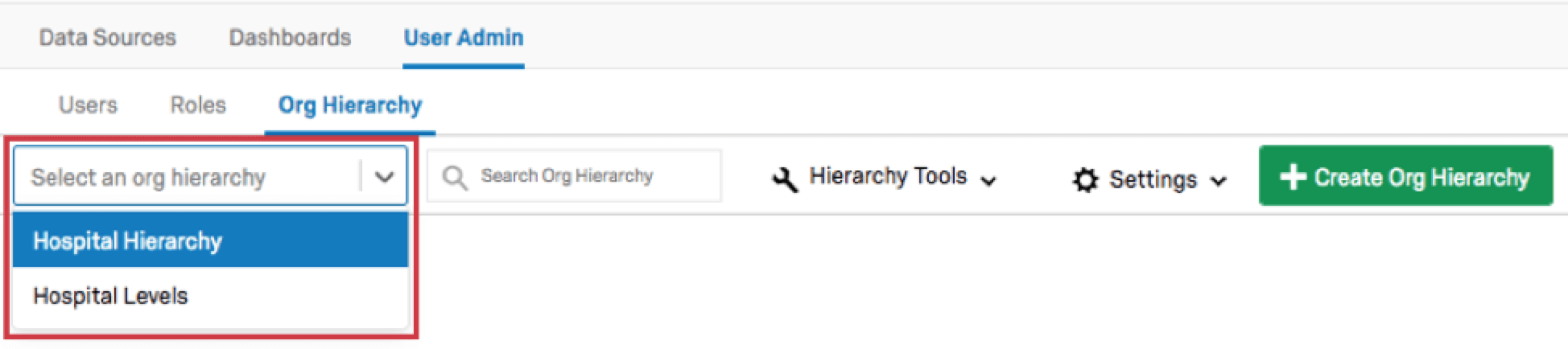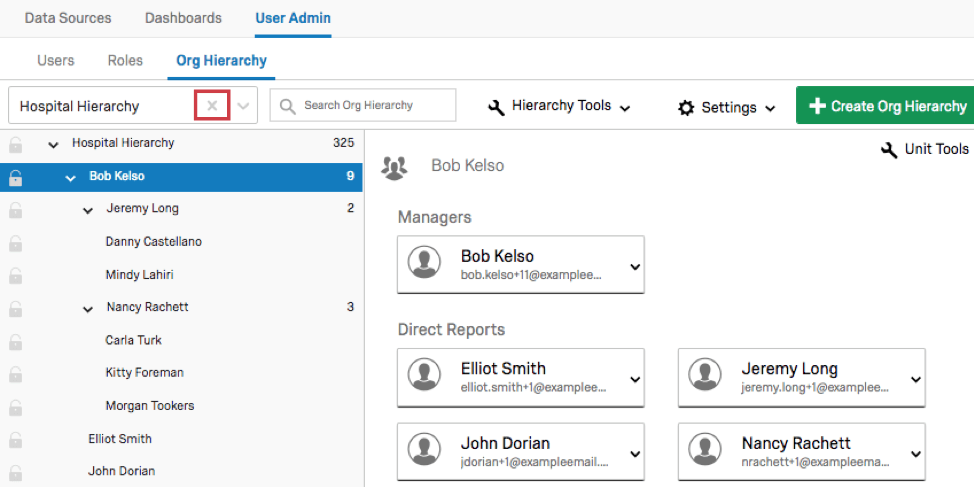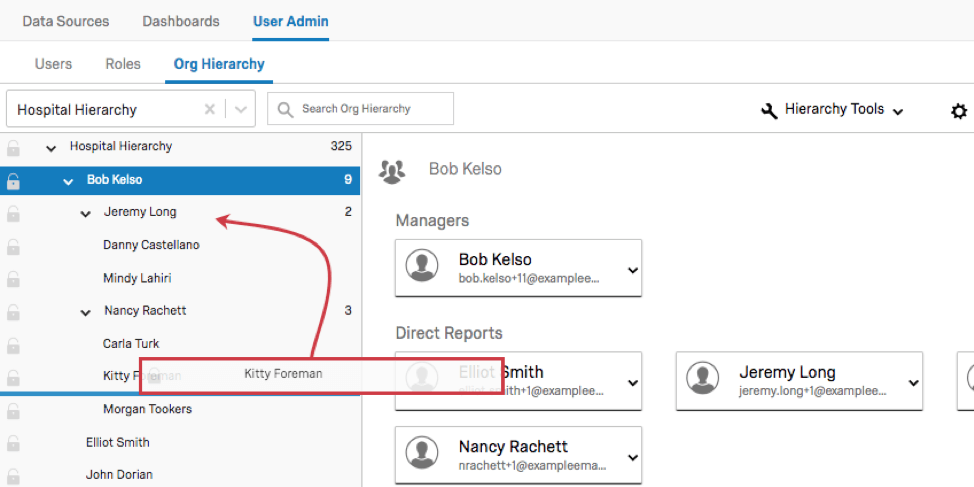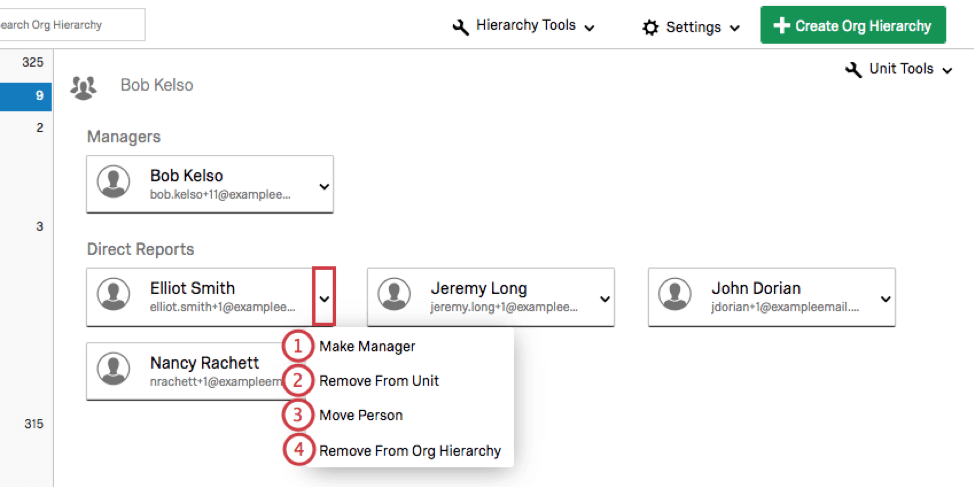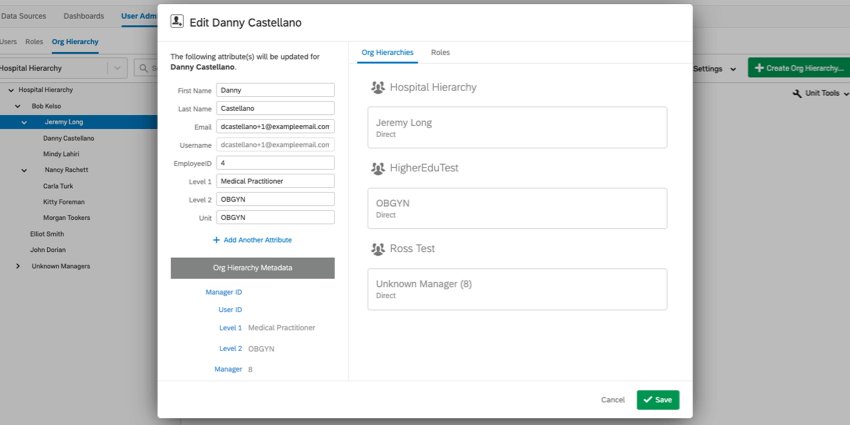Navegación por jerarquías y reestructuración de unidades (CX)
Cómo leer tu Jerarquía
Una vez que genere su jerarquía, es importante comprender cómo leer su jerarquía en la sección Jerarquías de la organización. En el lado izquierdo estará la barra lateral de navegación que contiene el desglose de su jerarquía. Puede hacer clic en las flechas siguiente a cada unidad para contraerlas o expandirlas. De forma predeterminada, los números a la derecha de cada unidad en la barra lateral de navegación especifican la cantidad de participantes en esa unidad y debajo de ella.
Si hace clic en una unidad en la barra lateral de navegación, los participantes que componen la unidad se mostrarán a la derecha de la barra lateral.
Si hace clic en un solo participante en la barra lateral de navegación y no en una unidad, se mostrará la unidad del participante a la derecha y resaltado al participante que seleccionó.
Si hace clic en el nombre de un usuario a la derecha, lo llevará a la ventana de información del usuario donde puedes realizar ediciones únicamente al usuario seleccionado.
Buscando en tu Jerarquía
Puede buscar fácil y rápidamente su jerarquía utilizando la barra de búsqueda. Podrás buscar por nombre de usuario, correo electrónico de usuario o nombre de unidad.
Configuración de Jerarquía
- Ver la configuración de la Jerarquía de la organización:Mostrará las configuraciones que se mostraron cuando se generó la jerarquía . Para todos los tipos de jerarquía , puede cambiar el nombre de la jerarquía aquí.
- Ocultar Informes directos en la barra lateral de navegación: Los informes directos no se mostrarán en la barra lateral de navegación. Sólo se mostrarán las unidades.
- Mostrar recuento de informes directos para unidades:Los números a la derecha de cada unidad en la barra lateral de navegación especificarán la cantidad de informes directos de la unidad en lugar de mostrar la cantidad de usuarios en esa unidad o debajo de ella.
Navegando entre jerarquías
Puede agregar varias jerarquías a un solo proyecto. Para navegar a una jerarquía diferente en su proyecto, haga clic en el menú desplegable de selección de jerarquía y elija la jerarquía que desea ver.
Eliminación de jerarquías
Para eliminar una jerarquía, seleccione la jerarquía en el menú desplegable y luego haga clic en el botón incógnita siguiente al nombre de la jerarquía y confirme la eliminación.
Ajuste y bloqueo manual de unidades
Puede ajustar manualmente su jerarquía arrastrando y soltando unidades o informes directos en la barra lateral de navegación.
Para asegurarse de no ajustar involuntariamente la configuración de una unidad, puede bloquearla seleccionando el ícono de candado a la izquierda del nombre de la unidad. Cuando bloqueas una unidad, todas las unidades debajo de ella también quedarán bloqueadas. No podrás realizar cambios en una unidad hasta que la desbloquees seleccionando nuevamente el ícono de candado.
Edición de individuos dentro de una unidad
- Hacer informe directo o Hacer Gerente:Hará que el usuario sea un reporte directo o un gerente de la unidad seleccionada. Hacer informe directo Sólo será una opción para los gerentes y Hacer Gerente Sólo será una opción para informes directos.
- Quitar de la unidad:Elimina al usuario de la unidad. El usuario seguirá estando incluido en los recuentos totales de la jerarquía, sin embargo, no se asociará con ninguna unidad a menos que lo reasigne.
- Mover persona:Le permite mover al usuario a otra ubicación en la jerarquía. Esta opción no estará disponible para los gerentes ya que moverlos rompería las relaciones jerarquía con sus informes directos.
- Eliminar de la Jerarquía de la organización:Elimina al usuario de la jerarquía elegida. El usuario seguirá incluido en la lista de usuarios y en cualquier otra jerarquía a la que se haya agregado (si tiene más de una); sin embargo, no se asociará con la jerarquía elegida a menos que lo agregue nuevamente.
Si hace clic en el nombre de un usuario, accederá a la ventana de información del usuario donde podrá realizar varias ediciones. Para obtener más información, visite el Ventana de información del usuario Página de soporte.