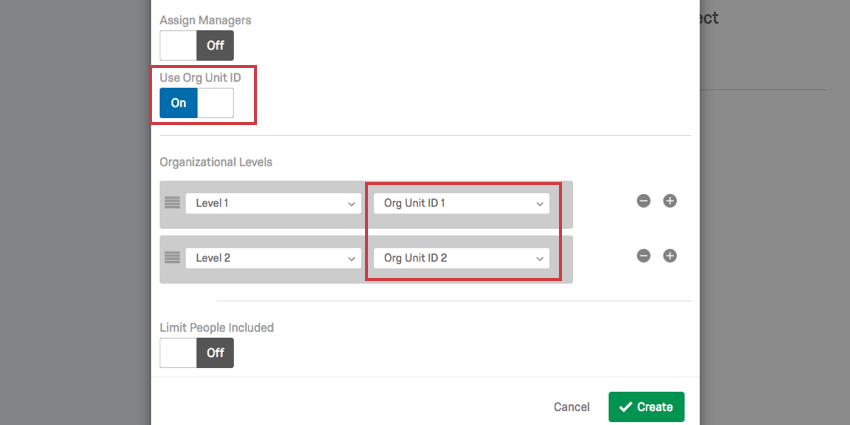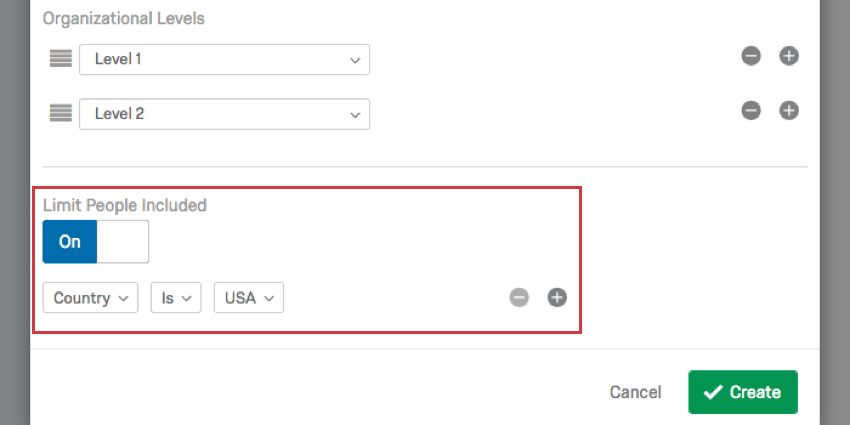Generación de una Jerarquía basada en niveles (CX)
Acerca de las jerarquías basadas en niveles
Las jerarquías basadas en niveles son una buena opción si sus datos de RR.HH. incluyen cada nivel al que informes el empleado , desde la parte superior de la jerarquía hasta donde se encuentra el empleado . Con jerarquías basadas en niveles, no necesariamente necesitas saber quién es el gerente del empleado; solo necesitas conocer la cadena de mando de cada empleado que estás incluyendo en el proyecto. Este formato de datos suele ser más común en empresas que organizan los datos de los empleado por distintos niveles, ubicación o desglose funcional.
Generación de una Jerarquía basada en niveles
- Preparar un archivo de usuarios para una jerarquía basada en niveles.
- Importa tu archivo de usuarios siguiendo los pasos de la página de soporte vinculada.
- Navegar hasta el Usuario Admin pestaña.
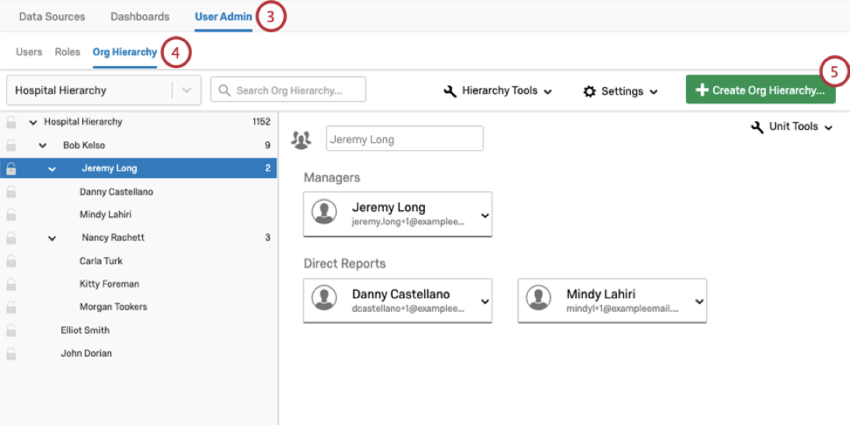
- Navegar hasta el Jerarquía organizacional sección.
- Hacer clic Crear Jerarquía organizacional.
- Escribe a Nombre para tu jerarquía.
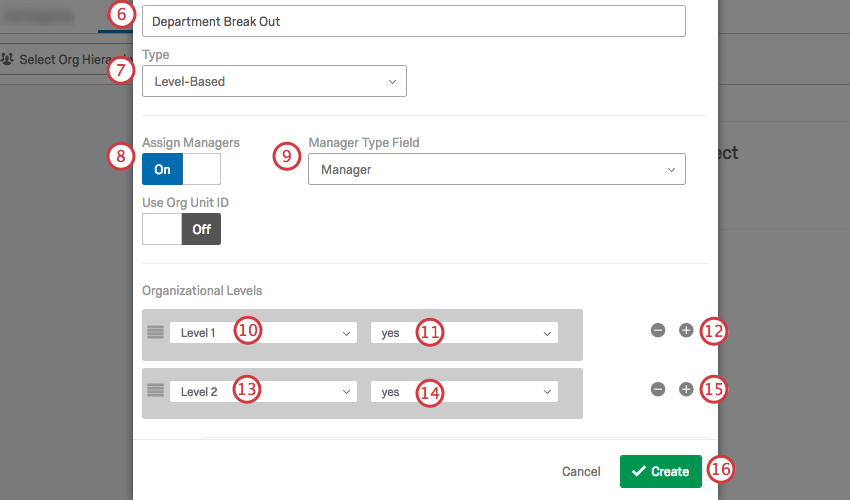
- Bajo Tipo, seleccionar Basado en niveles.
- Si quieres que tus unidades tengan gerentes, activa Asignar gerentes a En.
- Bajo Campo de tipo de Gerente, seleccione el Campo de metadatos donde se indican los administradores en tu jerarquía.
- Bajo Niveles organizacionales, seleccione el Campo de metadatos donde se define el primer nivel..
- Si está asignando gerentes, seleccione el valor que indica que alguien es gerente en este nivel. En este ejemplo, indicamos los gerentes con el valor “Sí”. Lo mismo ocurrió con todas las columnas de nivel .
- Haga clic en el signo más (+) señale para agregar otro nivel.
- Seleccionar El campo de metadatos donde define su segundo nivel.
- Si está asignando gerentes, seleccione el valor que indica que alguien es gerente en este nivel.
- Agregue niveles adicionales y valores de gerente según sea necesario.
- Cuando se hayan agregado todos los niveles, haga clic en Crear.
Utilizar ID de unidad org.
Si tienes una ID de unidad organizativa Una vez cargado con sus usuarios, puede incorporarlo a su jerarquía basada en niveles.
- Girar el Usar ID de unidad organizativa configuración En.
- Al definir su Niveles organizacionales, seleccione los metadatos donde guardó el ID de la unidad organizativa.
Limitar a las personas incluidas
Girar el Limitar personas incluidas configuración En para restringir qué usuarios se incluyen en la jerarquía en función de los atributos de usuario adicionales que cargó con sus usuarios. En el siguiente ejemplo, solo se incluyen en la jerarquía los usuarios de un determinado país.