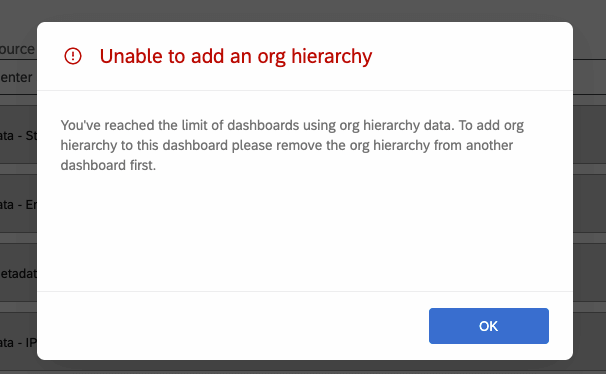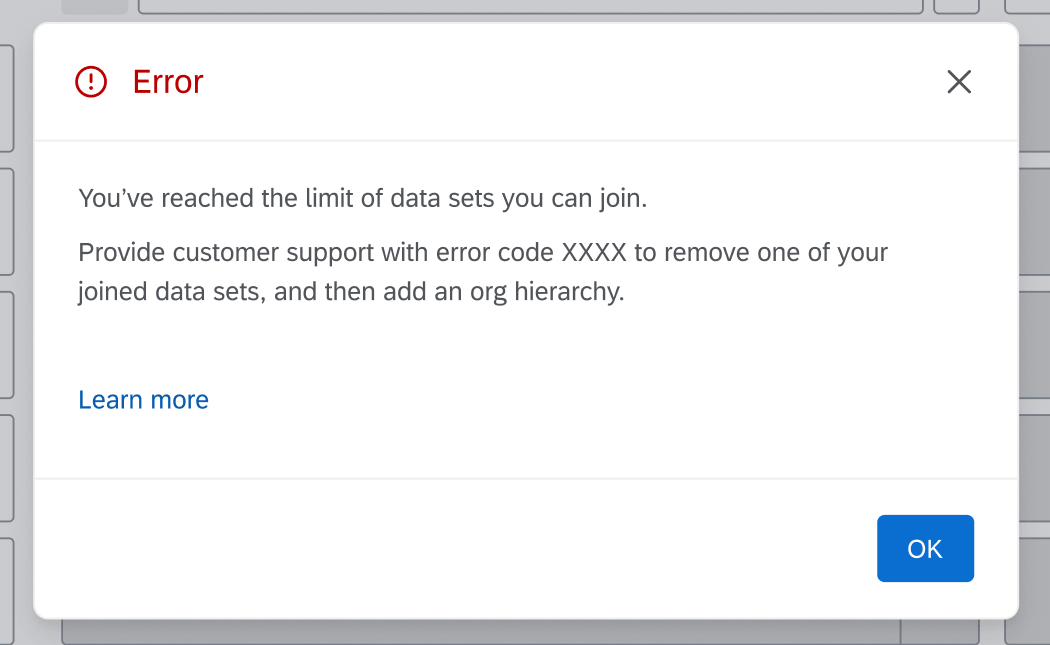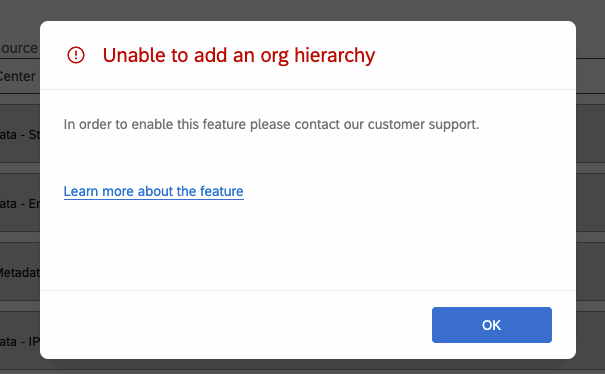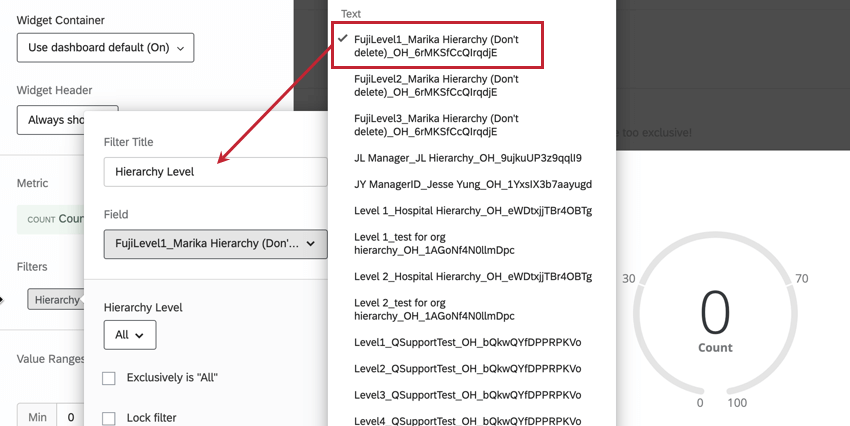Cómo agregar jerarquías organizacionales dinámicas a los paneles de CX
Acerca de cómo agregar jerarquías organizacionales dinámicas a los paneles de CX
Esta página repasará los pasos para configurar Jerarquías organizacionales dinámicas para que puedan usarse para filtro datos en los paneles de CX . De esta forma, los usuarios del Tablero solo podrán ver datos según su nivel en la jerarquía de empleado .
Antes de poder agregar una jerarquía dinámica a su Tablero, debe debe cumplir los siguientes requisitos:
- Tu marca/organización utiliza identificadores únicos.
- Ha agregado usuarios a su proyecto de Tablero a través de Usuario Admin
- Tú tienes creó una jerarquía de la organización.
- Tienes una encuesta que contiene los identificadores únicos de los usuarios.
Tenga en cuenta que esta página describe una funcionalidad que es diferente del panel de control en proyectos de Employee Experience.
Cómo agregar una Jerarquía organizacional dinámica a un Tablero
Una vez que se haya asegurado de que los identificadores únicos estén asociados a su conjunto de datos, puede agregar la jerarquía dinámica al Tablero con los siguientes pasos.
- En tu Tablero, ve a configuración.

- Navegar a Datos del Tablero.
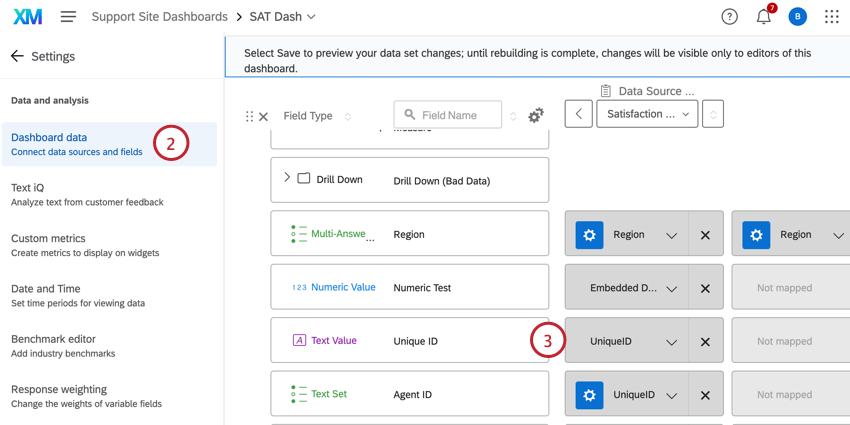
- Asegúrese de que el identificador único sea añadido a tu Tablero fuente como un Valor del texto.
- Haga clic en el Agregar jerarquías organizacionales en la esquina superior derecha del mapeador de datos.
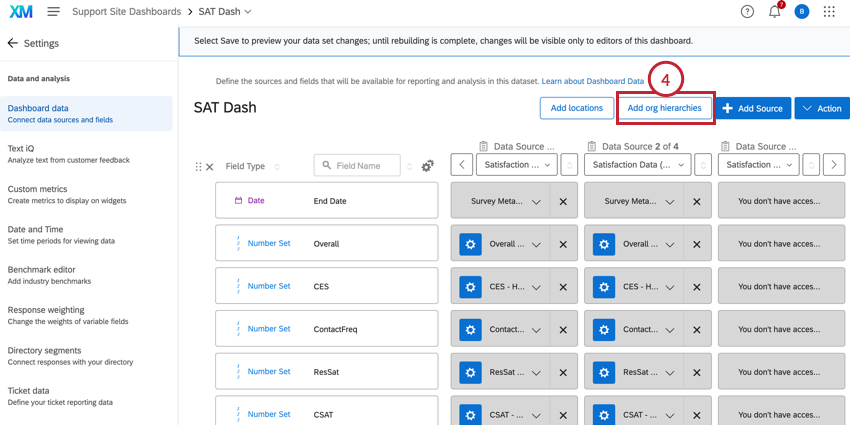
- Seleccione el campo donde asignaste tu ID único.
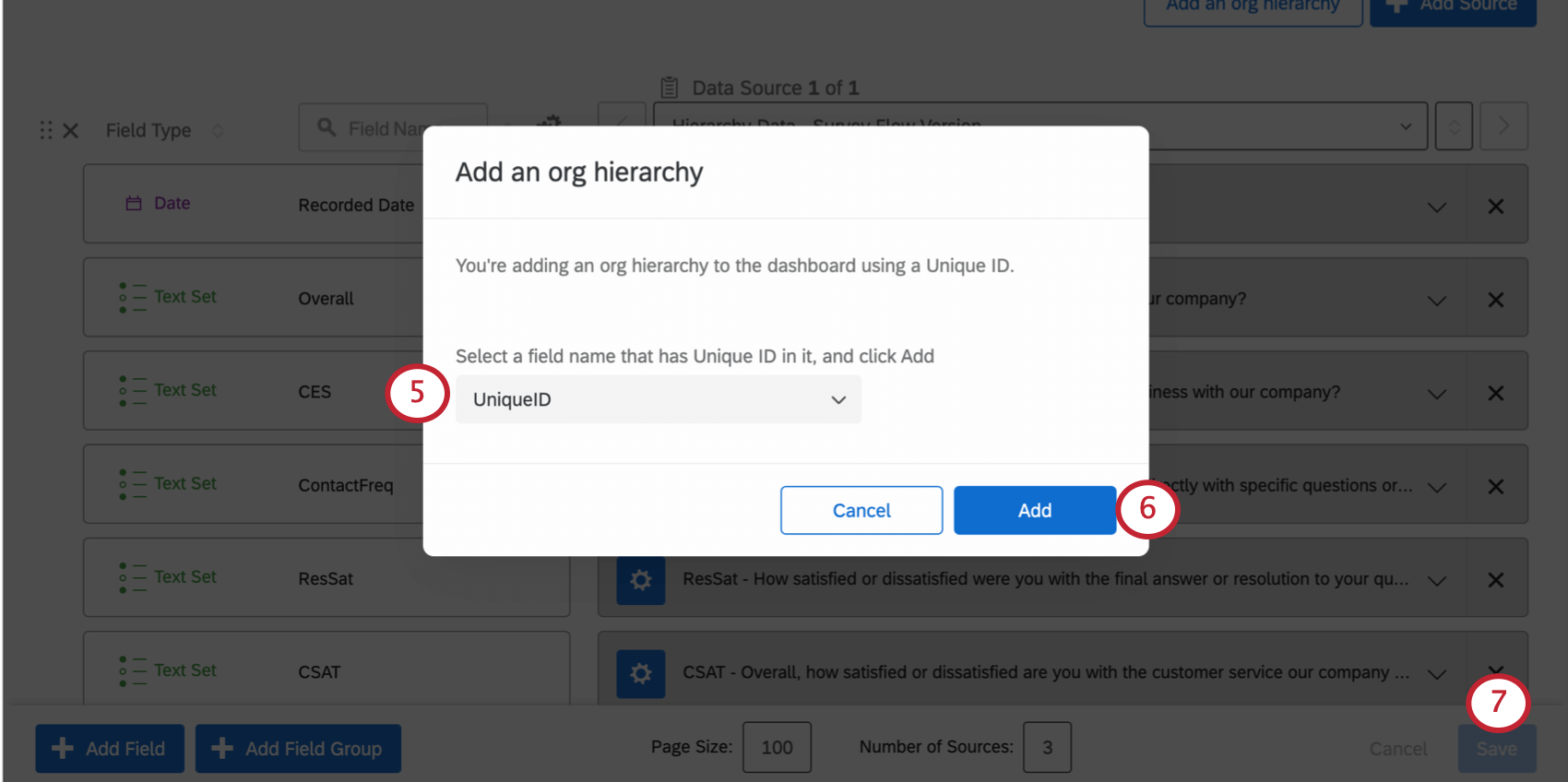
- Hacer clic Agregar.
- Cuando haya terminado, haga clic en Ahorrar en los datos de su Tablero .
Consejo Q:Puede agregar datos de jerarquía a un Máximo de 7 paneles diferentes por cada usuario de la marca/organización (no por usuario). Si se ha alcanzado el límite de paneles, no podrá crear nuevas jerarquías de organización en los paneles, ni podrá copiar un Tablero que tenga una jerarquía de la organización en él. Debes eliminar la jerarquía de la organización de otro Tablero para resolver esto.
Consejo Q:Si tiene algún “conjunto de datos unidos” personalizado, su Tablero estará limitado a tres de esas fuentes de datos. Si su Tablero ya tiene tres fuentes de datos unidas, no podrá agregar la jerarquía de la organización y verá el mensaje que se muestra a continuación. Si no está seguro de si ha “unido conjuntos de datos”, comuníquese con su contacto en Servicios de ingeniería. Si no ha adquirido Servicios de Ingeniería, es muy poco probable que se haya unido a conjuntos de datos.
Cómo agregar un Filtro de Jerarquía de organización a un Tablero
Después de agregar una jerarquía a su Tablero, puede aplicar la jerarquía como un filtro del Tablero .
- En su Tablero, haga clic en Editar.

- Hacer clic Agregar un filtro de jerarquía de la organización.
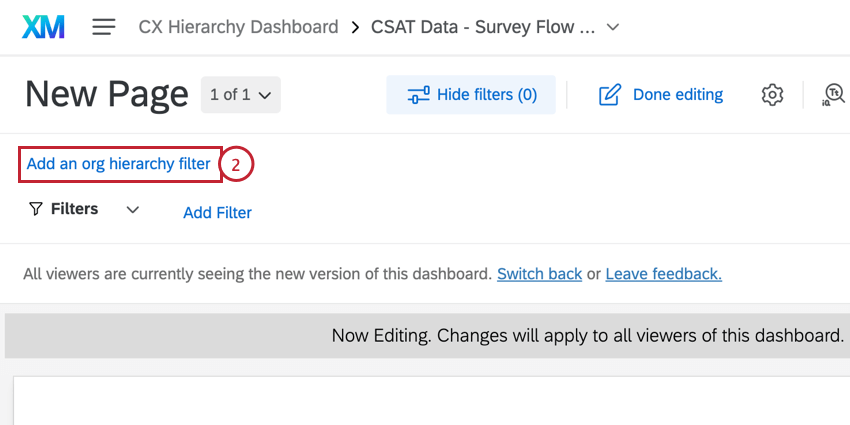
- Seleccione la jerarquía deseada del menú.
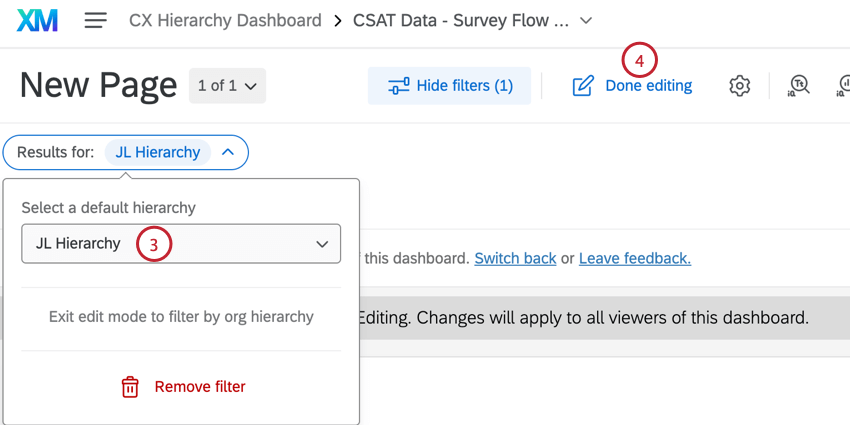
- Hacer clic Edición terminada.
Uso de un Filtro de Jerarquía organizacional
El uso de un filtro de jerarquía de la organización en un tablero de CX funciona exactamente igual que el uso de un filtro de jerarquía de la organización en un Tablero de participación. Para obtener más información, consulte las siguientes páginas del Tablero de participación:
- Uso de un Filtro de Jerarquía organizacional
- Cómo seleccionar varias unidades con un Filtro de Jerarquía de organización
Cómo eliminar una Jerarquía de organización de un Tablero
- En tu Tablero, ve a configuración.

- Navegar a Datos del Tablero.
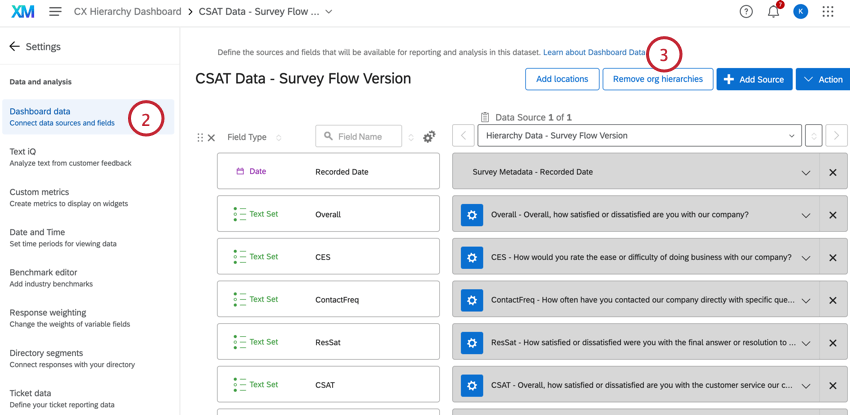
- Hacer clic Eliminar jerarquías organizacionales En la esquina superior derecha.
- Lea la advertencia y haga clic Confirmar.
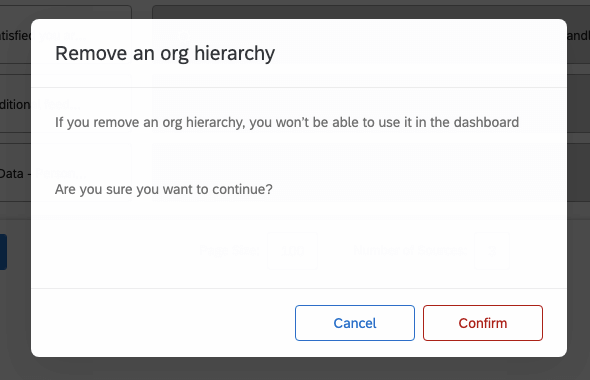
- Cuando haya terminado, haga clic en Ahorrar en los datos de su Tablero .
Uso de campos de Metadatos de la Jerarquía de la organización en un Tablero
Agregar jerarquías de organización a su Tablero le permite acceder a los campos de metadatos utilizados para configurar esas jerarquías en su Tablero. Estos campos están disponibles en cualquier widget que sea compatible con campos de datos embebidos . Los campos de metadatos de la Jerarquía de la organización siguen la sintaxis: [ nombre del campo]_[ nombre de la jerarquía ]_[ ID de la jerarquía ].
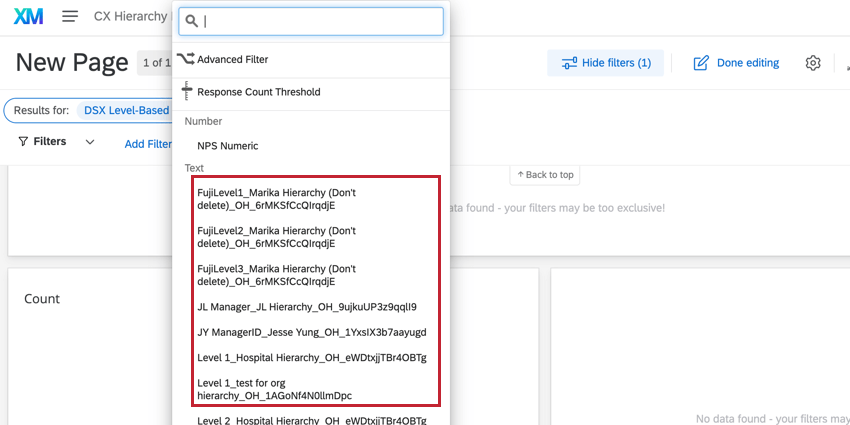
Al utilizar metadatos de jerarquía en widgets o filtros de página, Etiqueta función se puede utilizar para cambiar el nombre del campo de jerarquía de la organización para brindar más claridad a los usuarios finales.
ACTUALIZACIÓN DE DATOS DE LA JERARQUÍA DE LA ORGANIZACIÓN
Para acceder a los campos de metadatos recientemente agregados, deberá actualizar las jerarquías de su organización. Solo puedes actualizar las jerarquías de la organización una vez cada 3 horas.
- Navegar hasta el Usuario Admin pestaña en su proyecto de paneles.
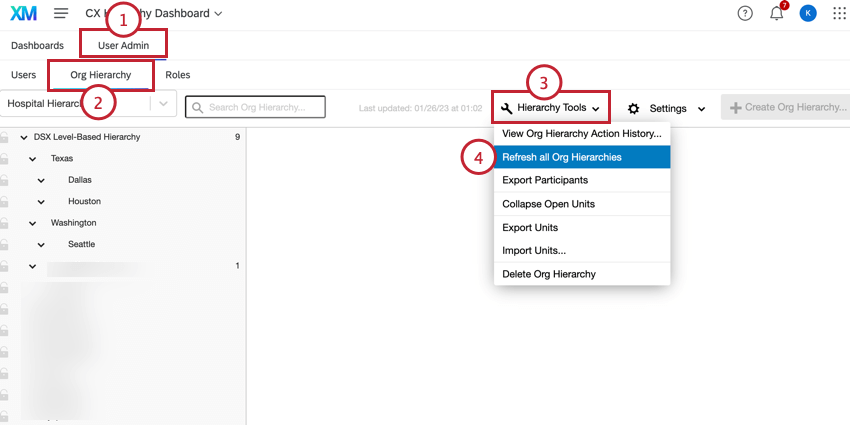
- Navegar hasta el Jerarquía organizacional sección.
- Haga clic en el Herramientas de Jerarquía menú desplegable.
- Hacer clic Actualizar todas las jerarquías de la organización.
Consejo Q:Si el Actualizar todas las jerarquías de la organización El botón está gris, el conjunto de datos se ha actualizado en las últimas tres horas y deberá esperar para actualizarlo nuevamente.