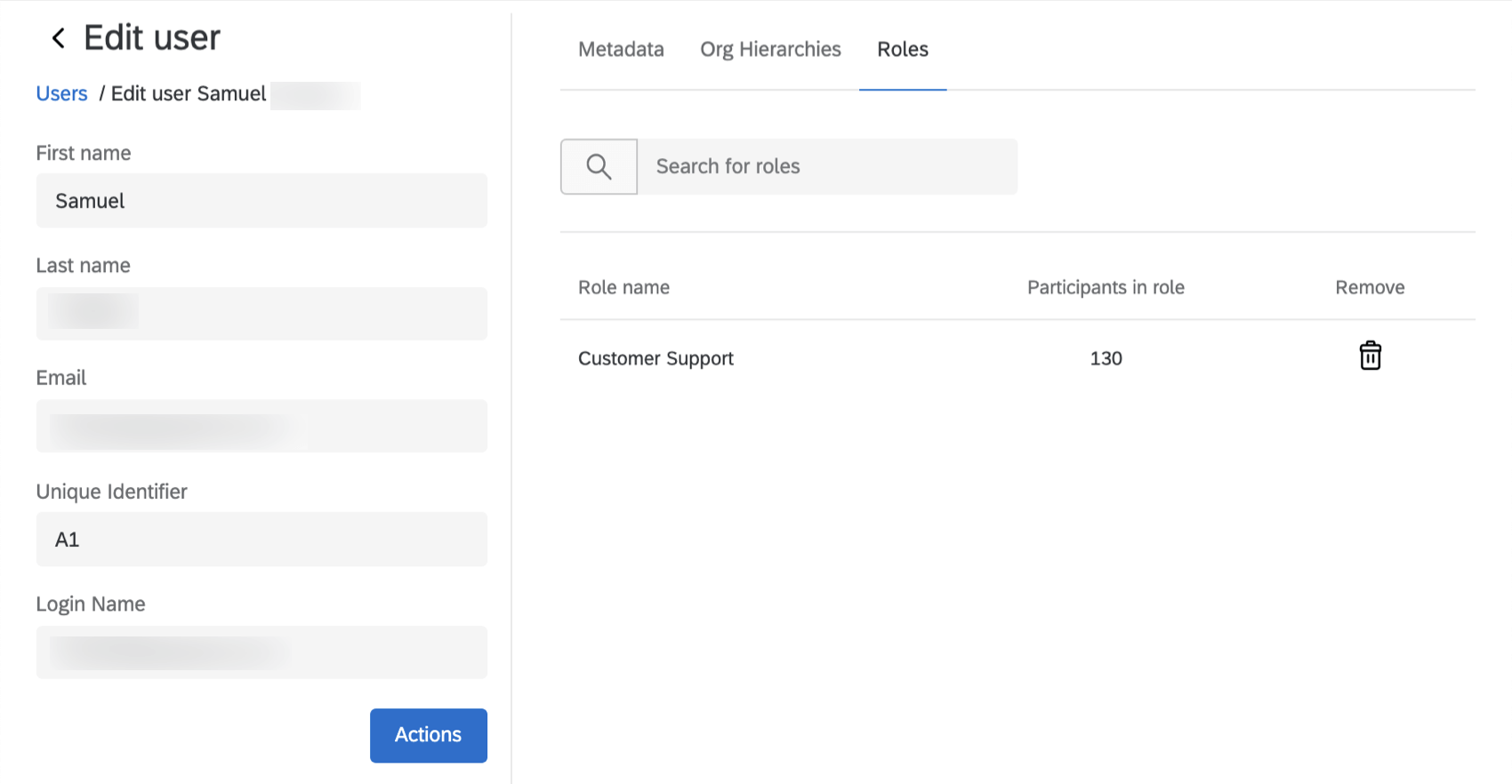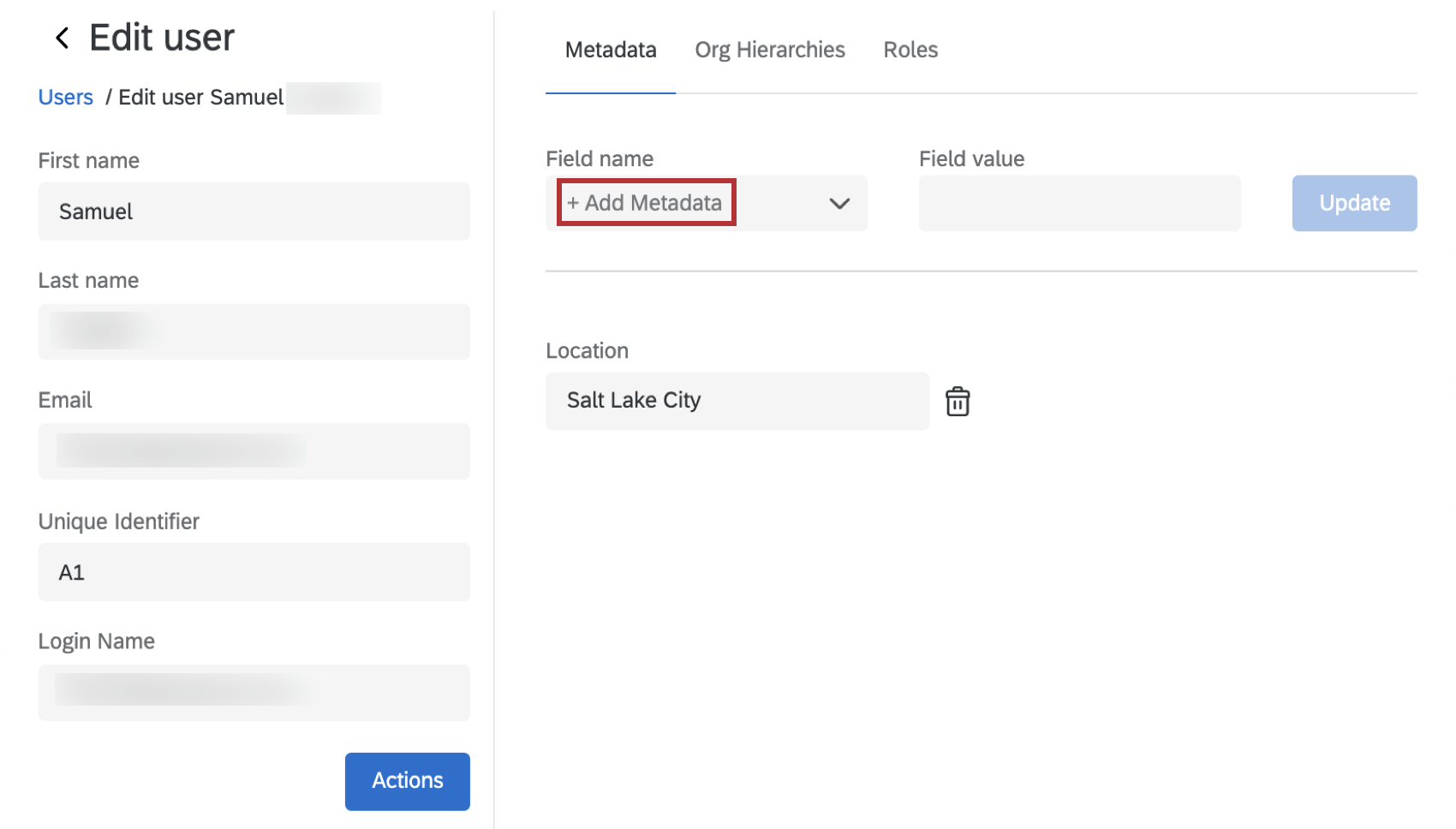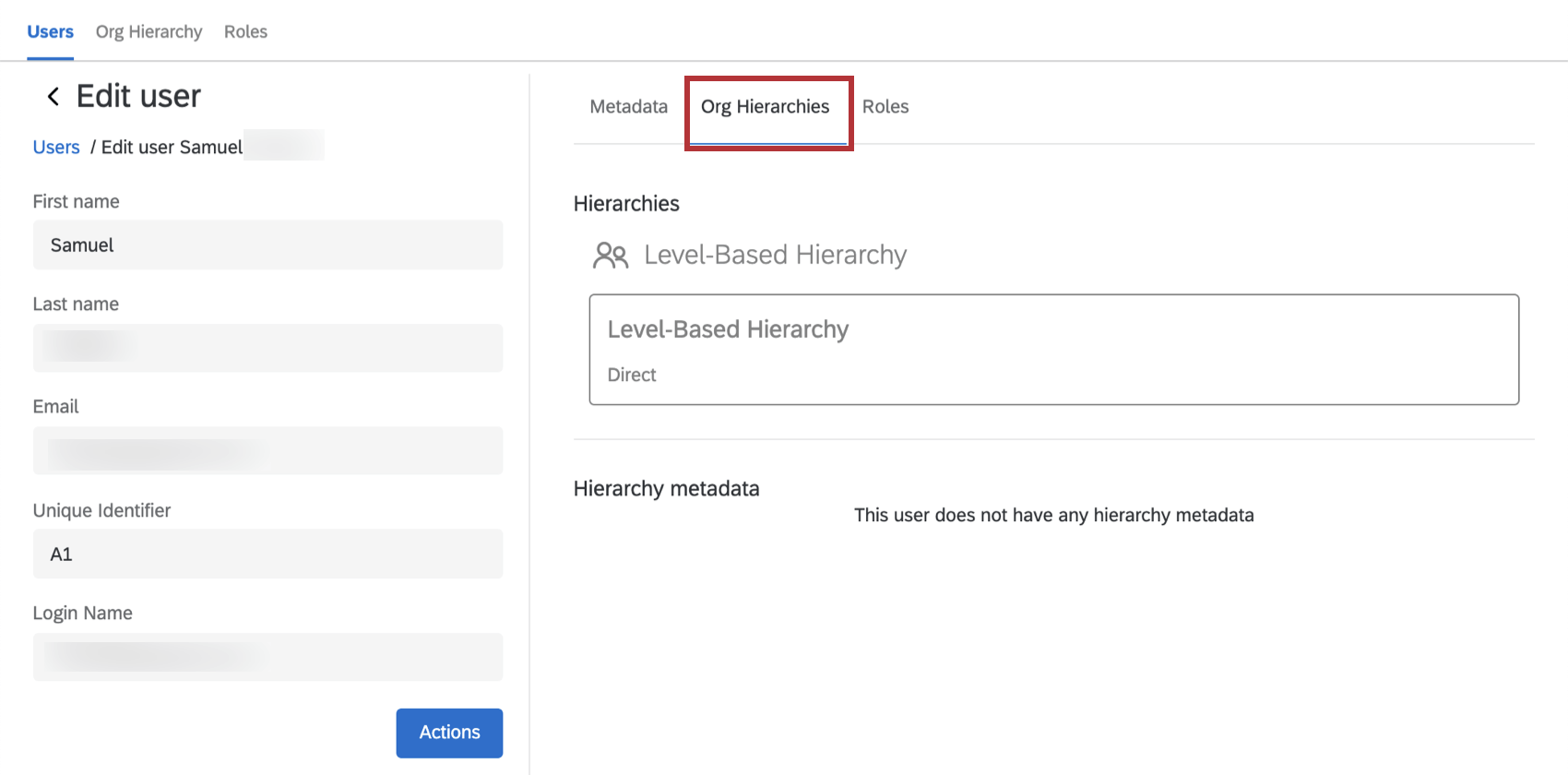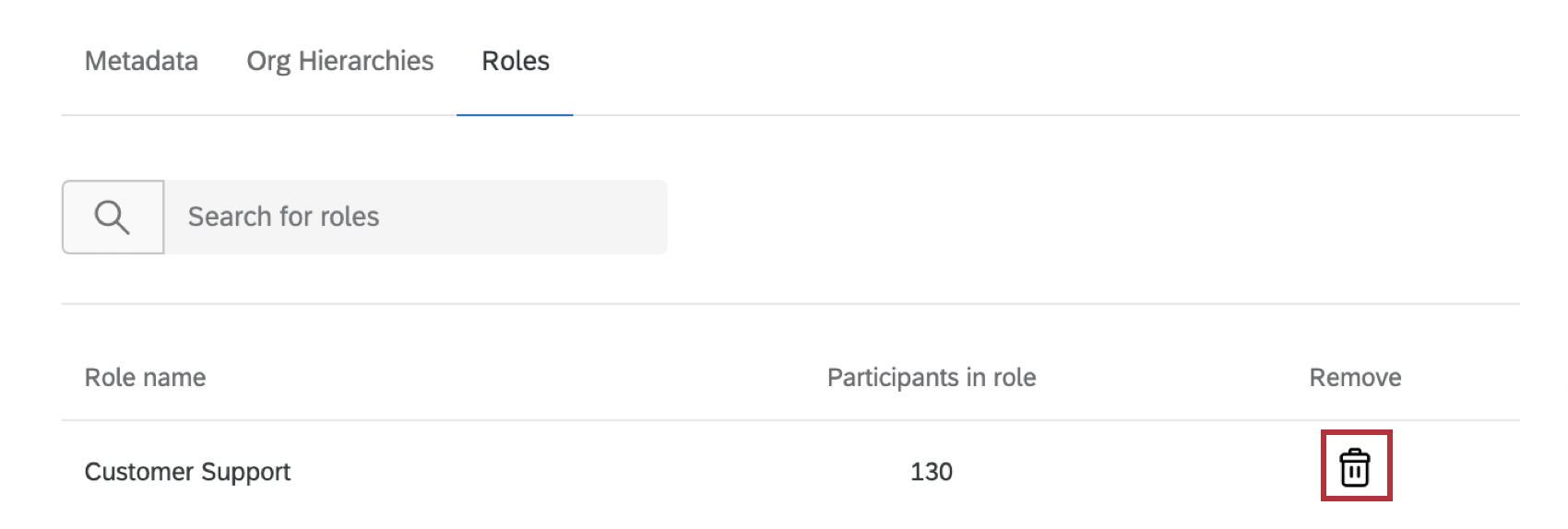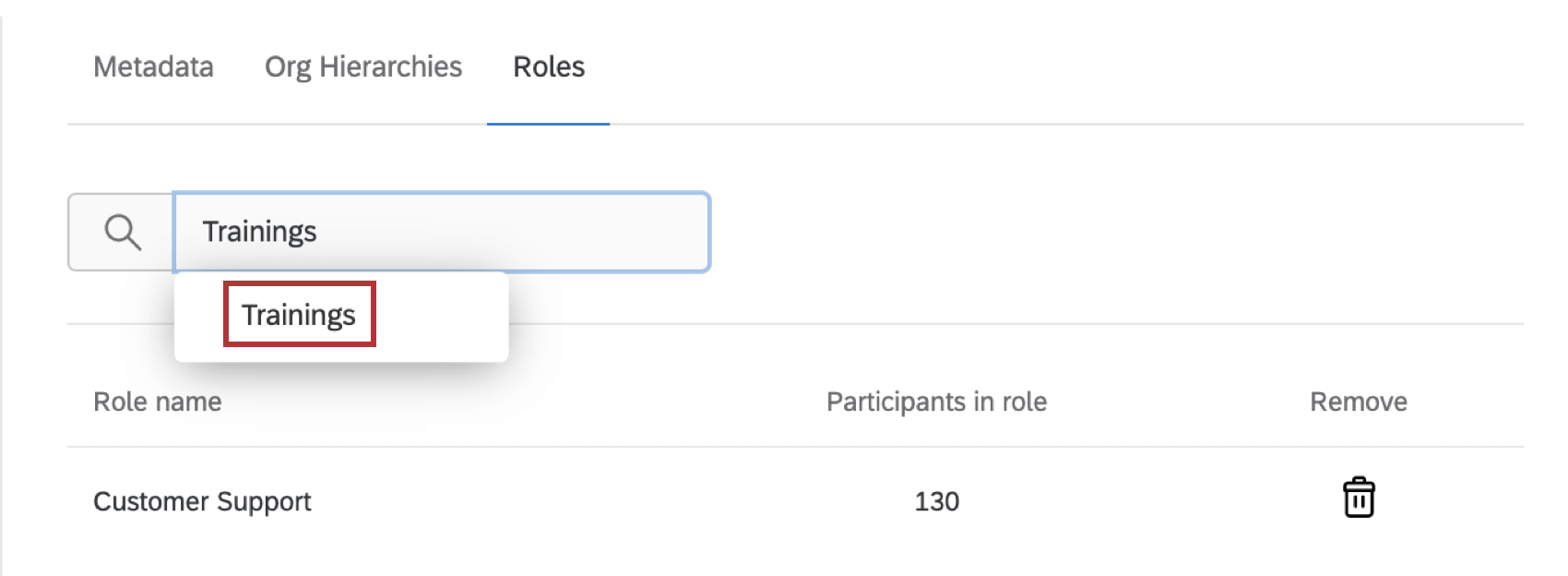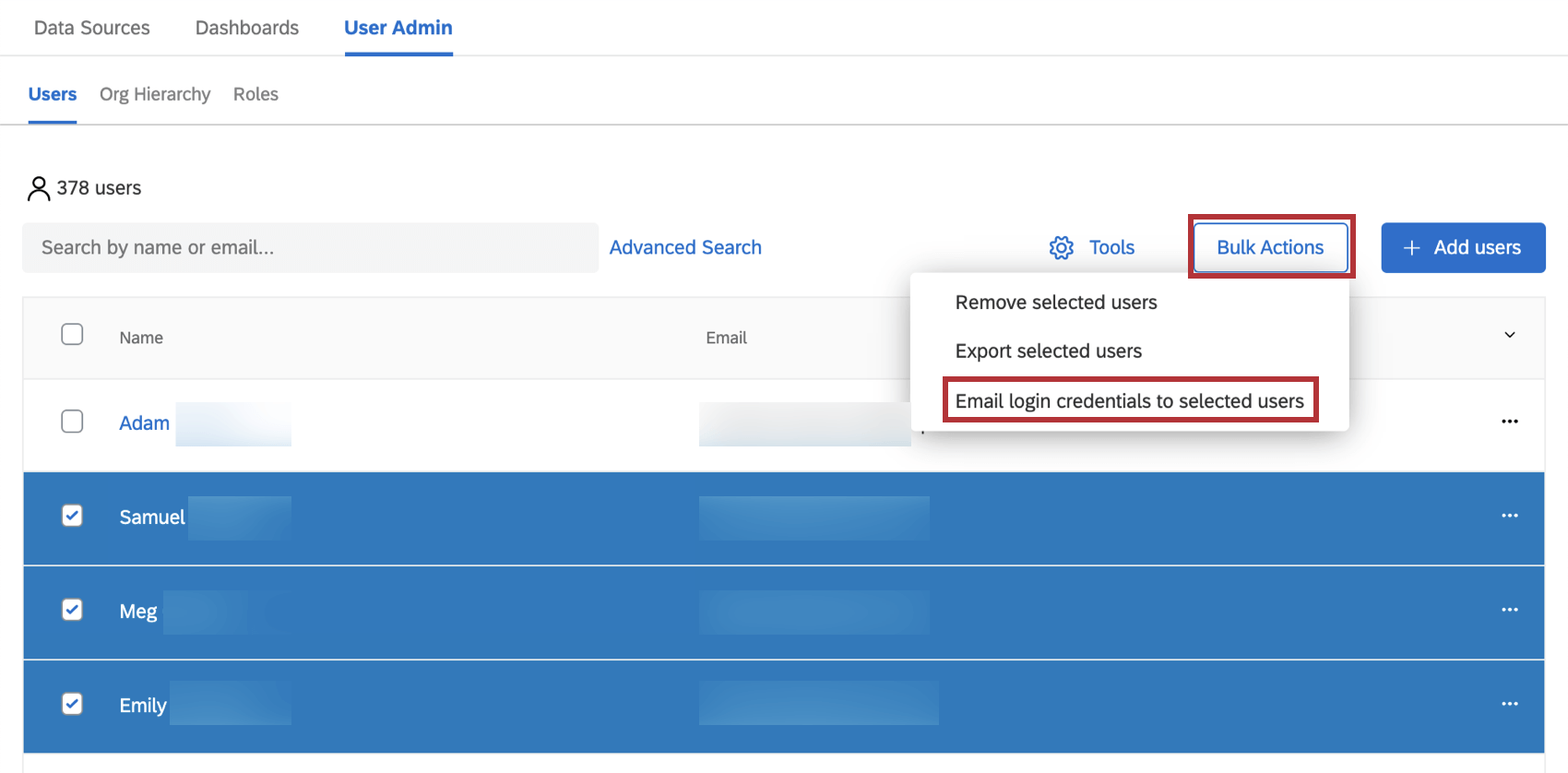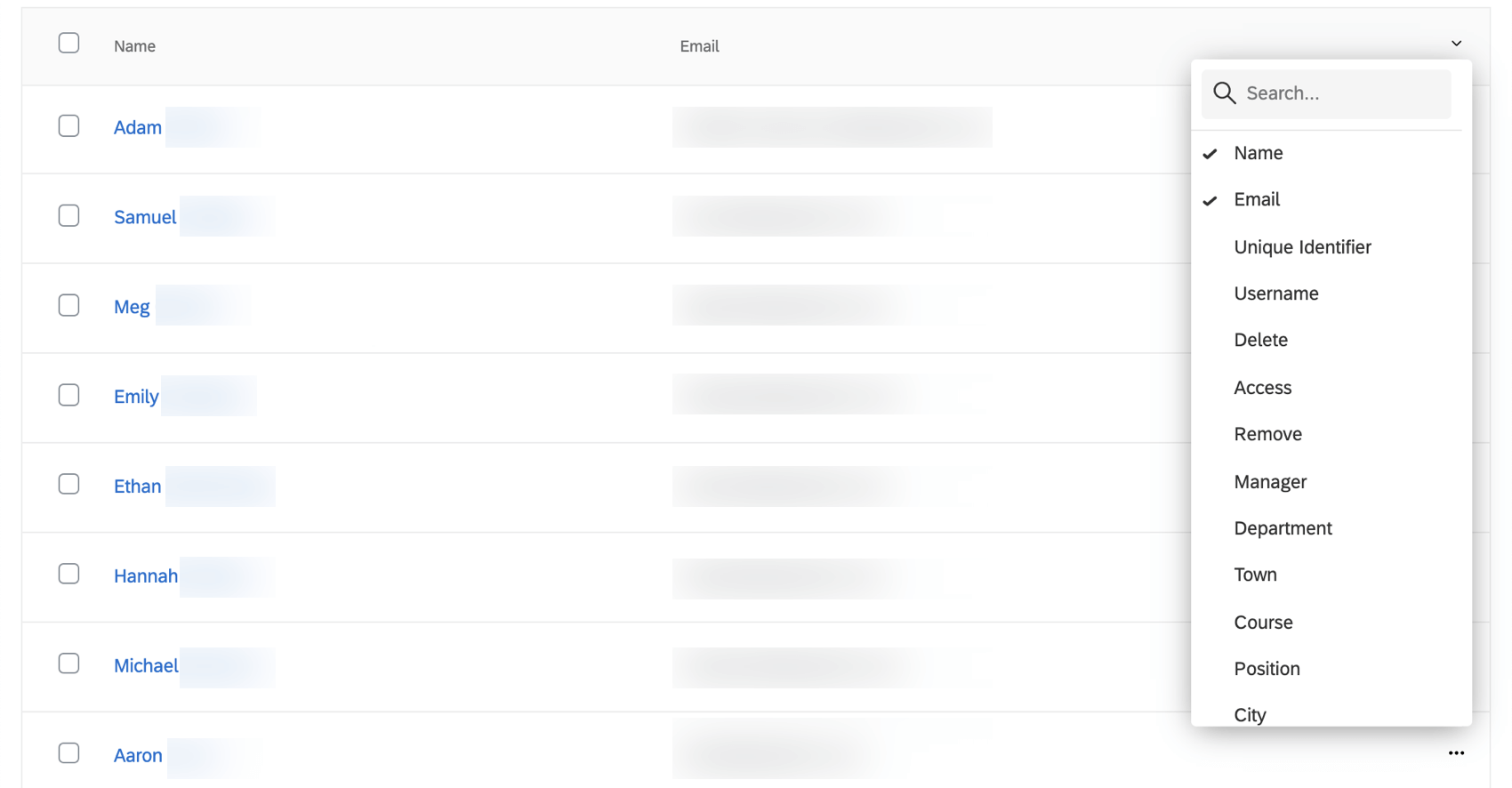Gestión de usuarios del tablero de CX
Acerca de la gestión de usuarios del tablero de CX
Su tablero de CX tiene una pestaña llamada Usuario Admin que se dedica a administrar los usuarios que tienen acceso al Tablero. El Usuarios La subsección es donde administras los usuarios específicos; puedes cargarlos, agregarles metadatos y editar su información existente.
Los usuarios que figuran en User Admin están presentes en su toda la marca/organización . Cuando edita su información, afecta su información en todos los demás proyectos del Tablero en los que están involucrados.
Obtener acceso al administrador de usuarios
La pestaña Administrador de usuarios solo está disponible en los proyectos del Tablero si usted es un administrador del proyecto con uno de los siguientes permisos:
- Eres un Administrador de Marca/organización
- Eres un Administrador de CX
- Tú tienes el Gestionar paneles de CX permiso activado
Los administradores de División no tienen acceso a estas funciones.
Acceso a Administración de usuarios
- Vaya a la página Proyectos seleccionando Proyectos en el menú de navegación global.
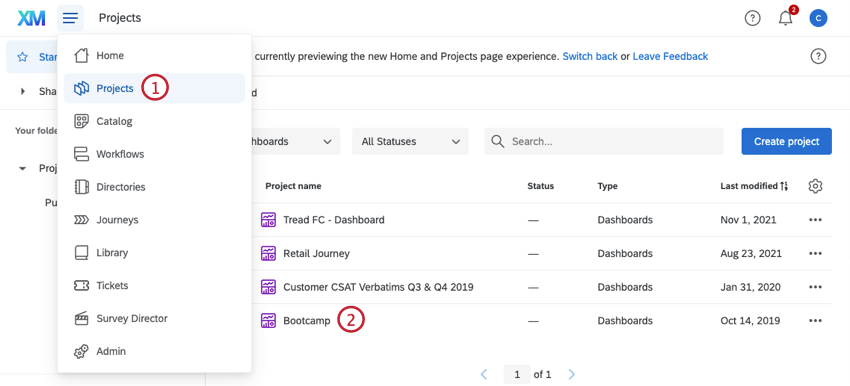
- Seleccione el proyecto de dashboard cuyos usuarios desee administrar.
- Haga clic en el Usuario Admin pestaña.
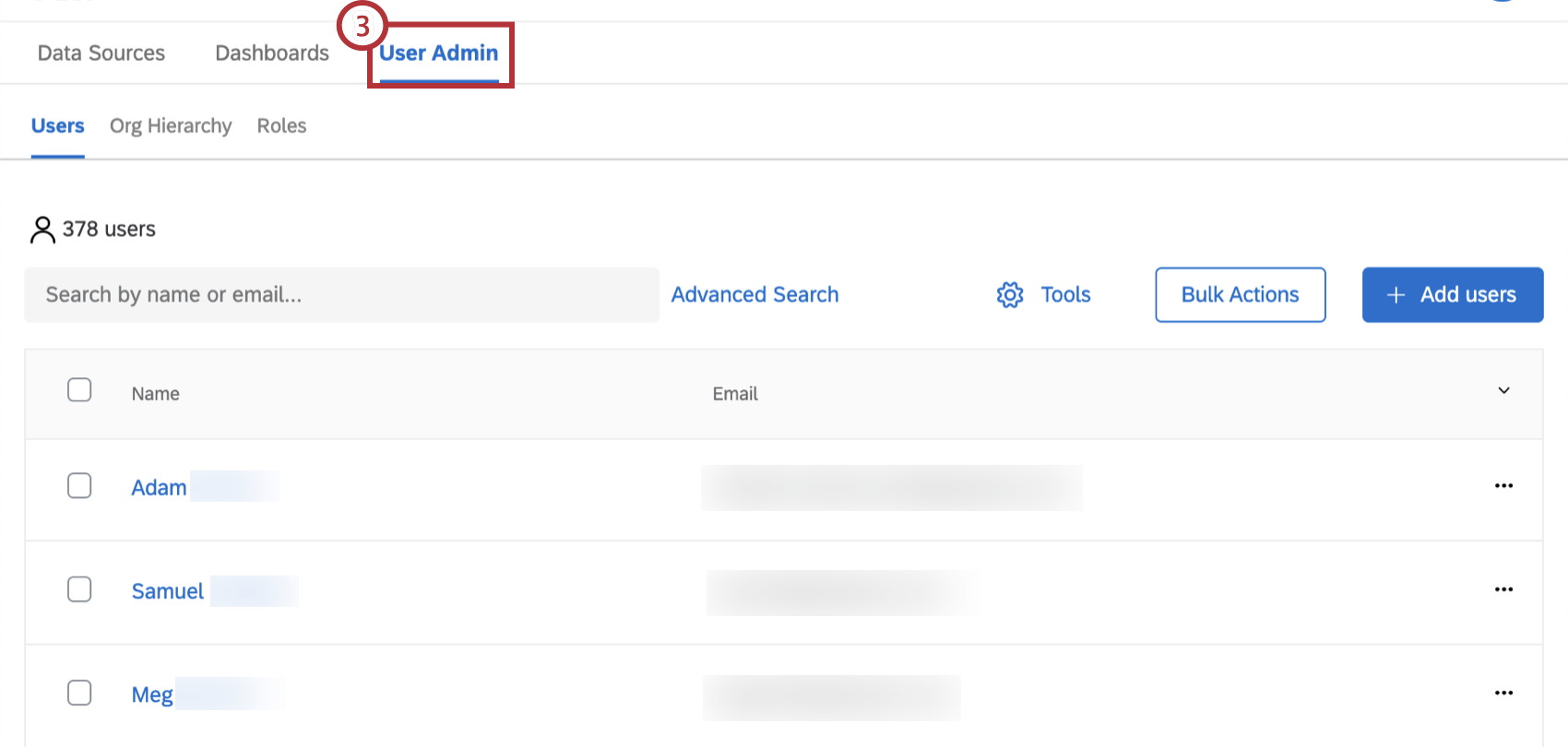
Ahora puedes seleccionar Usuarios Para administrar y cargar usuarios. Ir a Roles para crear roles y agregar usuarios a ellos.
Búsqueda de usuarios
Puede buscar en la lista de usuarios o filtrarlos. Esto puede ser útil para seleccionar usuarios que desee borrar o exportar, o a los que desee enviar credenciales por correo electrónico.
Puede hacer una búsqueda simple de usuarios escribiendo en este campo nombres completos o parte de ellos.
Los términos de búsqueda desaparecen al salir de esta pestaña.
Búsqueda avanzada
- Hacer clic Búsqueda avanzada siguiente al cuadro de búsqueda para comenzar a agregar criterios de búsqueda avanzados.
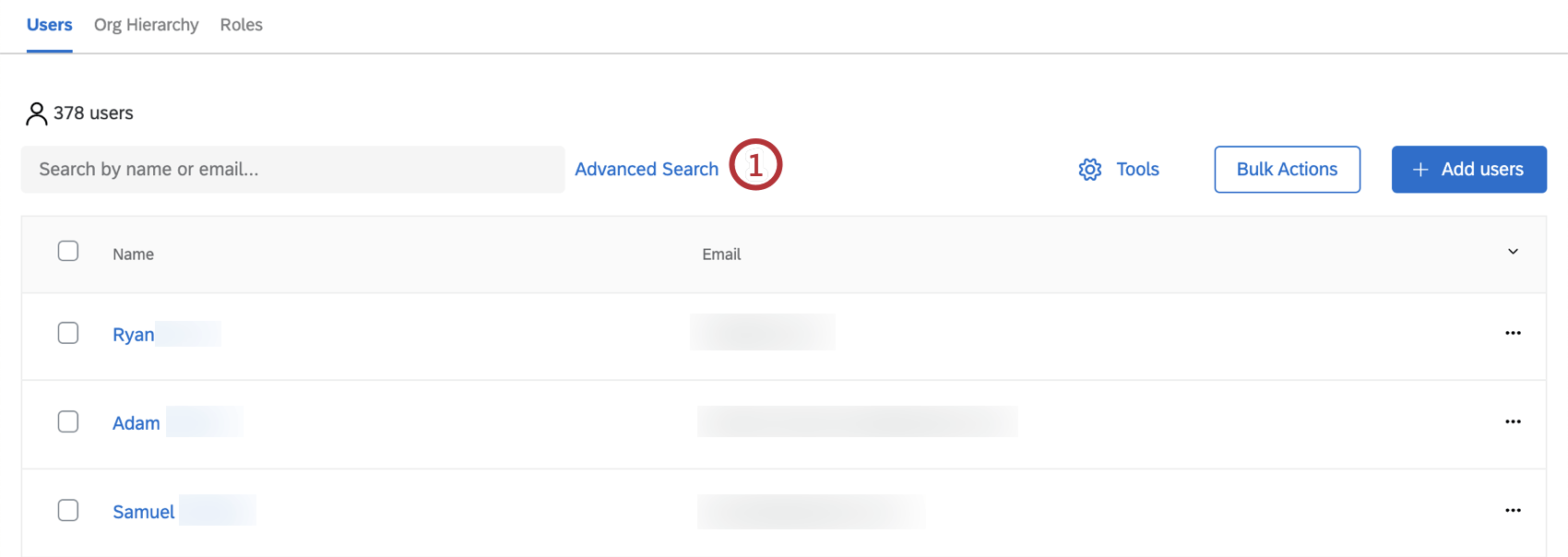
- Rellene los campos. Sólo se puede decir que el valor de un campo “Es igual a” o “Comienza con” algo.
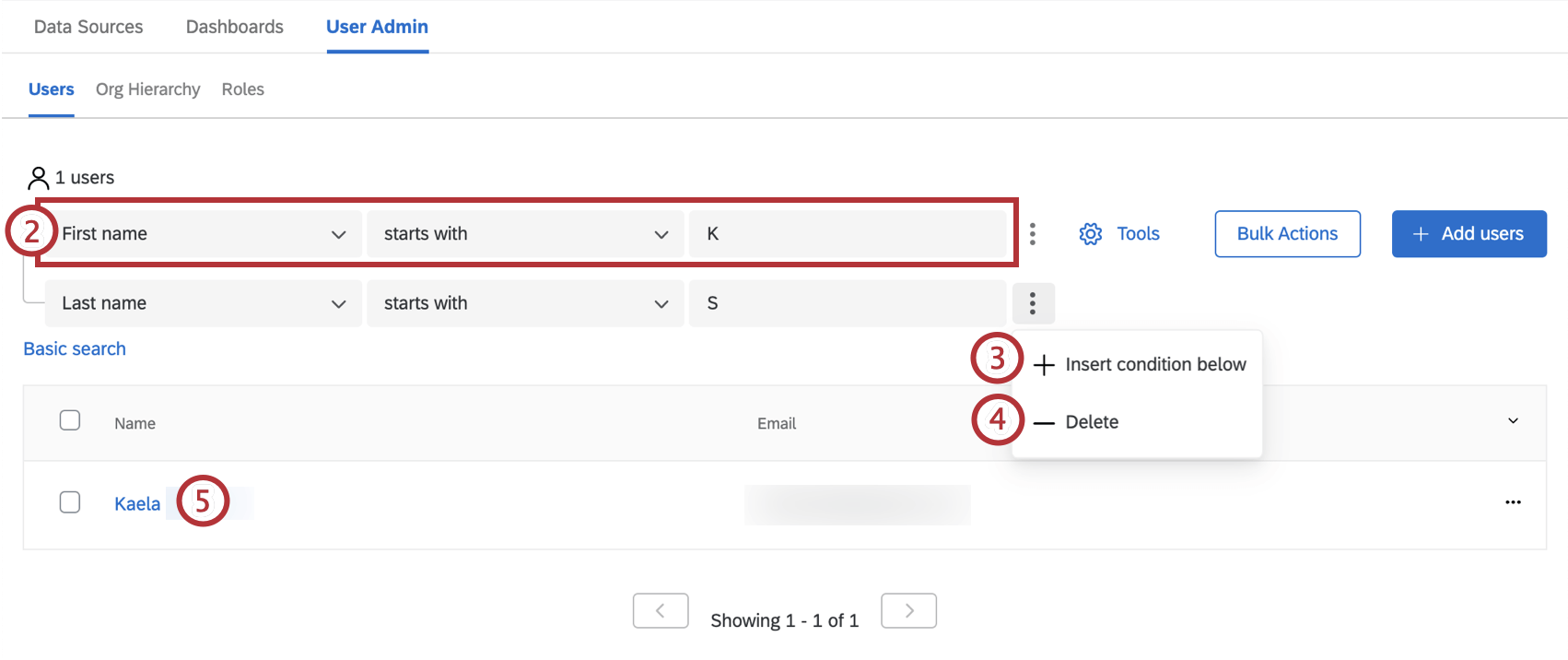
- Haga clic en los tres puntos verticales siguiente a los criterios y luego Insertar condición a continuación para añadir criterios.
Consejo Q: Los criterios múltiples se tratan con la lógica “AND”. En el ejemplo ilustrado, el nombre debe comenzar con K y el apellido debe comenzar con S.
- Hacer clic Borrar para eliminar criterios.
- Los resultados de búsqueda que cumplan con los criterios aparecerán automáticamente.
Consejo Q: Puede eliminar una búsqueda avanzada por completo haciendo clic en Búsqueda básica al siguiente de él en su lugar.
Adición de usuarios
Desde Usuarios Subsección, puede agregar, importar o exportar manualmente una lista de usuarios. Ir a la Agregar, importar y exportar usuarios (CX) página de soporte para obtener más instrucciones.
Ventana Información del usuario
Al hacer clic en el nombre, apellido o dirección de correo electrónico de un usuario, se abrirá una página que contiene su información de usuario a la izquierda y información sobre sus metadatos, jerarquías y roles a la derecha.
Hacer clic Usuarios o Editar usuario para volver a la página Usuarios cuando haya terminado de realizar cambios. Los cambios se guardarán automáticamente.
Metadatos
Puede agregar nuevos metadatos, también llamados atributos de usuario, seleccionando Agregar Metadatos . Seleccione de una lista de atributos existentes e introduzca un valor. Hacer clic Actualizar para salvar el campo.
No puede renombrar atributos ni añadir otros nuevos. Para ello, consulte la Atributos de usuario (CX) Página de soporte. Para eliminar campos de metadatos existentes, haga clic en el icono de la papelera.
Jerarquías de la organización
Las jerarquías organizacionales a las que pertenece el usuario se enumeran en la Jerarquías organizacionales sección dentro de la Usuarios pestaña. Aquí también se muestran los metadatos de la Jerarquía del usuario.
Las jerarquías no se pueden editar desde esta pestaña. Para realizar cambios, visite el Jerarquías organizacionales pestaña.
Roles
Roles a las que pertenece el usuario se enumeran en el Roles sección dentro de la Usuarios pestaña.
Haga clic en la papelera en la columna “Eliminar” para eliminar al usuario de esa función.
Escriba el nombre de un rol para buscarlo y luego haga clic en el rol pertinente para asignárselo al usuario.
Para obtener más información sobre la creación de roles y cómo funcionan, consulte la Roles (CX) Página de soporte.
Envío de credenciales de inicio de sesión por correo electrónico a los usuarios
Si se importan o añaden usuarios que todavía no se han registrado, no se les enviarán credenciales de inicio de sesión automáticamente. Cuando esté listo para enviar a los usuarios sus credenciales, puede seleccionarlos desde la pestaña de usuarios y enviarles sus credenciales por correo electrónico. Seleccione un usuario o varios usuarios y haga clic en Acciones masivas , entonces Enviar credenciales de inicio de sesión por correo electrónico a usuarios seleccionados .
Esta opción también es útil si los usuarios han olvidado su nombre de usuario.
Si el usuario ya ha recibido un correo electrónico con credenciales de inicio de sesión, en este se omitirá la contraseña por motivos de privacidad.Esto incluye si se les ha enviado información de inicio de sesión para algún proyecto de Tablero anterior.
Si el usuario tiene problemas con su contraseña, avísele que restablecer su contraseña en cambio.
Agregar columnas
Puedes elegir qué columnas ves para facilitar la localización de los usuarios.
Para personalizar qué metadatos se muestran en la tabla de usuarios, haga clic en la flecha hacia abajo en la esquina superior derecha de la tabla para seleccionar qué campos se muestran.
Se mostrarán las columnas con una marca de verificación contigua. Puedes seleccionar cualquiera metadatos en su marca/organización, o en los campos de contacto Nombre, Apellido y Correo electrónico. Busque los campos por su nombre o utilice las flechas de la parte inferior de la lista para navegar por la lista de metadatos.
Si ya no desea que aparezca una columna, haga clic en el nombre de la columna para eliminarla de la tabla.