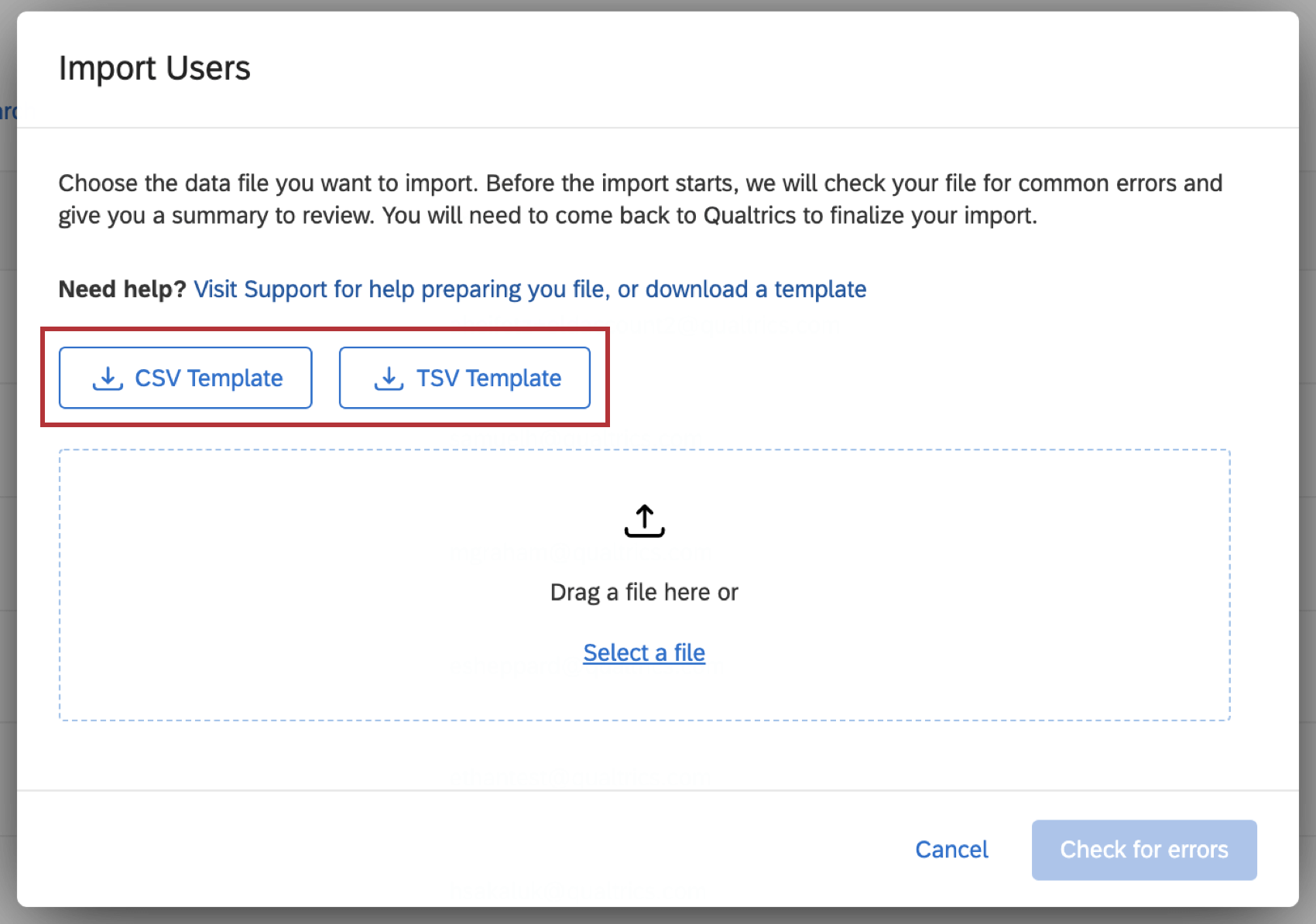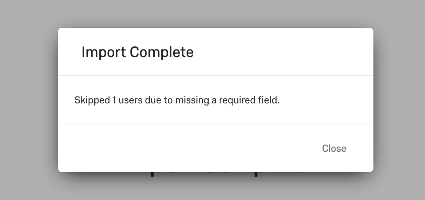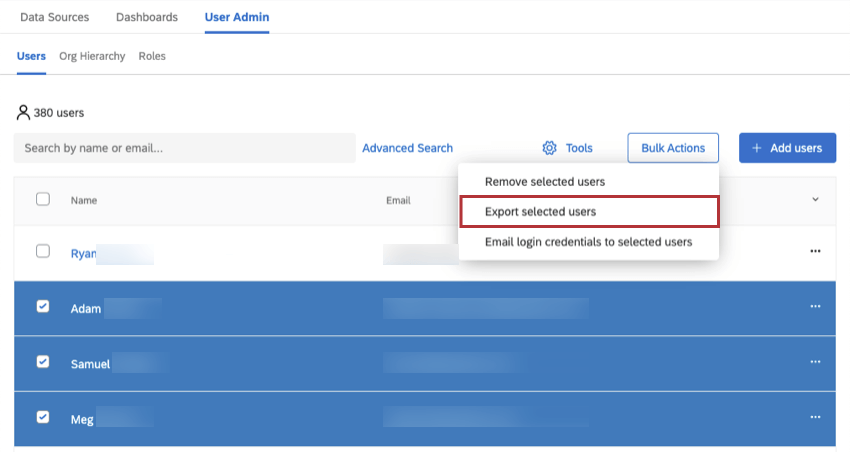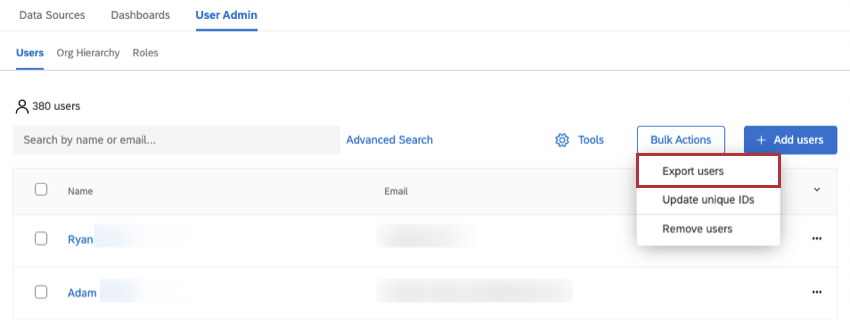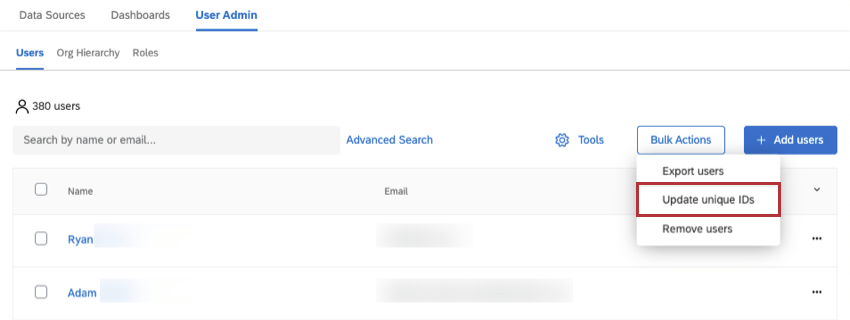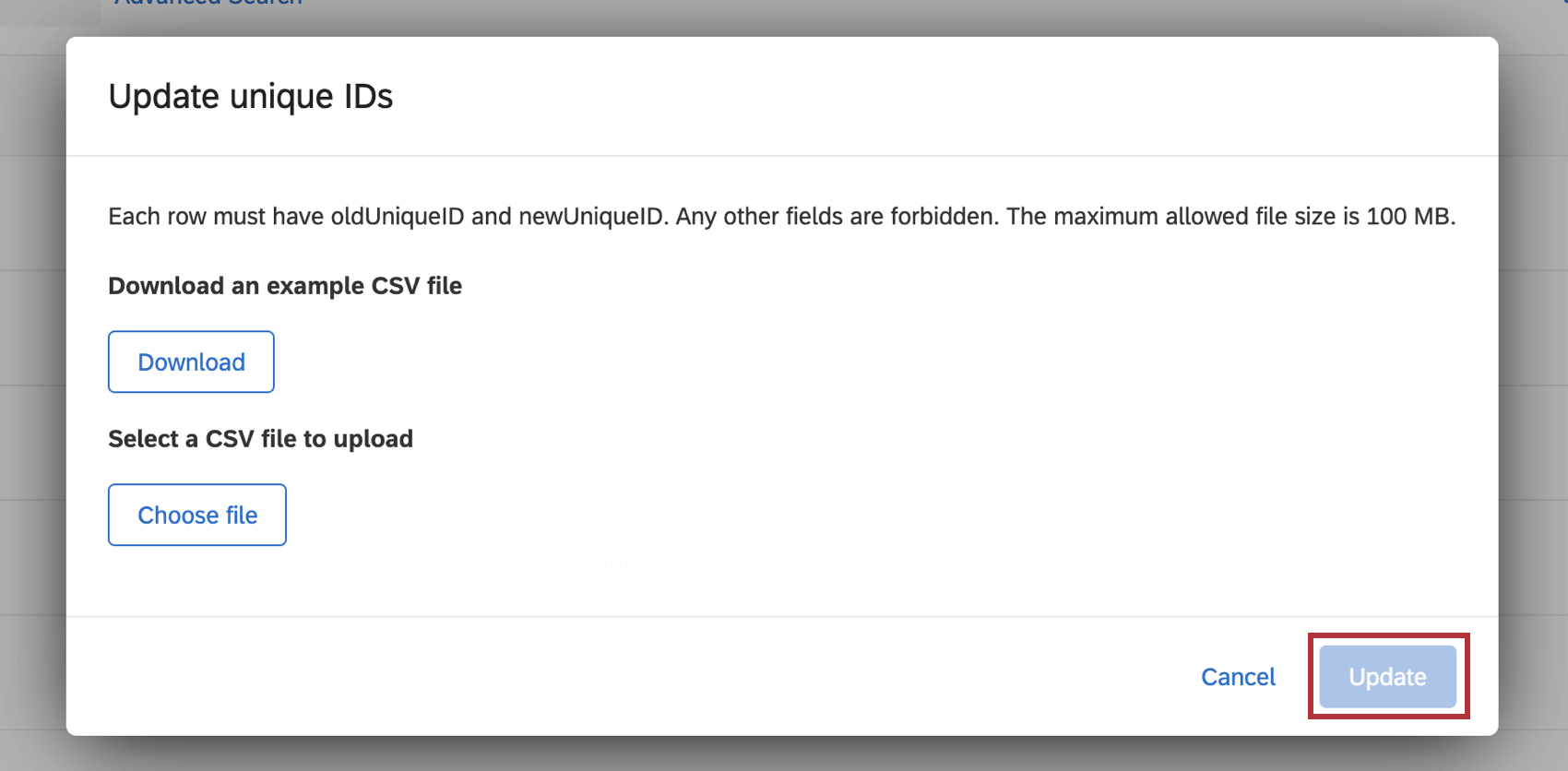Agregar, importar y exportar usuarios (CX)
Acerca de agregar, importar y exportar usuarios (CX)
En la sección Usuarios de la pestaña Administración de usuarios, puede cargar usuarios en forma masiva mediante un archivo o ingresando manualmente su información en un formulario. También puede exportar una lista de sus usuarios para usarla en otro Tablero o en registros externos que pueda mantener.
Al agregar o cargar usuarios, debes Debe incluir los siguientes campos: correo electrónico, nombre y apellido.
Agregar usuarios manualmente
Puede agregar usuarios escribiendo su información en los campos o pegándola.
- Ir a la Usuarios sección en la pestaña Administración de usuarios.
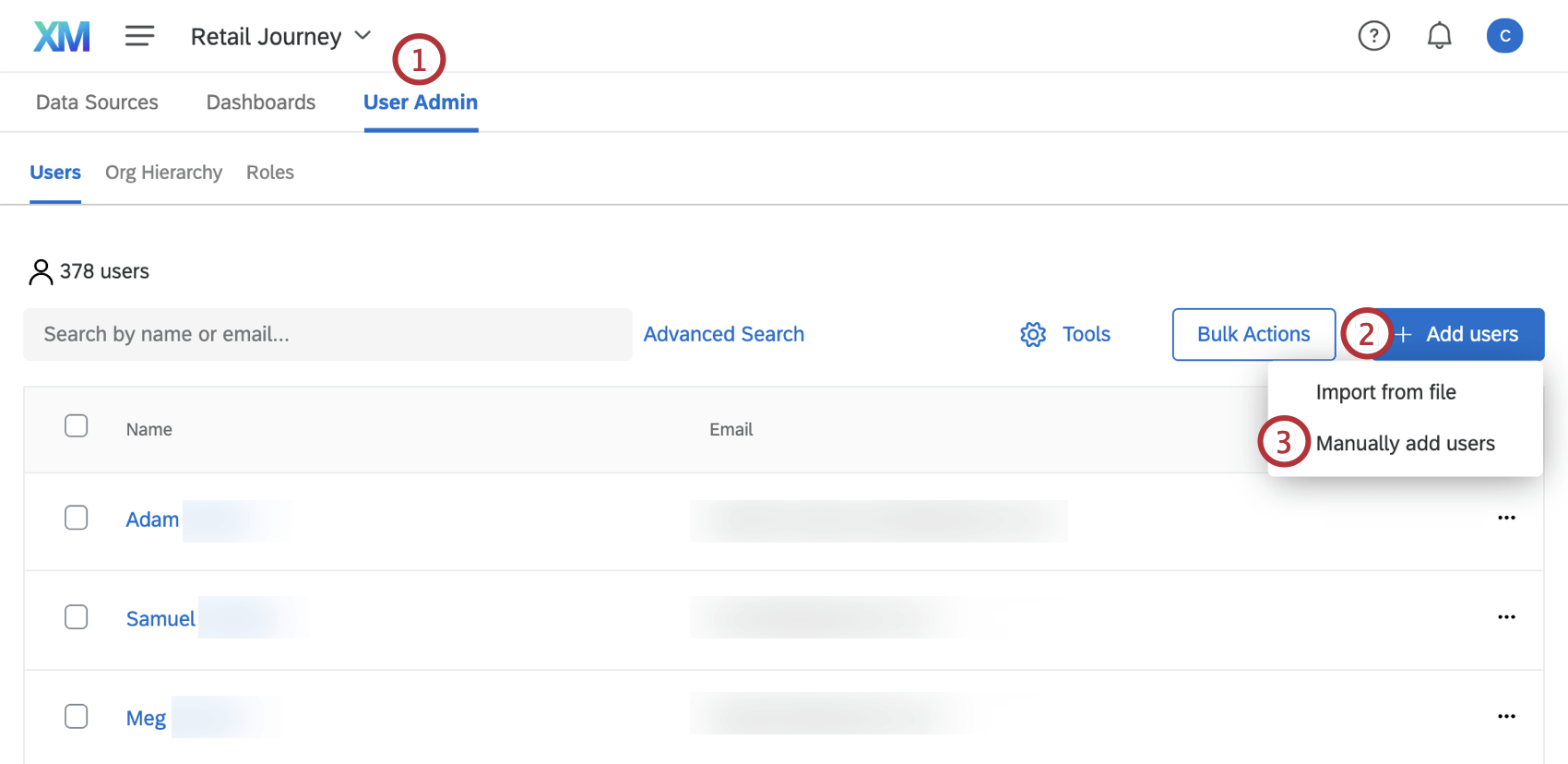
- Hacer clic Agregar usuarios.
- Seleccionar Agregar usuarios manualmente.
- Rellene los campos. Debe proporcionar al menos un correo electrónico, nombre, apellido e identificador único.
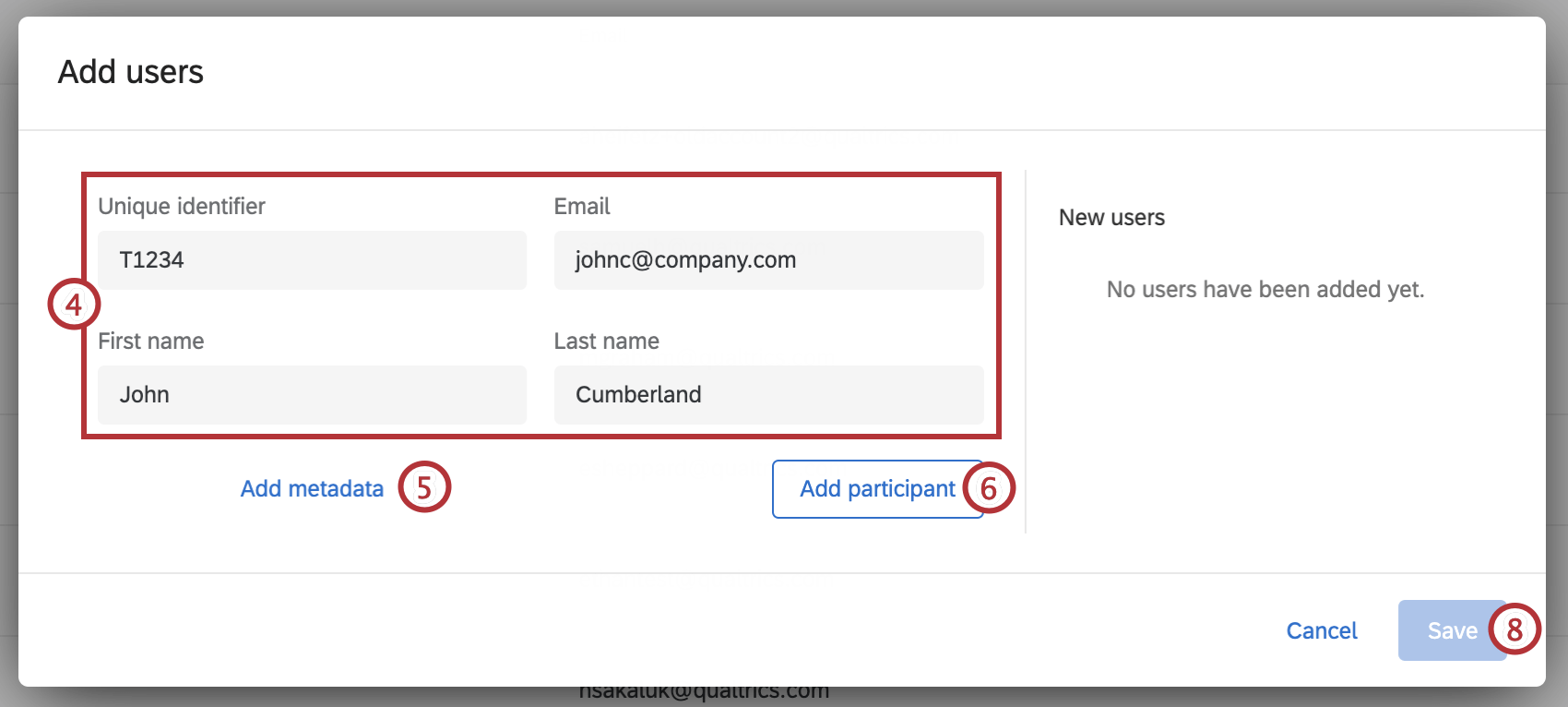
- Hacer clic Añadir metadatos para agregar metadatos a su usuario.
Consejo Q: Los Metadatos sirven como cualquier información adicional que desee incluir además de los campos básicos proporcionados. Puedes nombrar la columna como quieras.
- Hacer clic Agregar participante.
- Agregue participantes adicionales repitiendo los pasos 4 a 6.
- Cuando haya terminado, haga clic en Ahorrar.
Importar un archivo
Puede ser mucho más fácil cargar muchos usuarios a la vez usando un archivo creado en Excel. Esto también le ahorra tener que agregar manualmente columnas de metadatos o escribir valores uno por uno.
Cómo formatear un documento para importarlo
Cuando esté en la ventana de carga, haga clic en Plantilla CSV o Plantilla TSV para descargar un archivo de ejemplo del formato a seguir.
Aquí hay una lista de requisitos para este archivo. debe encontrarse:
- Debe incluir FirstName, LastName, Identificador Único y Correo electrónico para todos los usuarios.
Consejo Q: Si su organización utiliza SSO, debe incluir un Nombre de usuario ¡columna! La columna Nombre de usuario debe completarse con los valores de su Active Directorio que nos está pasando para el atributo de nombre de usuario. El #brandID se agregará automáticamente al nombre de usuario al cargar el archivo.
- El archivo debe guardarse como CSV o TSV.
Consejo Q: Vea nuestro Problemas con la carga de CSV/ TSV Página para obtener ayuda para solucionar problemas de carga.
- La ortografía y el uso de mayúsculas y minúsculas de ciertos encabezados (FirstName, correo electrónico, LastName) son vitales para que esta información se cargue correctamente. Los únicos encabezados de columna que puede cambiar son las columnas de Metadatos , que pueden tener cualquier nombre de encabezado que desee, tener tantas columnas como desee o eliminarse por completo.
- Si incluye una columna de idioma, asegúrese de que el idioma esté en mayúscula y que el valor de cada usuario esté en código de idioma formato.
Importando el archivo
Cuando su archivo esté configurado para importar, puede cargar usuarios dentro del Usuarios pestaña.
- Hacer clic Agregar usuarios.
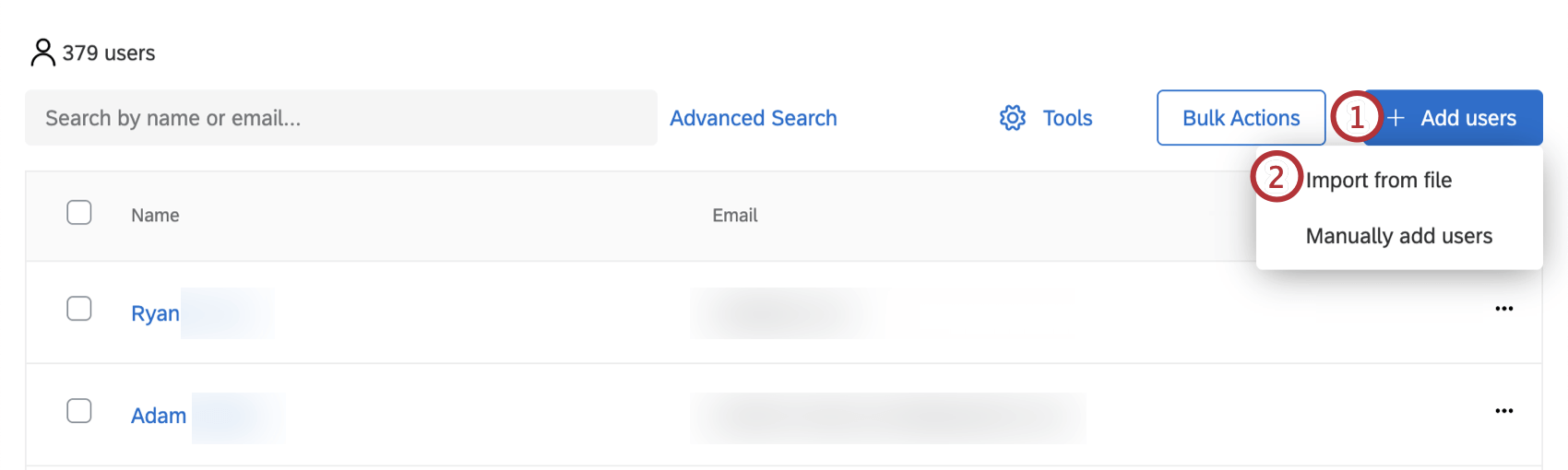
- Seleccionar Importar desde archivo.
- Donde dice Arrastre un archivo aquí, arrastre su archivo desde una carpeta y suéltelo. O haga clic en Seleccione un archivoe para seleccionar su archivo normalmente.
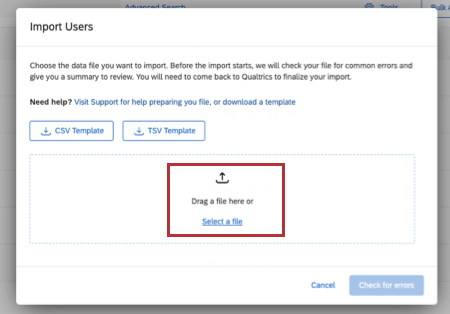
- Hacer clic Comprobar errores. Si no hay errores, aparecerá una ventana emergente mostrando cuántos usuarios se agregarán y cuántos usuarios existentes se actualizarán.
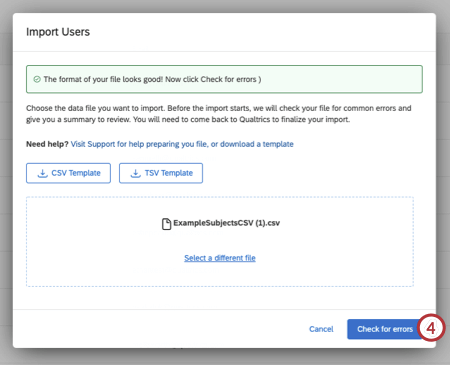
- Hacer clic Finalizar importación para subir los usuarios.
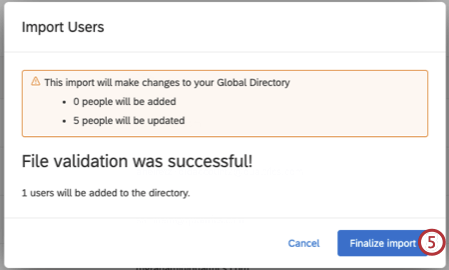
Exportación de usuarios
También puedes exportar una lista de tus usuarios a un CSV o TSV. Este archivo contiene todas las columnas de información, incluidos FirstName, LastName, Correo electrónico, ID único y todos metadatos.
Exportación de usuarios seleccionados
Una vez que seleccione usuarios usando las casillas de verificación a la izquierda, vaya a Acciones masivas y seleccione Exportar usuarios seleccionados.
Los únicos metadatos que aparecen en esta exportación son metadatos para los que al menos uno de los usuarios tiene un valor. Los datos en blanco se excluyen si ninguno de los usuarios seleccionados tiene un valor para esos metadatos.
Exportar todos los usuarios
Para exportar todos los usuarios de su marca/organización, haga clic en Acciones masivas y seleccione Exportar usuarios.
Eliminar usuarios
Puede utilizar un archivo para eliminar usuarios del administrador de forma masiva, o puede elegir eliminar solo los usuarios seleccionados.
Eliminar usuarios seleccionados
- Seleccione usuarios utilizando las casillas de verificación a la izquierda.
- Seleccionar Acciones masivas y haga clic Eliminar usuarios seleccionados.
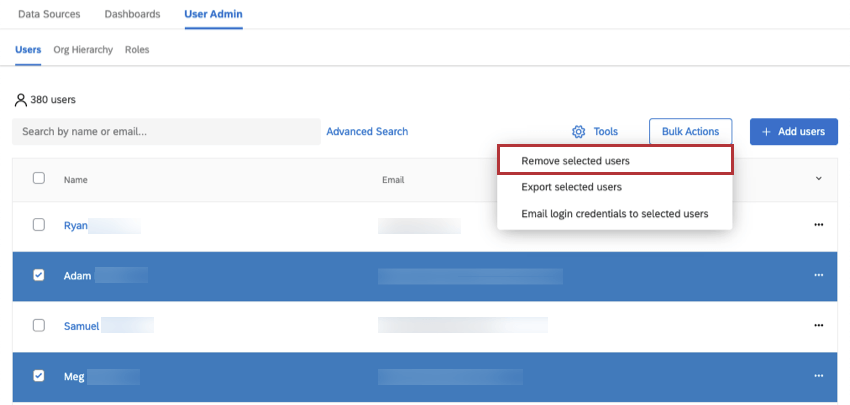
- Escribe “eliminar” y selecciona Eliminar # usuarios.
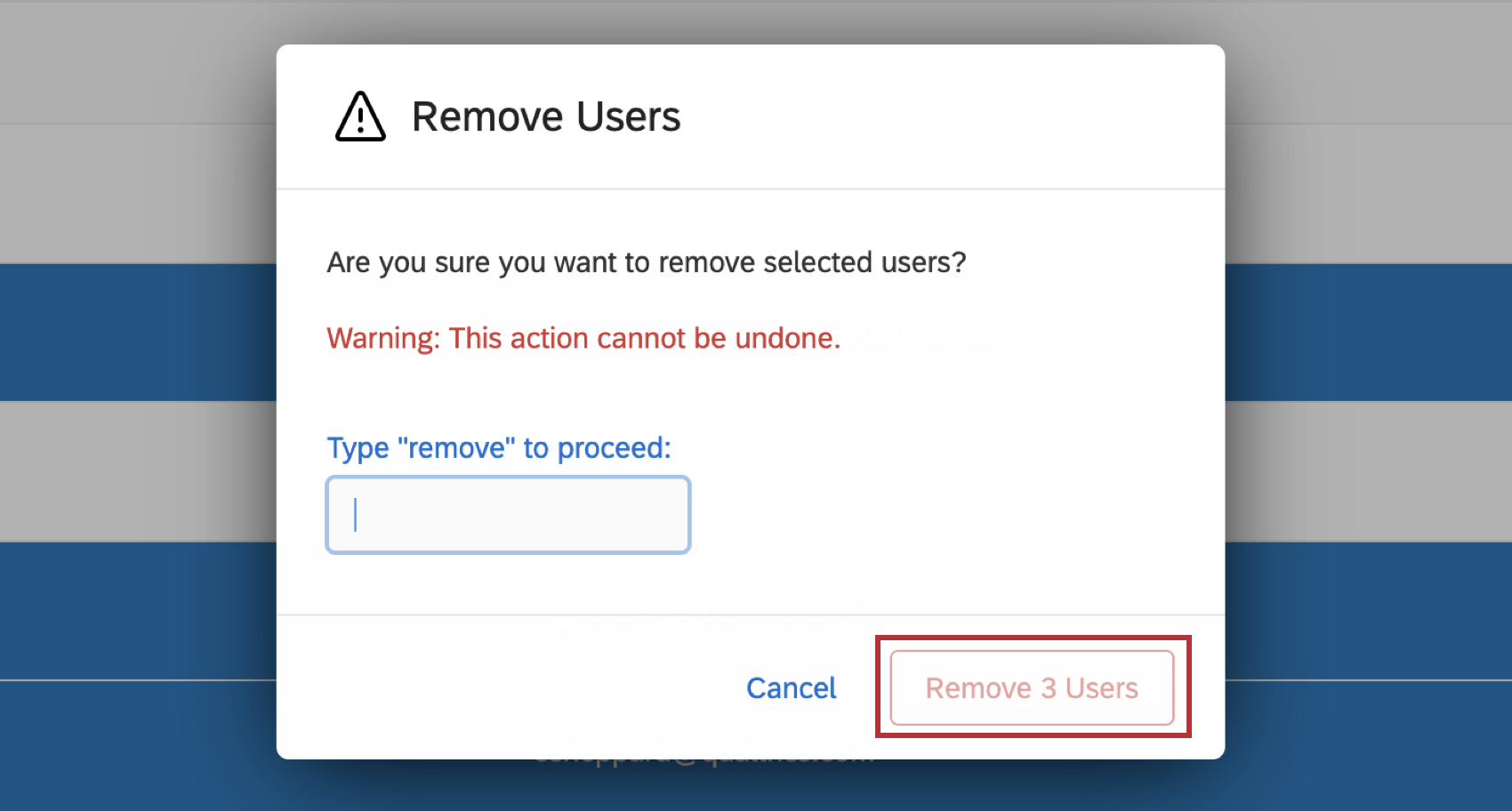
Eliminar usuarios con un archivo
Puedes usar un archivo para eliminar usuarios del administrador. Este archivo sólo debe contener los usuarios que desea eliminar. Los usuarios solo se eliminarán de la pestaña Usuarios dentro de Administración de usuarios y permanecerán en el directorio global de Qualtrics .
- Seleccionar Acciones masivas y haga clic Eliminar usuarios.
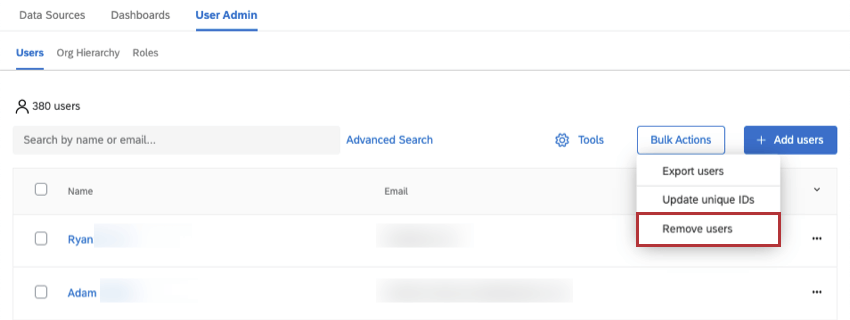
- Hacer clic Descargar para descargar un archivo de ejemplo del formato a seguir.
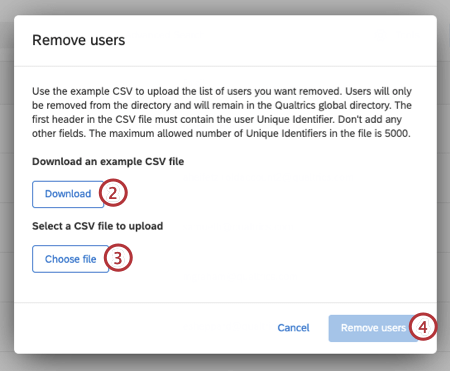 Consejo Q: El primer encabezado del archivo CSV debe contener el identificador único del usuario. No agregue ningún otro campo. El número máximo de identificadores únicos permitidos en el archivo es 5000.
Consejo Q: El primer encabezado del archivo CSV debe contener el identificador único del usuario. No agregue ningún otro campo. El número máximo de identificadores únicos permitidos en el archivo es 5000. - Hacer clic Seleccione archivo para cargar el archivo de los usuarios que deseas eliminar.
- Hacer clic Eliminar usuarios.
Actualización de usuarios
También puedes usar un archivo para actualizar a tus usuarios como grupo. Ver el Actualización de los valores de Metadatos de varios usuarios página para obtener más instrucciones.
Actualización de identificadores únicos
Seleccionar Acciones masivas y haga clic Actualizar identificaciones únicas. Sube un archivo CSV con los usuarios que quieres actualizar. Cada fila debe tener oldUniqueID y newUniqueID. Cualquier otro campo está prohibido.
Una vez cargado el archivo, haga clic en Actualizar.
Carga automática de usuarios
Puede cargar usuarios automáticamente a su directorio CX según una programación regular utilizando flujos de trabajo. A continuación se muestran algunos recurso que recomendamos consultar:
- flujos de trabajo programados
- tarea Cargar usuarios en el Directorio CX
Consejo Q: Este paso también le permite actualizar automáticamente su jerarquía.
- Asignación automática del rol