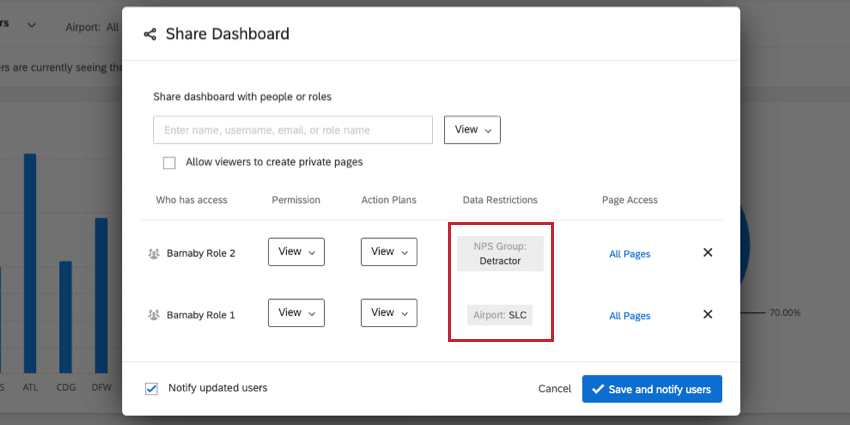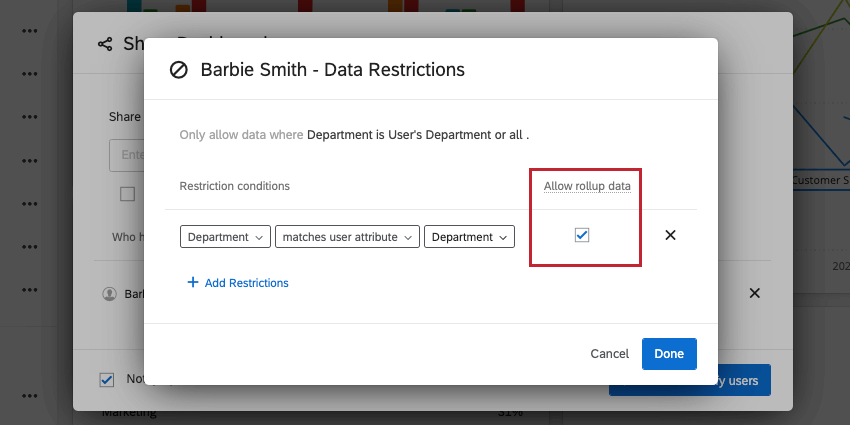Restricciones de datos de roles del Tablero (CX)
Acerca de las restricciones de datos del Tablero
Al compartir un Tablero, puede elegir limitar los datos por usuario o rol. Cualquier usuario o rol con el que se comparta el Tablero podrá Tablero con las restricciones que elija. Estas restricciones se aplicar a todos los widgets y páginas.
Restricciones basadas en datos de Encuesta
- Comparte tu Tablero a un usuario o rol de usuario con Solo lectura (Vista) acceso seleccionado.
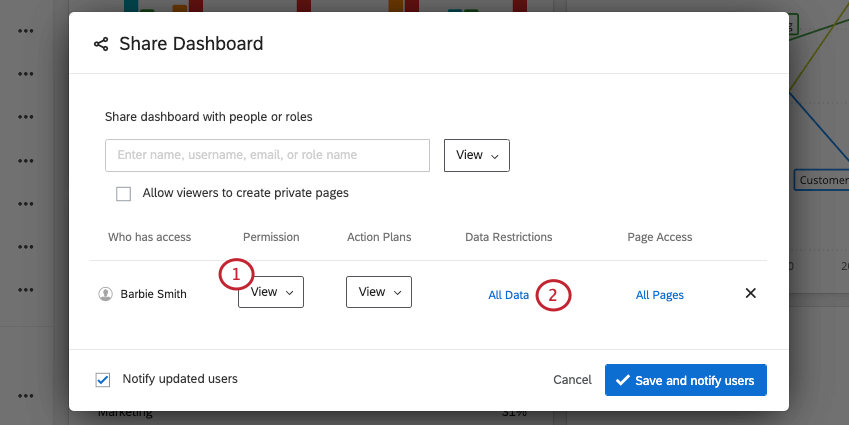 Consejo Q:No se pueden restringir los datos de todos los usuarios de un Tablero ; los datos deben restringirse a un usuario o rol.
Consejo Q:No se pueden restringir los datos de todos los usuarios de un Tablero ; los datos deben restringirse a un usuario o rol. - Haga clic en el Todos los datos Opción al siguiente del nombre del individuo.
Consejo Q:Si ya existe una restricción de datos, se mostrará la restricción de datos en sí en lugar de “Todos los datos”.
- Hacer clic en Agregar restricciones.

- El usuario/rol solo podrá ver los datos que satisfagan las condiciones que ahora establecerá. Construya una condición estableciendo primero cualquier Campo de texto establecido dentro de su conjunto de datos.
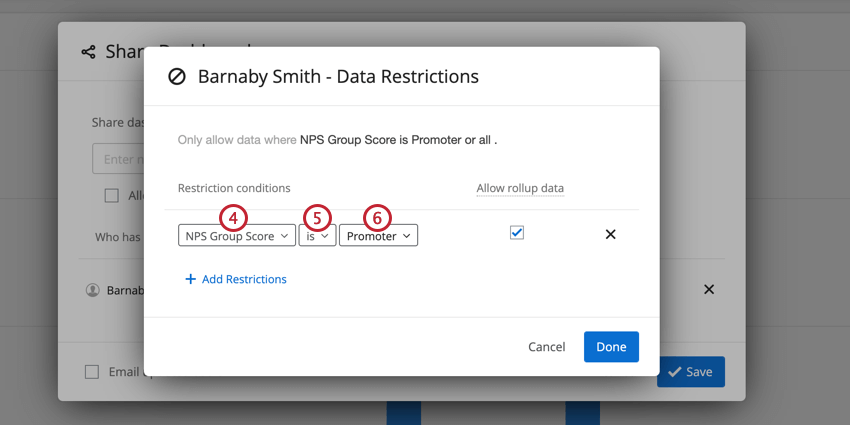
- Haga clic en el Seleccionar tipo Cuadro para seleccionar un operador. En este ejemplo elegiremos “es”.
- Seleccione los valores en el menú desplegable a los que desea o no desea que el usuario pueda acceder. Nuevamente, esto depende de la condición que establezcas. Tenga en cuenta que puede seleccionar varios elementos.
Consejo Q:Solo puedes establecer restricciones estáticas para los valores que se encuentran actualmente en tu conjunto de datos.
Restricciones basadas en atributos del usuario
- Comparte tu Tablero con un usuario con acceso de solo lectura (Vista) o Exportar (Exportar) acceso.
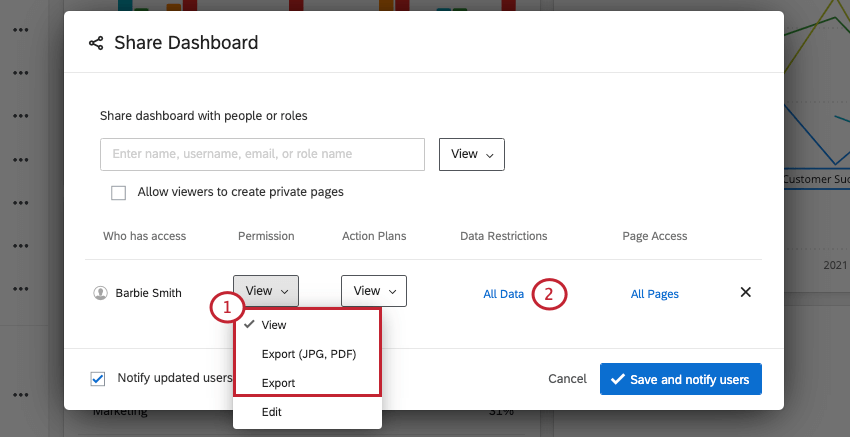
- Haga clic en el Todos los datos Opción al siguiente del nombre del individuo.
Consejo Q:Si ya existe una restricción de datos, se mostrará la restricción de datos en sí en lugar de “Todos los datos”.
- Hacer clic en Agregar restricciones en la ventana emergente.

- Elige cualquiera Campo de conjunto de texto o conjunto de números dentro de su conjunto de datos.
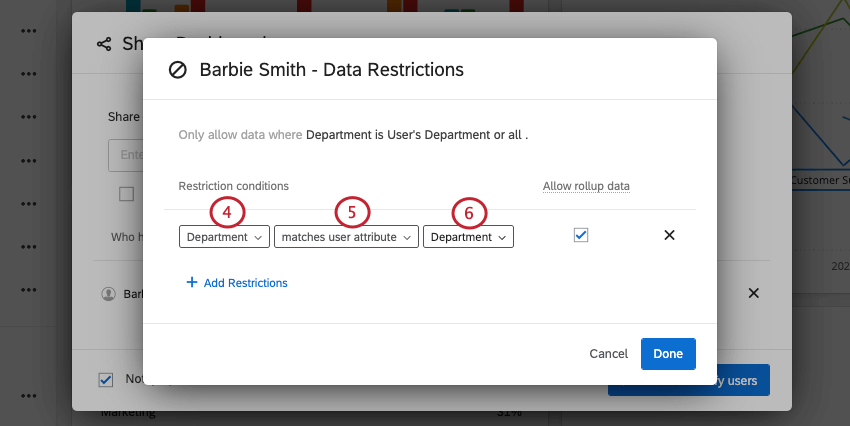
- Seleccione el operador “coincide con atributo del usuario”.
- Seleccione los valores del menú desplegable que desea restringir según los atributos del rol/usuario.
Las restricciones de datos de Atributo del usuario se utilizan comúnmente con inicios de sesión SSO (inicio de sesión único) para utilizar su jerarquía ya existente para limitar el acceso a los datos. Por ejemplo, un sistema de inicio de sesión SSO podría almacenar un atributo llamado “StoreID” con el ID de tienda de cada usuario. Si el ID de la tienda también está presente en los datos de tu Tablero , puedes restringir según el ID de la tienda que se encuentra en el Atributo de usuario. No es necesario que los nombres de los campos y los atributo SSO coincidan, pero sus valores sí.
Esto es particularmente útil cuando se utilizan ambos Roles de usuario y Atributos del usuario. Al compartir con un rol de usuario y luego limitar los datos por un Atributo de usuario, cada usuario solo verá los datos que coincidan con su Atributo de usuario. Esto le permite compartir el Tablero con cientos de personas con solo unos pocos clics en lugar de tener que colaborar con cada usuario individualmente. Sus usuarios deben tener atributos de usuario configurados para que esto funcione.
Permitir datos acumulados
“Permitir datos acumulados” permite a los usuarios ver todos los datos agregados de ese campo, pero restringe el filtrado de datos al valor o valores especificados. Por ejemplo, un filtro para “La región es Oeste” con la opción “Permitir datos acumulados” marcada permitiría al usuario ver los datos agregados de todas las regiones, pero solo podría filtro la región “Oeste”.
Atención: Cuando se marca la opción “Permitir datos acumulados” para un campo del Tablero , no aparecerá automáticamente un filtro en el lado del usuario. Si se aplica un filtro basado en el campo a la página, el filtro tendrá como valor predeterminado el valor restringido, pero el usuario aún podrá seleccionar “Todos” para ver datos agregados.
Si un bloqueado Si se aplica un filtro basado en la restricción de datos a la página, el filtro tendrá como valor predeterminado el valor restringido y el usuario no tendrá la opción de seleccionar “Todos” para ver datos agregados.
Vista de usuario restringida
Si ha aplicado permisos al rol del usuario o directamente al usuario, todos los datos que verá estarán limitados a sus restricciones de datos. Aún verán que se han aplicado filtros a una página o widget, pero los filtros no editables se mostrarán en gris oscuro. La restricción se aplica independientemente de si el campo restringido está presente como filtro a nivel de página o no.
Si ha permitido que los usuarios vean varios valores dentro de un conjunto, podrán alternar entre estos valores dentro de un filtro. De manera similar, si hay otros valores que dependen del valor restringido (por ejemplo, varios restaurantes dentro de un estado), todos los valores que estén por debajo del valor restringido estarán disponibles.
Interacciones entre restricciones de datos para usuarios y roles
Un administrador puede establecer restricciones de datos para los espectadores del Tablero tanto a nivel individual como parte de un rol. A lo largo de esta sección, utilizamos muchos ejemplos para mostrar cómo interactúan estas restricciones. En nuestros ejemplos, damos acceso a un usuario del Tablero de CX que analiza datos de una aerolínea ficticia.
Múltiples restricciones aplicadas al mismo campo
Es posible asignar múltiples restricciones de datos para el mismo campo. Dependiendo del método utilizado para restringir los datos, la restricción de datos actuará de manera diferente:
- Si un campo tiene dos o más restricciones de datos, y las restricciones provienen tanto de un nivel individual como de un rol, entonces las restricciones del nivel individual tendrán prioridad.
Ejemplo: En este ejemplo, a Barnaby Smith se le ha dado acceso a un Tablero tanto a nivel individual como parte de un rol. A nivel individual, está restringido a ver únicamente los datos de los aeropuertos LAX y ORD. A nivel de funciones, está restringido únicamente a ver datos del aeropuerto SLC. Dado que Barnaby tiene restricciones en ambos niveles, la restricción en el nivel individual prevalecerá sobre la restricción en el nivel de rol. Cuando Barnaby vea el Tablero, verá datos de los aeropuertos LAX y ORD.
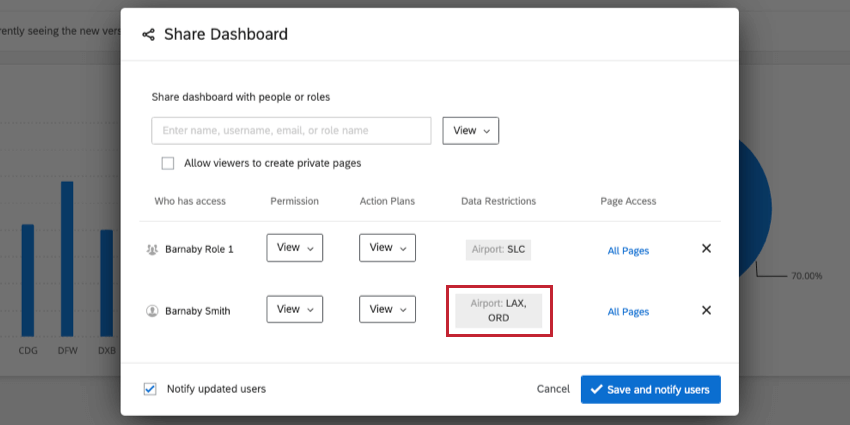
- Si un campo tiene dos o más restricciones de datos, y estas restricciones provienen de roles diferentes, entonces las restricciones se aplican con lógica “o”. Esto significa que el visor del Tablero podrá ver datos para los cuales cualquier restricción dada es verdadera.
Ejemplo: En este ejemplo, a Barnaby Smith se le ha dado acceso a un Tablero en dos roles diferentes. En uno de sus roles, se limita a los datos del aeropuerto SLC únicamente. En su otro rol, tiene acceso a los aeropuertos ATL y ORD. Dado que las restricciones de datos provienen de los roles, Barnaby podrá ver datos de los tres aeropuertos.
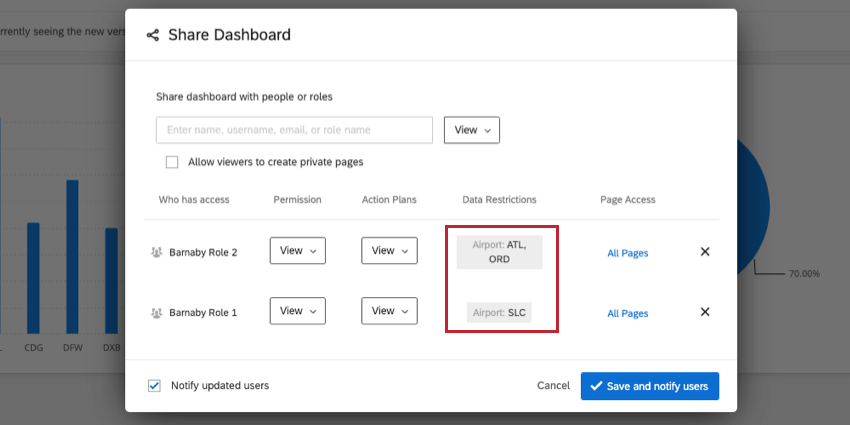
Restricciones de datos aplicadas a varios campos
Es posible restringir el acceso a los datos para múltiples campos. Dependiendo del método utilizado para restringir los datos, la restricción de datos actuará de manera diferente:
- Si se aplican restricciones de datos a múltiples campos, y las restricciones provienen de una combinación de un rol y un nivel individual, o están todas dentro del mismo nivel (es decir, todas en un nivel individual o todas del mismo rol), entonces las restricciones se aplican con lógica “y”. Esto significa que el visor del Tablero solo podrá ver datos para los cuales se cumplan todas las restricciones.
Ejemplo: En este ejemplo, a Barnaby Smith se le ha dado acceso a un Tablero a nivel individual. Sus datos están restringidos para que sólo pueda ver las respuestas del aeropuerto SLC y de respuestas son promotores de NPS . Dado que estas restricciones se establecen en el mismo nivel, Barnaby solo podrá ver los datos de los promotores en el aeropuerto SLC.
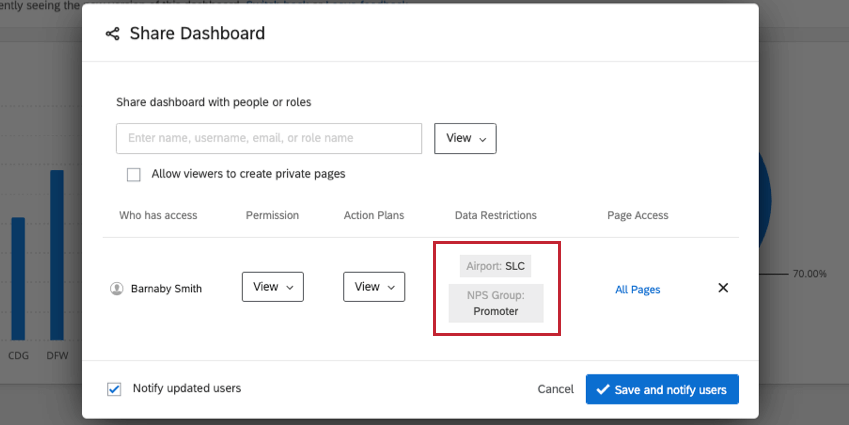
- Si se aplican restricciones de datos a múltiples campos, y las restricciones provienen de múltiples roles, entonces las restricciones se aplican con lógica “o”. Esto significa que el visor del Tablero podrá ver datos para los cuales cualquier restricción dada es verdadera.
Ejemplo: En este ejemplo, a Barnaby Smith se le ha dado acceso a un Tablero como parte de dos roles diferentes. En una de sus funciones, se limita a los datos del aeropuerto SLC. En un rol diferente, se limita a los datos únicamente para los detractores del NPS . Dado que sus restricciones provienen de dos roles separados, Barnaby podrá ver datos de todas las respuestas en el aeropuerto SLC, así como también de todas las respuestas que son detractores del NPS .