Aplicación Qualtrics XM
Acerca de la aplicación Qualtrics XM
La aplicación Qualtrics XM le permite a usted y a sus colegas ver sus paneles de control desde cualquier lugar. Con esta aplicación, puedes ver widgets, filtro páginas, cambiar entre paneles e incluso consultar el análisis de texto de tu panel.
Esta aplicación está disponible para casi todo tipo de paneles, incluidos CX y EX tableros de mando. Solo Paneles de resultados No son compatibles.
Descargar la aplicación
Los requisitos mínimos del sistema operativo para la aplicación Qualtrics XM son iOS 14+ o Android 9.0+ . Cualquier dispositivo que funcione con estos sistemas o posteriores será compatible con la aplicación.
Descargar la aplicación
Puedes encontrar la aplicación en la tienda de Android o Apple. En los pasos de ejemplo a continuación, descargamos la aplicación en la tienda Apple. Sin embargo, el flujo de trabajo para Android es extremadamente similar.
- Usando su teléfono inteligente, abra la tienda de aplicaciones de Apple (iPhone) o Android.
- Busca en la tienda de aplicaciones Qualtrics XM .

- Una vez que haya encontrado la aplicación Qualtrics XM , haga clic en Conseguir en Apple o Instalar en Android para descargar la aplicación de forma gratuita.
Iniciar sesión en la aplicación
Consejo Q: Si la aplicación no te permite iniciar sesión, incluso después de abrirla, cerrarla o actualizarla, es posible que no tengas permiso para usarla. Habla con tu Administrador de Marca/organización para saber si su organización tiene permiso para utilizar la aplicación Qualtrics XM . (Nota: Esto es diferente de lo que Aplicación sin conexión .)
La aplicación XM ofrece algunas opciones de inicio de sesión rápidas y sencillas.
Inicio de sesión estándar
Al abrir la aplicación, toque Nombre de usuario / Contraseña Ingrese su nombre de usuario y contraseña habituales de Qualtrics para iniciar sesión.
Inicio de sesión SSO
Si su organización utiliza SSO para iniciar sesión (por ejemplo, al iniciar sesión en Qualtrics, se le redirige al portal de inicio de sesión de su empresa), debe tocar Identificación de la Organización en cambio. Ver el Iniciar sesión con su ID de Organización página para más detalles.
Consejo Q: Si no recuerdas el ID de tu organización , ¡no te preocupes! Hacer clic ¿Olvidó el ID de la organización ? para recibir por correo electrónico un enlace que puede utilizar para iniciar sesión.
Iniciar sesión sin contraseña
Puede iniciar sesión sin contraseña; en su lugar, le enviaremos un enlace a su dirección de correo electrónico en el que podrá hacer clic para acceder a su cuenta. ¡Puedes utilizar esta opción independientemente de si utilizas SSO o un inicio de sesión estándar!
- Grifo ¿Necesitar ayuda? Te enviaremos un enlace por correo electrónico. .

- Ingrese la dirección de correo electrónico de su cuenta de Qualtrics .

- Grifo Siguiente .
- Grifo Enviar enlace .

- Visite su correo electrónico en una aplicación o navegador móvil y abra el correo electrónico enviado desde Qualtrics.
- Hacer clic Iniciar sesión en el correo electrónico, o copie y pegue el enlace de inicio de sesión del correo electrónico.


Iniciar sesión como usuario de Gov1
Los usuarios de Gov1 pueden iniciar sesión en la aplicación XM seleccionando primero Trabajo para una agencia del gobierno de EE.UU. . Luego, puede iniciar sesión utilizando cualquiera de los métodos descritos anteriormente, incluido el inicio de sesión estándar, el inicio de sesión único (SSO) y el método de inicio de sesión alternativo que envía un enlace.
Desbloqueo de la aplicación
Como medida de seguridad adicional, es posible que le pidamos que vuelva a autenticarse en la aplicación. Esto suele ocurrir cuando la aplicación ha estado abierta en segundo plano durante aproximadamente 60 segundos o más, o si acaba de iniciar sesión.
Si tienes un PIN, Face ID o Touch ID habilitados en tu teléfono, se te solicitará que uses este mismo método de autenticación para volver a ingresar a la aplicación. Esto es para garantizar que solo tú inicies sesión en tu teléfono para ver tus datos.

Aunque no recomendamos deshabilitar esta configuración, si ya no desea usarla, siga estos pasos:
- Toque el botón de menú en la esquina superior izquierda.

- Seleccionar Ajustes.

- Desactivar Pantalla de bloqueo .

Habilitación de paneles para visualización móvil
Esta sección describe cómo habilitar ambos Paneles de control de CX y Paneles EX para la aplicación.
- Mientras editas tu Tablero, haz clic en el Vista previa móvil Botón para acceder a las opciones móviles de su panel de control.

- Comprueba el Habilitar el Tablero en la aplicación móvil configuración. Si desea que su Tablero esté deshabilitado en la aplicación Qualtrics XM , desmarque esta opción.

- Si lo desea, utilice el menú desplegable para habilitar o deshabilitar páginas específicas dentro del Tablero.
Consejo Q: Esta opción está deshabilitada en las marcas por defecto. Para habilitarlo, comuníquese con el Soporte técnico de Qualtrics.

Vista previa de cómo se verá un Tablero en un dispositivo móvil
Antes de publicar un Tablero en un dispositivo móvil, asegúrese de aprobar su apariencia en esa plataforma. Haga clic en el Vista previa móvil Botón en la barra de herramientas del Tablero .
Al obtener una vista previa del Tablero móvil, puede hacer lo siguiente:
- La vista móvil de tu Tablero. Desplácese por la vista para asegurarse de que sus widgets se muestren correctamente en el dispositivo móvil.
- Para navegar a una página de tablero diferente, haga clic en el nombre de la página.
- Utilice el Habilitar el Tablero en la aplicación móvil Opción para determinar si este Tablero aparecerá en la aplicación XM . Cuando está deshabilitado, los usuarios no verán este Tablero en la aplicación XM . Como se indicó anteriormente, también puede utilizar el menú desplegable para incluir o excluir páginas específicas del Tablero móvil.
- Haga clic en el incógnita para salir de la vista previa móvil y regresar a la vista normal del escritorio.
Visualización de paneles de control móviles
Una vez que haya iniciado sesión, podrá utilizar la aplicación Qualtrics XM para desplazarse por sus paneles. Todos los widgets harán todo lo posible para cumplir con las dimensiones definidas en el escritorio, pero pueden verse un poco diferentes o requerir desplazamiento.
Navegando por los paneles de control
Para navegar entre diferentes paneles:
- Toque el ícono de menú en la esquina superior izquierda.

- Seleccionar Paneles de control .

- Desde este menú, elija el Tablero que desea ver.

Navegando por las páginas
Para cambiar de página, toque el nombre de la página actual en la parte superior de su Tablero.

Una vez que toque el nombre de la página, aparecerá una lista de las páginas del panel. Seleccione la página que desea ver de la lista.

Añadir filtros
Si su página de tablero tiene filtros agregados, puede hacer clic en el ícono de filtro en la parte superior derecha para comenzar a usarlos.

Verá una lista de posibles filtros que puede ajustar. Aquí, tenemos un filtro para el grupo NPS y la fecha de respuesta. aplicar un filtro para la Fecha de respuesta. Para aplicar un filtro, toque el nombre del filtro .
Toque y escriba para ajustar la configuración del filtro . Para filtros con muchas opciones, puede escribir para buscar su selección preferida. Cuando haya terminado, haga clic en el botón azul. Hecho Botón en la parte inferior de la pantalla.

Compartir el Tablero
¡La aplicación Qualtrics XM también te permite compartir partes de tu Tablero a través de mensajes de texto, correo electrónico y otras aplicaciones en tu dispositivo! Primero, centra la parte del Tablero de la cual deseas tomar una instantánea. Luego haga clic en los puntos de la esquina superior derecha y seleccione Compartir .

Además de una captura de pantalla del contenido, también enviará un enlace que permitirá al destinatario iniciar sesión desde un navegador móvil.
Notificaciones de la aplicación móvil
La aplicación Qualtrics XM le permite recibir notificaciones cuando se llevan a cabo diversos eventos en Qualtrics . Esto incluye eventos como una encuesta que se comparte con usted, el inicio de un flujo de trabajo o la asignación de un ticket .
Para ver sus notificaciones y cambiar su configuración de notificaciones, haga clic en el ícono de campana en la esquina superior derecha.

Este es tu Canal de notificaciones , donde podrás ver tus notificaciones y actuar sobre ellas. Toque una notificación para obtener más información al respecto.

Ajustes de notificación
Para cambiar la configuración de notificaciones, como qué eventos provocan notificaciones y cómo recibirlas, haga clic en el ícono de engranaje en la esquina superior derecha de la fuente de notificaciones.

A continuación, puede cambiar la siguiente configuración:

- Notificaciones :Decide si las notificaciones están activadas o desactivadas.
- Notificaciones por correo electrónico :Decide si deseas recibir notificaciones por correo electrónico.
- Notificaciones móviles :Decide si deseas recibir notificaciones push en tu dispositivo a través de la aplicación móvil.
Consejo Q: Esta funcionalidad actualmente no está disponible para los usuarios de gov1.
- Tipos de notificaciones :Determinar qué tipos de notificaciones usted recibe. Consulte la página vinculada para obtener una lista completa; es la misma en computadoras de escritorio y dispositivos móviles.
Compatibilidad de Widget
No todos los widgets son compatibles con los paneles móviles. Esta sección cubrirá los widgets compatibles e incompatibles.
Compatibilidad del Widget CX
Esta sección explica qué widgets CX son compatibles o incompatibles con la visualización móvil a través de la aplicación.
Compatible
- widget de gráfico simple
- widget de gráfico de números
- widget de gráfico circular
- widget de calificación de estrellas
- widget de barra de desglose
- widget de gráfico de indicadores
- widget de tabla simple
- widget de cuadrícula de registros
Consejo Q: Aunque las cuadrículas de registros con múltiples columnas son compatibles con la aplicación Qualtrics XM , en lugar de múltiples columnas, verá el contenido dividido en múltiples filas. A continuación, verá cómo los opinión, una puntuación de Sentimiento y una columna de polaridad de Sentimiento se dividen por fila, con divisores que separan las diferentes respuestas.

- widget de áreas de enfoque
- widget de impulsores clave
- widget de editor de texto enriquecido
Consejo Q: Los hipervínculos agregados a los widgets del editor de texto enriquecido no funcionarán en la aplicación XM . - widget de Imagen
- widget de ticker de respuesta
Consejo Q: Para utilizar el widget Response Ticker en la aplicación XM , debes usar la versión heredada del widget. Esto se puede encontrar en el Sección obsoleta Al seleccionar un widget.
- widget de nube de palabras
Incompatible
- widget de diagrama de dispersión
- widget de gráfico de tendencias
- widget de tendencias de desglose
- widget de tabla dinámica
- widget de tabla de desglose
- widget de tabla de fuentes múltiples
- widget de presentación de Imagen
- widget de vista de mapa
- widget de tabla de distribuciones
Compatibilidad del Widget EX
En esta sección se explica qué widgets EX son compatibles o incompatibles con la visualización móvil a través de la aplicación. Las páginas de planificación de acciones son compatibles con la aplicación Qualtrics XM siempre que los widgets de la página sean compatibles.
Compatible
- widget de gráfico simple
- widget de gráfico de números
- widget de gráfico circular
- widget de gráfico de indicadores
- widget de tabla simple
- widget de impulsores clave
- widget de editor de texto enriquecido
Consejo Q: Los hipervínculos agregados a los widgets del editor de texto enriquecido no funcionarán en la aplicación XM . - widget de Imagen
- widget de mapa de calor
Consejo Q: Puede hacer clic en el nombre de una categoría para ver un desglose de los puntajes por declaraciones en esa categoría. - widget de resumen de participación
- widget Resumen de participación
- widget de Lista de preguntas
- widget de cuadrícula de registros
Consejo Q: Estos widgets son solo para páginas de planificación de acciones. - widget de Tarjeta de puntuación
- widget de nube de palabras
- widget de ticker de respuesta
- widget de áreas de enfoque
Incompatible
Tablero móvil Text iQ
Si tienes Text iQ habilitado para su Tablero ¡También puedes consultarlo en la aplicación Qualtrics XM ! Aquí, los espectadores del Tablero con acceso a Text iQ pueden ver las respuestas de texto abiertas, sus puntajes de sentimiento y los temas del texto.
Navegando a Text iQ
Para abrir Text iQ en su Tablero, seleccione el Respuestas pestaña y luego toque Text iQ .

Widgets de temas
Cuando ingresas a Text iQ, verás un widget de burbuja que contiene todos tus temas. Los bordes de color representan el porcentaje de comentarios que pertenencia a cada tipo de sentimiento: positivo (verde), negativo (rosa/rojo), neutral (gris) y mixto (amarillo).

Haga clic en una burbuja para limitar los comentarios que ve.
Comentarios y sentimientos
Desplácese hacia abajo en la página para ver los opinión de texto abiertos. A la izquierda de cada opinión habrá una puntuación de sentimiento .


Al hacer clic en un comentario, puedes compartirlo haciendo clic en el icono de la parte superior derecha.

Visualización y comentarios de Respuestas
Puede ver las respuestas en la aplicación XM y realizar un seguimiento de los últimos opinión que llegan. En esta sección, cubriremos cómo configurar esto en su Tablero y luego cómo ver estas respuestas en la aplicación XM .
Configuración del Tablero
Atención: En este momento, esta funcionalidad solo funciona con tickers de respuesta heredados, no con tickers de respuesta estándar.
Para que esta función esté disponible para los espectadores de su Tablero , todo lo que necesita hacer es agregar un widget de boletín de respuesta heredado a cualquiera de los paneles que haya creado. Disponible en la aplicación .
Para una configuración guiada, consulte las páginas de soporte vinculadas.
Visualización de Respuestas
Las Respuestas se ordenan de la más nueva a la más antigua. La fecha depende del campo de fecha utilizado en el widget de boletín de respuesta .
- En su Tablero, seleccione Respuestas .
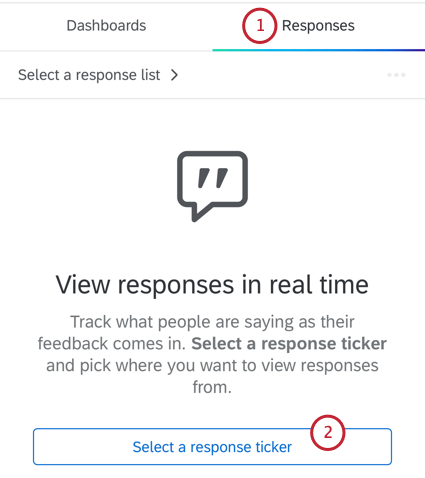
- Grifo Seleccione un boletín de respuesta .
- Seleccione el widget de boletín de respuesta que desee de la lista.
 Consejo Q: Verá el nombre del Ticker de respuesta y el nombre de la página de tablero donde se puede encontrar este widget .
Consejo Q: Verá el nombre del Ticker de respuesta y el nombre de la página de tablero donde se puede encontrar este widget . - ¡Ahora puedes desplazarte por tus respuestas! Haga clic en una respuesta para expandirla.

- Si lo desea, comparta una captura de pantalla de la respuesta a través de todos los métodos para compartir disponibles en su teléfono (como mensajes de texto, correo electrónico, aplicaciones, etc.).
 Consejo Q: Solo puedes compartir la respuesta o leer la respuesta completa si la persona que creó el Tablero puso esa opción a disposición.
Consejo Q: Solo puedes compartir la respuesta o leer la respuesta completa si la persona que creó el Tablero puso esa opción a disposición. - Si lo desea, haga clic en Ver todas las preguntas y respuestas para leer la respuesta completa.
 Consejo Q: Los campos que se muestran se basan en cómo se personalizaron los registros de respuesta completos para el widget. Las configuraciones de columnas no se conservan porque no son compatibles con dispositivos móviles, pero los nombres de las secciones y la lista de campos seleccionados serán los mismos.
Consejo Q: Los campos que se muestran se basan en cómo se personalizaron los registros de respuesta completos para el widget. Las configuraciones de columnas no se conservan porque no son compatibles con dispositivos móviles, pero los nombres de las secciones y la lista de campos seleccionados serán los mismos. - Si hay tickets asociados con la respuesta, se enumerarán aquí. Haga clic en el ticket para Verlo o hacer los cambios apropiados .


Filtrado de respuestas
Puedes filtro tus respuestas de la misma manera que lo harías Las páginas del Tablero de tu dispositivo móvil . Estos filtros se extraerán de la página de tablero donde está configurado el widget de ticket de respuesta.
Comentarios sobre las Respuestas
Al igual que en el escritorio, puedes comentar las respuestas en la aplicación XM .
- Navegar a un Tablero.

- Ir a la Respuestas pestaña.
- Seleccione un conjunto de respuestas, si hay varios en el Tablero.
- Encuentra la respuesta donde quieres dejar un comentario y haz clic Añadir un comentario .
- Haga clic en el campo para comenzar a escribir su comentario.

- Para mencionar a un usuario en un comentario, escriba @ seguido de su nombre (por ejemplo, @Barnaby).

- Seleccione el usuario de la lista proporcionada.
- Cuando esté listo, haga clic en el botón para enviar el comentario.

Para eliminar un comentario, haga clic en el menú desplegable y luego seleccione Borrar . Sólo puedes eliminar los comentarios que hayas escrito tú mismo.
Emisión de tickets en la aplicación XM
Después de iniciar sesión en la aplicación, podrá filtro, ordenar y buscar todos los tickets asignados a usted, así como ver y actuar sobre los tickets directamente desde su dispositivo móvil. Para obtener más información sobre creando tickets o Seguimiento de tickets, por favor visite sus respectivas páginas.
- Búsqueda:Seleccione la lupa para buscar palabras clave entre todos sus tickets. Esto buscará los nombres, Datos integrados campos y comentarios de cualquier ticket que se le asigne a usted o a su equipo.
- Clasificación : Seleccionar Clasificar desde el menú en la parte superior de la pantalla. Actualmente, puedes ordenar por Hora de creación, Hora de última actualización y Prioridad.
- Filtración : Seleccionar Filtro por desde el menú en la esquina superior derecha. Actualmente, puedes filtro según estado, prioridad o propietario.
Simplemente haga clic en cualquier ticket para ver toda la información asociada. Una vez seleccionado un ticket , puede cambiar el estado haciendo clic en el estado actual o agregar cualquier comentario utilizando el cuadro de texto en la parte inferior de la pantalla.
Visualización de la actividad del cliente
Si se genera un ticket para un contacto específico en su XM Directory Puede ver la información de ese contacto directamente desde el ticket en su aplicación Qualtrics XM .
Para ver la información de un contacto, haga clic en Ver la actividad del cliente en la parte inferior del ticket.
Aparecerá una ventana que tiene la información de ese contacto específico. En la sección Perfil, puedes ver cualquiera de los contactos. atributos . Esto incluye su nombre, apellido, dirección de correo electrónico, estado de suscribirse , ID de referencia, número de teléfono, idioma y cualquier datos embebidos.
El Puntos de contacto La sección contiene todos los puntos de interacción para su contacto. La cronología del punto de contacto relevante para el ticket seleccionado aparecerá primero, y cualquier otra cronología de punto de contacto para el contacto aparecerá debajo.
Puede hacer clic en cualquier punto de contacto para ver más detalles sobre esa interacción específica.
Si hace clic en un punto de contacto de respuesta de la encuesta , puede hacer clic Ver respuesta completa para ver la respuesta completa.

Uso de plantillas de Ticket
La aplicación XM te permite usar mensajes guardados de la biblioteca cuando enviar correos electrónicos desde un ticket .
- Busque el ticket al que desea responder y haga clic en él.

- Seleccionar Enviar correo electrónico .

- Seleccionar Plantilla de correo electrónico .

- Seleccione la biblioteca en la que está guardado su mensaje.

- Elige el mensaje. Sólo los mensajes configurados en tipo Aquí se mostrará el “Ticket”.

- Si su mensaje está traducido a varios idiomas, elija el idioma en el que desea enviar el correo electrónico.

- Cuando esté listo, envíe su mensaje utilizando el botón en la parte superior derecha de la pantalla.
Consejo Q: La Emisión de tickets en la aplicación XM no es compatible Correos electrónicos bidireccionales , incluso si el envío de correo electrónico bidireccional está configurado en la cuenta a la que está vinculada la aplicación XM (los correos electrónicos siempre se envían solo en una dirección). Si tiene configurados correos electrónicos bidireccionales y desea que la respuesta se envíe al ticket, le recomendamos que envíe correos electrónicos desde la versión de escritorio de Qualtrics.
Configuración de la aplicación
La configuración de la aplicación le permite activar y desactivar las notificaciones de la aplicación. También puedes cerrar sesión aquí.
- Toque el botón de menú en la esquina superior izquierda.

- Grifo Ajustes .

- Decidir si habilitar o no Notificaciones . Ver Notificaciones de la aplicación móvil para obtener más detalles sobre estas notificaciones.

- Determina si quieres usar la misma pantalla de bloqueo que tu teléfono (PIN, Touch ID, Face ID) para autenticarte. Esto sucede cuando inicias sesión por primera vez y después de 60 segundos de inactividad cuando intentas usar la aplicación. También puedes seleccionar Configurar Face ID Si aún no lo has hecho.
Consejo Q: Si desactiva esta configuración, luego de 60 segundos de inactividad, se cerrará la sesión de la aplicación en lugar de solicitarle que vuelva a autenticarse. Esto es para garantizar que incluso los usuarios que no tengan la pantalla de bloqueo habilitada tengan una medida de seguridad adicional.

Cerrando sesión
Para cerrar sesión en la aplicación:
- Desde el menú Configuración, toque los tres puntos en la esquina superior derecha siguiente a su nombre.

- Seleccionar Finalizar la sesión .
Idioma de la aplicación
El idioma de la aplicación coincide con el idioma que haya configurado dentro de su cuenta de Qualtrics . En el escritorio, vaya a su Configuraciones de la Cuenta para cambiar el idioma. Es posible que tengas que cerrar la aplicación y volver a abrirla antes de ver los cambios.
















