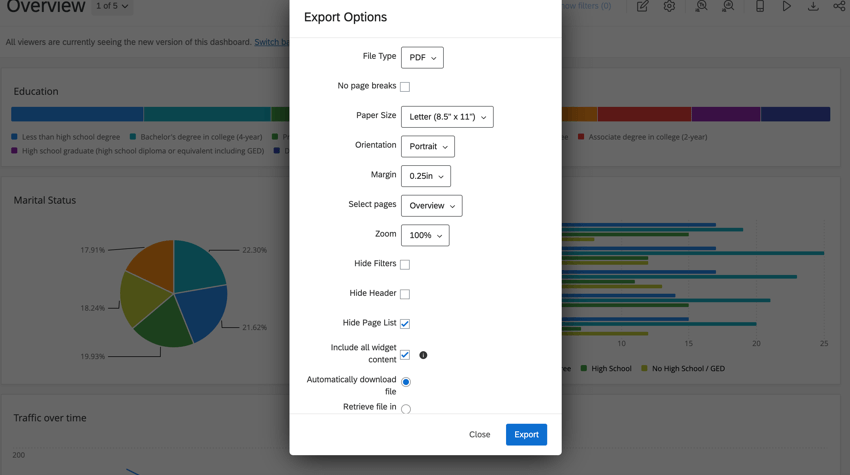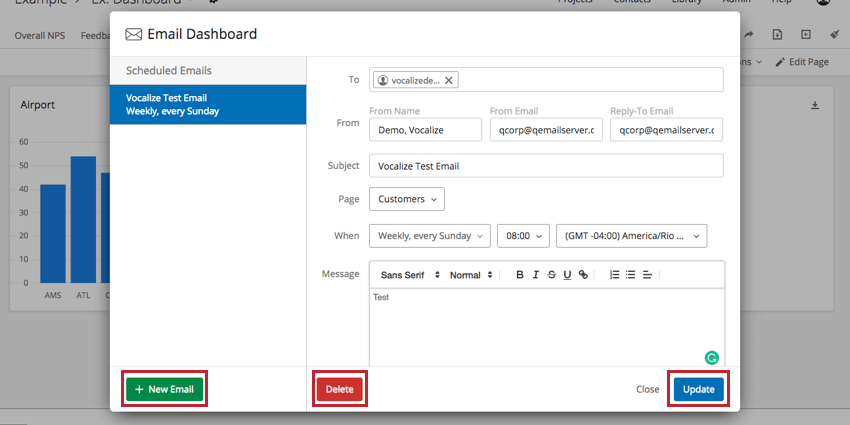Exportación de datos desde los paneles de CX
Acerca de la exportación de datos desde los paneles de CX
Los paneles de CX permiten a los usuarios exportar datos para utilizarlos fuera del Tablero. Los datos se pueden exportar o enviar por correo electrónico en muchos formatos. Consulte cada sección para conocer los tipos de exportación disponibles.
Consejo Q: ¿A cuáles de estas opciones de exportación y correo electrónico tienen acceso los usuarios de su Tablero ? Están controladas por permisos de usuario y/o rol. Vea cómo compartir paneles con personas individuales o con todo roles .
Consejo Q: Las fechas que se muestran en los datos del Tablero y las fechas utilizadas para determinar cuándo se programan los correos electrónicos corresponden a las zona horaria establecida en el panel de control .
Descargar páginas del Tablero
Las exportaciones del Tablero generalmente respetan la filtros predeterminados establecido para el Tablero, a menos que haya ajustado los filtros. La página que exportes respetará cualquier filtros que tienes aplicados actualmente en lugar de los filtros establecidos como predeterminados. Si está exportando varias páginas del Tablero, solo la página en la que se encuentra actualmente respetará los filtros que haya aplicado actualmente; de lo contrario, las páginas adicionales de la exportación revertir a los filtros predeterminados para la página.
- Navegue hasta el Tablero que desea exportar.
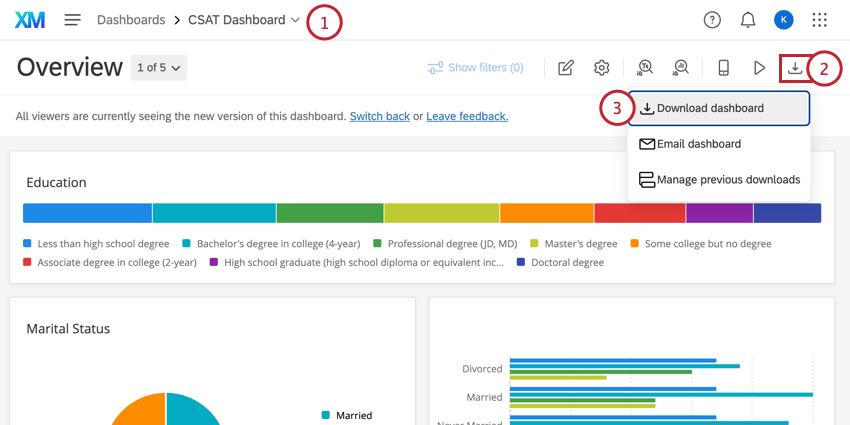
- Haga clic en el Exportar botón.
- Seleccionar Descargar Tablero.
- Seleccione el tipo de archivo y otras configuraciones que desee utilizar para la exportación. Ver Opciones de exportación Para más detalles.
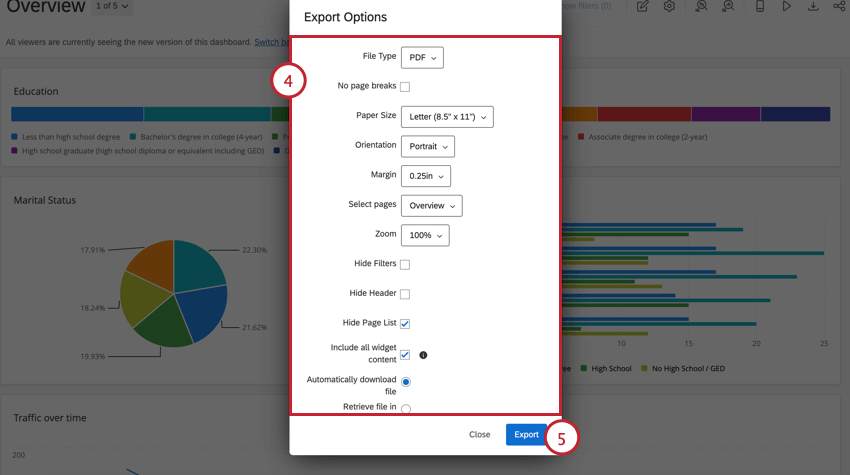 Consejo Q: Para los formatos de exportación PDF y JPG , recomendamos diseñar su Tablero para mostrar sus widgets en un diseño de cuadrícula. Si sus widgets no están configurados en un formato de cuadrícula, su exportación tendrá espacios en blanco adicionales alrededor de sus widgets. Para obtener más información sobre cómo reorganizar los widgets en su Tablero, lea el Cambio de tamaño y posicionamiento de widgets sección.
Consejo Q: Para los formatos de exportación PDF y JPG , recomendamos diseñar su Tablero para mostrar sus widgets en un diseño de cuadrícula. Si sus widgets no están configurados en un formato de cuadrícula, su exportación tendrá espacios en blanco adicionales alrededor de sus widgets. Para obtener más información sobre cómo reorganizar los widgets en su Tablero, lea el Cambio de tamaño y posicionamiento de widgets sección. - Haga clic en el Exportar botón.
Notificación de exportación
Una vez que exporte una página de tablero, puede dejar la página para trabajar en otra parte de Qualtrics. Dependiendo de tu Opciones de exportación , una de dos cosas ocurrirá cuando se complete la exportación:
- Si seleccionaste Recuperar archivo en el centro de notificaciones , luego recibirás una notificación cuando se complete tu exportación. Puede hacer clic en cualquier parte de la notificación para descargar el archivo a su computadora.
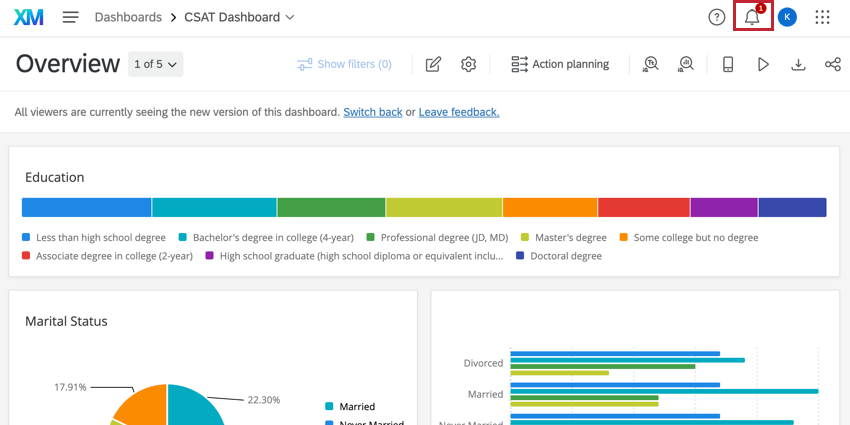
- Si seleccionaste Descargar archivo automáticamente , luego la exportación se descargará automáticamente a su computadora cuando se complete.
Consejo Q: Si tiene problemas para encontrar el archivo, revise la carpeta de descargas de su computadora o la sección de descargas de su navegador web.
Opciones de exportación
Las opciones de exportación disponibles dependen del tipo de archivo seleccionado.
- Tipo de archivo: Puede ser PDF, JPG, PPTX, DOCX, CSV, TSV o XLSX.
PDF-Opciones de exportación exclusivas
- Sin saltos de página: Elimina los saltos de página en tu PDF. Esto elimina las configuraciones de tamaño y orientación del papel.
- Tamaño del papel: En pulgadas. Tamaños de papel de impresora estándar incluidos.
- Margen: En pulgadas.
- Seleccionar páginas: Seleccione las páginas específicas del Tablero que desea exportar. De forma predeterminada, solo se selecciona la página en la que estás.
- Zoom: Puede seleccionar de una lista de opciones preestablecidas, o Costumbre para establecer un porcentaje personalizado. El zoom mínimo que puedes configurar es del 50% y el máximo es del 150%.
Opciones de exportación en PDF y JPG
Las exportaciones JPG solo muestran la página de tablero seleccionada.
- Ocultar filtros: Seleccione para ocultar los filtros de la exportación. Esto no elimina los efectos de filtro de los datos en la exportación; en cambio, oculta los filtros que se utilizan en la parte superior de la página exportada.
- Ocultar encabezado: Cuando no esté seleccionada, verá el nombre del Tablero en la parte superior.
- Ocultar Lista de páginas: Cuando se selecciona, exporta la página de tablero sin el nombre de la página. Cuando no está seleccionado, muestra el nombre de la página de tablero en el orientación seleccionada (ya sea hacia la izquierda o hacia arriba).
- Incluir todo el contenido del widget : Algunos widgets contienen tantos datos que los espectadores del Tablero deben desplazarse o navegar por las páginas del widget para verlos todos. Si selecciona esta opción, todos los datos del widget se incluyen en la exportación. Esta configuración sólo funciona para mesa , boletín de respuesta , y Widgets de tabla de registros .
Ejemplo: El siguiente widget, que aparece cortado en el Tablero:
Exportaría a este archivo de varias páginas:
Opciones de exportación CSV, TSV y XLSX
Las exportaciones CSV, TSV y XLSX contienen datos de los campos asignados en el Tablero y solo se filtran por restricciones de roles .
- Datos: Determinar si desea exportar todos los datos de la encuesta Asignado al Tablero , el Datos del ticket , o el datos de planificación de acciones .
- Resultados límite :Limite la cantidad de respuestas que se deben incluir en los datos. De forma predeterminada, este será el número total de respuestas en el Tablero. Si elige un valor más pequeño, los resultados se limitarán a los el más nuevo datos .
- Eliminar saltos de línea: Eliminar saltos de línea de datos de texto abiertos.
- Incluir selección de Filtro : Agrega otro encabezado encima de las columnas de datos que especifica la selección de filtro utilizada en el Tablero.
Opciones de exportación en PDF y PPTX
- Orientación: Retrato o paisaje.
Todos los formatos de exportación
Estas opciones de exportación están disponibles para todos los tipos de archivos. Puede elegir una de las siguientes:
- Descargar archivo automáticamente :Cuando se complete la exportación, el archivo se descargará automáticamente a su computadora.
- Recuperar archivo en el centro de notificaciones :Cuando se complete la exportación, el archivo estará disponible en su notificaciones .
Paneles de control de correo electrónico
Tablero de correo electrónico le permite enviar por correo electrónico versiones estáticas de sus paneles a personas con o sin una cuenta de Qualtrics . Estos correos electrónicos contienen la versión de su Tablero en el momento en que se envía el correo electrónico.
- Navegue hasta el Tablero desde el cual desea exportar.
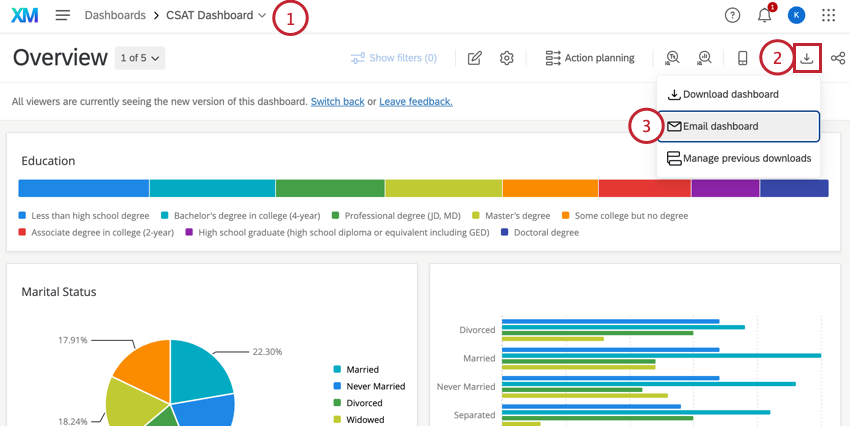
- Haga clic en el Exportar botón.
- Seleccionar Tablero de correo electrónico .
- Elija a quién enviar este correo electrónico. Si hace clic en el A En este campo, puede elegir entre una lista de usuarios o roles que tienen acceso al Tablero, o seleccionar Nuevo(s) correo(s) electrónico(s) para agregar otras direcciones de correo electrónico para enviar.
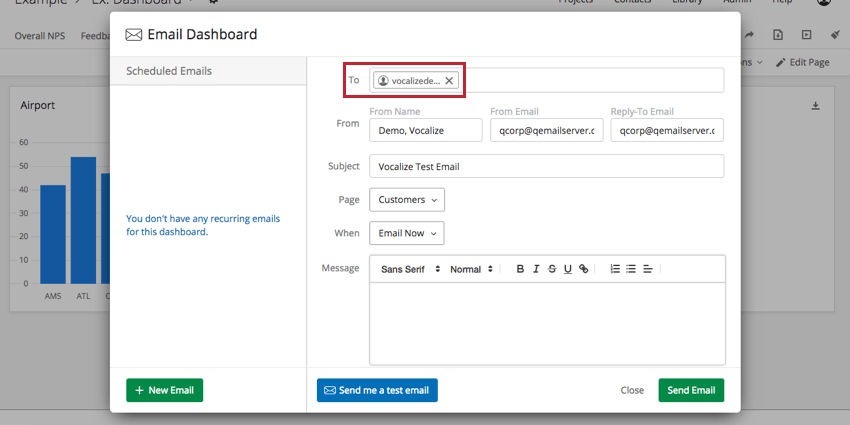
Atención: Cuando se envía un Tablero por correo electrónico a un usuario o rol existente, los datos del Tablero reflejarán los permisos del destinatario.
Cuando se envía un Tablero por correo electrónico a un nuevo correo electrónico sin acceso al Tablero, los datos del Tablero reflejarán los permisos del remitente.
- Introduzca un valor deseado Sujeto .
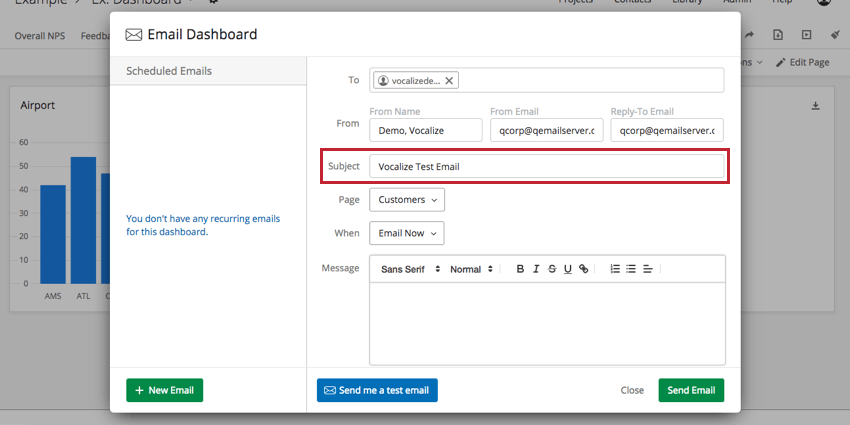
- Seleccione la página de tablero que desea compartir.
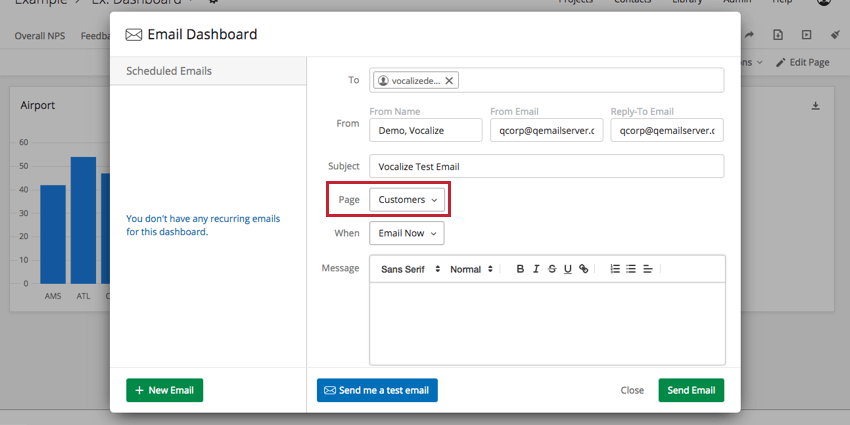 Atención: Páginas de informes de Ticket No se puede exportar a formato CSV en correos electrónicos recurrentes.
Atención: Páginas de informes de Ticket No se puede exportar a formato CSV en correos electrónicos recurrentes. - Seleccione la frecuencia deseada para enviar el Tablero.
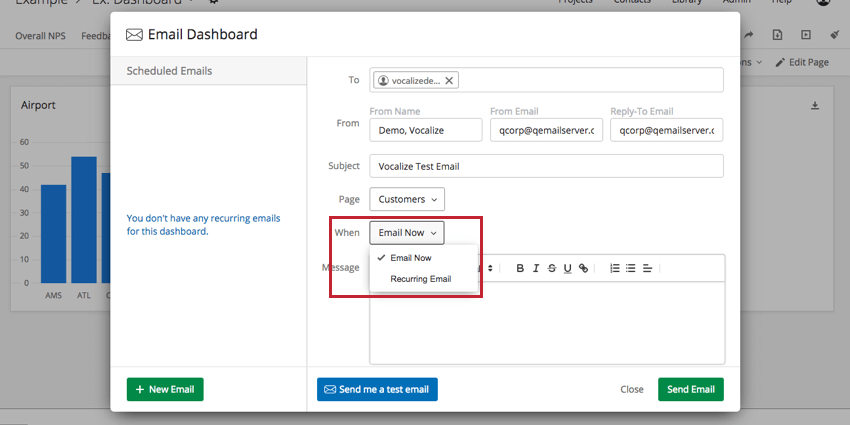
- Si Correo electrónico recurrente está seleccionado, especifique Semanalmente o Mensual distribuciones.
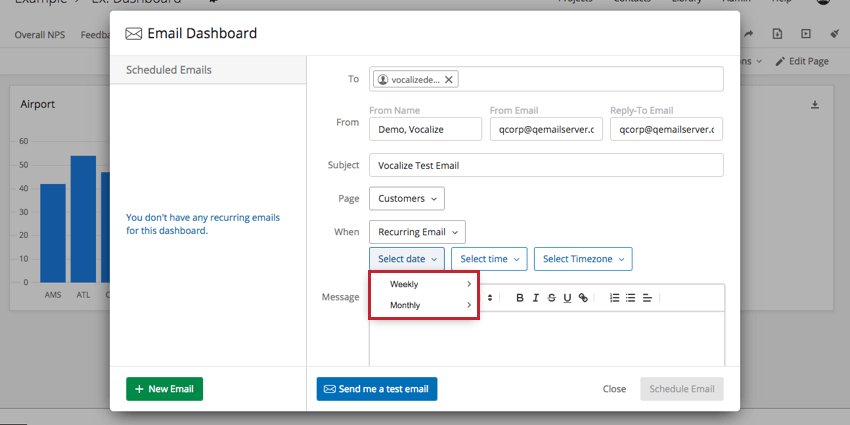 Consejo Q: Para evitar que los correos electrónicos se bloqueen como spam, asegúrese de tener Se han incluido en la lista de permitidos los servidores Qualtrics .
Consejo Q: Para evitar que los correos electrónicos se bloqueen como spam, asegúrese de tener Se han incluido en la lista de permitidos los servidores Qualtrics . - Elija una hora.
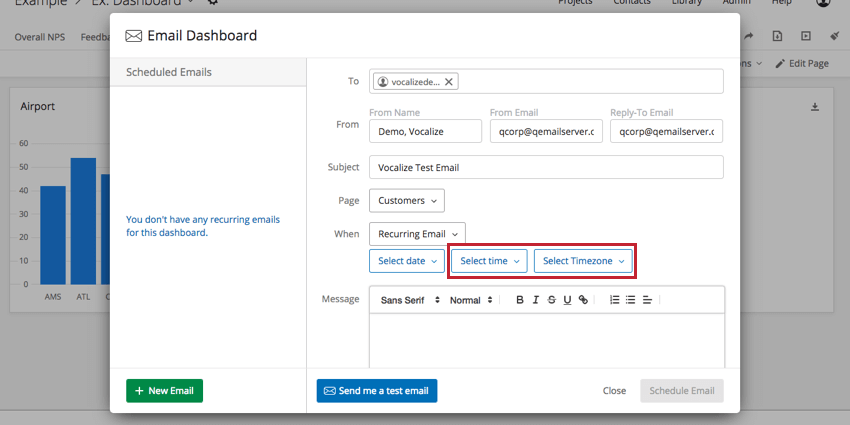
- Añade un mensaje opcional si lo deseas.
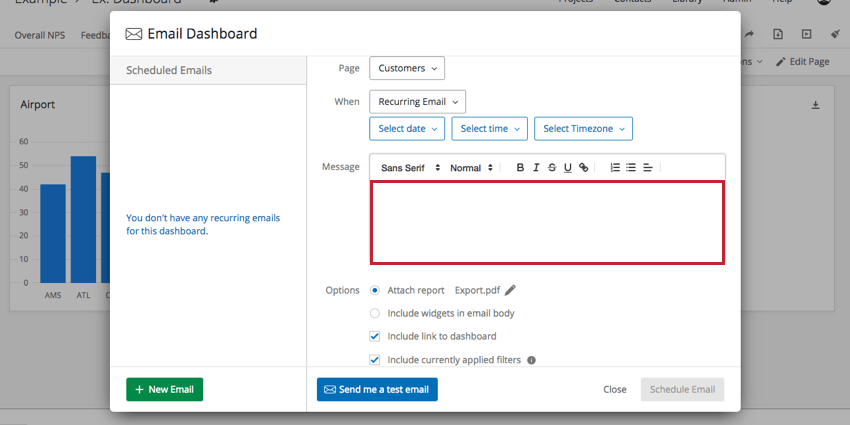
- Elija entre las siguientes opciones:
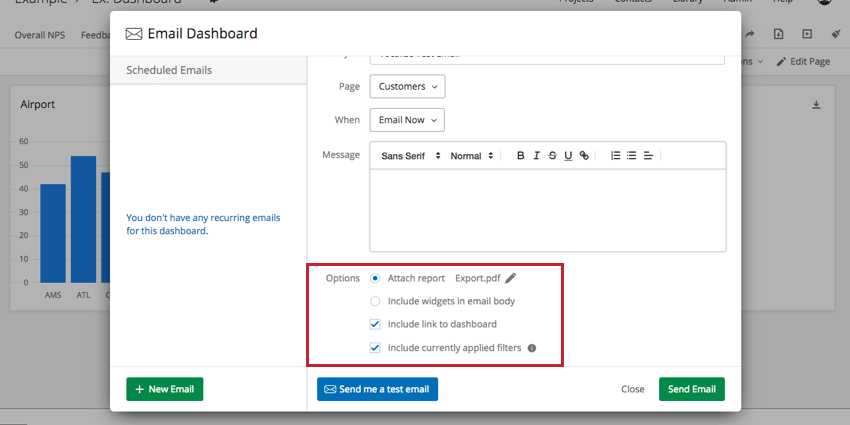
- Adjuntar informe: Adjunte un informe al correo electrónico en lugar de incluirlo en el cuerpo del correo electrónico. Hacer clic pdf para cambiar el formato del informe. Tú tienes el Opciones de exportación que se muestran aquí Para escoger de. Tenga en cuenta que el informe solo contendrá datos de la página que ha compartido.
- Incluir widgets en el cuerpo del correo electrónico :Esta opción incluye los widgets como imágenes JPG en el cuerpo del correo electrónico.
- Si Incluir enlace al Tablero Si se selecciona, el correo electrónico incluirá un enlace al Tablero.
Consejo Q: Si no se ha entregado al demandado acceso al Tablero, entonces el correo electrónico no contendrá un enlace al Tablero .
- Si Incluir filtros aplicados actualmente Si selecciona esta opción, los filtros que esté ajustando en los paneles se aplicarán a los datos enviados por correo electrónico. Si no se selecciona esta opción, los datos se exportarán con los filtros predeterminados que se apliquen. Los filtros predeterminados son filtros que aplican los administradores del Tablero al editar el Tablero y se aplican automáticamente para todos los usuarios del Tablero . Ver Agregar filtros para obtener más información sobre los filtros predeterminados.
Atención: Si está exportando varias páginas del Tablero, solo la página en la que se encuentra actualmente respetará los filtros que haya aplicado actualmente; de lo contrario, las páginas adicionales de la exportación revertir a los filtros predeterminados para la página.
- Si desea probar el correo electrónico, haga clic en Envíame un correo electrónico de prueba . Esto solo enviará el correo electrónico a la dirección asociada con su cuenta.
- Hacer clic Enviar correo electrónico o Programar correo electrónico .
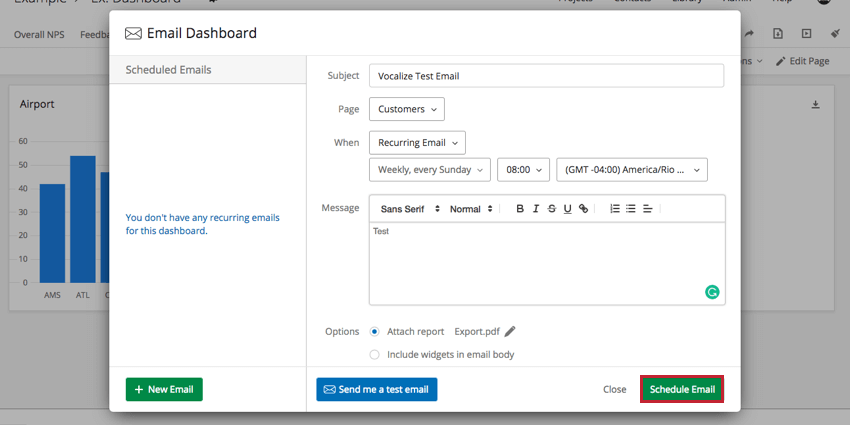
Cómo agregar, eliminar y actualizar correos electrónicos programados
Puedes configurar tantos correos electrónicos recurrentes como desees. Hacer clic Nuevo correo electrónico en la parte inferior izquierda para agregar otro.
Puede administrar correos electrónicos recurrentes existentes desde la ventana del Tablero de correo electrónico. Seleccione un correo electrónico a la izquierda para editarlo. Puedes cambiar cualquier detalle que desees. Hacer clic Actualizar en la parte inferior derecha para guardar los cambios.
Hacer clic Borrar Para eliminar el correo electrónico y evitar que salga.